Как удалить все вкладки в гугл хром на планшете
Google Chrome – популярнейший интернет-браузер, очень удобный и функциональный. Одной из его полезных, хотя и малоизвестных функций является возможность закрыть все вкладки разом. Это поможет сэкономить немало времени, чтобы не закрывать каждую страницу по отдельности. В данном материале мы рассмотрим, как закрыть все вкладки в Хроме: какими способами можно сделать это на компьютере, телефоне и планшете.
В каких случаях может понадобиться закрытие всех вкладок
Для чего нам вдруг может понадобиться срочное закрытие всех вкладок:
- Например, вы не хотите показывать другим людям, что происходит у вас на экране. И естественно, нужно одним движением руки скрыть весь лишний контент.
- У вас столько вкладок, что даже компьютер тормозит, а во вкладках трудно ориентироваться, потому что они настолько сузились, что заголовков не видно.
- Если ПК еще может с легкостью тянуть гору вкладок одновременно, то телефоны справляются с данной задачей гораздо труднее.
Выключение лишних вкладок может значительно повысить производительность вашего устройства. Это особенно актуально для более дешевых телефонов с малым количеством оперативной памяти.

Порядок действий
Хоть Хром везде один и даже сами вкладки можно синхронизировать между ПК и мобильными гаджетами, последовательность действий на разных устройствах будет отличаться. Поэтому разберем отдельно компьютеры, телефоны и планшеты на базе Android и iOS.
Если устройства синхронизированы, то при закрытии вкладок на одном из них – например, на ПК – вкладки на телефоне также закроются.
На ПК
Простой и быстрый способ закрытия вкладок – через комбинацию клавиш Ctrl + W. Вам не нужно будет водить мышкой, прицеливаясь в крестик напротив каждой открытой вкладки – можно просто зажать Ctrl и щелкать по W. Конечно, это будет в разы быстрее, чем мышкой, но всё же вкладки будут закрываться по одной. Такой способ может подойти, когда нужно закрыть много вкладок, но не все.
Чтобы закрыть в Хроме все вкладки сразу, придется воспользоваться расширением Panic Button или Close All Tabs.
Оба этих плагина можно найти в магазине расширений Chrome, вбив их названия в поиск по магазину:
- затем кликаем на найденное расширение и жмем «Установить»;
- установленный плагин появится в правом верхнему углу Хрома под кнопкой «Расширения» (выглядит как серая деталь пазла);
- при желании можно закрепить эти расширения на видном месте – для этого есть кнопка в виде канцелярского гвоздика.
Оба расширения работают похожим образом: вы кликаете на значок, и все вкладки закрываются. Но при этом у них есть одно важное различие. Close All Tabs просто и прямолинейно закрывает все открытые вкладки. Если вы захотите потом их восстановить, вам придется вручную искать их в истории браузера.

Закрыть все вкладки Google Chrome
Panic Button скрывает все вкладки, показывая вместо них безопасную страницу, которую вы можете настроить сами. При повторном нажатии на значок Panic Button все скрытые вкладки восстановятся.
Для настройки безопасной страницы:
- нажимаем кнопку «Расширения» в правом верхнем углу Хрома;
- кликаем на три точки напротив Panic Button;
- выбираем «Параметры»;
- листаем открывшуюся страницу вниз до пункта «Установить безопасную страницу».
Можно установить новую, пустую или свою страницу.
На телефоне
Чтобы закрыть все вкладки в Хроме на андроид, нужно:
- открыть приложение Google Chrome;
- нажать на значок переключения между вкладками, который находится справа от адресной строки;
- нажать на значок «Ещё» и выбрать «Закрыть все вкладки».
На айфоне это делается чуть иначе:
- в Хроме нажимаем на цифру, обозначающую число открытых вкладок;
- тапаем «Закрыть все»;
- затем нажимаем не на «Готово» (эта кнопка может быть неактивна), а на значок «+».
На планшете
На планшетах используем «телефонный» способ. В зависимости от того, какая операционная система установлена на устройстве, Android или iOS, выбираем подходящий вариант.
Если вы, также как и я, на своем планшете в веб-браузере Google Chrome любите открывать одновременно множество вкладок, то вам наверняка всегда не хватало в нем возможности закрыть их все, что называется – одним махом.
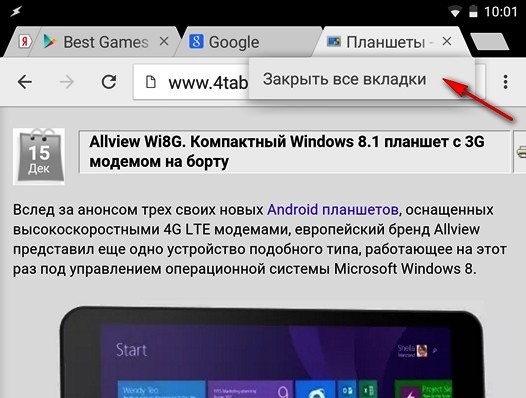
К счастью, в новой версии Chrome Beta для Android, разработчики приложения вспомнили о владельцах планшетов и теперь на этих устройствах мы можем закрывать сразу все открытые в этом браузере вкладки. Причем делается это очень просто.
Теперь, для того, чтобы закрыть все вкладки в веб-браузере Chrome Beta, вам нужно всего лишь нажать на значок «х», расположенный на любой из них и не отрывать пальца от экрана, пока не появится всплывающее окошко с надписью «Закрыть все вкладки». Что делать дальше, я думаю, вам рассказывать нет необходимости.
Теперь у нас есть надежда, что вскоре эта функция перекочует и в стабильную сборку браузера: как известно, компания Google обкатывает все нововведения в бета версии, а некоторое время спустя, они появляются и в обычной версии браузера.
Напомню, что на смартфонах в обычной версии Chrome закрыть все вкладки можно было и раньше. Для этого нужно нажать на кнопку с числом открытых вкладок и в открывшемся менеджере вкладок нажать на программную или аппаратную (если она имеется на вашем смартфоне) кнопку «Меню». При этом вы увидите, что в меню браузера появился еще один пункт - «Закрыть все вкладки».
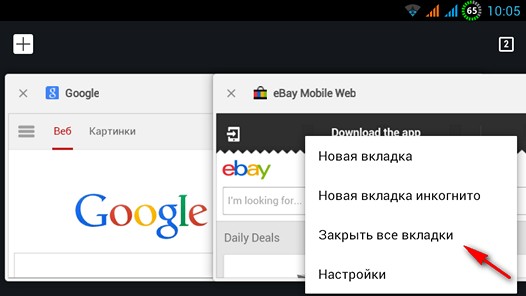
Также позвольте напомнить, что обе версии браузера Chrome отлично уживаются друг с другом, будучи установленными на одном планшете или смартфоне.
Смартфоны считаются не в пример более личными устройствами, чем, скажем, компьютеры. Поэтому их пользователям обычно не приходит в голову ни блокировать приложения паролем, ни удалять историю поисковых запросов. А ведь незащищённый браузер может стать отличным источником информации о вас, ваших интересах и предпочтениях. Поэтому важно не только и не столько защищать свой смартфон от посторонних, потому что залезть в него могут необязательно посторонние, но и подчищать за собой «отработанный» массив личных данных.

Удалять историю в Chrome может быть очень полезно
Удаление истории браузера – это один из способов, так сказать, замести следы. В Chrome эта функция реализована на нескольких уровнях. Помимо полной очистки, там есть возможность удалить запросы за последний час, день или неделю. Это очень удобно, поскольку можно не удалять всё подчистую, а просто стереть упоминания о последних нескольких сеансах взаимодействия с интернетом. Ведь история браузера может стать неплохим и достаточно информативным компроматом на вас и, возможно, кого-либо ещё.
Как очистить историю браузера на Android
Если вам нужно просто очистить всю историю браузера, сделать это будет проще просто:
- Запустите браузер Chrome на своём смартфоне;
- Нажмите на три точки в правом верхнем углу;
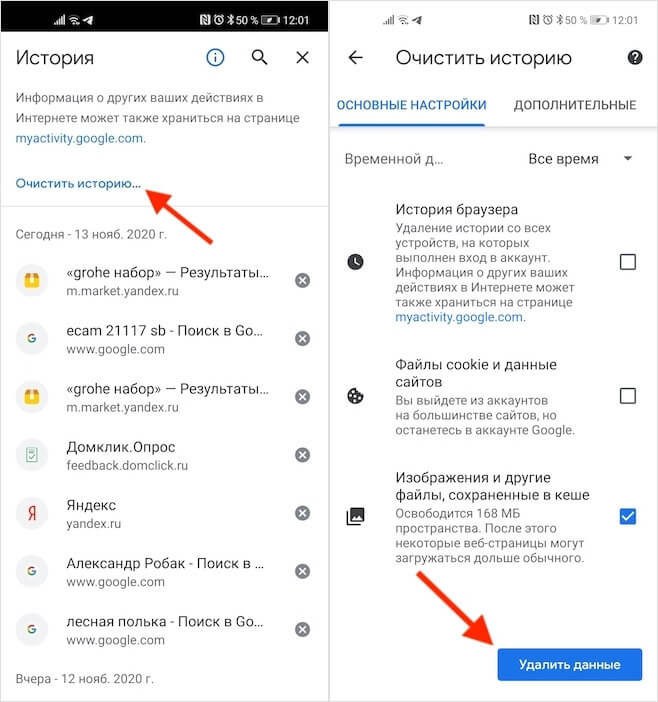
В том, что бы удалить всю историю, нет ничего сложного
А вот для выборочного удаления информации существует другой, чуть более замороченный способ:
- Запустите Chrome и перейдите в раздел «История»;
- Если вам нужно стереть факт входа на какой-то сайт, найдите его в списке и просто нажмите на крестик сбоку от него;
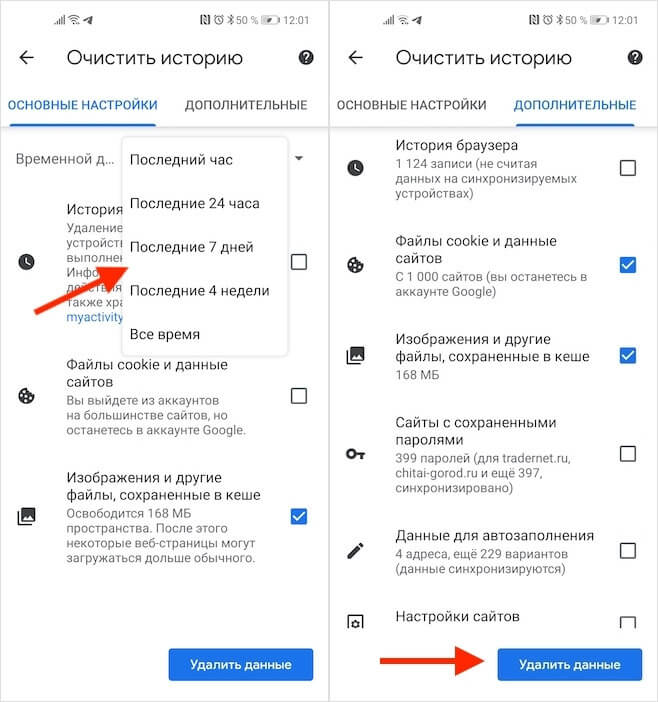
А вот удалять историю выборочно немного сложнее
- Если нужно удалить историю за определённый период, нажмите «Очистить историю» и выберите временной интервал;
- При необходимости удалить куки, пароли и кэш, откройте вкладку «Дополнительно» и выберите ненужные данные.
Кстати говоря, именно в разделе «Дополнительно» доступен инструмент удаления кэшированных данных, которые, как правило, занимают больше всего данных в памяти устройства. Это изображения, которые вы просмотрели, отрывки видеороликов и другие файлы, с которыми вы взаимодействовали в интернете. Если они занимают 50-80 МБ, то ничего страшного. Но иногда их объём может достигать нескольких сотен мегабайт или даже нескольких гигабайт. В этом случае лучше всего просто удалить их.
Как отключить синхронизацию Chrome
Учитывайте, что если ранее вы вошли в свой аккаунт Google на смартфоне и других устройствах, то их данные синхронизируются друг с другом. В этом случае удаление истории браузера, куки, пароли и другие сведения, удалятся со всех устройств сразу. Если вы хотите, чтобы данные удалились только на одном устройстве, отключите синхронизацию в настройках.
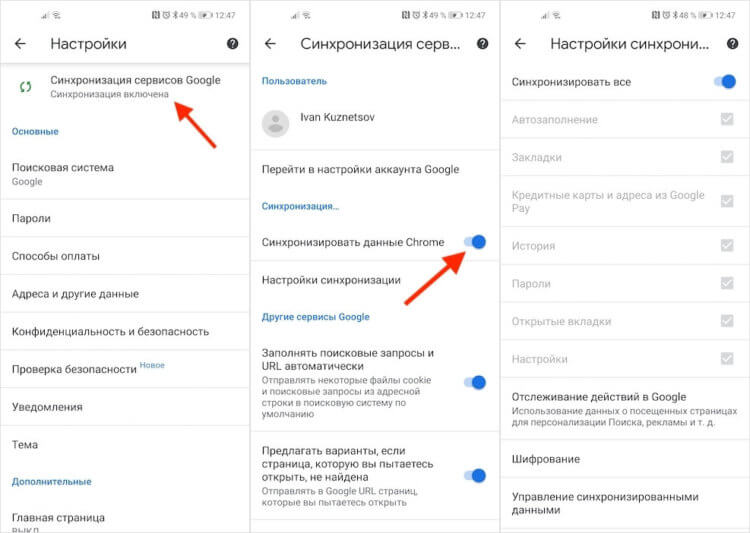
Chrome синхронизирует все данные со всеми вашими устройствами
В процессе использования Android гаджета мы ежедневно используем большое количество софта, при этом забываем следить за количеством открытых программ. А ведь некоторые из них потребляют много ресурсов смартфона (оперативной памяти, частоты процессора, заряда аккумулятора и т.д.). Например, браузеры с большим количеством открытых сайтов, торрент клиенты с несколькими активными загрузками и видео редакторы потребляют много оперативной памяти и электричества. В результате чего гаджет начинает глючить, тормозить и быстро разряжаться. Именно из-за этого нужно рассмотреть все способы и тонкости закрытия ненужных программ. Это позволит даже ребенку эффективно использовать ресурсы Андроид устройства. В результате чего смартфон будет быстро, стабильно и долго работать.
Зачем закрывать вкладки на телефоне
Главной причиной, по которой необходимо закрывать открытые программы в системе Android – это снижение расходов ресурсов гаджета и увеличение его производительности. Особенно это актуально для слабых смартфонов, которые оснащаются слабым процессором и небольшой оперативной памятью.
Многие пользователи смартфонов не закрывают программы, а сворачивают их. После чего они возвращаются на рабочий стол и открывают другое приложение. Со временем в оперативной памяти гаджета накапливается большое количество активного софта, что отражается на быстродействие устройства и заряде аккумулятора.
Еще одна причина закрытия вкладок на устройствах Android – это зависание приложений. Если программа не отвечает на ваши запросы, то её нужно принудительно закрыть, после чего можно запустить заново.
Кроме того, нужно закрывать программы, влияющие на трафик. Например, VPN программы режут скорость интернета или торрент клиенты потребляют много интернета трафика. В результате чего в браузере могут долго открываться страницы и подвисать онлайн видео.
Как закрыть вкладки на Андроиде
Закрыть активные вкладки можно тремя способами, которые описаны ниже.
Стандартный метод
Это способ является самым простым. В этом случае открывают список открытых программ с помощью кнопки в виде двух прямоугольников или квадрата (расположена в нижней части устройства).
На некоторых смартфонах этот список открывается с помощью движения пальцем по дисплею снизу к вверху. В общем на разных устройствах и версиях Android ОС он запускается по-своему.
Сама же процедура закрытия вкладок заключается в выкидывании их в вверх или в сторону. Можно конечно нажать и удерживать вкладку, а потом нажать в диалоговом окне «Удалить из списка», но на это требуется больше времени.
Работать со списком открытых программ очень удобно, потому что можно быстро переключаться между приложениями.
Программный метод
Ещё один способ закрытия ненужных открытых программ в системе Android – это использование специального софта. Например, можно поставить программы Advanced Task Manager или Tafayor Task Killer из Google Play. Меню этих утилит довольно простое и интуитивно понятное, в нем отображается информация об общем количестве занятой и свободной оперативной памяти, а также количество открытых программ.
Такие программы позволяют вносить нужные утилиты в список исключений, поэтому они не будут их закрывать. Для завершения ненужных приложений выбирают их в списке открытых программ, после чего нажимают на кружок с крестиком. В результате чего они закрываются, а объем свободной оперативной памяти увеличивается.
С помощью диспетчера приложений
Закрыть неиспользуемые программы можно также с помощью диспетчера приложений. Для этого нужно поднять шторку уведомлений и нажать там настройки (значок в виде шестеренки), после чего выбрать там вкладку «Приложения» и открыть «Работающие». Если программу нужно закрыть, то жмем кнопку «Остановить».
Как переключаться между вкладками на Андроид
Для быстрого перехода из одного активного окна в другое нужно:
- Открыть список активных окон (процесс вызова этого списка описан в подразделе «Стандартный метод»).
- Потом однократно нажать там нужное окно.
- После чего вы мгновенно перейдете в выбранную программу или к какому-то пункту настроек.
Как закрыть вкладки в браузере Google Chrome
Гугл Хром является одним из самых популярных интернет-браузеров, потому что это штатное приложение многих версий операционной системы Android. В данном браузере можно одновременно открывать большое количество вкладок, но некоторые пользователи не знают, как закрывать эти окна. Поэтому стоит детально расписать эту процедуру.
Для закрытия окон в Google Chrome нужно выполнить следующее:
Как вы поняли удалять активные окна в Гугл Хроме быстро и просто.
Как включить автозакрытие вкладок
Опция автозакрытия вкладок находится на этапе тестирования, но она уже доступна в экспериментальном меню Chrome.
Для активации этой функции нужно:
Учитывайте, что пока не известно через какое время вкладка считается устаревшей. В этом плане Google пока занимается тестированием, поэтому каждый раз результат может быть разным и при этом может отличать в разы. Поэтому, не стоит рассчитывать, что после включения этого инструмента он будет эффективно вам помогать.
Как открыть закрытые вкладки в Гугл Хром
Открыть нечаянно закрытую вкладку в интернет-обозревателе Хром можно разными способами, поэтому стоит их подробно разобрать.
Способ 1
Данный способ позволяет вернуть вкладки сразу после ее закрытия. Проще говоря нужно действовать «по горячим следам».
Закройте любой открытый сайт в мобильном интернет-обозревателе Chrome с помощью иконки с количеством открытых окон в верхней навигационной панели и закройте ненужную вкладку. После чего в списке активных вкладок будет несколько секунд отображаться ссылка «Восстановить закрытую вкладку». Нажмите на нее, и закрытая вкладка откроется.
Недостатком этого способа является то, что восстановить закрытую вкладку можно в течение нескольких секунд, так как потом она пропадет из списка.
Способ 2
Делают это следующим образом:
- Нажимают троеточие в навигационной панели браузера.
- Далее выбирают в предложенном списке «Недавние вкладки» и нажимают на нужную. Если к смартфону привязан аккаунт Google, то с помощью этой опции можно открыть вкладки, закрытые на других гаджетах и ПК (на которых используется интернет-обозреватель Хром и ваша учетная запись Google). Это очень удобно, так как не приходится снова искать важную информацию.
Способ 3
Это способ чем-то схож с предыдущим, но он более эффективный, так как позволяет восстанавливать все вкладки из истории. История браузера хранит большой список ваших интернет-сессии за большой промежуток времени, если конечно вы ее не очищали.
Восстанавливают вкладок этим способом так:
- Нажимают троеточие в навигационной панели Chrome.
- Выбирают в списке предложенных инструментов «Историю».
- Далее в списке открытых ранее сайтов находят необходимый и нажимают его.
В общем, как вы поняли восстановить закрытую в браузере Хром очень просто. Но учитывайте, что открывать закрытые ранее сайты можно не на всех версиях Хрома, поэтому необходимо обновить.
Как закрыть вкладки на телефоне в Яндекс браузере
Закрывать открытые вкладки в этом интернет-обозревателе просто.
Процесс выглядит так:
- В интерфейсе интернет-обозревателя Yandex находим иконку с количеством открытых сайтов и нажимаем её.
- После чего появится список открытых окно, в котором выбираем и удаляем ненужные. Для этого нажимаем крестик на открытой вкладке. Можно также нажать и удерживать закрываемое окно, после чего Хром предложит на выбор три действия. Выбираем требуемое нам, а потом можно открыть новую вкладку, перейти на какой-то открытый сайты или вернуться на предыдущую страницу.
Читайте также:


