Как удалить видео с vlc ipad
Похоже, что все больше и больше людей охотнее загружают фильмы для просмотра на iPhone или iPad, и им удобнее отдыхать, когда у них мало свободного времени среди занятой работы. Тем не менее, фильмы и видео в высоком разрешении быстро займут ваш iPhone / iPad.
Поэтому необходимо часто удалять фильмы и видео на iPhone / iPad, чтобы освободить больше места на устройстве. Прочтите этот обзор, чтобы узнать, как удалить фильмы и видео на вашем iPhone или iPad.
Решения 1 , Удалить фильмы / видео из приложения «Видео / ТВ»
В последней версии iOS приложение «Видео» было заменено приложением для ТВ, которое имеет полностью новый интерфейс для управления фильмами и видео, загруженными на iPhone или iPad. Если у вас нет приложения «TV» на вашем iPhone или iPad, это означает, что вы не обновились до последней версии iOS. В любом случае, независимо от того, есть ли у вас приложение «Видео» или «ТВ», шаги по удалению фильмов или видео из этого приложения аналогичны друг другу. Просто проверьте, как показано ниже.
Степ-аэробика 1 , Откройте приложение «Видео / ТВ».
Степ-аэробика 2 , Если у вас есть телевизионное приложение, нажмите на фильм / видео, которое вы хотите удалить, затем нажмите «Загруженные» - «Удалить загруженные», чтобы удалить загруженный фильм и видео на вашем iPhone / iPad.
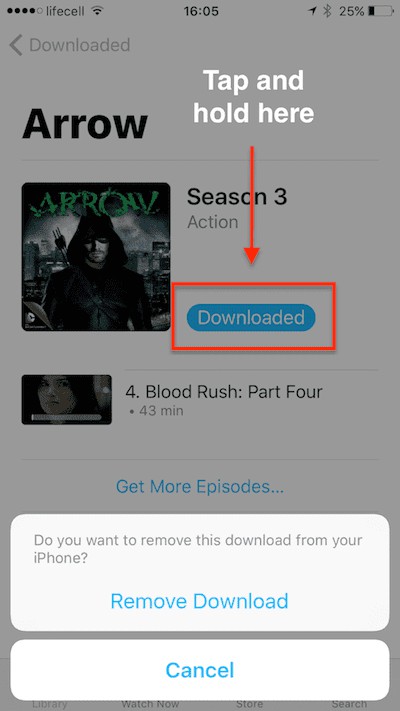
Степ-аэробика 3 , Если у вас есть приложение «Видео», нажмите «Фильмы» на нижней панели инструментов, в списке появятся миниатюры локальных или локальных фильмов + iCloud (в зависимости от ваших настроек).
Если вы не загрузили фильм, приобретенный в iTunes Store, на свое устройство, рядом с этим фильмом появится значок облака, который нельзя удалить из iCloud.
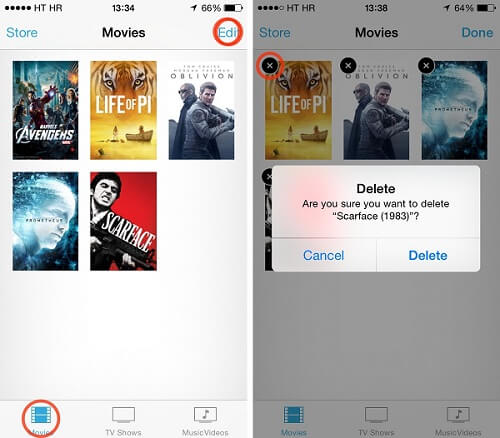
Степ-аэробика 5 . Коснитесь значка «x» в верхнем левом углу эскиза. iOS спросит, действительно ли вы хотите удалить фильм. Нажмите «Удалить», если вы приняли решение.
Решения 2 , Удалить фильмы / видео из настроек
Было бы удобнее и интуитивнее удалить несколько фильмов из приложения «Настройки» на вашем iPhone или iPad.
Степ-аэробика 1 . Перейдите в «Настройки»> «Основные»> «Хранилище и хранилище iCloud»> «Управление хранилищем»> «Видео / ТВ» (если вы используете iOS 8, перейдите в «Настройки»> «Основные»> «Использование»> «Управление хранилищем»> «Видео».
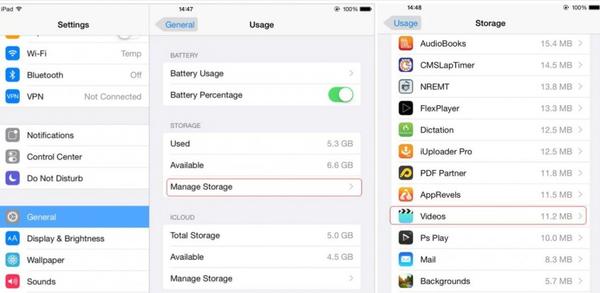
Степ-аэробика 2 , Теперь вы увидите все фильмы и видео на своем устройстве, нажмите кнопку «Изменить» в правом верхнем углу, а затем слева от каждого видео появится красный знак минуса.
Степ-аэробика 3 , Нажмите на красный знак минуса фильма или видео, которое вы хотите удалить, и нажмите большую красную кнопку Удалить.
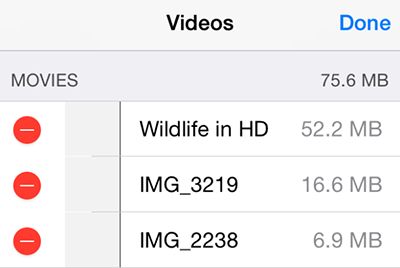
Степ-аэробика 4 , Вы также можете провести влево по одному фильму, чтобы удалить его быстрее.
Решения 3 , Удалить видео из приложения "Фото"
Вы, должно быть, сохранили много записанных видео на своем iPhone или iPad, поскольку в настоящее время удобнее снимать видео в высоком качестве с помощью смартфона.
Нет сомнений в том, что эти видео быстро израсходуют большую часть вашего iPhone. Очень важно часто удалять ненужные видео в приложении «Фото».
Степ-аэробика 1 . Откройте «Фото»> «Альбомы»> «Видео». Все видео, снятые на iPhone или iPad, будут сохранены в альбоме «Видео».
Решения 4 , Удалить синхронизированные фильмы / видео из iTunes
Вы можете загружать и синхронизировать фильмы и видео прямо из iTunes. Поэтому, если вы хотите удалить видео или фильмы, синхронизированные с iTunes, вам нужно вернуться в iTunes, чтобы сделать это.
Степ-аэробика 1 , Откройте iTunes, подключите ваш iPhone или iPad к компьютеру.
Степ-аэробика 2 , Нажмите вкладку iPhone / iPad в верхнем левом углу iTunes.
Степ-аэробика 3 , Нажмите Фильмы или ТВ-шоу под вашим устройством.
Степ-аэробика 4 . Снимите флажок «Синхронизировать фильмы» или снимите флажок с фильма, который вам не нужен, нажмите кнопку «Применить». Тогда видео не будет синхронизироваться обратно, когда ваши устройства снова подключатся к iTunes. Таким образом, фильм и видео по-прежнему будут храниться на вашем компьютере, но будут удалены с вашего iPhone или iPad.
Решения 5 , Окончательное решение: Apeaksoft iPhone Eraser
Apeaksoft iPhone Eraser это мощный инструмент для стирания данных iOS, который поможет вам постоянно и тщательно удалять все данные и содержимое с iPhone, iPad или iPod.
- Безопасное удаление всех файлов (контактов, SMS, информации об учетной записи, фотографий, истории браузера, видео, песен, игр, загрузок и т. Д.) И настроек с устройств iOS.
- Защитите вашу личную информацию без возможности восстановления.
- Три уровня стирания (Низкий, Средний, Высокий) на ваш выбор.
- Легко стереть ваши данные в течение нескольких кликов.
- Вам разрешено стирать данные с более чем одного устройства одновременно.
- Этот инструмент стирания iOS хорошо работает на всех устройствах iOS, включая последнюю версию iPhone XS / XS Max / XR / X и т. Д.
Вы можете легко удалить все фильмы или видео со своего iPhone или iPad, следуя инструкциям шаг за шагом.
Степ-аэробика 1 , Сначала установите и запустите Apeaksoft iPhone Eraser на своем компьютере.
Степ-аэробика 2 , Подключите ваш iPhone или iPad к компьютеру.
Подключите устройство к компьютеру с помощью USB-кабеля, подождите несколько секунд, пока компьютер обнаружит ваше устройство. Здесь вы можете подключить несколько устройств iOS к вашему компьютеру одновременно.

Если ваше устройство iOS не может быть обнаружено программным обеспечением, вы можете нажать «Устройство подключено, но не может быть обнаружено» для решения.
Степ-аэробика 3 , Выберите уровень стирания.
Как мы уже упоминали выше, есть три уровня стирания для перезаписи разного времени, чтобы стереть данные и настройки, как вы хотите. Выберите один уровень для применения в зависимости от ваших потребностей.

Здесь Низкий уровень является настройкой по умолчанию, вы можете изменить уровень, как вам нравится. Вы также можете сделать общие настройки для ваших предпочтений в этом шаге. Вы можете установить локальный путь и формат для сохранения экспортированной истории стирания, CSV и PDF.
Степ-аэробика 4 , Начните стирать фильмы и видео
После выбора уровня стирания нажмите кнопку «Пуск», чтобы удалить все данные и настройки на вашем iPhone или iPad.

Заключение
Мы предложили вам 5 решений для удаления фильмов и видео с вашего iPhone или iPad. Вообще говоря, не так удобно удалять различные видео по одному первыми тремя способами, когда вам нужно удалить много видео. Удаление видео из приложения «Фото» может быть самым простым способом по сравнению с предыдущими тремя решениями.
Если на вашем устройстве не так много фильмов и видео, достаточно удалить их с помощью первых методов 4. Если вы хотите, чтобы все данные и настройки с ваших устройств iOS постоянно и полностью удалялись простым и легким способом, чтобы очистить пространство памяти и стереть всю вашу личную информацию, Apeaksoft iPhone Eraser может быть вашим окончательным выбором.
Если у вас есть IPAD, вы можете легко купить фильм из ITunes магазина или даже синхронизировать один из компьютера. Тем не менее, имея фильмы в массе и высокой четкости видео, снятых на IPad хранится в репозитории большую часть времени не представляется возможным из-за ограниченного пространства. Это больше беспокойства на IPADS, имеющих 16 ГБ общего пространства для хранения. В таком случае, единственный выход, чтобы освободить место, удалив некоторые фильмы или видео, которые не являются актуальными. Теперь, есть различные способы, если вы задаетесь вопросом, как удалить видео из IPad.
Эта статья находится здесь, чтобы помочь вам, как удалить видео из IPad с легкостью и вот некоторые из способов:
Часть 1: Как удалить фильмы / видео с IPad Settings?
Если ваш IPad работает вне пространства, и вы хотите удалить некоторые видео или фильмы, вы можете непосредственно удалить их из настроек устройства. Это обычно случается, что у вас есть много вещей, уже упакованных в устройстве, и вы пытаетесь что-то скачать соответствующее только на вашем устройстве, чтобы понять, что у вас нет оставленного на устройстве пространства, чтобы сделать это. Вот когда вы удалите несколько нерелевантных видео, но как вы делаете это. Ну, вот как вы можете удалить фильмы с IPad:
Для IPad с прошивкой 8 - в вашем IPad погонных прошивкой 8, перейдите в раздел Настройки> Общие> Использование> Управление хранения, а затем видео. Теперь, найти фильмы или видео, которые вы хотите удалить из устройства, а затем проведите его влево, и нажмите на кнопку «Удалить» в красный цвет, чтобы удалить выбранный один.
Для IPad с прошивкой 9 или 10 - в вашем IPad погонных прошивкой 9 или 10, перейдите в раздел Настройки> Общие> Хранение и ICloud Хранение> Управление хранения при хранении> Видео. Теперь, выберите видео или фильм, который вы хотите удалить из устройства. Размах выбранного один влево, а затем с помощью кнопки «Удалить» в красном цвете, чтобы удалить выбранное видео или фильм с IPad.

Итак, теперь вы можете сразу удалить фильмы или видео с IPad с помощью «Настройки» приложения.
Часть 2: Как удалить записанные фильмы / видео с IPad камеры Roll?
Вы можете удалить записанные видео или фильмы с камеры ролл IPad легко. Если у вас есть большой объем записанных видео или фильмов на вашем устройстве, вы, несомненно, в конечном итоге нет не остались для хранения что-то новое позже пространства. Вот где важно, чтобы отфильтровать те, которые не так важно, и удалить их из IPad. Таким образом, удаление записанных видео на IPad можно сделать непосредственно из камеры ролл в один миг. Это еще один простой способ, чтобы удалить фильмы или видео, которые были записаны на IPad. Давайте попробуем понять, как вы можете удалить фильмы с IPad или записанных видео.
Вот то, что вы должны сделать, чтобы удалить записанные видео на IPad:
- Шаг 1: Нажмите «Фотографии» и открыть «Фотопленка».
- Шаг 2: Теперь нажмите на видео, которое вы хотите удалить.
- Шаг 3: Нажмите на значок корзины, которые вы найдете в правом нижнем углу, чтобы удалить выбранное видео.
Также Вы можете удалить несколько записанных видео на IPad таким же образом. После нажатия «Фотографии» и «Фотопленка», просто нажмите «Выбрать» вариант в верхней правой части экрана. Теперь выберите несколько видео, которые вы хотите удалить, нажав их, а затем нажмите «Удалить». Все выбранное видео должно быть удалено теперь с IPad.
VLC for Mobile
версия 3.2.7
Последнее обновление программы в шапке: 13.04.2020

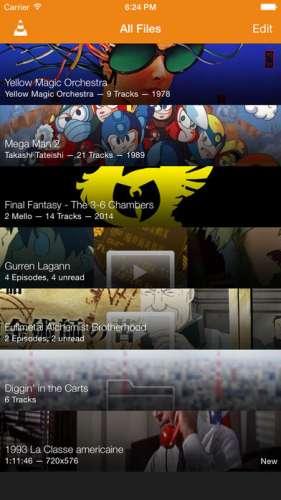




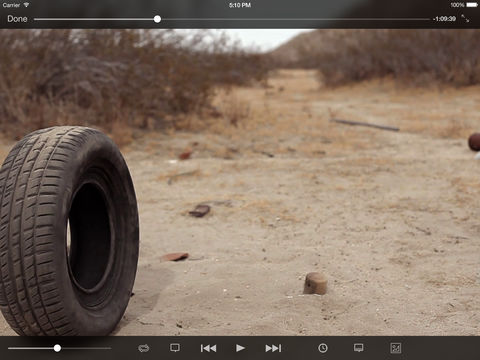
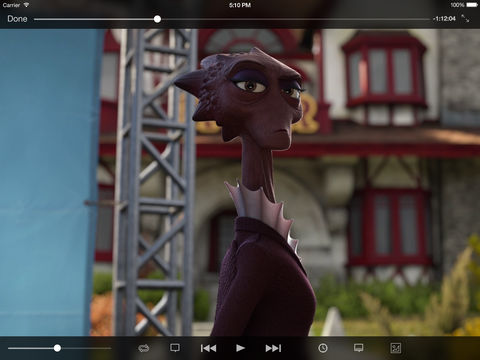
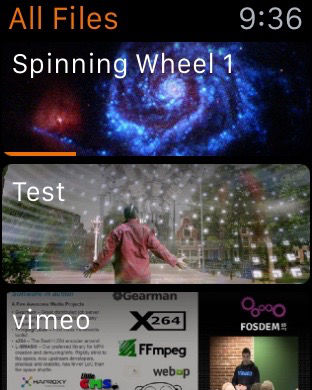
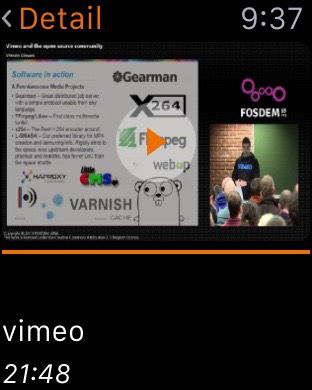
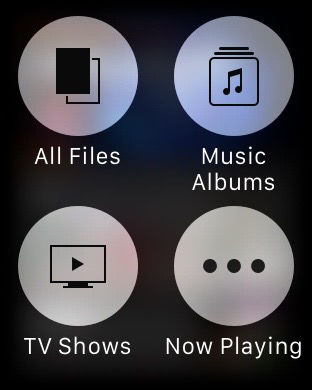

Краткое описание:
порт знаменитого бесплатного мультимедийного проигрывателя.
Описание:
VLC for Mobile это версия бесплатного медиаплеера VLC для iPad, iPhone и iPod touch.
VLC может воспроизводить все Ваши фильмы, сериалы и музыку во многих форматах без конвертирования.
Поддерживаются воспроизведение с Dropbox, GDrive, OneDrive, Box, iCloud Drive, iTunes, напрямую по ссылке, через WiFi Sharing, так же как и вещание с SMB, FTP, UPnP/DLNA медиасерверов и Интернет.
В VLC поддерживаются продвинутые форматы субтитров, включая SSA, выбор аудиодорожек и изменение скорости воспроизведения.
VLC for Mobile - полностью бесплатная и свободная программа с открытым исходным кодом.
VLC-это очень популярное бесплатное программное обеспечение для медиаплеера, которое способно воспроизводить почти все типы медиафайлов. В последнее время он становится лучшим приложением медиаплеера для пользователей iOS для воспроизведения мультимедийных файлов, поэтому в этой статье мы поделимся некоторыми полезными советами по использованию VLC на вашем устройстве iOS.
VLC для iOS system доступен непосредственно в App store, но вы также можете скачать его с других каналов. Ниже перечислены некоторые надежные ресурсы, где вы можете получить VLC. Но перед загрузкой, пожалуйста, убедитесь, что ваше устройство iOS работает под управлением iOS 7 или более поздней версии.
Часть 2. Топ-2 выпуска VLC для iOS
Проблема №1: VLC для iOS внезапно перестал звучать
Я использовал VLC media player для воспроизведения видеозаписей, но VLC video player для iOS внезапно перестал воспроизводить звук. Он перестал воспроизводить звук только видео, которое я могу просмотреть. Пожалуйста, помогите мне решить эту проблему.
Решение: во-первых, вы должны убедиться, что главный звук вашего устройства включен. Если он включен, то откройте Настройки Приложения, активируйте функцию аудио, после чего нажмите на раздел вывода и установите его как автоматический.
Проблема №2: VLC не может воспроизводить файлы MKV на iPad
iPad или другие устройства iOS поставляются с поддержкой декодирования H. 264 для аппаратного обеспечения, которое VLC не использует, поэтому иногда проблемы с кодеком приводят к тому, что VLC не может воспроизводить видеофайлы формата MKV. Кроме того, MKV-файлы требуют большой вычислительной мощности для воспроизведения видеофайлов, если ваш iPad не может предложить такую большую мощность, то это приведет к тому, что VLC не сможет воспроизводить MKV-файлы и на iPad.
Решение: если вы не можете воспроизводить файлы MKV на iPad с помощью VLC media player, то вы можете воспроизводить эти файлы на iPad после преобразования их в другой поддерживаемый VLC формат, который может воспроизводиться с меньшей вычислительной мощностью.
Часть 3. Как добавить видеофайлы в VLC для iOS
После решения вышеуказанных распространенных вопросов 2, пользователи по-прежнему сталкиваются с проблемами при добавлении файлов в VLC media player для iOS. Эта проблема также является более серьезной, потому что, не зная, как добавить видеофайлы для iOS, вы не можете воспроизводить видео в VLC. Теперь вы можете легко узнать это, выполнив следующие шаги.
Шаг 1 Нажмите на значок VLC на вашем iPad и запустите его. Затем нажмите на верхнюю левую боковую кнопку для загрузки Wi-Fi, нажмите ее, чтобы включить переключатель оранжевого цвета. Теперь запишите IP-адрес в разделе опция загрузки Wi-Fi.
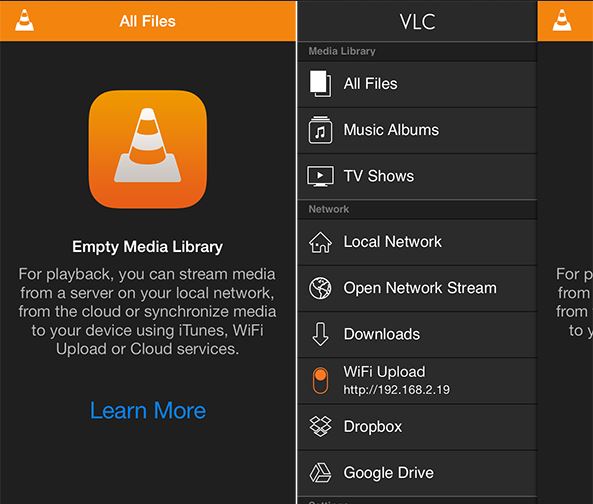
Шаг 2 Теперь перейдите на свой Mac, чтобы ввести этот IP-адрес в адресной строке браузера и нажмите enter. Теперь найдите кнопку” Загрузить файлы", которая выглядит как интерфейс VLC. Нажмите на эту кнопку Добавить файлы, которые вы добавляете на iPad. Вы также можете перетаскивать файлы сюда.
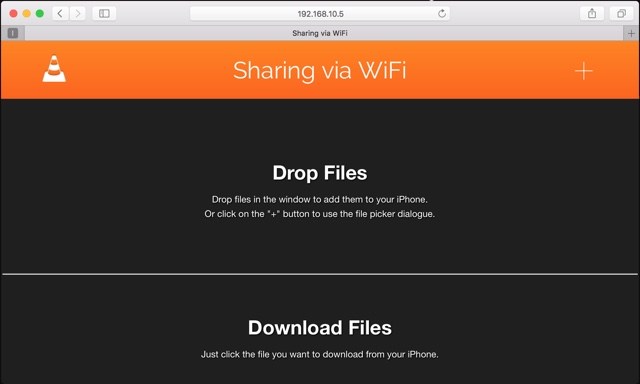
Примечание: чтобы добавить файлы с помощью этого способа, вы должны подключить оба устройства iOS к одной и той же сети Wi-Fi.
Часть 4. Конвертируйте видео на iPhone и iPad с помощью VLC Assistant
Wondershare UniConverter (первоначально Wondershare Video Converter Ultimate) - это полный Видеоинструмент, который позволяет конвертировать ваши видео в форматы iPhone/iPad и другие 150+ форматов всего за один клик. Это программное обеспечение способно конвертировать видео, загружать, записывать, записывать DVD и редактировать видео, а также. Таким образом, мы можем сказать, что это полный Видеоинструмент. Это программное обеспечение разработано для операционных систем Mac и Windows, чтобы помочь пользователям Windows и Mac решить проблемы, связанные с видео. Вы можете пройти через раздел функций этого программного обеспечения, чтобы узнать больше о нем.

Wondershare UniConverter (первоначально Wondershare Video Converter Ultimate) - лучший VLC помощник
- Редактируйте, улучшайте и персонализируйте свой видеофайл с помощью обрезки, слияния, поворота, применения эффектов и т. д.
- Конвертируйте любое видео в более чем 1000 форматов, таких как AVI, MKV, MOV, MP4 и т. д.
- Скорость преобразования в 30 раз выше, чем у любых обычных конвертеров.
- Скачивайте / записывайте видео с более чем 10 000 сайтов обмена видео.
- Потоковая передача видео с Windows или Mac на другие устройства, включая Chromecast, Roku, Apple TV, Xbox 360 или PS3.
- Запись видео на воспроизводимый DVD-диск с привлекательным бесплатным шаблоном DVD.
- Универсальный набор инструментов включает в себя фиксацию метаданных видео, GIF maker, DVD converter и screen recorder.
- Поддерживаемые ОС: Windows 10/8/7 / XP / Vista, Mac OS 10.15 (Catalina), 10.14, 10.13, 10.12, 10.11, 10.10, 10.9, 10.8, 10.7, 10.6
Как конвертировать видео для устройства iOS с помощью Wondershare UniConverter (первоначально Wondershare Video Converter Ultimate)
Шаг 1 Шаг 1 Загрузите и установите программное обеспечение Wondershare UniConverter (первоначально Wondershare Video Converter Ultimate) на компьютер Mac или Windows. Запустите его после установки, вы будете находиться на вкладке Convert по умолчанию.

Шаг 2 Нажмите на кнопку Add Files или перетащите файлы на вкладку Convert , чтобы добавить файлы в программное обеспечение. Мы используем первый способ здесь, нажмите на кнопку, а затем найдите файл с вашего локального жесткого диска, который не может играть в iPad или iPhone.

Шаг 3 загруженные видео будут отображаться в виде миниатюр, как показано на скриншоте. Теперь нажмите на значок рядом с Convert all files to: , вы получите список выходных форматов, как показано ниже. Просто нажмите Device > Apple > выберите целевое устройство Apple справа.
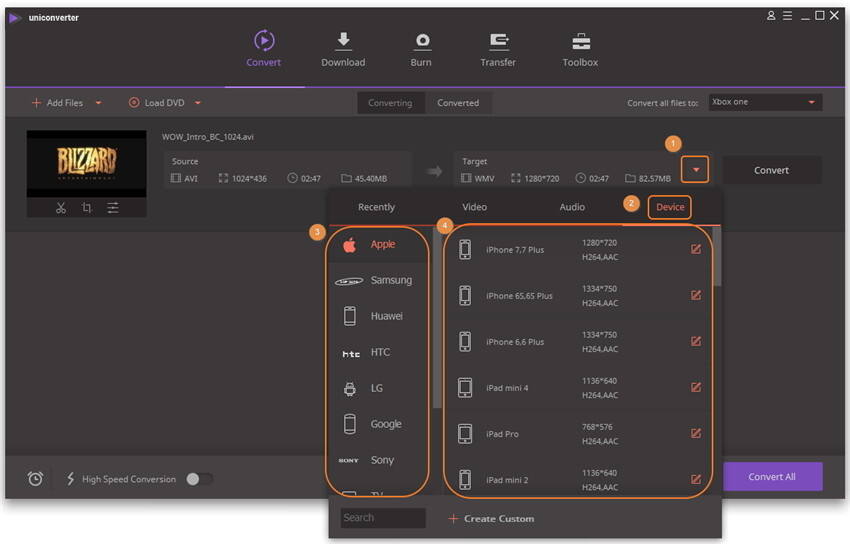
Шаг 4 После настройки выходного формата нажмите на кнопку Convert , и прогресс преобразования видео начнется немедленно. Когда преобразование завершится, просто переключитесь на вкладку Converted чтобы получить преобразованные видеофайлы.
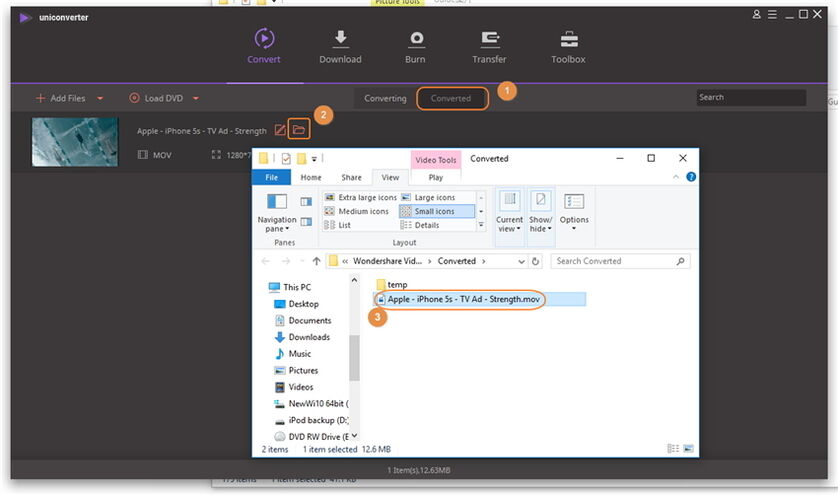
Часть 5. Топ 4 советов по использованию VLC в системе iOS
Совет №1: скачивайте видео из интернета
Очень немногие пользователи VLC знают, что они также могут загружать видео с помощью самого VLC media player. Все, что вам нужно, - это узнать URL-адрес видео, которое вы хотите загрузить. Запустите VLC и нажмите боковое меню, затем нажмите опцию “загрузки”, и вы увидите опцию URL. Теперь просто скопируйте и вставьте URL-адрес видео в строку URL VLC, и он начнет загрузку.
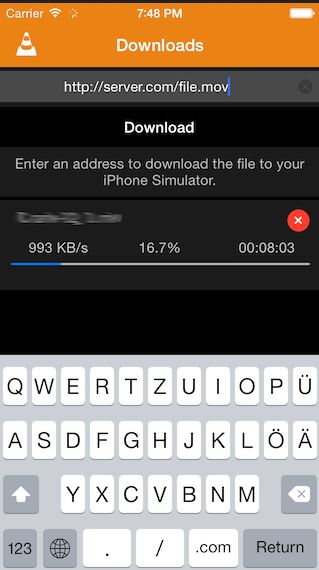
Совет №2: Опция Блокировки Паролем
VLC player для устройств iOS также позволяет защитить видео с помощью пароля. Просто нажмите на настройку VLC на вашем iPhone или iPad, затем включите блокировку пароля, и он попросит вас ввести 4-значный пароль.
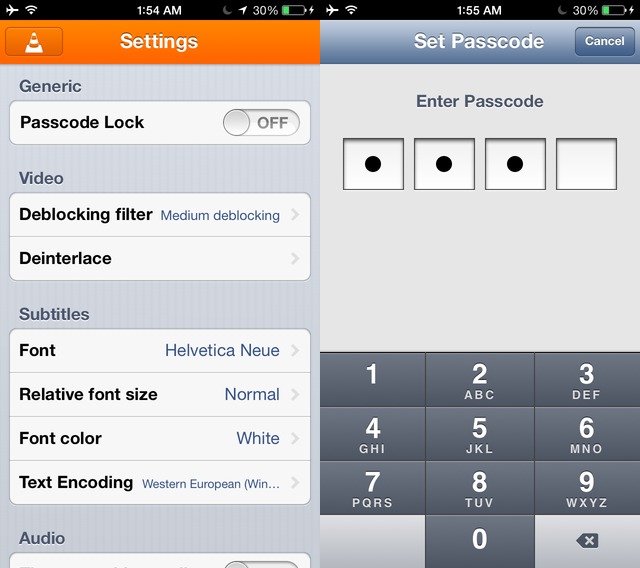
Совет №3: Добавьте видео Dropbox и играйте на устройствах iOS
Используя устройства iOS, вы также можете просматривать видео Dropbox на своем iPhone, просто нажмите на боковое меню в приложении VLC, затем нажмите опцию "Dropbox" и войдите в свою учетную запись dropbox, после чего вы можете воспроизводить видео Dropbox на iPhone.
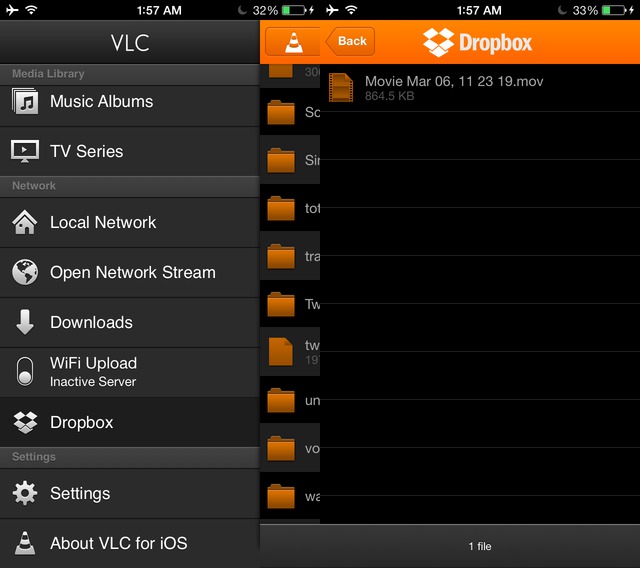
Совет №4: Добавьте субтитры к видео VLC
Если вы столкнулись с проблемами в понимании языка, отличного от вашего родного языка, то вы можете добавить субтитры к воспроизводимому видеофайлу в VLC media player для iOS. Чтобы добавить внешний файл субтитров в медиаплеер VLC, вам просто нужно найти файл субтитров и дать ему то же имя, что и видео, которое там называется. Теперь перенесите этот файл в VLC для iOS с помощью любого носителя передачи. VLC для iOS автоматически обнаружит этот файл в вашей системе и начнет воспроизведение с помощью VLC video.
Удалите свою историю просмотра VLC в Windows
- Откройте VLC и перейдите к «Медиа».
- Выберите «Открыть последние медиа».
- Выберите «Очистить», чтобы очистить текущий список.
- Выберите «Инструменты и настройки».
- Найдите «Сохранить недавно воспроизведенные элементы» и снимите флажок.
- Выберите «Сохранить».
Теперь, когда вы вернетесь в меню «Медиа», вы увидите, что «Открыть последние медиа» выделены серым цветом.
Для истинно сознательного пользователя Windows это не останавливается на достигнутом. Если вы щелкнете правой кнопкой мыши по значку VLC на панели задач, вы все равно увидите там несколько просмотренных видео. Вот как избавиться от них:
Имейте в виду, что если вы используете список переходов в других приложениях, они больше не будут работать, поскольку это универсальная настройка.
Удалите свою историю просмотра VLC на Mac
Версия VLC для Mac практически идентична версии для Windows, поэтому процесс очень похож.
- Откройте VLC и нажмите «Файл».
- Прокрутите вниз до «Открыть последние».
- Выберите «Очистить меню», чтобы очистить текущий список.
Если вы хотите быть абсолютно уверенным, что файлы очищены, вы также можете перейти к папке VLC в / Library / Preferences и удалить оттуда сохраненные файлы.
- Нажмите «VLC» в строке меню, затем «Настройки…»
- Нажмите «Показать все» в левом нижнем углу.
- Нажмите «Интерфейс» в левом столбце, затем «Macosx».
- Наконец, прокрутите вниз и снимите флажок «Сохранить последние элементы».
![]()
Удалите свою историю просмотра VLC на Android
Удаление истории просмотра VLC на Android совсем несложно.
- Откройте VLC на вашем устройстве Android.
- Выберите трехстрочный значок меню в левом верхнем углу.
- Выберите «Настройки» и «Дополнительно».
- Выберите «Очистить историю поиска», а затем нажмите «Хорошо».
Удалите свою историю просмотра VLC на iPhone
К сожалению, вы не можете удалить историю просмотра VLC со своего iPhone. Тем не менее, вы можете принять меры, чтобы предотвратить его раскрытие.
- Откройте VLC на вашем iPhone.
- Нажмите на конус VLC в левом верхнем углу.
- Нажмите «Настройки», затем переключите опцию «Блокировка паролем».
Теперь, когда VLC открыт, пользователь должен будет ввести пароль, который вы установили перед использованием приложения.
Пока мы играли с VLC, мы также научились нескольким другим хитрым приемам. Знаете ли вы, что вы можете установить видео в качестве обоев для рабочего стола? Или что вы можете воспроизводить потоки интернет-радио через VLC? Мы тоже, но вот как.
Воспроизвести видео в качестве обоев для рабочего стола в VLC
Если у вас есть компьютер с достойными характеристиками, вы можете использовать видео в качестве обоев для рабочего стола. Мы используем Windows 10, но мы уверены, что это будет возможно в более ранних версиях.
- Откройте VLC и перейдите к «Инструменты и настройки».
- Выберите «Видео» и выберите «Direct X (DirectDraw)» в качестве видеовыхода.
- Перезапустите VLC с видео, которое вы хотите использовать в качестве фона.
- Выберите «Видео» и «Установить как обои». Теперь видео будет воспроизводиться на фоне вашего рабочего стола.
Имейте в виду, однако, что движущееся изображение может сильно отвлекать, если вы пытаетесь учиться или работать!
Слушать интернет-радио в VLC
Еще одна изощренная уловка, о которой мы даже не подозревали, это возможность проигрывать интернет-радио в VLC. У нас все еще есть старая версия Winamp для нашего интернет-радио-плеера, поэтому приятно знать, что другое приложение может взять на себя свои обязанности, когда оно перестает работать.
- Откройте VLC и выберите «View» и «Playlist».
- Выберите из нового левого меню в разделе «Интернет».
- Пусть VLC выполнит поиск и пойдет оттуда.
- Дважды щелкните поток в центральном окне, чтобы прослушать.
Эти два последних совета немного не подходят для учебника по удалению истории просмотра в VLC, но они настолько крутые, что мы ничего не могли с собой поделать. Есть другие полезные советы или вопросы по VLC? Поделитесь ими ниже, если вы делаете!
Читайте также:



