Как удалить версию файла
Возможно, раньше вам приходилось хранить несколько черновиков документа на случай, если потребуется одна из его старых версий. На Google Диске все черновики хранятся в одном файле, поэтому вы без труда можете посмотреть и при необходимости восстановить любую предыдущую версию документа.
Примеры
- В любое время просматривайте, удаляйте и скачивайте файлы или восстанавливайте предыдущие версии.
- Работайте с любой версией файла когда и где угодно.
- Просматривайте комментарии к предыдущим версиям.
- Поддерживайте порядок в папках, избавившись от многочисленных черновиков.
Как просматривать файлы Документов, Таблиц и Презентаций и восстанавливать их предыдущие версии
Примечание. Для просмотра истории версий необходим уровень доступа Владелец или Редактор.
- Откройте файл на Диске.
- Нажмите ФайлИстория версийСмотреть историю версий.
- Выберите время изменения, чтобы открыть предыдущую версию файла. Под временной отметкой показаны следующие сведения:
- имена пользователей, работавших над документом;
- квадратики напротив имен: каждому пользователю присваивается отдельный цвет, которым выделяются внесенные им правки.
Примечание. Смотреть историю изменений может только владелец документа или пользователи, у которых есть права на редактирование.
Как загрузить на Диск новую версию файла другого формата (не Google)
На сайте
- На Диске нажмите правой кнопкой мыши на файл другого формата (не Google) и выберите Управление версиями.
- Нажмите Загрузить новую версию и выберите файл на компьютере.
- Когда загрузка будет завершена, нажмите Закрыть.
На компьютере
- Если вы ещё не сделали этого, установите приложение "Диск для компьютеров".
- На компьютере найдите файл другого формата (не Google).
- Нажмите на значок "Диск для компьютеров" .
- Нажмите на значок "Открыть Google Диск" .
- Выполните одно из указанных ниже действий.
- Чтобы переместить файл, перетащите его в папку.
- Чтобы скопировать файл, скопируйте и вставьте его в папку.
Файл будет автоматически синхронизирован с веб-версией Диска. При обновлении существующего файла его предыдущая версия будет перезаписана, но все версии сохранятся.
Если вы включаете для какого-либо Локального диска Защиту системы, то автоматически начинают создаваться Предыдущие версии файлов, как только вы отключите Защиту системы для данного диска, то создание предыдущих версий файлов на нём сразу прекратится. То есть можно сказать, что Предыдущие версии файлов имеют непосредственное отношение к точкам восстановления, можно сказать больше, являются их частью. Как включить Защиту системы для создания точек восстановления для какого-либо Локального диска Пуск->Панель управления->Система и безопасность->Система->Защита системы или можете почитать у нас Точки восстановления Windows 7. Так же Вам будут интересны статьи по данной теме Восстановление Windows 7 и Как восстановить систему Windows 7 .
Предыдущие версии файлов
Защита системы автоматически включена для диска, на котором установлена Windows 7, если вы хотите воспользоваться средством Предыдущие версии файлов на других дисках, то для них соответственно тоже нужно включить Защиту системы.
- Примечание: Данный инструмент, лучше всего использовать для восстановления случайно удалённых Ваших файлов или неудачно отредактированных. Для довольно серьёзной архивации данных компьютера средство Предыдущие версии файлов скорее всего не подойдёт, здесь лучше воспользоваться Архивированием данных компьютера или Созданием образа системы.
Как я уже заметил Предыдущие версии файлов тесно связаны с точками восстановления. Если после создания точки восстановления Вы изменяли какие-нибудь файлы, например удалили из любой папки документ то он естественно будет доступен в предыдущих версиях данной папки, давайте к примеру удалим из папки Program Files папку DVD Maker.
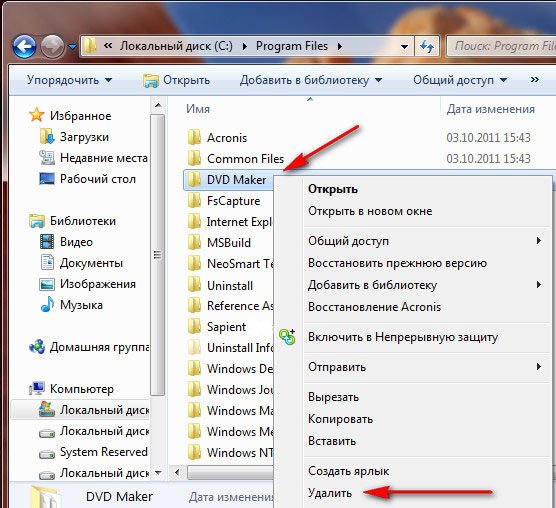
Что бы вернуть нам нашу удалённую папку с помощью средства Предыдущие версии файлов щёлкаем на папке Program Files правой кнопкой мыши и выбираем в выпадающем меню Восстановить прежнюю версию.
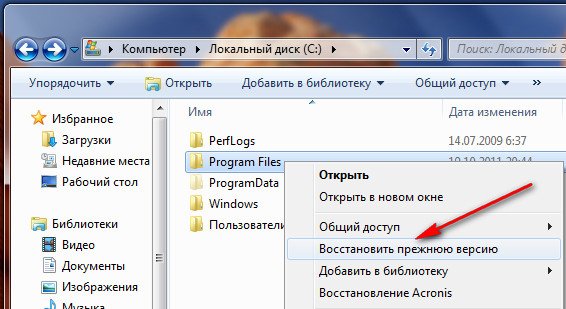
Появляется окно Свойства Program Files, вкладка Предыдущие версии файлов, в котором находится вчерашняя версия папки Program Files,
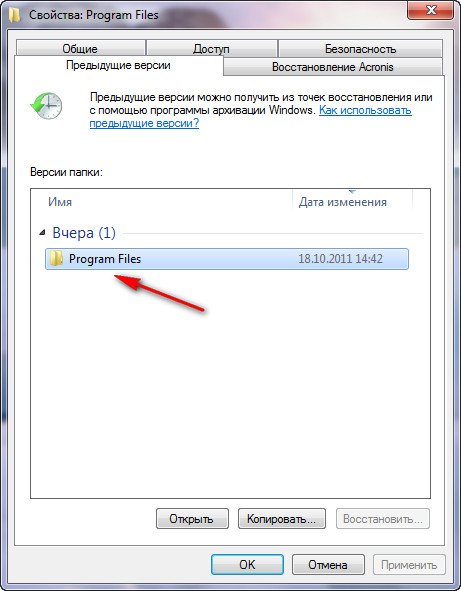
заходим в неё двойным щелчком левой мыши и видим Предыдущую версию удалённой папки DVD Maker, копируем её и вставляем на место в папку Program Files, вот и всё, как буд-то мы ничего и не удаляли.

Предыдущие версии файлов можно открыть и значит просмотреть, можно скопировать, а так же можно восстановить. Будьте осторожны с кнопкой Восстановить с помощью неё можно перезаписать файл.





Предыдущие версии файлов и папок являются очень полезным средством и создаются при помощи теневых копий при условии, что для Локального диска, на котором находятся файлы включена Защита системы и соответственно создаются точки восстановления. Так же есть ещё многие условия, которые диктуют создание и хранение Предыдущих версий файлов на вашем компьютере, к сожалению о них многие не знают. Что бы не потерять в один прекрасный момент Ваши данные на компьютере, ознакомьтесь с нашей статьёй.
Если вы включаете для какого-либо Локального диска Защиту системы, то автоматически начинают создаваться Предыдущие версии файлов, как только вы отключите Защиту системы для данного диска, то создание предыдущих версий файлов на нём сразу прекратится. То есть можно сказать, что Предыдущие версии файлов имеют непосредственное отношение к точкам восстановления, можно сказать больше, являются их частью. Как включить Защиту системы для создания точек восстановления для какого-либо Локального диска Пуск->Панель управления->Система и безопасность->Система->Защита системы или можете почитать у нас Точки восстановления Windows 7. Так же Вам будут интересны статьи по данной теме Восстановление Windows 7 и Как восстановить систему Windows 7.
Предыдущие версии файлов
Защита системы автоматически включена для диска, на котором установлена Windows 7, если вы хотите воспользоваться средством Предыдущие версии файлов на других дисках, то для них соответственно тоже нужно включить Защиту системы.
Примечание:Данный инструмент, лучше всего использовать для восстановления случайно удалённых Ваших файлов или неудачно отредактированных. Для довольно серьёзной архивации данных компьютера средство Предыдущие версии файлов скорее всего не подойдёт, здесь лучше воспользоваться Архивированием данных компьютера или Созданием образа системы.Как я уже заметил Предыдущие версии файлов тесно связаны с точками восстановления. Если после создания точки восстановления Вы изменяли какие-нибудь файлы, например удалили из любой папки документ то он естественно будет доступен в предыдущих версиях данной папки, давайте к примеру удалим из папки Program Files папку DVD Maker.

Что бы вернуть нам нашу удалённую папку с помощью средства Предыдущие версии файлов щёлкаем на папке Program Files правой кнопкой мыши и выбираем в выпадающем меню Восстановить прежнюю версию.

Появляется окно Свойства Program Files, вкладка Предыдущие версии файлов, в котором находится вчерашняя версия папки Program Files,

заходим в неё двойным щелчком левой мыши и видим Предыдущую версию удалённой папки DVD Maker, копируем её и вставляем на место в папку Program Files, вот и всё, как буд-то мы ничего и не удаляли.

Предыдущие версии – это либо копии файлов и папок, созданных архивацией Windows, или копии файлов и папок, которые Windows автоматически сохраняет как часть точки восстановления.
Предыдущие версии можно использовать для восстановления случайно измененных, удаленных или поврежденных файлов и папок. В зависимости от типа файла или папки, можно открыть, сохранить в другом местоположении или восстановить предыдущую версию.
Как создаются предыдущие версии
Предыдущие версии автоматически сохраняются как часть точки восстановления. Если защита системы включена, Windows автоматически создает предыдущие версии файлов и папок, которые изменялись с момента создания последней точки восстановления. Обычно точки восстановления создаются раз в день.
Если диск разделен или на компьютере несколько жестких дисков, следует включить защиту системы для других разделов или дисков. Предыдущие версии также создаются архивацией Windows при резервном копировании файлов.
Примечание: Если в течение одного дня файл менялся несколько раз, только последняя версия на момент создания точки восстановления или резервной копии сохраняется как предыдущая версия.
Как восстановить предыдущие версии файла и папки
Щелкните файл или папку правой кнопкой мыши и выберите команду Восстановить предыдущие версии.
Появится список доступных предыдущих версий файла или папки. Список будет содержать файлы, сохраненные при резервном копировании (если для резервного копирования файлов используется архивация Windows) и точки восстановления.
Примечание: Для восстановления предыдущей версии файла или папки, добавленного в библиотеку, щелкните правой кнопкой мыши файл или папку в расположении, в которой сохранен, а не в библиотеке. Например, чтобы восстановить предыдущую версию изображения, добавлен в библиотеку изображений, но в папке Мои рисунки, щелкните правой кнопкой папку Мои рисунки и выберите Восстановить предыдущие версии.
Чем отличается точка восстановления от резервной копии
Если восстанавливать предыдущую версию с точки восстановления, файл, загруженный на компьютере, поэтому больше ничего не нужно делать.
Чтобы восстановить предыдущую версию файла или папки из резервной копии, после выбора предыдущей версии и нажатия кнопки «Восстановить» Windows открывает мастер восстановления файлов, после чего следует выполнить действия, указанные в мастере.
Диск или носитель, на котором хранится резервная копия, должен быть доступен, чтобы можно было восстановить элементы из резервной копии.
Почему нет предыдущих версий некоторых файлов
- Файл не был изменен. Предыдущие версии доступны только для файлов, которые были изменены.
- Точка восстановления или резервная копия ни была создана после изменения файла.
- Возможно, для диска, на котором хранятся эти файлы, не включена защита системы. Если защита системы не включена, Windows не может создать предыдущие версии.
Можно восстановить удаленные файл или папку
Если вы случайно удалили или переименовали файл или папку, можно восстановить предыдущую версию файла или папки, но нужно знать расположение, где они сохранены.
Чтобы восстановить удаленные или переименованные файл или папку, выполните следующие действия:
- Откройте папку «Компьютер».
- Перейдите в папку, содержащую файл или папку, щелкните правой кнопкой мыши и выберите Восстановить предыдущие версии.

Подсказка: Если вы не помните имя файла или папки или их расположение, введите часть имени в поле поиска в папке «Компьютер».
Читайте также:


