Как удалить строку в таблице ворд
Если вам приходится работать с таблицами в Ворде, то, думаю, вам ни раз приходил вопрос: Как удалить строку или столбец в таблице? Давайте разберем два метода удаления: вручную и автоматически.
В ручную мы можем удалить любые строку или столбец в таблице. Также можно удалить пустые строки и столбы в Ворде с помощью скрипта VBA, который удалит их самостоятельно.
- Удалить вручную строку или столбец
- Удалить с помощью скрипта VBA все пустые строки и столбцы
- 1 Удалить вручную строку или столбец
- 2 Удалить с помощью скрипта VBA все пустые строки и столбцы
Удалить вручную строку или столбец
Данный метод проверялся в Word 2007, 2010, 2013.
Шаг 1.
Выделите левой кнопкой мыши строку или столбец, который вы желаете удалить. Подведите курсор к краю таблицы, чтобы курсор изменил свой вид. Смотрите на скриншот, как это сделать.
Шаг 2.
В ленте в разделе «Работа с таблицами» откройте вкладку «Макет».
Шаг 3.
В разделе «Строки и столбцы» найдите кнопку «Удаление», и в выпадающем списке выберите нужное вам действие.
В Word 2010-2013 в выплывающем окне есть этот же список по удалению столбцов и строк из таблицы.
Удалить с помощью скрипта VBA все пустые строки и столбцы
Если вы желаете подчистить таблицу в Ворде от пустых строк и столбцов, то ручной метод может быть довольно утомительным, если, скажем, у вас большая таблица. Для этого можно прибегнуть к помощи VBA, который сделает все это за вас.
Данный метод проверялся в Word 2007, 2010, 2013
Как пользоваться скриптами VBA в Word читайте здесь >>>
Скопируйте этот скрипт и запустите его выполнение.
Как удалить все пустые строки в ворде?
Но если Вы столкнулись с таким файлом, или скачали его из Интернета, и отступы между тестом не нужны, то сразу возникает вопрос: как удалить в Ворде лишние пустые строки? Ответ очевиден: поставьте курсор в конец первого абзаца и нажмите «Delete» необходимое количество раз, пока не удалится пустота.
Как убрать пустые заголовки в ворде?
Если у вас много заголовков и вы хотите удалить форматирование для всего этого, просто выберите «Выделить все» на панели инструментов и в меню «Абзац» измените уровень структуры на «основной текст», как предлагалось предыдущими авторами.
Как убрать пустую строку после таблицы в Ворде?
При вставке таблицы в колонтитулы или врезки, пустой абзац(строка) после нее могут быть лишними. Для их удаления необходимо: установить курсор в последнюю ячейку таблицы; нажать комбинацию клавиш Ctrl + ⇧ Shift + Delete.
Как удалить в таблице пустые строки?
- Отмечаем область пустых ячеек в строках, которые предстоит удалить.
- Щелкаем по любому месту выделенной области правой кнопкой мыши и в появившемся контекстном меню кликаем по функции “Удалить…”.
- Откроется окно с опциями удаления, в котором ставим отметку “строку” и нажимаем OK.
Как убрать разрывы строк в ворде?
Для удаления разрывов строк в MS Word вы можете выполнить следующие простые действия:
- Ctrl+A выделить весь текст.
- Ctrl+H открывает диалоговое окно Найти & Заменить. В «Найти», вводим «^p^p». …
- Нажмите «Заменить Все».
- Еще раз вызываем диалог найти и заменить. …
- Наконец , возвращаем пустые строки, которые были в тексте.
Как в ворде убрать все заголовки?
Нажмите «Вставить», а затем нажмите «Верхний и нижний колонтитулы». Нажмите «Удалить заголовок». Повторите процесс для удаления каждого заголовка, если вы удаляете несколько заголовков.
Как убрать сноски в ворде?
Чтобы удалить обычную сноску (в нижней части страницы), удалите число 1 в тексте. После этого сноска исчезнет. Эту задачу можно выполнить и другим способом: щелкните внизу страницы сноску, которую хотите удалить, правой кнопкой мыши, выберите команду Перейти к концевой сноске и удалите ее номер.
Как убрать абзац после таблицы?
Удаление Для удаления абзаца после таблицы необходимо поместить курсор в последнюю ячейку таблицы после любого содержимого ячейки и нажать Ctrl + ⇧ Shift + Del .
Как убрать пустую ячейку в ворде?
Удаление строки, столбца или ячейки из таблицы
- Щелкните правой кнопкой мыши ячейку, строку или столбец, которые вы хотите удалить.
- На мини-панели инструментов нажмите Удалить.
- Выберите Удалить ячейки, Удалить столбцы или Удалить строки.
Как вставить пустую строку после таблицы?
Единственный способ добавить новый абзац после таблицы (но до этого Heading 1b ) — поместить курсор в начало Heading 1b и нажать Enter .
…
- Создайте абзац перед таблицей.
- Выберите всю таблицу.
- Теперь у вас будет абзац после таблицы. Вы можете написать в нем.
- Обновите поля, чтобы увидеть, что вы сделали.
Как быстро удалить ненужные строки в Эксель?
Нажмите ОК. Выделите все отфильтрованные строки: нажмите Ctrl+Home, затем стрелку вниз, чтобы перейти к первой строке с данными, а затем нажмите Ctrl+Shift+End. Кликните правой кнопкой мыши по любой выделенной ячейке и из контекстного меню выберите Delete row (Удалить строку) или просто нажмите Ctrl+-(знак минус).
Как уменьшить количество пустых строк в Excel?
Нажмите сочетание клавиш Ctrl+Shift+стрелка вниз – выделятся все пустые строки до конца листа. Удалите их, нажав на клавиатуре Ctrl+знак минус или выбрав на вкладке Главная – Удалить – Удалить строки с листа (Home – Delete – Delete rows). Повторите то же самое со столбцами.
Как удалить большое количество строк в Excel?
Чтобы ее удалить, необходимо сделать клик на ячейке строки, от которой нужно избавиться, затем правой кнопкой мыши вызвать контекстное меню. Выбираем пункт «Удалить», а следом «Удалить строки».
Как сделать текст без разрывов?
Если в документе разрешен (но пока еще не установлен) перенос слов, в таком случае уменьшить пробелы между словами в Word можно следующим образом:
- Выделите весь текста, нажав “Ctrl+A”.
- Перейдите во вкладку “Макет” и в группе “Параметры страницы” выберите пункт “Расстановка переносов”.
- Установите параметр “Авто”.
Как убрать абзацы в тексте?
Если Вам нужно просто удалить лишний абзац на странице в Ворде, выделите его мышкой – для этого достаточно кликнуть по нему три раза левой кнопкой мыши. Затем нажмите кнопку «Delete» или «Backspace» на клавиатуре.
Как убрать висячие строки в Индизайн?
Запрет висячих строк в InDesign
- Выделяю весь текст (Ctrl + A).
- Нажимаю Alt + Ctrl + K или Абзац — Параметры удержания.
- Ставлю «Удержать 2 строки в начале и в конце».
Удаление строк и столбцов из таблицы
Существует два способа быстрого удаления строк и столбцов из таблиц в Word в Интернете.
Если вы еще не перешли в режим правки, щелкните редактировать документWord в Интернете изменить в Word в Интернете.

Щелкните в любом месте в строке или столбце таблицы, которые вы хотите удалить.
Если вы хотите удалить несколько строк или столбцов, выделите ячейку в каждой строке или столбце, которые нужно удалить.
В разделе Работас таблицами нажмите кнопку Макети выберите команду Удалить строку или удалить столбец.

Примечание: Эта страница переведена автоматически, поэтому ее текст может содержать неточности и грамматические ошибки. Для нас важно, чтобы эта статья была вам полезна. Была ли информация полезной? Для удобства также приводим ссылку на оригинал (на английском языке).
Как удалить строку в таблице в программе Word
В программе Ворд Вы можете удалить строку в таблице с помощью контекстного меню. Сделать это Вы можете несколькими способами.
Как удалить строку в таблице в Ворде (способ №1)
Для того, чтобы удалить строку в таблице с помощью этого способа Вам будет нужно:
1. Выделить с помощью компьютерной мыши строку, которую Вам необходимо удалить.
2. Далее, нажмите на эту строку правой кнопкой компьютерной мыши.
3. После этого, перед Вами откроется контекстное меню. В этом меню Вам будет нужно нажать на «Удалить ячейки…».
4. Затем, перед Вами откроется окно. В этом окне Вам будет нужно нажать на «Удалить всю строку» и нажать «ОК».
Всё, после этого, cтрока будет удалена из таблицы в Ворде.
Как убрать строку в таблице в Ворде (способ №2)
Для того, чтобы убрать строку в таблице этим способом Вам будет нужно:
1. Нажать на любую ячейку, которая находится в строке, которую Вы хотите удалить.
2. Далее, Вам будет нужно нажать на эту ячейку правой кнопкой компьютерной мыши.
3. Затем, Вам будет нужно нажать на кнопку «Удалить» и в списке, который перед Вами откроется нажмите на «Удалить строки».
Как убрать строку в таблице в Ворде (способ №3)
Для того, чтобы убрать строку в таблице в Ворде с помощью этого способа Вам будет нужно:
1. Нажать на любую ячейку, которая находится в строке, которую Вам необходимо убрать. А также, Вы можете полностью выделить эту строку.
2. Далее, нажмите на вкладку «Макет».
3. После этого, в разделе «Строки и столбцы» нажмите на кнопку «Удалить».
4. Далее, в списке, который перед Вами откроется нажмите на «Удалить строки».
Всё, после этого строка, которую Вы выделили будет убрана из таблицы в Ворде.
Заключение
Подводя итог вышесказанного, хотелось бы сказать о том, что убрать (удалить) строку в Ворде (в программе Word) достаточно просто. А также, о том, что сделать это Вы можете несколькими способами.
И ещё, в том случае, если Вам было интересно читать эту статью о том, как убрать (удалить) строку в таблице в программе Word, тогда Вам может быть интересно узнать о том, что на этом сайте достаточно много интересного. К примеру, здесь есть статьи о таких программах, как Word, Excel, Photoshop а также о программе PowerPoint.
А также, на этом сайте Вы можете прочитать о том, как объединить ячейки в программе Word?
Если Вам нужно оставить таблицу, а удалить из нее определенную строку, столбец или ячейку – давайте разбираться, как это можно сделать.
Как удалить строку из таблицы
Для удаления строки из таблицы, нужно выделить ее мышкой. Для этого подведите курсив в левое поле документа, чтобы он принял вид стрелочки, и нажмите напротив той строки, которую нужно удалить – она выделится. Затем нажмите сочетание клавиш Ctrl+X.
Также можете кликнуть правой кнопкой мыши на выделенной строке и выбрать из меню пункт «Удалить строки».

Еще один способ. Также выделяем строку, кликнув напротив нее по левому полю, переходим на вкладку «Работа с таблицами» и открываем закладку «Макет». Ищем там кнопочку «Удалить», нажимаем на нее и выбираем пункт «Удалить строки».

Как удалить столбец из таблицы
Теперь рассмотрим процедуру удаления столбца из таблицы. Чтобы выделить столбец, подведите курсор к верхнему полю таблицы, чтобы он принял вид маленькой черной стрелочки, направленной вниз, и нажмите левую кнопку мыши. Нажмите сочетание клавиш Ctrl+X.
Есть более простой способ выделить строку, столбец или ячейку в таблице. Для этого поставьте курсив в той строке, например, которую нужно выделить и нажмите правую кнопку мыши. Теперь из контекстного меню выберите «Выделить», и выберите пункт из предложенных.

Удалить столбец также можно, выделив его, затем кликнув по выделенной области правой кнопкой мыши и выбрав из контекстного меню «Удалить столбцы».

Еще один способ. Выделите столбец, перейдите на вкладку «Работа с таблицами» и откройте закладку «Макет». Найдите кнопку «Удалить», кликните по ней мышкой и выберите из меню «Удалить столбцы».

Как удалить ячейку из таблицы
Чтобы удалить ячейку, поставьте в ней курсив, и выделите, как было указано в заметке выше. Кликните правой кнопкой мыши по выделенной области и из контекстного меню выберите «Удалить ячейки».

Появится следующее окошко. Отметьте в нем маркером пункт «со сдвигом влево» или «со сдвигом верх» и нажмите «ОК».

Выделять и удалять Вы можете по несколько строк, столбцов и ячеек сразу.

Думаю, теперь у Вас получится удалить одну или несколько строк, столбцов и ячеек в таблице, созданной с Ворд.
Программа Word весьма удобна для создания различного рода таблиц, также возможна корректировка уже созданных, их расширение, уменьшение. Эти операции несложные, с ними справится любой пользователь, начинающий освоение Word. Рассмотрим вначале, как добавить столбец в таблицу в Word, расширить поле. Это можно сделать как по краям, так и внутри, дополнив сетку поля элементами в нужных местах.

Увеличение таблицы
Итак, вы сделали поле и увидели, что вам нужно его увеличить, дополнить. Что делать, чтобы расширить поле, как в Word добавить строку в таблице?
Добавление одного элемента
Чтобы добавить графу, можно действовать несколькими путями.
- Кликните мышкой в одну из ячеек. У вас вверху в Word появится вкладка «Макет». Зайдите на неё. Второй раздел на ней называется «Строки и столбцы». В нём располагаются значки, предлагающие вам добавить строчку непосредственно сверху или снизу от той, на которой стоит курсор, столбик слева или справа от исходного.
- Поставив курсор в клеточку таблицы, нажмите правой кнопкой мыши. В появившемся меню пройдите по ссылке «Вставить», там выберите нужное.
- Если необходимо добавить строку внизу поля, кликните на последнюю клетку (внизу справа) и нажмите Tab на клавиатуре.
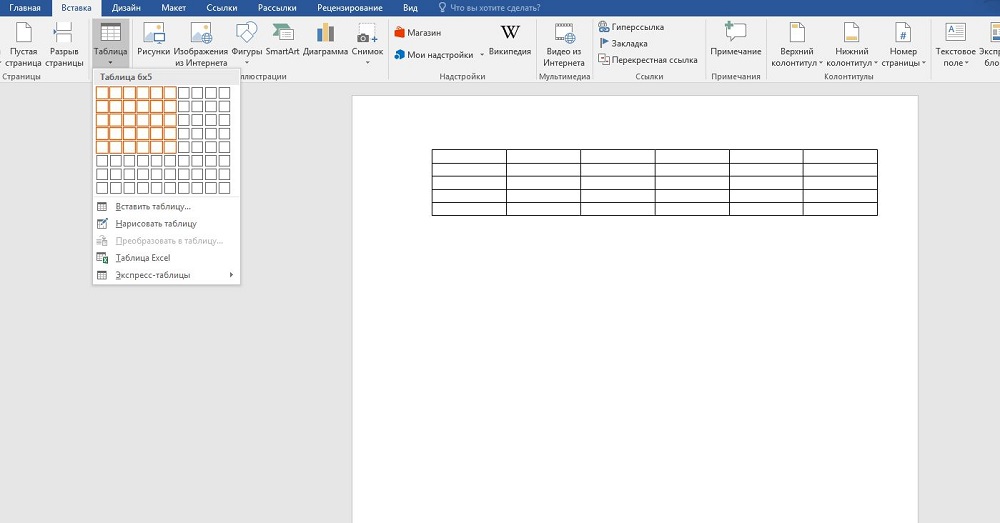
Добавление нескольких элементов
Выше перечисленные способы в Word помогают дополнить таблицу только одной строкой или одним столбиком. А если не хватает нескольких и хочется сделать всё сразу? Здесь вам поможет выделение на поле в Word рядом расположенных ячеек.
Выделите рядом расположенные клеточки в готовой таблице в Word. Например, если вам необходимо дополнить тремя строчками, то возьмите три ячейки, соседние по вертикали, для столбцов — по горизонтали. Далее следуйте по тем же шагам, что и в выше перечисленных способах. Только вместо одной строчки (вместо одного столбика соответственно) у вас добавится столько же, сколько вы выделили.
Если в вашей таблице в Word меньше строк/столбиков, чем вам нужно вставить, то повторите процедуру несколько раз.
Вставка ячеек
Мы рассмотрели пути расширения поля, теперь давайте рассмотрим отдельно, как добавить ячейки в таблицу в Word. В общем-то, действия вам придётся совершать такие же: принципы, описанные выше, подходят и для данной процедуры. Разница в том, что вам нужно учесть, куда будет сдвигать эта новая клетка остальные: даются варианты вправо либо вниз. Например, если выберете «со сдвигом вправо», соответственно, соседние ячейки там, где вы вставляете ещё одну, сместятся, выступая за ранее очерченные границы, нарушая прямоугольную форму выступом с правой стороны. Выбрав «со сдвигом вниз», вы увеличите столбик на клеточку, которая будет выступать снизу.
Уменьшение поля
Удаление элемента
Можно в Word действовать через вкладку «Макет» либо просто через всплывающее меню. Но есть и ещё вариант — через сочетание клавиш. Рассмотрим все способы подробнее.
- Поставьте курсор, где требуется удаление. Кликните правой кнопкой. В меню пройдите по «Удалить ячейки». Откроется дополнительное окошко, где вам дадут возможность удалить как строку/столбик, так и отдельную ячейку (только следите за сдвигом строки в последнем случае: цельность прямоугольной формы нарушится, появится выемка — её можно убрать, передвинув границу крайней клеточки).
- Кликните мышкой на нужное место, в появившейся сверху листа вкладке «Макет» вы увидите кнопку с надписью «Удалить». Активировав её, получите окошко, аналогичное описанному в предыдущем пункте.
- Подведите мышку к левой границе строчки либо к верхней границе столбика. Наведите на линию, чтобы появилась маленькая чёрная стрелочка. Кликнув, вы выделите полностью строку/столбец. Вам остаётся нажать Ctrl+X, и они удалятся. Сложность способа в том, что убрать можно исключительно выделенное.
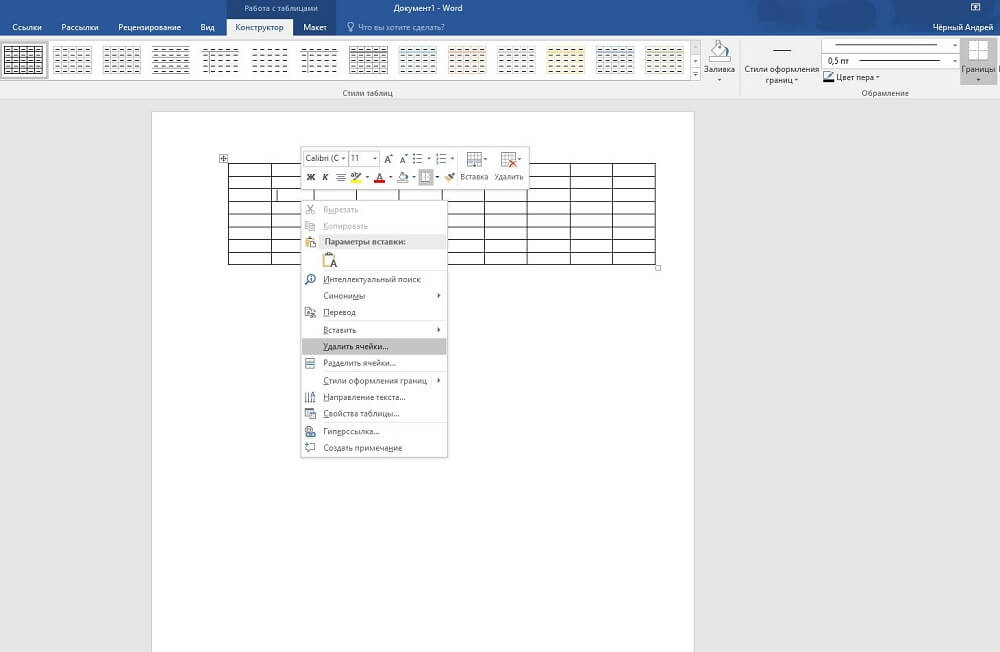
Как убрать несколько строчек/столбцов
Когда нужно убрать не одну строчку, выделяйте требуемое количество ячеек в столбике. Для удаления столбцов берём по аналогии определённое количество ячеек в строчке. Далее проходите по ссылкам, описанным нами в инструктаже выше.
Итак, мы рассмотрели, как удалить столбец из таблицы в Word, добавить его. Такие же способы работают при работе со строчками и отдельными ячейками, но с небольшими отличиями. Процесс несложный, выполнив рекомендации, вы уже дальше сумеете самостоятельно всё делать.
Читайте также:


