Как удалить сообщения в teams на компьютере
> Параметры > приложения. В разделе Приложения и функции найдите «группы». Выделите Microsoft Teamsи выберите Удаление. Появится поле, а затем еще раз нажмите кнопку Удаление, чтобы подтвердить операцию.
Как удалить группу в тимс?
Удаление класса в Microsoft Teams
- Перейдите к классу, который вы хотите удалить, и щелкните многоточие рядом с его названием.
- Выберите Удалить группу.
- Если вы уверены, что хотите удалить класс, установите флажок и выберите Удалить группу.
Как удалить данные с Майкрософт?
Удаление устройства из учетной записи Майкрософт
Как удалить канал в Teams?
Куда сохраняется запись Teams?
Хранилище записи собраний и разрешения
Teams записи собраний будут храниться в OneDrive или SharePoint в зависимости от типа собрания.
Как найти запись в тимс?
Запись собрания или звонка
Как очистить чат Teams?
Как очистить кэш Teams?
Как очистить кэш Microsoft Teams в Windows
- Закройте Microsoft Teams. Щелкните правой кнопкой мыши по значку в трее и выберите «Выйти».
- Вставьте в адресную строку проводника этот путь: %appdata%MicrosoftTeams.
- Удалите содержимое всей папки.
- Перезапустите Microsoft Teams.
Как удалить тимс с ноутбука?
Чтобы окончательно удалить Microsoft Teams в Windows 10, выполните следующие действия.
Как переустановить Microsoft Teams?
Как восстановить удаленную группу в тимс?
- Перейдите в Центр администрирования. Go to the admin center.
- Расширь группы и нажмите кнопку Удаленные группы. Expand Groups, and then click Deleted groups.
- Выберите группу, которую необходимо восстановить, и нажмите кнопку Восстановить группу.
Как восстановить удаленную команду в тимс?
Office 365 Admin Portal -> Exchange Admin Center , перейдите к получателям -> группам , здесь вы можете найти удаленную команду(группу), выбрать ее и найти опцию восстановления в верхней части панели.
Как переименовать чат в тимс?
в верхней части окна приложения. Щелкните стрелку вниз рядом с полем Кому и введите имя чата в поле имя группы .
В зависимости от ваших привилегий вы даже можете создавать новые команды, добавлять участников в существующие, приглашать гостей и даже делиться гостевыми URL-адресами. Совместное использование гостевых URL-адресов дает вам возможность приглашать консультантов по конкретному проекту, не предоставляя им привилегий участника.
Это даст вашим гостевым участникам возможность взаимодействовать и сотрудничать в проекте, но не позволит им вносить какие-либо существенные изменения в проект или ваш рабочий процесс.
СВЯЗАННЫЕ С: Лучшие приложения для видеозвонков с размытием фона или виртуальным фоном
Вы также можете использовать этот вариант приглашения гостя, чтобы приглашать клиентов и заинтересованных лиц, чтобы ваш рабочий процесс был прозрачным. Это поможет им оценивать время выполнения, оценивать бюджеты и следить за прогрессом без необходимости прямого общения и регулярных обновлений на ежедневной основе.
Приглашение клиентов и заинтересованных сторон также даст вам возможность поддерживать прозрачность в вашей организации, что поможет создать благоприятную рабочую среду для всех ваших сотрудников.
Права, отозванные администратором

СВЯЗАННЫЕ С:
Гостевой доступ

Если у вас есть гостевая учетная запись, вы можете попросить администратора повысить ваши права и сделать вас членом группы соответствующей команды. С другой стороны, если вы являетесь сторонним сотрудником или фрилансером, весьма вероятно, что права доступа к вашей учетной записи не будут обновлены администратором.
Каким был ваш опыт работы с Microsoft Teams? Не стесняйтесь делиться с нами своими взглядами и мнениями в разделе комментариев ниже.
Как очистить историю чата в тимс?
Как удалить папку в тимс?
Откройте список и выберите папку, которую вы хотите удалить. Выберите папки, наведя на них указатель мыши и установив флажок. Щелкните значок папки правой кнопкой мыши и выберите команду Удалить.
Как удалить публикацию в тимс?
Удаление записи собрания в Teams
- В Teams перейдите к записи в журнале чата и нажмите кнопку Дополнительные параметры > Открыть в Microsoft Stream.
- На портале Microsoft Streaming щелкните > Удалить.
С полной версии:
Где Teams хранит файлы?
Как переименовать чат в тимс?
Именование группового чата в Teams
Как войти в тимс?
- Запустите Teams. В Windows нажмите кнопку Пуск > Microsoft Teams. На Mac перейдите в папку Applications (Приложения) и щелкните Microsoft Teams. На мобильном устройстве коснитесь значка Teams.
- Войдите с помощью своего имени пользователя и пароля Microsoft 365.
Как удалить папку в Teams?
Как удалять файлы в Windows 10?
Удалить файл с помощью сочетания клавиш
- Выберите файл, который вы хотите удалить, и нажмите кнопки:
- Ctrl + D – чтобы удалить в корзину,
- Del – чтобы удалить в корзину,
- Shift+Delete – чтобы удалить полностью минуя корзину.
- Если у вас запросит подтверждение на удаление файла – нажмите на “Да”.
- Откройте проводник (Win + E).
Где найти запись собрания в тимс?
Запись собрания или звонка
Как удалить аватар в Microsoft Teams?
Обновление профиля в Teams
Куда сохраняется запись в Тимсе?
Записи собраний хранятся в облачном хранилище Microsoft Stream. Meeting recordings are stored in Microsoft Stream cloud storage.
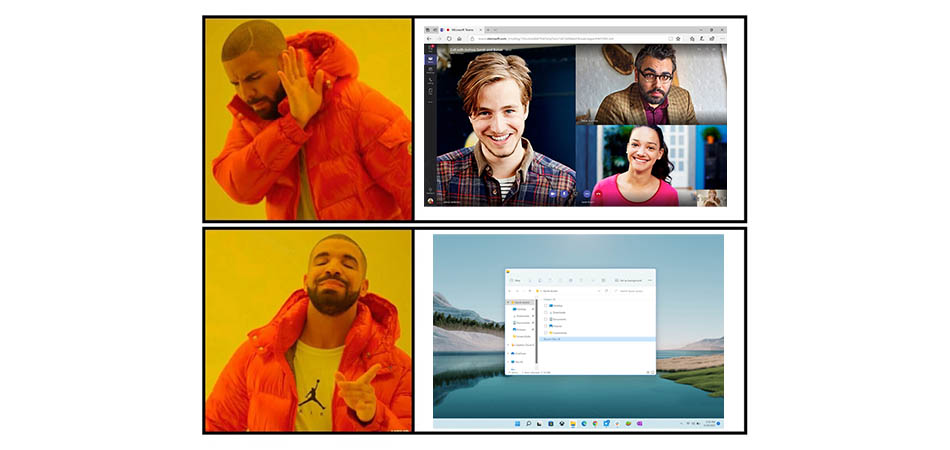
Microsoft Teams – официальное приложение, которое теперь по умолчанию установлено в Windows 11. Его дополнение «Чат» автоматически добавляется на панель задач и используется для вызова соответствующего окна мессенджера. Далеко не все юзеры пользуются данным приложением, поэтому заинтересованы в его отключении или удалении, о чем я и расскажу далее.
На следующем скриншоте вы видите значок чата из Microsoft Teams. Это то самое, от чего мы с вами будем избавляться.

Вариант 1: Отключение значка «Чат»
Самый простой метод решения ситуации без вмешательства в файлы операционной системы – просто отключить сам «Чат», поскольку от него избавиться напрямую не получится (разве что искать файл в реестре и самостоятельно удалять его). Я рекомендую использовать именно отключение, поскольку есть вероятность того, что в других случаях «Чат» все равно вернется в операционную систему после установки обновлений.

Для открытия соответствующей настройки через меню «Пуск» перейдите в «Параметры».

Откройте раздел «Персонализация» и выберите категорию «Панель задач».

Среди всех элементов панели задач вы найдете «Чат» и сможете отключить значок, передвинув переключатель в соответствующее положение.
Как видно, ничего сложного в удалении самого значка нет. Теперь панель задач станет свободнее, и у вас перед глазами не будет маячить раздражающая иконка. Про полное удаление приложения Teams читайте далее.
Вариант 2: Удаление Microsoft Teams через список приложений
Хоть Teams по умолчанию и есть в ОС, разработчики не запрещают пользователям удалять программу, что уже радует. Сделать это можно буквально в пару кликов через то же окно «Параметры», но в другом разделе.

Перейдя в «Параметры» выберите пункт «Приложения» и щелкните по плитке «Приложения и возможности».

Используйте поиск, чтобы быстро отыскать требуемую программу.

Нажмите по трем точкам справа от ее названия и из контекстного меню выберите пункт «Удалить».

Ожидайте завершения деинсталляции. Теперь память ПК не засоряет лишний софт.
Вариант 3: Удаление Teams через PowerShell
Я не исключаю того факта, что в будущем, с выходом новых обновлений, в Windows 11 удалить рассматриваемое приложение станет проблематично. Поэтому сразу предлагаю альтернативный вариант – использование Терминала для очистки пакетов. Процесс несложный, и выглядит он следующим образом:

Щелкните правой кнопкой мыши по «Пуск» и из появившегося меню выберите пункт «Терминал Windows (Администратор)».

Введите команду Get-AppxPackage MicrosoftTeams* | Remove-AppxPackage и нажмите Enter для ее применения.

Следующая строка должна быть пустой, что означает успешное выполнение очистки пакетов приложения.
В завершение отмечу, что при удалении Microsoft Teams значок чата все равно остается на панели задач. При нажатии по нему и выборе кнопки «Начало работы» скачивание приложения произойдет автоматически, и оно снова будет добавлено в Windows 11. Поэтому советую сначала убрать саму иконку, а уже потом удалить программу.
Как и другие удаленно работающие приложения, Microsoft Teams стала неотъемлемой частью работы на дому для миллионов людей во всем мире. Microsoft Teams, доступная бесплатно или как часть подписки на Microsoft 365, является отличным инструментом совместной работы для рабочих, но не для всех.
Если вы знакомы со Slack или предпочитаете альтернативы с открытым исходным кодом, такие как Mattermost, вы можете полностью удалить Microsoft Teams. К сожалению, есть признаки того, что Microsoft Teams продолжает переустанавливаться самостоятельно, если вы не будете следовать строгим инструкциям по удалению Microsoft Teams, поскольку обычные методы удаления не будут работать для определенных пользователей.

Почему команды Microsoft продолжают переустановку?
Это может произойти с некоторыми установками команд Microsoft, особенно если они были упакованы и установлены в рамках подписки Office для всей организации. В этом случае Microsoft Teams будет поставляться как два установленных компонента программного обеспечения. Первый, Microsoft Teams, это то, что большинство пользователей будут искать и удалять.

Вторым, инсталлятором Teams Machine-Wide, является программное обеспечение, используемое в организационных развертываниях Microsoft Office, которое используется для автоматической установки команд Microsoft на несколько компьютеров. Если у вас установлен установщик Teams для всей машины, то Microsoft Teams может продолжить установку самостоятельно, даже после его удаления.
Вам нужно будет удалить это при удалении Microsoft Teams, если вы хотите остановить повторную установку.
Как удалить Microsoft Teams с помощью настроек Windows
Для удаления Microsoft Teams требуется учетная запись администратора Windows. Если вам удастся удалить программное обеспечение Windows на вашем компьютере, вы можете удалить Microsoft Teams с помощью меню настроек Windows.
- Чтобы удалить Microsoft Teams, щелкните правой кнопкой мыши меню «Пуск» Windows и выберите «Настройки».

- В меню настроек Windows нажмите «Приложения»> «Приложения и функции». В меню «Приложения и функции» выполните поиск команд с помощью поля «Поиск в этом списке». Если у вас есть установщик общесистемных компьютеров, он появится рядом с командами Microsoft в списке.

- С помощью этого меню вам нужно удалить как Команды, так и Инсталлятор для всей машины. Сначала выберите вариант Microsoft Teams, затем нажмите кнопку «Удалить».

- Вам нужно будет подтвердить, хотите ли вы удалить Microsoft Teams. Для этого нажмите появившуюся кнопку «Удалить».


Через несколько секунд установщик групповой машины будет удален. После этого Microsoft Teams должен быть полностью удален, и вы не увидите его снова, если не решите переустановить его вручную.
Очистите папки конфигурации и ключи реестра Microsoft Teams
Microsoft Teams должен прекратить установку после того, как будет удален установщик групповых компьютеров. Если он продолжает устанавливать сам, вы можете очистить и удалить некоторые дополнительные файлы конфигурации.
Вы также можете установить раздел реестра, чтобы запретить Microsoft Teams устанавливать себя на ПК, на котором Microsoft Teams был установлен в рамках развертывания в организации, хотя это может работать только для некоторых пользователей.
- Во-первых, вам нужно убедиться, что папка конфигурации Microsoft Teams была удалена. Откройте проводник Windows и введите% localappdata% Microsoft в адресной строке. Если папка Teams существует, щелкните правой кнопкой мыши и нажмите «Удалить», чтобы удалить ее.


- В окне редактора реестра используйте боковое меню, чтобы открыть папку реестра HKEY_CURRENT_USER Software Microsoft Office Teams . Если ключ PreventInstallationFromMsi отсутствует, его необходимо создать. Щелкните правой кнопкой мыши и нажмите New> String Value, назвав строку PreventInstallationFromMsi после вставки.

- Дважды щелкните созданную вами строку и присвойте ей значение 1, затем нажмите OK для сохранения. Вы можете закрыть редактор реестра на этом этапе.

Использование средства удаления Microsoft Office
Хотя удаление Office (включая команды Microsoft) с использованием параметров Windows должно работать для большинства пользователей, вы можете удалить Office и команды Microsoft вместе с помощью средства удаления Microsoft Office. Это должно полностью удалить все установочные файлы и предотвратить любые автоматические переустановки.
-
и запустите файл. Через несколько секунд откроется установщик средства удаления Office. Начните установку, нажав кнопку «Установить».


- Выберите свою версию Microsoft Office в окне поддержки и восстановления Microsoft, установив флажок рядом с ней. Когда вы будете готовы удалить его, нажмите кнопку Далее.

- Если есть дополнительные инструкции для вашей версии Office, подтвердите их на следующем этапе. На последнем этапе нажмите кнопку «Я сохранил всю свою работу» и нажмите «Далее», чтобы продолжить.

Средство удаления Office завершит полное удаление всех файлов Office с вашего компьютера, включая Microsoft Teams. Это должно предотвратить любые дальнейшие автоматические переустановки Microsoft Teams, и вам придется установить его заново вручную, если вы захотите использовать его снова.
Альтернативы Microsoft Teams
Читайте также:


