Пропали настройки в фотошопе
Как мы знаем, восстановление конфигурации программы, в широком смысле, означает возврат к конфигурации, которая была у нее по умолчанию, как если бы она была только что установлена. Таким образом, мы устраняем любую ошибку или несовместимость старой конфигурации, чтобы она могла работать с новыми версиями программы.
Мы можем сделать это несколькими способами. Далее мы объясним, как удалить все наши личные данные из Photoshop, чтобы оставить их как недавно установленные.
Восстановить рабочие пространства Photoshop
Если наша проблема в том, что мы изменили, скрыли и переместили элементы интерфейса, и теперь мы не можем найти его основные функции, мы можем изменить нашу рабочую область на ту, которая предлагается Photoshop по умолчанию.
Чтобы сделать это, мы должны пойти в "Окно" > ” Рабочее пространство " раздел. Здесь мы сможем увидеть различные пространства, которые Photoshop предлагает нам по умолчанию для работы. Классическое пространство с оригинальным интерфейсом программы - это " Предметы первой необходимости ».
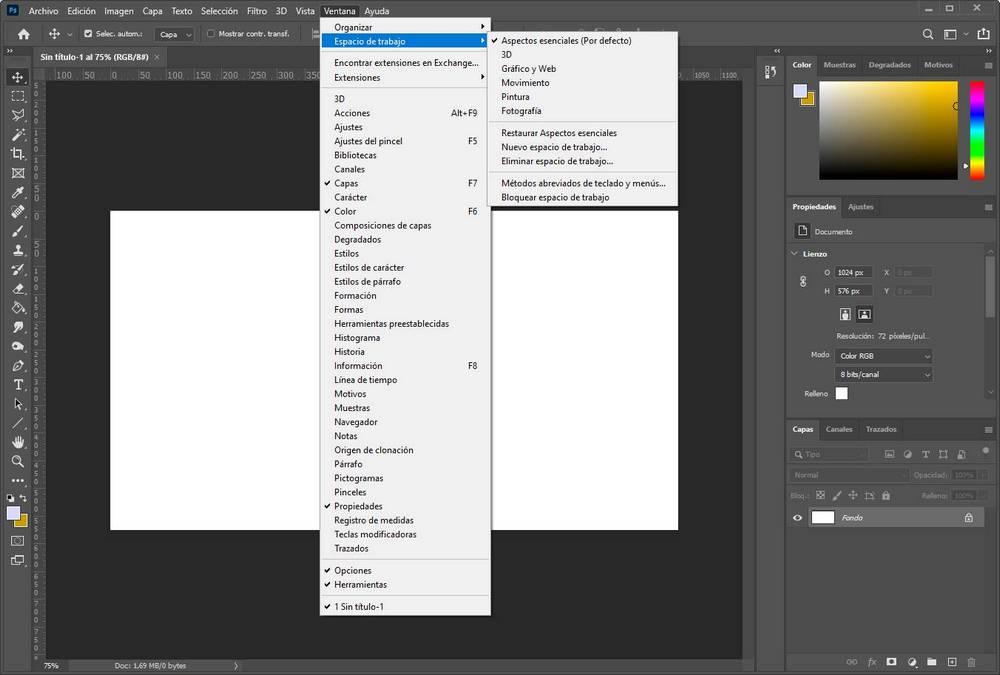
Мы можем выбрать его, если он у нас не отмечен, и увидеть, как основной интерфейс программы возвращается к своему первоначальному виду. Если мы изменили этот аспект и хотим восстановить его, мы можем выбрать вариант " Восстановить важные аспекты ”, Чтобы он вернулся к исходным значениям по умолчанию.
То же самое происходит, если мы хотим восстановить 3D, живопись, фотографию или что-то еще. Восстановив его, мы можем вернуть им исходные значения.
Избегайте повреждения оригинального рабочего места
Конечно, Photoshop предназначен для персонализации рабочего пространства. Однако с помощью небольшого трюка мы сможем настроить их так, как захотим, не портя исходный внешний вид программы. Для этого нам нужно создать новое рабочее пространство. Мы можем сделать это из Окно> Рабочая область> Новая рабочая область , дадим ему желаемое имя и все.
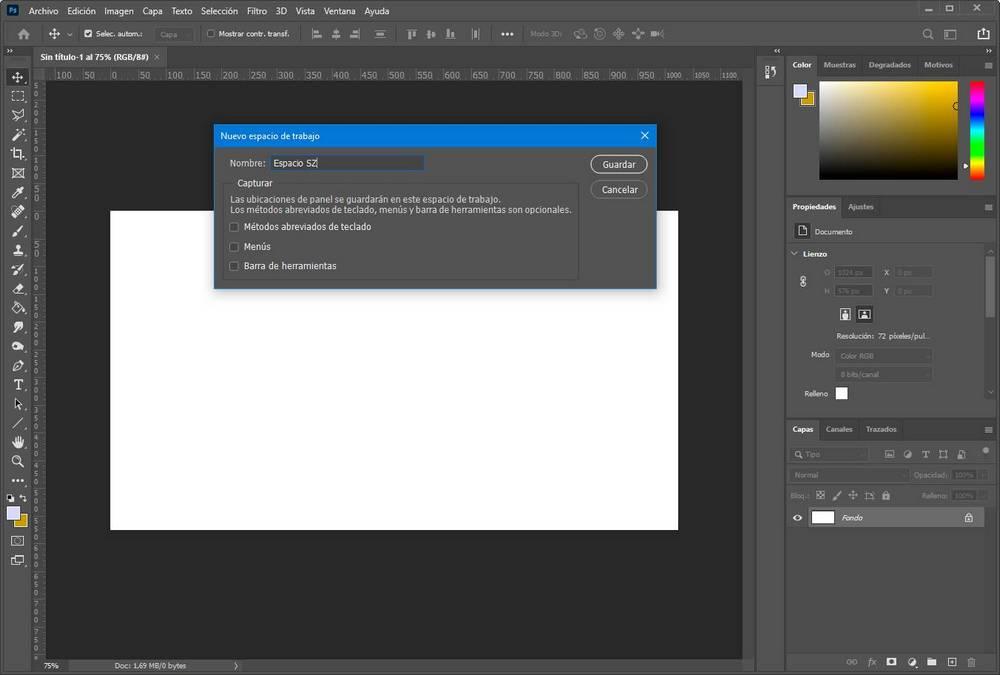
Теперь все изменения, которые мы вносим в интерфейс программы, будут сохранены в этом новом рабочем пространстве. Если нам это надоест, мы можем вернуться, например, к Существенные аспекты и мы будем иметь его без изменений, с его первоначальным внешним видом.
Восстановить все настройки Photoshop
Если вышеуказанное не решило наши проблемы или они не связаны с внешним видом программы, то нам нужно будет полностью сбросить параметры конфигурации или настройки программы.
Для этого нам нужно открыть окно настроек Photoshop (с помощью сочетания клавиш Control + K) и, оказавшись внутри, в разделе «Общие» мы найдем две кнопки.
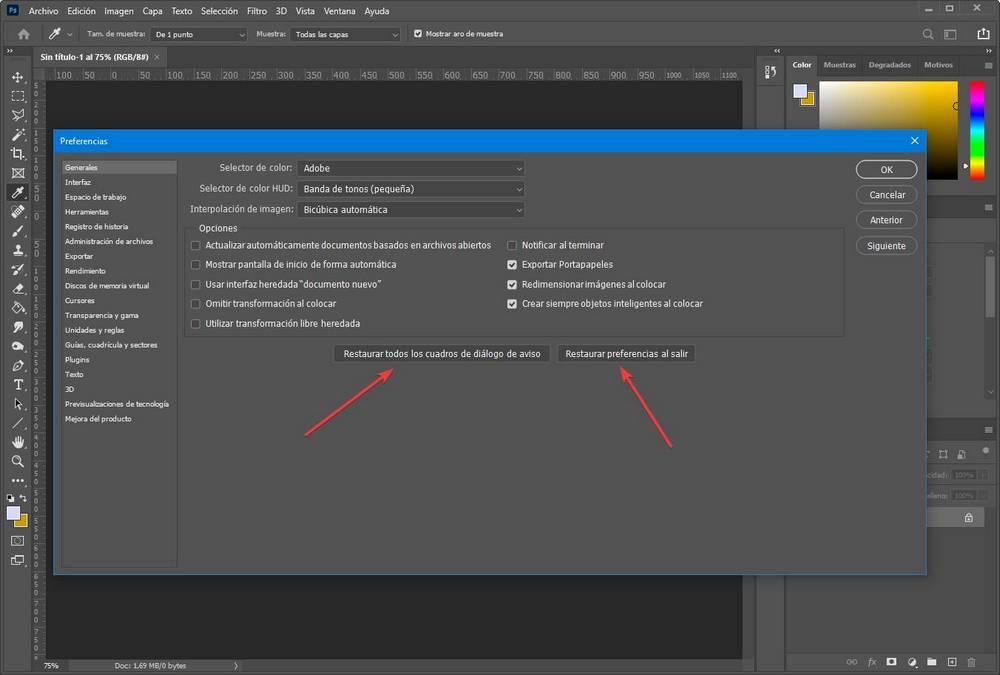
Первый позволит нам восстановить окна с предупреждениями, что полезно, если мы скрыли одно и теперь хотим увидеть его снова. Но важен второй, тот, который говорит: Восстановить настройки при выходе «. При нажатии на эту кнопку программа спросит нас, действительно ли мы хотим восстановить заводские настройки программы при закрытии Photoshop. Если это так, нам просто нужно закрыть и снова открыть Photoshop, чтобы восстановить исходные настройки.
Таким образом, проблемы должны были исчезнуть.
Очистить настройки Photoshop вручную
Photoshop, как и любая другая программа, сохраняет свои настройки на нашем компьютере. Эту конфигурацию, если мы хотим, мы можем сохранить ее в качестве резервной копии, чтобы восстановить ее после внесения некоторых изменений, или если мы не можем полностью удалить его из ПК, чтобы при открытии программы она создавалась заново с нуля.
Для этого мы должны перейти по пути, по которому данные Photoshop сохранены на нашем основном жестком диске, в Users / [user] / AppData / Roaming / саман / Adobe Photoshop [версия] / Adobe Photoshop [версия] Настройки.
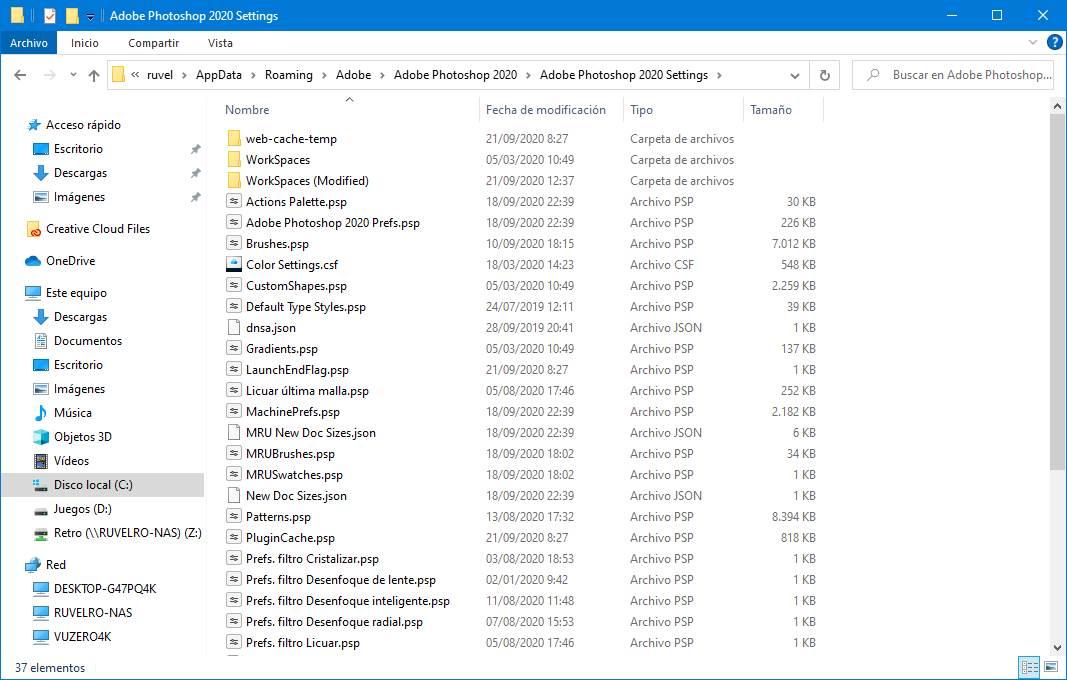
Нам просто нужно удалить эту папку со всеми ее файлами и все. Когда мы снова откроем программу, по умолчанию будет сгенерирована папка со всеми данными конфигурации, и поэтому у нас не будет проблем.
Очевидно, что если мы хотим создать резервную копию нашей конфигурации, нам не нужно удалять эту папку. Достаточно скопировать его в другой каталог или в тот же каталог с другим именем, чтобы иметь возможность восстановить его при необходимости.
Переустановите Photoshop
Другой вариант, вероятно, лучший, чтобы решить любую проблему с программой, - полностью удалить ее с компьютера и переустановить. Мы можем сделать это двумя разными способами. Первый, от Adobe Creative облако , программный центр Adobe, из которого мы впервые загрузили программу. И второй, из Windows 10 меню настроек, в разделе для добавления или удаления программ (хотя оно также перенесет нас в Creative Cloud.
При удалении программы Adobe спросит нас, хотим ли мы сохранить настройки и личные данные или же мы хотим их удалить. Поскольку мы заинтересованы в полном восстановлении программы, мы выберем вариант стирания данных.
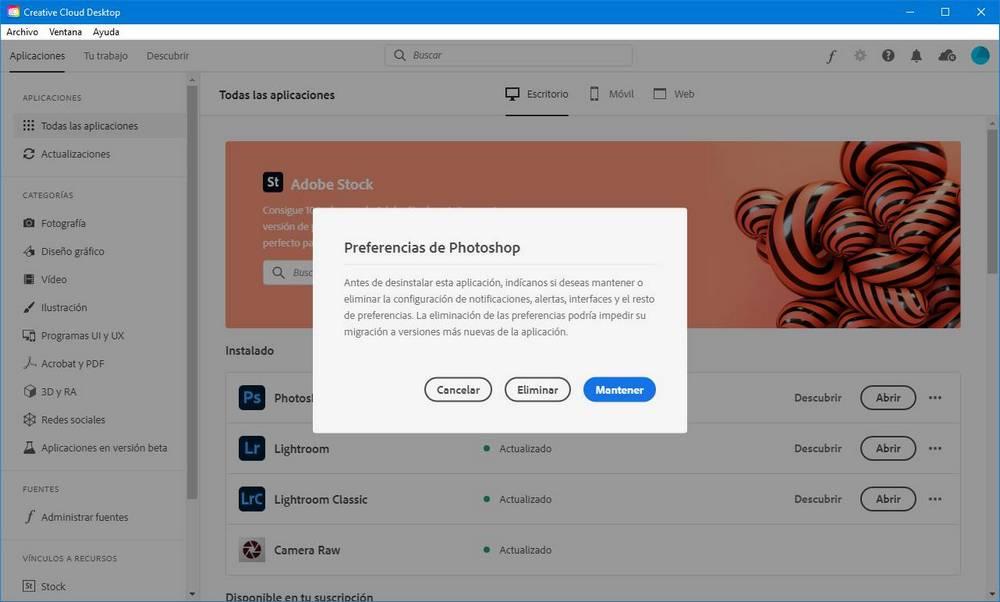
Photoshop будет удален с нашего компьютера. По окончании перезагружаем ПК и переустановите последнюю версию Adobe Photoshop из Creative Cloud. Когда программа уже установлена на ПК, мы можем открыть ее и увидеть, что теперь она имеет всю исходную конфигурацию, как своих параметров, так и рабочих пространств.
Проблема. При обновлении Photoshop или установке Photoshop на новый компьютер пропадают операции.
Используйте одно из перечисленных ниже решений для переноса операций из одной версии Photoshop в другую либо между экземплярами Photoshop на разных компьютерах.
Исходный экземпляр: сохранение операций в файле .atn
Запустите Photoshop и выберите Окно > Операции .
Во всплывающем меню панели «Операции» выберите Новый набор . Введите имя нового набора операций.
Убедитесь, что выбран новый набор операций. Теперь перетащите в него нужные операции.
Выберите только что созданный набор операций и во всплывающем меню панели «Операции» выберите Сохранить операции . В Photoshop создается файл .atn . По умолчанию файл .atn сохраняется в следующем местоположении:
- (Windows) C:\Users\<username>\AppData\Roaming\Adobe\Adobe Photoshop <version>\Presets\Actions
- (macOS) Программы\Adobe Photoshop <version>\Presets\Actions
Целевой экземпляр: загрузка операций
Выполните перечисленные ниже действия, чтобы импортировать операции на другой компьютер или в другую версию Photoshop.
Запустите Photoshop и выберите Окно > Операции .
В меню панели «Операции» выберите пункт Загрузить операции . Выберите файл * .atn , который требуется импортировать.
Выполните следующие шаги, чтобы перенести операции в новую установленную версию Photoshop.
Перейдите к одной из следующих папок исходного экземпляра:
- (Windows) C:\Users\<имя пользователя>\AppData\Roaming\Adobe\Adobe
Photoshop <version>\Adobe Photoshop <исходная_версия> Settings - (macOS) Users/<имя пользователя>/Library/Preferences/Adobe Photoshop <исходная_версия> Settings
В путях к папкам и именах, указанных в процедурах, замените фрагменты между угловыми скобками <> необходимыми данными. Замените <имя_пользователя> именем учетной записи. Замените <version> номером используемой версии Photoshop.
Скопируйте файл Actions Palette. psp файла
Вставьте скопированный файл в следующем местоположении в целевом экземпляре Photoshop:

Рассмотрим в новом уроке, что делать если пропали все инструменты в фотошопе. Лучше всего, конечно, сразу застрелиться дочитать пост до конца и вы поймёте, куда исчезли инструменты в фотошопе.
Есть несколько вариантов пропаж, а значит — и способов их поиска. Буду я сегодня Шерлок Холмсом в фотошопе — покажу где и как искать пропажи.
Как инструменты могут пропасть:
- пропали все инструменты в фотошопе — исчезла панель инструментов слева (вертикальная линейка слева в фотошопе)
- исчезли параметры инструментов в фотошопе — горизонтальная линейка на верхней панели
- пропали отдельные инструменты — на самой панели инструментов слева вы не можете их найти
Рассмотрим каждый случай отдельно.
Пропали все инструменты в фотошопе CS6
Такое тоже бывает - в фотошопе пропала панель Инструментов. Как вернуть панель Инструментов в фотошопе CS6, в котором я работаю?
Вот так будет выглядеть фотошоп, когда панель Инструментов исчезла:

Не пугайтесь — сейчас она появится! Для этого идём в верхнюю панель фотошопа, находим надпись «Окно», кликаем на него левой кнопкой мыши. Выпадает текстовое окно, в самом низу его находим надпись «Инструменты». Кликаем левой кнопкой мышки. Появляется галочка и — о чудо! — панель Инструментов слева.

Как видите, а ларчик просто открывался! Всего-навсего поставил в нужном месте галочку! Теперь и вы знаете, как вернуть панель инструментов в фотошопе cs6.
Панель параметров в фотошопе пропала
Эта авария очень похожа с предыдущей — пропадает панель Параметров в фотошопе. Она расположена на верхней панели фотошопа. Именно в ней мы настраиваем разные параметры наших инструментов, которые расположены в панели Инструментов.
Вот так будет выглядеть фотошоп без панели Параметров:

Как видите, верхняя часть фотошопа выглядит так, как будто её отрезали. Что необходимо сделать, чтобы вернуть панель Параметров:

По аналогии с действиями, когда исчезла панель Инструментов, идём на верхнюю панель фотошопа. Находим надпись «Окно», кликаем на надпись. Появляется текстовое окно. Идём в сам низ и находим надпись «Параметры». Левой кнопкой мыши кликаем на надпись, появляется галочка и — панель Параметров опять вернулась на своё место.
Посмотрите короткое видео, которое я сняла именно для этой темы — когда вы ищите пропавшие инструменты в фотошопе:
Не могу найти инструмент в фотошопе
Я помню, как не могла найти элипс, линию, инструмент заплатка и многие другие. Мне всё время казалось, что мой фотошоп SC6 совершенно не такой, как в описываемом платном курсе. И я дятлом довбала своего руководителя на форуме, где их найти и есть ли они у меня вообще. Я всё время решала задачу: как найти инструмент в фотошопе, если его не видно на панели инструментов фотошопа?
Смотрим на Панель Инструментов:
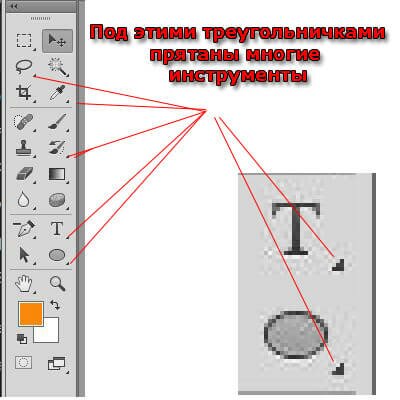
Вы уже поняли, куда они попрятались от вас? Кликаем правой кнопкой мышки на треугольничек, левой кнопкой мыши — на тот инструмент, который нужен, и — оппа! Есть они!
Маленькая неувязочка — начинающий фотошопер не знает под каким инструментом расположена его пропажа.
Сейчас я вам выставлю все главные группы инструментов и вы быстро найдёте тот из них, которого не видно на панели.
Как найти Инструмент «Прямоугольная область»

Под значком Инструмент «Прямоугольная область»расположены следующие инструменты:
Инструмент «Овальная область»
Инструмент «Область (горизональная строка)»
Инструмент «Область (вертикальная строка)»
Как найти Инструмент «Лассо»

Он расположен среди следующих инструментов:
Инструмент «Прямолинейное Лассо»
Инструмент «Магнитное Лассо»
Как найти Инструмент «Волшебная палочка»

Он расположен среди следующих инструментов:
Инструмент «Быстрое выделение»
То есть — у вас на панели может быть либо один, либо другой значок. Кликнув на треугольник снизу справа возле инструмента — вам откроется панель спрятанных инструментов.
Как найти Инструмент «Рамка» и Инструмент «Раскройка»

Инструмент «Рамка» находится в одной группе со следующими инструментами:
Инструмент «кадрирование перспективы»
Инструмент «Раскройка»
Инструмент «Выделение фрагмента»
Просмотрите внимательно их значки и найдите их на панели Инструментов.
Как найти Инструмент «Пипетка», Инструмент «Линейка»

Если вы видите на панели Инструментов один из представленных значков (после нажатия на треугольничек правой кнопкой мыши), то там же находятся:
Инструмент «Пипетка»
Инструмент «Пипетка 3D-материала»
Инструмент «Линейка»
Инструмент «Комментарий»
Инструмент «Счётчик»
Как найти Инструмент «Заплатка»

Посмотрите внимательно на представленные значки этой группы, найдите один из них на панели, щёлкните мышкой на треугольник. Вы увидите следующие Инструменты фотошопа:
Инструмент «Точечная восстанавливающая кисть»
Инструмент «Восстанавливающая кисть»
Заплатка
Инструмент «Перемещение с учётом содержимого»
Инструмент «Красные глаза»
Как найти Инструмент «Кисть», Инструмент «Карандаш»

Названные инструменты находятся в одной группе со следующими:
Инструмент «Кисть»
Инструмент «Карандаш»
Инструмент «Замена цвета»
Инструмент «Микс-кисть»
Посмотрите значки этой группы и найдите соответствующий на панели Инструментов.
Как найти Инструмент «Штамп»

Инструмент "Штамп находится в одной группе с Инструментом «Узорный штамп»
Как найти Инструмент «Архивная кисть»

Инструмент «Архивная кисть» находится вместе с Инструментом "Архивная художественная кисть — ищите их значки на панеле Инструментов фотошопа (слева).
Как найти Инструмент «Ластик»

Инструмент «Ластик» находится в одной группесо следующими инструментами:
Инструмент «Фоновый ластик»
Инструмент «Волшебный ластик»
Как найти Инструмент «Градиент», Инструмент «Заливка»

Смотрим на значки этой группы:
Инструмент «Градиент»
Инструмент «Заливка»
Инструмент «Выбор 3D-материала»
Кликаем на треугольничек и выбираем необходимый инструмент.
Как найти Инструмент «Палец»

Он может спрятаться среди следующих инструментов фотошопа:
Инструмент «Размытие»
Инструмент « Резкость»
Инструмент «Палец»
Как найти Инструмент «Губка»

Инструмент «Губка» находится в одной группе с Инструментом «Затемнитель» и Инструментом Осветлитель.
Какой-то из этих трёх значков есть на панели Инструментов фотошопа.
Как найти Инструмент «Угол»

Инструмент «Угол» находится в группе Инструментов:
Инструмент «Перо»
Инструмент «Свободное перо»
Инструмент «Перо+» (добавить опорную точку)
Инструмент «Перо-» (удалить опорную точку)
Как найти Инструмент «Вертикальный текст

Он находится вместе с:
Инструментом „Горизонтальный текст“
Инструментом „Горизонтальный текст-маска“
Инструментом „Вертикальный текст-маска“
Более подробно о работе с Инструментом Горизонтальный текст смотри здесь.
Как найти Инструмент „Стрелка“

Инструмент стрелка находится вместе с Инструментом „Выделение контура“
ударяем правой кнопкой мыши по маленькому треугольничку рядом с значком Инструмента „Выделение контура“, кликаем левой кнопкой мыши по открывшемуся в окошечке Инструменту „Стрелка“ и он появляется на панели.
Как найти Инструмент „Линия“, „Эллипс“ и „Прямоугольник“

Это одна из наибольших групп Инструментов в фотошопе. Их здесь 6:
Инструмент „Прямоугольник“
Инструмент „Прямоугольник со скруглёнными углами“
Инструмент „Эллипс“
Инструмент „Многоугольник“
Инструмент „Линия“
Инструмент „Произвольная фигура“. Каждый из них имеет свой значок на панели Инструментов фотошопа.
Как найти Инструмент „Рука“

Находится вместе с другим Инструментом Поворот вида»
Вот такие основные группы инструментов мы с вами сегодня выучили. И теперь вы уже знаете, что делать, если в панели Инструментов фотошопа исчез инструмент и вы не можете его найти. Ищем под значками с треугольничками внизу значка.
---------------------------------------------------------------------------
Вот такой сегодня детективный урок Шерлок Холмса по поиску пропавших инструментов мы с вами прошли. Теперь вы точно знаете, что делать, если пропали все инструменты в фотошопе.
Если есть вопросы — задаём в комментариях, отвечаю быстро и с удовольствием!
Если урок был полезен — поделитесь в социальных сетях, вдруг и вам кто-то скажет спасибо!
Выбирая тот или иной инструмент в программе Photoshop, вы можете менять его настройки на панели параметров инструментов.
Панель параметров, активного в данный момент инструмента, отображается под основным меню в верху.
Если вы выберите другой инструмент то откроются настройки этого инструмента.
Значения многих параметров на панелях и в диалоговых окнах программы Photoshop могут быть изменены путем перетаскивания указателя мыши. Перетаскивание вправо увеличивает значение параметра, а влево — уменьшает. Перетаскивая параметр при удерживаемой клавише Alt (Windows) или Option (OS X), вы измените значение с меньшим шагом, а при удерживаемой клавише Shift — с большим.
Так же эти настройки можно редактировать открыв контекстное меню.
Контекстное меню открывается кликом правой клавиши мыши.

Контекстное меню так же содержит настройки, выбранного инструмента и зависит от выбранной рабочей области.
Обычно команды контекстного меню дублируются в других областях пользовательского интерфейса, но с помощью контекстного меню можно сэкономить время.
Стоит отметить, что содержимое контекстных меню зависит от контекста и выбранного инструмента, поэтому список команд или же набор элементов управления иногда отображается в виде панели, как в данном примере.
Контекстное меню инструмента кисть.

Щелчок мыши, в любой позиции рабочей среды, закрывает контекстное меню.
Отмена действий в программе Photoshop.
Все мы допускаем ошибки или меняем свое мнение, для этого программа Photoshop позволяет вам сделать шаг назад и отменить (ошибочные) последние действия, а затем использовать другие команды и настройки. Находится в верхнем меню Редактирование.
Отмена одного действия.
Даже начинающий пользователь быстро понимает ценность команды Отменить (Undo). Она возвращает работу на один шаг назад, после чего можно отменить следующий шаг.
Для эксперимента проделайте ряд изменений с открытым вами изображением.
Чтоб отменить проделанное последнее действие нажмите команду Отменить или нажмите сочетание клавиш Ctrl+Z (Windows) или Command+Z (OS X), чтобы отменить ваше последнее действие. Подробно о сочетаниях клавиш программы Photoshop описывалось в этой статье.
В программе Photoshop команда Отменить (Undo) отменяет только один шаг.
Это практично, потому что файлы Photoshop имеют большой размер, а поддержка многократной отмены шагов влияет на потребление ресурсов компьютера, что ведет к снижению производительности.
Если вы повторно нажмете сочетание клавиш Ctrl+Z (Windows) или Command+Z (OS X), программа Photoshop повторно выполнит отмененное действие.
Отмена нескольких действий.
Можно отменять несколько шагов ваших действий, используя выше описанную команду. Но проще будет обратиться к панели истории.
Панель истории содержит все ваши действия в процессе работы.
Затем потяните эту панель за угол, чтобы изменить ее размер и отобразить большее количество шагов.
На панели История записываются все действия, которые вы совершили над изображением. Выделенный пункт соответствует текущему состоянию проекта. Отмененные шаги приведены в нижней части списка и отформатированы серым цветом (затемнены).

Щелкнув мышкой на нужное действие в этом меню, вы отмените все действия расположенные(выполненные до этого действия) ниже.
Читайте также:


