Как удалить слой в after effects
Вообще, в программе After Effects просто огромное количество самых разных эффектов, благодаря которым можно сделать очень и очень многое с вашим видео. Плюс к этому, есть ещё масса сторонних продуктов, плагинов, которые ещё больше расширяют возможности этой программы. Рассказать обо всех этих возможностях, в одной статье просто нереально.
Если работу с эффектами в After Effects описывать в книге, то для этого понадобятся тысячи, десятки тысяч страниц, а скорее всего, и того больше. Поэтому, на сегодня стоит задача попроще: мы рассмотрим как добавить эффект, и применим всего лишь парочку. Думаю, для начала этого будет вполне достаточно.
Панель эффектов.
Если вы ничего не меняли в интерфейсе, о котором я рассказывал в первом уроке, то панель с эффектами, будет находится с правой стороны.

И хотя снаружи выглядит это весьма скромно, но раскрыв этот список, мы увидим ещё много эффектов. Но даже это, не сами эффекты. Это всё группы эффектов. Которые также можно раскрыть и уже тогда выбрать нужный эффект.
Смотрите также: Как редактировать видео: руководство для начинающих

Добавление эффекта к видео.
Но поскольку эффектов очень много, то при знании нужного эффекта, его проще будет найти с помощью строки поиска.

Для того, чтобы добавить нужный эффект к видео в программе After Effects, вам нужно его перетащить на слой с видео, к которому вы хотите применить этот эффект.

Свойства эффекта теперь будут находится рядом со свойствами видео.

Кроме того, свойства эффектов будут также находится на отдельной панели. Оба эти места, равнозначны. То есть, изменяя свойства эффекта в одном месте, After Effects изменить свойства и во втором месте.

Каждый из эффектов имеет свой набор свойств, которые вы можете изменять. Например, сейчас я добавил эффект Gaussian Blur – размытие по Гаусу. Соответственно, он имеет ряд свойств, в том числе Blurinnes – размытие. Изменяя это значение, я получу размытое видео.
Теперь давайте применим простую маску, как это мы сделали в четвертом уроке, а также разместим снизу еще один слой с видео.

Но что если, мы хотим сделать размытие сразу к двум слоям? Это можно сделать разными путями. Например, добавить эффект по отдельности к каждому слою, и дать им одинаковые значения. Но это сложно и долго. Есть и другой путь, это скопировать эффект с одного видео, на другое видео. Для этого выделяете эффект или группу эффектов которые нужно скопировать, даете команду скопировать, нажав клавиши Ctrl+C, затем выделяете слой, куда нужно скопировать, и даёте команду вставить, нажав клавиши Ctrl+V.
Смотрите также: Как использовать LED лампы для съемки видео.
Это хороший метод, и во многих случаях, вполне работоспособный. Но есть и ещё один метод, метод с использованием корректирующего слоя.
Корректирующий слой.
Корректирующий слой, позволяет вам произвести сразу ряд действий над одним единственным слоем, и все эти действия потом будут применены ко всем нижеследующим слоям. То есть если вы дадите размытие на этом одном слое, то размытыми станут и все, нижележащие слои.
Чтобы создать корректирующий слой, зайдите в меню, выберите Layer > New > Adjustment Layer

В результате, вы получите еще один слой на таймлайне.

Чтобы лучше было видно изменения из-за корректирующего слоя, удалите эффект из старого слоя. Для этого сделайте активным пункт Effects и нажмите клавишу Delete. Если же у вас есть и другие эффекты, которые вы хотите оставить только для этого слоя, тогда в Effects, выделите тот, который вы хотите удалить, и уже потом нажмите клавишу Delete.
Смотрите также: Свойства клипа и знакомство с базовой анимацией в After Effects
Окей, теперь, если вы посмотрите в окно предпросмотра, то вы увидите, что оба наши видео стали четкими, без размытия.

А теперь давайте применим размытие по Гауссу уже к корректирующему слою.

Вы увидите, что применив эффект только к одному слою, фактически, мы применили его к двум слоям. Более того, если у вас, как это часто бывает при работе с After Affects, слоев довольном много, то применив всего одно преобразование с корректирующим слоем, мы получим преобразование всех слоев.
Но что если, мы захотим убрать эффект у одного из слоев. Самый простой способ, просто поднять его выше корректирующего слоя.
Таким образом, эффекты, это мощный инструмент в арсенале программы After Effects. И про них можно говорить много и долго. Но сейчас мы этого делать не будем, а перейдем к следующему уроку. А пока, до новых встреч!
Вот и настало время для второй части мини курса по основам After Effects, из которой вы узнаете про работу со слоями. Поехали!
Слои, частый инструмент в программах для монтажа видео, в таких как Premiere Pro, Vegas Pro. Но если говорить непосредственно про значение слоев в After Effects, то это больше похоже на фоторедактор – Photoshop. То есть, слои, это один из важнейших элементов After Effects.
Что такое слой в After Effects
Прежде всего, что такое слой? Ну, вы ели когда-нибудь слоенные пироги? Вначале идет один слой, например, с тестом, над ним идет второй слой, например, с вишневой начинкой, и так далее, слой за слоем. Как результат, мы получаем бесподобный вкус. Вот точно также и работают слои в After Effects. Только на выходе, вы получаете не пирог, а видео ролик. Чтобы получить слой, достаточно просто перенести файл в поле, слева от таймлайна.

Если вы уже работали с другими программами для монтажа видео, то организация слоев в After Effects, может показаться несколько непривычной. Дело в том, что в программе After Effects, на один слой вы можете разместить только один медиа файл. Поэтому, если мы попытаемся принести другой клип и поместить его рядом с другим, то мы не сможем этого сделать. Можно только расположить его на другом слое, выше или ниже.
Смотрите также: Что такое маска в After Effects и как её создать.Но почему After Effects настроен таким образом? Прежде всего потому, что After Effects предназначен для работы с созданием отдельных сцен, а не для всего видео. Идея состоит в том, что в программе вы собираете отдельную, достаточно короткую сцену, а не всё видео. И значит, растягивать вам всё это по времени, нет смысла.
Если вы хотите переместить слой вверх или вниз в программе After Effects, просто зацепите мышкой слой в области слева, а затем перетащите его вверх или вниз в нужную позицию. Когда вы отпустите его, он окажется в этой новой позиции. Отлично.

Кроме того, подобно программе Premiere Pro, вы можете взять клип, и перетащить его, и он окажется в другом месте. Можно удлинить клип, можно уменьшить. Для этого можно просто перетащить его края. Если вы уже работали в Premiere Pro, то вам это должно быть знакомым.
Смотрите также: After Effects для самых начинающих — 8 мини уроков.
Свойства слоя.
Помимо расположения по времени, и относительно других слоев, у каждого слоя также есть свои определенные свойства.
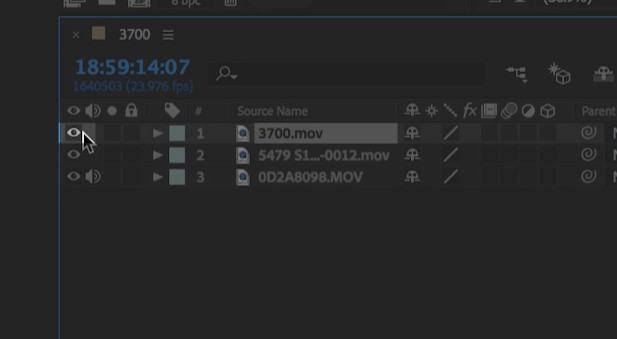
Здесь, в крайнем левом углу, вы видите маленький значок глаза. Этот символ показывает, что ваш слой виден, и если мы нажмем его так, чтобы он исчез, то наш слой также станет невидимым. Это полезно, когда надо посмотреть на экране предпросмотра слой, который лежит ниже, и при этом, для просмотра нижележащего слоя, нам не нужно удалять другие слои, можно их просто скрыть.

Затем мы видим небольшую иконку означающую звук. Она позволяет нам знать, что у нашего слоя есть звук, прикрепленный к нему, и что он слышен. Нажатие этой кнопки отключит звук, что может быть полезным большую часть времени.

Затем у нас есть этот ящик, над которым мы видим небольшой кругляшок. Это обозначение для сольного слоя. Если у вас есть множество других слоев, которые вносят свой вклад в конечный результат вашего видео, но вы хотите только посмотреть, что делает именно этот слой, то нажатие кнопки соло позволит вам увидеть только этот слой, при этом все остальные слои останутся, но будут невидимы.
Смотрите также: Рендеринг, экспорт и динамическое связывание в After Effects
И наконец, у нас есть значок блокировки. Он позволяет заблокировать ваш слой, чтобы вы не могли вносить в него никаких изменений. Вы можете видеть, что когда мы нажимаем его, он просто мигает, и если мы перейдем к некоторым деталям слоя и попытаемся внести изменения, то мы не сможем этого сделать. Это отлично подходит для любых слоев, которые у нас есть, чтобы сохранить слой от случайных изменений.
Отлично. Важно помнить, что с чем большим видеослоев вы будете работать в конечном итоге, тем сложнее будет работа. Чтобы облегчить себе работу, будет лучше назвать каждый из слоёв, отдельным названием.
Таким образом, теперь вы знаете, что такое слои в After Effects. Конечно, это далеко не всё, на что способны слои в этой программе, но для первичного знакомства, этого хватит.

За основу своей подборки горячих клавиш для After Effects я взял официальное руководство пользователя, никогда не поздно начать знакомство с ним.
В своей статье я использовал только те которыми пользуюсь сам либо хочу начать пользоваться в обозримом будущем и которые по моему мнению достаточно важны для работы с редактором After Effects.
Начну пожалуй с панели инструментов
Панель инструментов — основные инструменты

V — Selection Tool (Инструмент выбора)

H — Hand Tool (Инструмент Рука), инструмент позволяющий передвигаться по рабочей области. Также чтобы переключиться на этот инструмент можно нажать и удерживать пробел

Z — Zoom Tool (Инструмент масштабирования), как альтернатива можно воспользоваться колесиком, зачастую это бывает гораздо удобней

W — Rotation Tool (Инструмент вращения), как альтернатива можно воспользоваться крлесиком, зачастую это бывает гораздо удобней

C — Camera Tool (Инструмент камеры), для выбора нужной камеры нажмите C несколько раз, наиболее популярная — Unified Camera

Y — Anchor point (Опорная точка), очень полезный инструмент с помощью которого можно и нужно корректировать центр объекта

Q — Rectangle tool (Инструмент Прямоугольник), но на самом деле не только прямоугольник, нажмите Q несколько раз для выбора нужного шейпового инструмента — прямоугольника, скругленного прямоугольника, овала, полигона или звезды

G — Pen tool (Перо), работа с векторными объектами сложной формы, может пригодится для создания и редактирования масок, для выбора нужного пера нажмите несолько раз клавишу G на класиатуре

Ctrl+T — Type tool (Инструмент Текст), я думаю комментарии тут излишни
Читайте также:


