Как удалить рисунок в ворде 2007
При работе в Microsoft Word, некоторые пользователям приходится решать проблему: как убрать фон в Ворде, чтобы вернуть документу белый фон, если на странице документа фон окрашен в другой цвет. В документах Word применяют фон, залитый на весь лист страницы, или используют фон, расположенный только за текстом или фрагментом текста документа.
Не всегда заливка цветом страницы или заднего фона за текстом оправдана с визуальной точки зрения. Из-за яркого фона страницы бывает трудно читать текст, потому что нелегко разобрать буквы. Подобный фон напрягает глаза, читатель испытывает дискомфорт.
В этом руководстве мы рассмотрим следующие варианты: как удалить фон в Word со всей страницы, как убрать фон текста в Ворде, как убрать фон в Ворде после копирования. Инструкции можно использовать в разных версиях программы: Word 2019, Word 2016, Word 2013, Word 2010, Word 2007.
Для удаления фона со страницы, документ Word должен быть открыт в одном из режимов отображения:
Мы будем убирать фон встроенными средствами программы MS Word.
Как убрать задний фон в Word
Сначала уберем фон со всей страницы документа. При подобном размещении, вся страница залита фоном определенного цвета, или в качестве фона применяются более сложные способы заливки, или фоном служит изображение (рисунок), добавленный с компьютера.
Ранее на моем сайте уже была написана статья про создание фона в документе Word. Сейчас нам нужно будет сделать обратное: удалить фон в Ворде.
Выполните следующие действия:
- В программе Word войдите в меню «Конструктор» (в Word 2019), а затем перейдите к группе «Фон страницы».
- Нажмите на кнопку «Цвет страницы».
- В открывшемся окне «Цвета темы» выберите параметр «Нет цвета».

В результате этой операции, фон будет удален из документа Word.

Как убрать фон текста в Word — 1 способ
Следующим способом мы попробуем убрать фон, располагающийся за текстом. При таком способе заливки фона могут быть различные варианты отображения: фон располагается за определенным фрагментом текста, или всем текстом на странице в виде четырехугольника, или в тексте выделены отдельные слова, предложения, абзацы, но интервал между строк белого цвета, используемый в документе по умолчанию.
Давайте рассмотрим оба варианта отображения дизайна. Сначала мы удалим сплошной фон с фрагмента текста.
Для этого, понадобиться сделать следующее:
- Выделите фрагмент текста, из которого необходимо убрать фон.
- Войдите в меню «Главная», перейдите в группу «Абзац».
- Нажмите на кнопку «Заливка», выберите опцию «Нет цвета».

После этого, фон исчезнет из документа Word.
Как убрать скопированный фон в Ворде — 2 способ
Другой возможный вариант: удаление фона с текста, в котором есть не залитые промежутки между строками. У нас имеется участок текста с фоном, а между строками фона нет. Нам нужно удалить фон с данного текста.

- Выделите фрагмент теста, с которого нужно удалить фон.
- Откройте меню «Главная», перейдите к группе «Шрифт».
- Нажмите на кнопку «Цвет выделения текста», выберите параметр «Нет цвета».

Как убрать задний фон в тексте Word при помощи очистки стилей
После вставки текста из интернета, в документе Word могут вставиться стили из веб-сайта, при которых в документе окажется фоновая заливка того, или иного вида. Инструменты «Цвет выделения текста» и «Заливка» могут не справится с этой проблемой. Поэтому потребуется обнулить стили, очистив исходное форматирование.
Пройдите следующие шаги:
- Выделите фрагмент текста, откуда нужно удалить фон.
- В меню «Главная», в группе «Стили» (или «Стили и форматирование») нажмите на кнопку в правом нижнем углу (другой способ: нажмите на клавиши «Alt» + «Ctrl» + «Shift» + «S»).

- В выпадающем окне нажмите на опцию «Очистить формат» (в Word 2019) или «Очистить все» (в других версиях Word).

В результате, произойдет снятие форматирования и стилей с выделенного текста. В документе останется только текст.
Как убрать фон в Ворде при копировании — 1 способ
Сейчас мы разберем, как нам очистить фон, который может появится при копировании из другого документа Word, или из веб-сайта в интернете. После копирования, нам нужно получить «чистый» документ только с текстом, без фона и прочих элементов, которые могут попасть на страницу документа после вставки.
- Скопируйте текст из документа Word или из сайта в интернете.
- Откройте программу Word.
- В меню «Главная» нажмите на кнопку «Вставить».
- Откроется параметры вставки, в которых нужно нажать на пункт «Специальная вставка».
- В окне «Специальная вставка», среди доступных вариантов, выберите «Неформатированный текст», нажмите на кнопку «ОК».

В программу Word будет вставлен только текст.
Как убрать скопированный фон в Ворде — 2 способ
Этот способ практически идентичен первому варианту. Его можно применить также в кнопке «Вставить», где имеются соответствующие значки в опции «Параметры вставки».
Необходимо сделать следующее:
- Скопируйте текст из документа Word или веб-сайта.
- Щелкните правой кнопкой мыши в окне документа Word, где нужно вставить скопированный текст.
- Откроется окно с меню, в пункте «Параметры вставки:» имеется несколько вариантов вставки текста (они обозначены значками): «Сохранить исходное форматирование», «Объединить форматирование», «Рисунок», «Сохранить только текст».
- Для удаления фона потребуется выбрать «Сохранить только текст».

Выводы статьи
Если перед пользователем возникают вопросы: как удалить фон в документе Ворд, как убрать фон под текстом в Word, в самой программе имеются способы для удаления ненужных элементов дизайна. Есть возможность удаления фона при копировании текста из другого документа Word, или после копирования со страницы сайта из интернета.
Не получается удалить рисунок из вордовского файла. Word 2007.
Лист документа выполнен в виде таблицы, состоящей из одной большой ячейки, написан текст, в уголке рисунок. Ни как не получается выделить рисунок. встает курсор текста перед ним.
2 Ответ от dvoeglaz 16.12.2011 11:14:17
все получилось. Выделить - выбор объектов
3 Ответ от ЮВ 16.12.2011 11:15:50
Попробуйте с помощью механизма "Найти и заменить":
Найти: ^g (т. е. найти рисунок).
Заменить: пусто.
Установите "Использовать подстановочне знаки".
Похожие темы
Удалить рисунок
Для грамотной и эффективной работы с программой Microsoft Word (впрочем, как и с любой другой программой), разумеется, нужно знать хотя бы ее базовые основы. На портале о Microsoft Office Word вы узнаете про: как закрошивать в формате pdf. Если же в работе возникают проблемы – всегда можно найти помощь и поддержку в интернете. К примеру, если уж речь идет о Microsoft Word, вы можете посетить сайт Ворд Эксперт. Наш сайт о Microsoft Office Word даст ответ про: перенос слова по буквам в майкрософте как убрать.
Сайт Ворд Эксперт поможет вам найти выход из любой затруднительной ситуации, возникшей при работе с Word. На портале о Microsoft Office Word вы узнаете про: пустая страница удалить. В основном разделе сайта вам расскажут все тонкости и секреты работы с программой, предоставят список специально подобранной литературы, ответят на любой вопрос, ознакомят со всей базовой информацией. Наш сайт о Microsoft Office Word даст ответ про: как удалить все буквы кроме первой. Вы узнаете, как решить проблемы настроек, редактирования, форматирования, как пишутся макросы и создаются шаблоны. На портале о Microsoft Office Word вы узнаете про: скачать ключи для офис 2007. Для вашего удобства, в отдельном разделе, можно найти ответы на вопросы, которые задаются чаще всего – вам не придется перелопачивать гору литературы. На портале о Microsoft Office Word вы узнаете про: как в word сменить ассоциацию файлов.
Если возникнет необходимость в готовой работе – всегда можно обратиться в раздел заказов. Ваш заказ выполнят, учитывая все ваши пожелания и требования. На портале о Microsoft Office Word вы узнаете про: world колонтитулы четные нечетные.
Так же на сайте создан раздел «общение», где вы можете оставлять свои заметки и пожелания по работе сайта, да и просто – свободно пообщаться. Наш сайт о Microsoft Office Word даст ответ про: в ворде изменилась кодировка.
Возможности Microsoft Word не ограничиваются созданием и редактированием текстовых документов. Программа имеет неплохой набор инструментов для работы с графикой – можно не только добавлять рисунки и фото в текст, но и изменять их.
Возможности Microsoft Word не ограничиваются созданием и редактированием текстовых документов. Программа имеет неплохой набор инструментов для работы с графикой – можно не только добавлять рисунки и фото в текст, но и изменять их.
Как в Word вставить картинку
Некоторые графические элементы – таблицы, диаграммы, фигуры, надписи – легко создать непосредственно в Word или импортировать из других программ.
В документ можно вставить изображение любого формата, включая bmp, gif, jpeg, tiff, qtif, emf, wmf. Это легко и просто осуществить несколькими способами.
Способ 1
- Открыть папку, в которой расположен рисунок.
- Выделить его, кликнув левой кнопкой мышки.
- Нажать на клавиатуре комбинацию клавиш Ctrl+C.
- Перейти в документ. Установить курсор в той части страницы, куда будет добавлено изображение.
- Нажать сочетание клавиш Ctrl+V.
Способ 2
- Открыть рисунок в графическом редакторе (Microsoft Office, встроенное средство Windows или любом другом) и скопировать его. Либо найти нужное изображение в интернете, открыть его в новой вкладке. Клацнуть по нему правой кнопкой мышки и выбрать опцию «Копировать картинку».
- В документе установить курсор, щелкнуть правой кнопкой мышки и выбрать параметр вставки. Но проще всего использовать комбинацию Ctrl+V.
Способ 3
- Установить курсор в том месте, куда будет добавлено изображение.
- Перейти на вкладку «Вставка» и выбрать «Рисунок
- В открывшемся окне указать путь расположения графического объекта.
- Выделить его и нажать кнопку «Вставить» или дважды щелкнуть по нему левой кнопкой мышки.
Способ 4
Можно добавить изображение из коллекции Microsoft, которая очень обширна:

- Поставить курсор в нужном месте документа.
- Во вкладке «Вставка» выбрать инструмент «Картинка».
- Справа отобразится панель поиска. Отметить галочкой пункт «Включить контент сайта Office».
- В поисковую строку ввести название, нажать «Enter» или кнопку «Начать».
- Выбрать изображение и кликнуть по нему.
Таким же образом добавляется любая фигура, диаграмма, снимок, SmartArt.
Редактирование
После вставки картинки (но только если она выделена) на верхней панели появляется вкладка «Формат» – работа с рисунками.
Здесь можно задать яркость, контрастность, установить цвет, наложить тени, отражение или свечение, выбрать положение объекта на странице и многое другое.
Набор инструментов для работы с графикой во всех версиях Microsoft Word отличаются незначительно.
Как в Word повернуть картинку
Для поворота объекта следует выполнить следующие шаги:
- Выделить изображение, перейти во вкладку «Формат».
- В разделе «Упорядочить» найти опцию «Повернуть».
- Кликнуть по ней левой кнопкой мышки для вызова меню.
- Выбрать вариант поворота или отражения объекта.

При редактировании обычно не приходится задействовать другие параметры поворота.
Как в Word обрезать картинку
Делается это в несколько кликов:
- Выделить рисунок.
- В разделе «Размер» вкладки «Формат» найти опцию «Обрезка».
- Кликнуть по ней левой кнопкой мышки. Возле курсора появится инструмент обрезки.
- Навести его на любую из точек выделения, нажать левую кнопку и потянуть в нужную сторону.

Для более точной обрезки необходимо:

- Открыть параметры раздела «Размер», клацнув по значку со стрелкой в правом нижнем углу.
- В диалоговом окне перейти на вкладку «Рисунок».
- Указать значения для обрезки изображения со всех сторон.
- Нажать «Ок».
Как в Word наложить картинку на картинку
При вставке изображений стандартным способом они располагаются только один над другим или рядом. Наложить несколько объектов друг на друга возможно несколькими способами.
Чтобы два рисунка гармонично выглядели, один из них должен быть на прозрачном фоне, то есть в формате png.
С помощью «Обтекания текстом»
- Вставить изображения по очереди удобным способом.
- Выделить то, которое будет фоном, клацнув по нему левой кнопкой.
- Во вкладке «Формат» выбрать инструмент «Обтекание…» - «За текстом».
- Повторить действия со вторым рисунком, только выбрать вариант «Перед текстом».
- Перетащить левой кнопкой второй объект на фон.
С помощью «Надписи»
- Во вкладке «Вставка» найти раздел «Текст».
- Выбрать инструмент «Надпись» - подойдет простая, или можно нарисовать ее.
- В месте, где установлен курсор, появится рамка с текстом, которая перемещается по странице левой кнопкой мышки.
- Выделить и удалить текст кнопкой «Del» или «Backspace».
- Вставить внутрь пустой рамки картинку, используя опцию «Вставка» - «Рисунок» или комбинацию клавиш Ctrl+C и Ctrl+V.
- Второе изображение можно наложить на фон.
- Для скрытия рамки и белых полей нужно выделить объект и перейти во вкладку «Формат». В контуре и заливке фигуры установить вариант «Нет».
Как в Word вставить текст на картинку
Иногда требуется сделать так, чтобы текст располагался не под или над рисунком, а прямо на нем. Эта опция обычно актуальна для объяснения определенных фрагментов изображения или просто красивой надписи. Написание текста на графическом элементе осуществляется двумя способами.
С помощью «WordArt»
- После добавления рисунка в документ перейти во вкладку «Вставка», в разделе «Текст» выбрать инструмент «WordArt».
- В списке найти подходящий стиль и кликнуть по нему.
- На экране появится диалоговое окно. Нужно удалить пример, написать желаемую фразу, выбрать шрифт и размер, установить курсивное или жирное начертание.
- Нажать «Ок».
- Во вкладке «Формат» настраивается оформление надписи: заливка, контур, тени и т.д. Здесь также можно изменить текст.
- Задать для надписи формат обтекания – «Перед текстом».
- Передвинуть готовую надпись на рисунок.
С помощью «Фигуры»
- Во вкладке «Вставка» раскрыть список с фигурами.
- Найти вариант «Надпись» и клацнуть по нему.
- На экране вместо курсора появится знак в виде «+».
- Левой кнопкой мышки кликнуть по любому месту на рисунке и протянуть прямоугольник до нужного размера.
- Вписать текст, выбрать шрифт, размер, цвет, заливку.
- При желании оформить надпись, используя инструменты во вкладке «Формат».
- Для изменения белого фона прямоугольника и удаления границ в «Заливке фигуры» и «Контуре фигуры» установить вариант «Нет».
- Щелкнуть в любом месте документа для применения изменений.

При работе с программой Microsoft Word часто возникает необходимость вставить картинку или рисунок и подогнать его под имеющийся текст.
И если со вставкой изображений обычно проблем не возникает, то их подгонка не редко создает пользователям проблемы.
В этом материале вы узнаете, как обрезать картинку или рисунок в Word. Материал будет полезен пользователям современных версий Word, таких как Word 2007, 2010, 2013 и 2016.
Для того чтобы обрезать картинку или рисунок в редакторе Word необходимо выделить это изображение мышкой, перейти на вкладку «Формат» и нажать там на кнопку «Обрезка».

В результате на выбранной вами картинке появятся специальные элементы, которые используются для обрезки. Они будут находиться по углам картинки, а также посередине каждой из сторон. Кликните левой кнопкой мышки по одному из таких элементов и не отпуская кнопку потяните в том направлении в котором вы хотите обрезать картинку.
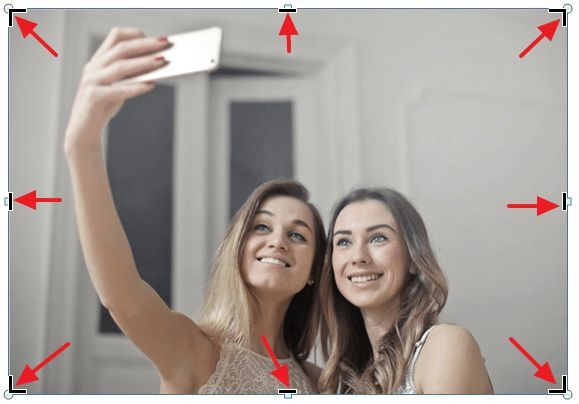
После того, как вы отпустите мышку, станет понятно, как изменится размер картинки после обрезки. Если такой вариант обрезки вас устраивает, то нажмите на клавишу Enter для того чтобы подтвердить изменения. Если же вы хотите обрезать картинку по-другому, то еще раз нажмите на элемент для обрезки и переместите его в другое положение.
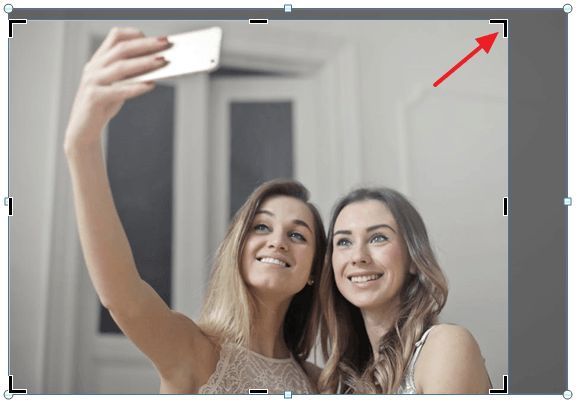
Для того чтобы отменить обрезку картинки просто воспользуйтесь комбинацией клавиш Ctrl-Z.
Продвинутые способы обрезки рисунков в Word
необходимо отметить, что в Word есть большое количество продвинутых способов обрезки рисунков. Для доступа к этим альтернативным способам необходимо кликнуть по стрелке, которая находится под кнопкой «Обрезка».
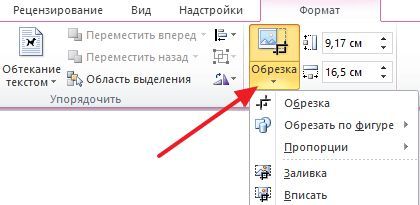
Здесь доступны такие варианты:
- Обрезка – обычная обрезка рисунка, тоже самое, что и при нажатии на кнопку «Обрезка».
- Обрезка по фигуре – обрезка рисунка по фигуре.
- Пропорции – обрезка рисунка с сохранением определенных пропорций.
- Заливка – изменение размера рисунка так, что вся область рисунка заполнена с сохранением исходных пропорций.
- Вписать – изменение размера рисунка так, что весь рисунок отображается в области рисунка с сохранением исходных пропорций.
Удаление обрезанных частей картинки из документа Word
При обрезке картинок в Word важно помнить, что обрезанные части картинок сохраняются в документе и их можно посмотреть. Если вы хотите полностью удалить обрезанные части, то вам необходимо выделить картинку мышкой, перейти на вкладку «Формат», нажать на кнопку «Сжать рисунки».
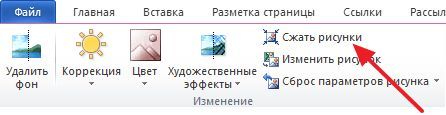
После этого появится окно, в котором необходимо включить функцию «Удалить» обрезанные области рисунков» и нажать кнопку «ОК».

После этого документ Word необходимо сохранить. После выполнения этих манипуляций обрезанные части картинок будут полностью удалены из документа.
Читайте также:


