Как удалить рабочий экран huawei

У начинающих пользователей Android смартфонов часто возникает вопрос, как убрать лишние рабочие столы на своем устройстве. Это очень важный аспект, особенно для слабых аппаратов. Проблема в том, что каждый новый стол увеличивает нагрузку на «железо» мобильного телефона. Они генерируются заранее и продолжают работать в фоне, из-за чего операционная система использует дополнительные ресурсы оперативной памяти и видео чипа. Это одна из распространенных причин появления тормозов и глюков. В материале рассмотрим, как удалить рабочий стол на андроиде.

Инструкция для чистого Android
Рассмотрим инструкцию по удалению экрана для системы Android 9.0. На момент написания материала это последняя вышедшая версия ОС. В ближайшие несколько лет производители будут стремиться устанавливать её на свои устройства, в частности на бюджетные модели. В особенности это касается некоторых моделей китайских брендов, любящих легкую рекламу. Алгоритм удаления одинаковый для всех чистых систем.

Чтобы убрать лишние экраны на чистом Андроиде, без внешних оболочек, нужно очистить его от всех иконок и виджетов. Чтобы убрать иконку необходимо зажать на ней пальцем. После этого интерфейс немного изменится и сверху появятся зоны с подписями «Убрать» и «Удалить». Изображение программы нужно перенести к первому пункту, после этого она пропадет.

Как удалить экран на смартфоне с Андроид, например, если на нем установлен виджет с часами или календарем, то технология и процесс остается таким же. Нужно задержать палец на области работы виджета, после чего интерфейс опять изменится и в верхней части появится пункт «Убрать» с изображением корзины. Перетягиваем к надписи, после чего он исчезнет.

После выполненных действий лишняя рабочая зона автоматически пропадёт. Необязательно удалять все иконки программ, главное полностью освободить ненужный экран, достаточно просто перенести их на соседние панели.

Видео пример
В видео представлена инструкция как удалить пустой рабочий стол на операционной системе Андроид с фирменной оболочкой от компании Samsung. Этот способ подойдет для смартфонов компании HTC, LG у которых тоже установлены собственные модификации интерфейса. Производители стараются максимально улучшить и модернизировать свои вариации оболочек.

В этой статье мы собрали советы по настройке рабочего стола на смартфонах Huawei и Honor.
Сортировка рабочих столов

Теперь вы легко можете поменять столы местами обычным перетягиванием между экранами. Для этого снова зажимаем палец в режиме скрытого меню на рабочем столе и перетаскиваем на свое усмотрение.


Настройки скрытого меню
У скрытого меню есть свои настройки. Здесь вы сможете заблокировать стиль рабочего экрана, изменить его масштаб, включить автоматическое выравнивание и непрерывную прокрутку экранов.

Активировав функцию встряхивания, вы сможете упорядочить разрозненные иконки на рабочем столе слегка тряхнув смартфоном. Делать это нужно в режиме скрытого меню:

Навигация
Этот пункт отвечает за изменение эффектов при переходе между экранами. На выбор есть 8 вариантов анимации.

Виджеты
Этот пункт нужен для добавления новых виджетов на экран.

Для удаления добавленного ранее виджета нужно зажать на нем палец и перетянуть в верхний правый угол, где появится иконка Удалить.


Выбираем нужную картинку и жмем на галочку в верхней правой части экрана, чтобы подтвердить изменения.
Это доступно на всех версиях андроид: андроид 7, андроид 6, андроид 5.1, андроид 4.4 и так далее.
Я здесь буду описывать, используя телефон самсунг галакси, хотя от названий смартфонов или планшетов почти ничего не зависит.
Убрать, удалить или скрыть значки на рабочем столе, это прерогатива ОС, а не разработчиков устройств.
Прежде чем перейти к описанию разных способов поделюсь с вами одним хорошим методом.
Так поступил я, возможно понравится и вам. Тогда ничего убирать., скрывать, удалять не потребуется.
Установленные приложения самостоятельно устанавливают значки на рабочем столе – эти иконки иногда лишние и даже раздражают. Впрочем от этого хаоса можно легко избавиться — как смотрите здесь.
Мне, на моем самсунг галакси с андроид 6.0.1 это не нравилось. Вот как телефон выглядел раньше.

Мне захотелось эти значки убрать – оставить только те, которые требуются всегда и сделать их большими. Для этого я просто перешел в «Настройки» и нажал на раздел «Простой режим».

В нем поставил птичку на простой режим и верху нажал на «Готово».

Смотрите ниже что получилось. Осталось лишь шесть больших значков.

Их можно заменить на любые другие, которые хотите. Для этого верху кликните «Правка» и выбирайте что хотите.
Способ 1. Как удалить ярлык или виджет с рабочего стола Андроид через системную корзину
Данный метод удобен тем, что не требует работы с настройками системы. Все происходит на главном экране смартфоне:
- Выбираем ненужную программу
- Задерживаем палец на ярлыке
- Дожидаемся появления выбора Убрать/Удалить
- Перетаскиваем иконку к нужному пункту

Чтобы просто стереть иконку с рабочего стола, достаточно выбрать команду «Убрать». При этом программа останется в меню смартфона, откуда ее можно в любой момент вернуть на главный экран. А вот команда «Удалить» деинсталлирует приложение.
Стоит отметить, что данный способ действует только со сторонними приложениями. У системных программ получится только убрать иконки с рабочего стола.
Как правило, после удаления любого приложения, в памяти мобильного устройства остается, так называемый, кэш – остаточные файлы, которые нагружают процессор и переполняют внутреннюю память. Поэтому после удаления программы или виджета, мы рекомендуем воспользоваться приложением для очистки мусора, например, Clean Master:
- Установите приложение на смартфон
- Дайте программе доступ к файлам
- Нажмите на кнопку «Мусор»
- Нажмите «Удалить»

Утилита тщательно просканирует смартфон и удалит весь лишний кэш.
Как убрать ярлыки и страницы
Итак, как же удалить ненужный ярлык на Андроиде? Нажать на иконку, которая мешает, и удерживать ее некоторое время. В верхней части рабочего стола должна появиться опция «Удалить». Такой же способ можно использовать для уничтожения виджетов, которые больше не нужны пользователю. Каждая версия Android немного отличается, но все они работают по одному и тому же основному принципу.
После того как появится опция «Удалить», необходимо перетащить в ее направлении иконку, продолжая удерживать на ней палец. Если пользователь случайно отпустит пиктограммку во время перетаскивания, то придется повторить процедуру с самого начала. Отпускать палец можно только в том случае, если иконка достигла надписи «Удалить». После этого ненужный элемент должен исчезнуть.
Чтобы осуществить удаление лишних рабочих столов, надо открыть диспетчер экрана. Способ будет зависеть от модели мобильного устройства и лончера, который используется. Ниже приведены некоторые из наиболее распространенных способов:
- На телефонах Samsung и LG можно использовать 2 пальца, чтобы соединить их после прикосновения к сенсорной поверхности. Это приведет к увеличению масштаба и отображению всех страниц рабочего стола.
- На устройствах HTC, Motorola и Nexus необходимо нажать пальцем на рабочий стол и удерживать его некоторое время. При этом владелец не должен нажимать на иконку. В результате должен открыться менеджер экрана.
- Пользователь, который использует Nova Launcher, может нажать кнопку «Home», чтобы открыть основной экран. Затем следует нажать ее снова, чтобы отобразить все рабочие столы.
Теперь необходимо нажать на страницу, от которую юзер хочет избавиться, и удерживать некоторое время. Вместе с ней также исчезнут все значки, которые там располагались. Перетащить экран в положение «Удалить» или «X». Если такой опции не предусмотрено, значит нужно всего лишь провести пальцем вверх или вниз.
Как удалить приложения Android из Play Store
Этот метод работает во всех современных версиях Android и начинается с открытия Play Store.
Затем нажмите кнопку гамбургера в верхнем левом углу. Это похоже на три параллельные линии, и это выделено на скриншоте ниже.

В открывшемся меню нажмите Мои приложения и игры.

Коснитесь вкладки Установлено, и отобразится список всех приложений, установленных на вашем смартфоне или планшете Android. Найдите приложение, которое вы хотите удалить, и нажмите кнопку «Открыть» рядом с его названием.

Откроется страница приложения Play Store. Здесь вы можете найти кнопку удаления. Нажмите на неё.

Вас попросят подтвердить, что вы хотите удалить приложение. Выберите ОК, и все готово.

Выбранное приложение будет удалено с вашего устройства Android.
Устранение возможных проблем
Иногда пользователи при удалении виджетов сталкиваются с теми или иными проблемами. Рассмотрим наиболее распространённые из них и расскажем о методах устранения.
После перезагрузки виджет возвращается
Довольно часто возникает следующая ситуация: виджет был удалён, но после выключения или перезапуска системы элемент оказывается на прежнем месте. В большинстве случаев это означает, что программа, с которой и связан визуальный апплет, прописана в автозагрузке. Следовательно, для решения проблемы софт нужно убрать из соответствующего списка – о том, как это делается, мы уже рассказывали.
Подробнее: Как убрать программу из автозагрузки в Android

Виджет не удаляется
В некоторых случаях все попытки избавиться от виджета не приносят желаемого эффекта. Как правило, подобное означает, что ассоциированное приложение является частью системы либо вы столкнулись с вирусом.
В первом случае должен сработать вариант с удалением либо отключением проблемного софта. Если же это невозможно по тем или иным причинам, можем порекомендовать установку стороннего лаунчера: как правило, системные виджеты привязаны именно к оболочке, тогда как другие решения обычно лишены подобных особенностей.
Выбор лаунчера для Android
Поскольку в стандартной прошивке и при стандартном лаунчере нельзя изменять количество рабочих столов, то в таком случае необходимо использовать другие лаунчеры. Launcher для Андроид – это рабочий стол для смартфона, но с альтернативным внешним видом и прочими измененными элементами.
Например, одним из популярных считается ADW.Launcher. Данный лаунчер отлично подходит для планшетов – рабочий стол на несколько экранов, основное меню приложений. Для управления содержимым лаунчера нужно лишь зажать пальцем область на дисплее и подождать 1-2 секунды. Откроется новое окно, где можно выбрать настройку виджетов, приложений и всего рабочего стола в целом. Но главный минус этого лаунчера – это отсутствие возможности удалять приложения с панели приложений. Для этого приходится обращаться к стандартному лаунчеру.
Еще одним популярным лаунчером является Go Launcher. В нижней части рабочего стола находится док, в который можно сохранять часто используемые программы. Данный лаунчер также отлично работает и на планшетах. Продолжительное нажатие на экране устройства откроет пользователю меню настроек, в котором можно настраивать под себя темы оформления, виджеты, приложения, а также добавлять или удалять рабочие столы.
Способ 2: Удаление приложения
Более надёжный метод заключается в деинсталляции связанной с виджетом программы: вместе с её компонентами будет удалено и графическое дополнение. Все доступные методы совершения этой операции описаны в отдельном материале, поэтому, чтобы не повторяться, приведём на него ссылку ниже.
Подробнее: Удаление приложений на Android

Если целевой софт относится к категории системного, то большинство вариантов в упомянутом руководстве не сработают, и потребуется иной подход. В целом, программы, которые являются компонентами прошивки устройства, удалять не рекомендуется, но в случае крайней необходимости операцию можно выполнить, обратитесь к статье далее для получения деталей.
Подробнее: Удаление системных приложений на Android

Отключаем работу соответствующего приложения
Убрать Гугл поиск с главного экрана вашего смартфона можно, просто отключив работу приложения, которое за него отвечает, в настройках. Поэтому открывайте «Настройки».
В ранних версиях Андроида оно называется «Google Поиск». Переходите на вкладку «Все» и нажимайте по нему.
Должно появится такое окно. В нем нажимайте «ОК».
Теперь кнопка станет серой, это значит, что работа приложения остановлена.
Для тех, у кого установлена одна из последних версий Андроида, в списке приложений на вкладке «Все» нужно искать «Google».
Остановите его работу и согласитесь, что делаете это принудительно.
После того, как кнопочка станет неактивной, проблема будет решена.
В ранних версиях Android рядом с «Остановить» может быть кнопочка «Удалить» – воспользуйтесь ей. Просто если стоит ОС выше 5 версии, то там полное удаление невозможно. Получится только остановить работу приложения, но после перезапуска телефона, оно снова будет запущено и строка появится на экране.
Как скрыть значок «Домашняя группа»
Еще один назойливый значок, который иногда появляется на определенных этапах установки новых версий Windows – «Домашняя группа». Никакими стандартными методами (перетащить в «Корзину») его не удалить. Придется действовать более хитрым методом.
Да, это гораздо сложнее, чем с той же «Корзиной», но это единственный эффективный и надежный способ избавиться от значка «Домашняя группа». После проведения этой операции, просто нажмите «F5» на рабочем столе и значок исчезнет. Правда, когда операционная система в следующий раз обновится, он может появиться снова. Тогда операцию потребуется проводить заново.
Заметка!
Удалять «Домашнюю группу» следует очень аккуратно, поскольку тут идет работа с реестром. Если вы случайно удалите не ту строку, в системе могут начаться сбои. Так что, используйте данный метод, только зная, что у вас сохранена .
Как удалить приложения Android из настроек (Android 6 Marshmallow и Android 7 Nougat)
Зайдите в приложение Настройки вашего смартфона. Нажмите в разделе «Приложения» настроек.

Список отображается со всеми приложениями, найденными на вашем смартфоне или планшете Android. Найдите приложение, которое вы хотите удалить, и нажмите на его название.

Вам показывают информацию о приложении. Вы также найдёте кнопку удаления.

Нажмите на него, и вас попросят подтвердить, что вы хотите удалить приложение. Нажмите OK, и Android удалит приложение.

ВАЖНО: для некоторых приложений вы не видите кнопку удаления. Это означает, что приложение является частью операционной системы Android, оно связано с вашим устройством, и вы не можете удалить его. Однако вы можете выбрать Отключить, и ярлыки приложения исчезнут с вашего устройства. Обратите внимание, что приложение будет продолжать занимать место на ваших устройствах, так как его нельзя удалить.
Продолжаем цикл статей о функциях и методах кастомизации фирменной оболочки EMUI от Huawei. Сегодня мы поговорим о настройке рабочего стола и различных вариантах системной навигации, которые доступны в смартфонах данного производителя. Конечно, скорее всего, опытные пользователи знают об этих приемах, но многие покупатели, которые приобрели свой первый смартфон Huawei или Honor, скорее всего — нет.

Все функции я буду описывать на примере флагманского Huawei P20 Pro, но это не должно смущать пользователей других смартфонов. Ведь по сути — оболочка EMUI одинакова для всех актуальных устройств. Конечно, некоторые специфические настройки могут у вас отсутствовать, но мы будем рассматривать типичные инструменты, которые, скорее всего, есть у всех.
Если пропустили, советую прочитать предыдущие материалы по EMUI:
Рабочий стол EMUI
Кстати, тема рабочего стола особенно актуальна в свете недавних нововведений. А именно — начиная с EMUI 9, Huawei будет блокировать возможность установки сторонних лаунчеров на свои смартфоны. Этот шаг можно понять. Цель производителя — обеспечить одинаковый пользовательский опыт для всех покупателей и избавиться от лишнего негатива, который связан с нестабильной работой прошивки из-за некачественного стороннего ПО. И вне зависимости от того, как мы относимся к подобной политике компании, у нас появляется дополнительный повод разобраться в функциях и настройках рабочего стола, встроенного в прошивку. Ведь альтернативы уже не будет — в любом случае.
Включаем рабочий стол с меню приложений в EMUI
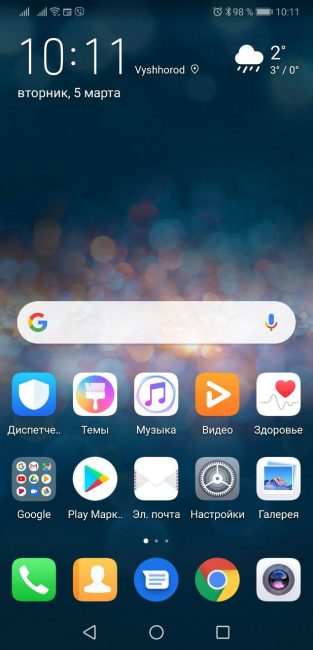
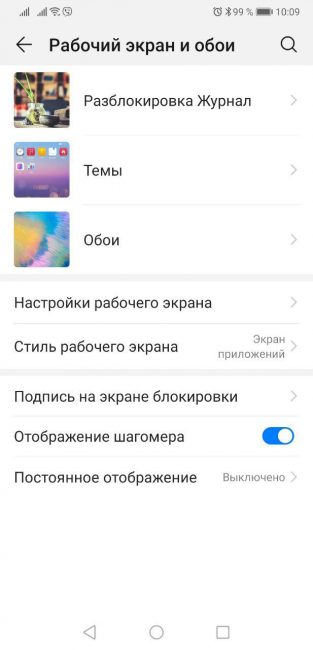
Вернее, вы просто можете переключиться на второй, альтернативный лаунчер с классическим ярлыком меню приложений в нижней панели. Его можно настраивать независимо от первого варианта — создавать дополнительные экраны, размещать ярлыки и виджеты. Обе разновидности рабочего стола присутствуют в системе параллельно. И между ними можно переключаться в любой момент времени через меню настроек: Экран / Стиль рабочего экрана в EMUI 8 или Рабочий экран и обои / Стиль рабочего экрана в EMUI 9.
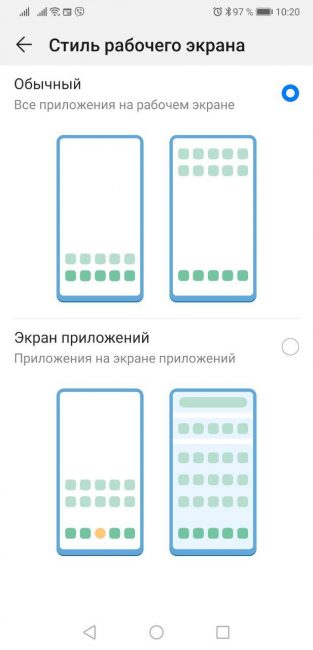
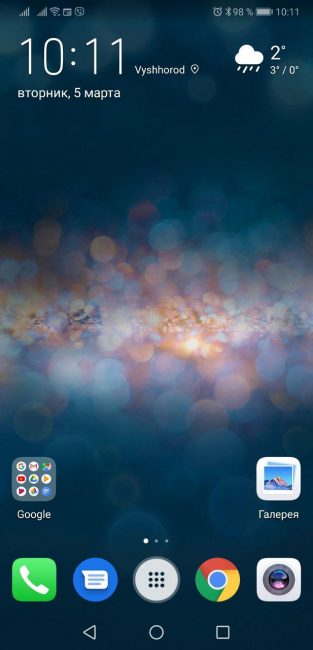
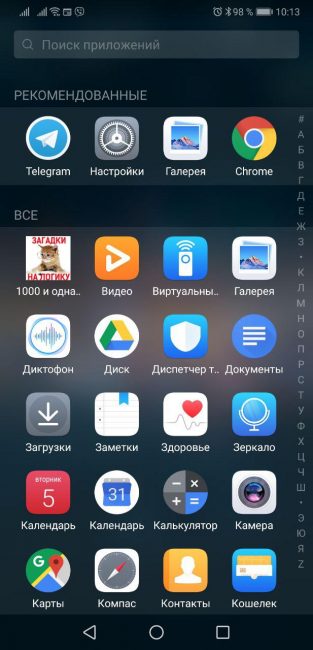
Настройки лаунчера EMUI
Раз уж зашла речь про лаунчер, заглянем и в его немногочисленные опции, в которых, тем не менее, есть все необходимое обычному пользователю. Для вызова настроек достаточно сделать щипок на любом экране рабочего стола.
После этого появится эскиз редактирования рабочего стола EMUI в котором можно перемещать иконки и группы иконок между экранами (выделяя их тапом), перетаскивать сами экраны, меняя их относительное положение, а также назначать любой из экранов главным (на который вы будете попадать при действии «дом»).
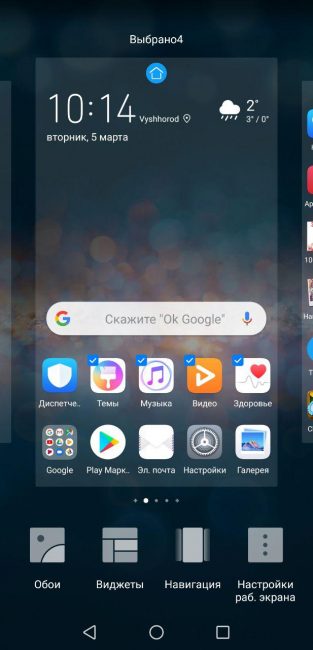
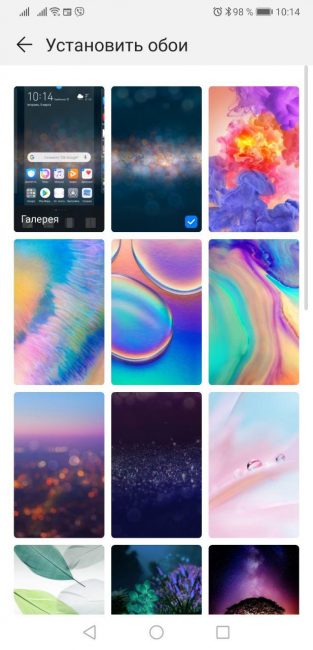
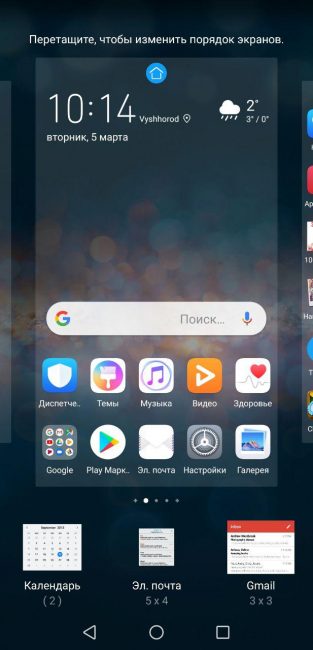
Кроме того, внизу вы можете заметить панель инструментов, при помощи которых можно менять обои, добавлять виджеты, настраивать эффекты листания экранов и перейти в дополнительные параметры.
Здесь видим: настройку масштаба сетки значков (сколько иконок будет располагаться в строках и столбцах на рабочем экране), имеются 3 варианта — 4х6, 5х5, 5х6, блокировку стиля рабочего экрана (защита от случайного изменения), включение автоматического выравнивания (смещение иконок при удалении приложения, чтобы не допустить появления пустых мест). Также имеется непонятная лично мне, но забавная функция изменения порядка значков на экране встряхиванием. То есть, потряс смартфоном — перемешал рандомно иконки. Должно понравиться любителям хаоса и таинственных ощущений во время поиска нужного приложения на рабочем столе. Есть среди вас такие? Пишите в комментариях!
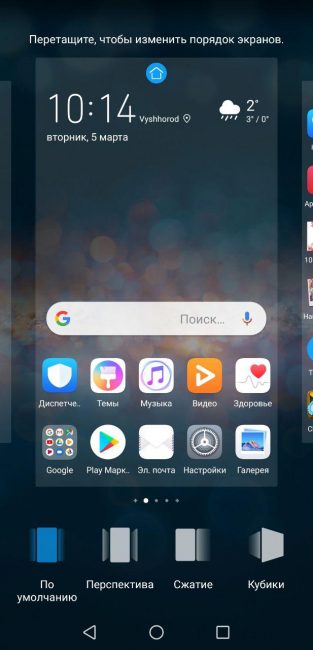
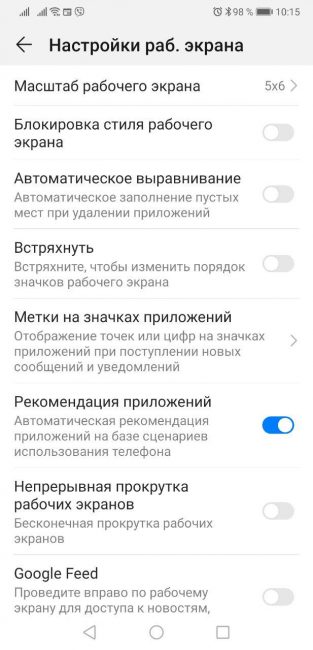
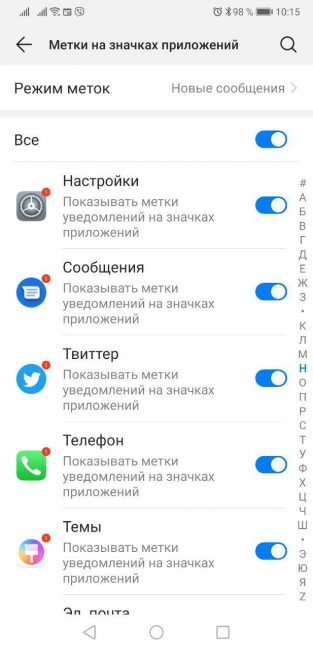
Также в данном меню можно найти тонкую настройку отображения меток на иконках приложений (маленький индикатор непрочитанных уведомлений), активировать автоматические рекомендации приложений в глобальном поиске (проведите вверх или вниз по рабочему экрану и увидите их), включить непрерывную прокрутку рабочих экранов по кругу и отключить крайний левый экран с лентой новостей и подсказок Google. Ну вот вроде все про рабочий стол, переходим к следующему разделу.
Системная навигация в EMUI
По умолчанию при первой загрузке EMUI новый покупатель смартфона получает возможность выполнять системную навигацию при помощи наэкранных кнопок «назад», «дом» и «последние приложения». Собственно, большинство пользователей продолжают и дальше юзать классические кнопки. Часть из них — по привычке, а часть — потому что даже не подозревают, что есть другие варианты. И нет, я не выдумываю проблему. Даже от опытных техноблогеров слышал претензии, что в своих смартфонах Huawei «выпилила» новый удобный метод управления жестами при помощи единой экранной навигационной кнопки внизу экрана, который реализован в чистом Android. Неудивительно, что многие рядовые пользователи также заблуждаются в данном вопросе. Поэтому думаю будет полезно рассмотреть настройку навигации в EMUI.
Итак, переходим в Настройки / Дополнительные параметры / Системная навигация. В зависимости от модели вашего смартфона и версии оболочки EMUI, тут можно найти до 5 различных вариантов управления смартфоном. Рассмотрим их все подробно.
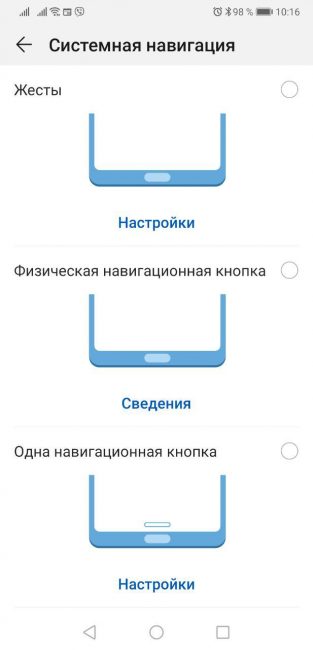
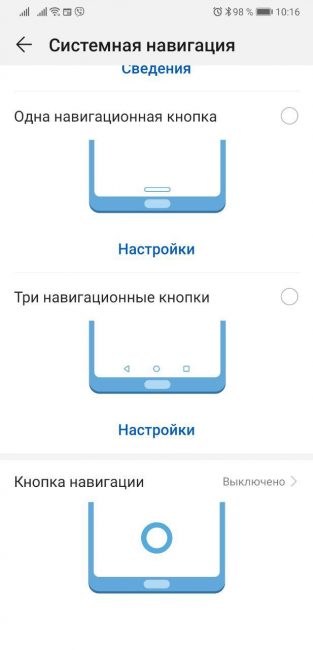
Жесты
Полноэкранные жесты — новомодная фишка EMUI 9. Короткие жесты осуществляются от края экрана. Для действия «назад» — справа или слева. Чтобы попасть на домашний рабочий стол — снизу. А если провести снизу и задержать палец — откроется меню многозадачности с последними запущенными приложениями. Также имеется возможность быстрого запуска Ассистента Google.
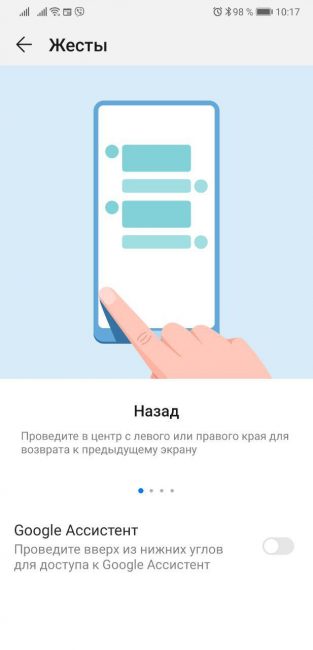
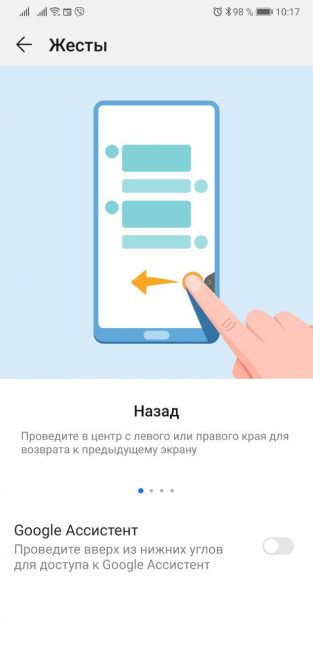

Физическая навигационная кнопка
Этот метод навигации очень крутой, но доступен только на устройствах с физической сенсорной кнопкой-сканером под экраном. Например, в премиальных смартфонах линеек P10, P20 и Mate 10 (который не PRO). Преимущество данного варианта — полное отсутствие каких-либо посторонних элементов управления на экране устройства, то есть весь экран занят контентом. Удобно. Работает надежно. Привыкаешь быстро. Рекомендую попробовать, если у вас совместимое устройство. Тут все просто. Короткое нажатие на физическую кнопку — «назад», долгое — «дом», жест по кнопке вправо или влево — вызов экрана многозадачности. Ну и Ассистент Google не забыт.
Одна навигационная кнопка
А вот и тот самый потерянный метод навигации, который так всем нравится в чистом Android. Причем, самое забавное — он присутствовал еще в EMUI 8 (Android 8), то есть до того, как был реализован в «чистом» Android 9 Pie! Работает этот вариант по тому же принципу, что и навигация при помощи физического сенсора, только кнопка у вас виртуальная, небольшая по высоте и не занимает много места на экране.
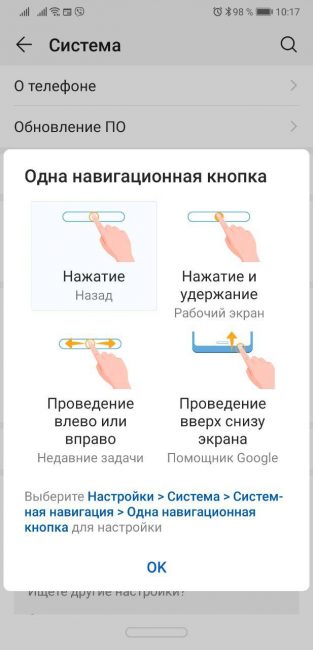
Три навигационные кнопки
Классический метод навигации в системе Android по умолчанию, который в смартфонах с оболочкой EMUI можно полностью кастомизировать под себя — менять виртуальные кнопки местами, добавлять четвертую кнопку опускания шторки и настраивать автоматическое скрытие панели.
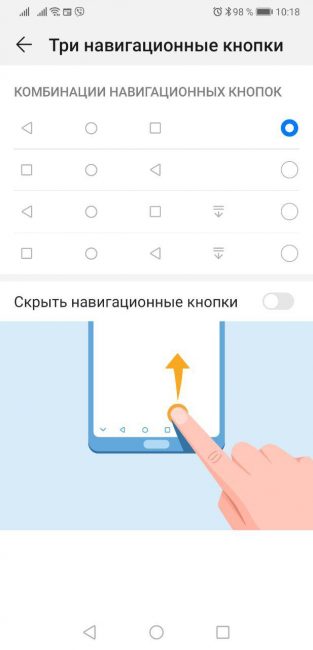
Кнопка навигации
Еще один метод навигации жестами, но в данном случае кнопка круглая, полупрозрачная и плавающая — то есть ее можно легко перетащить в любую область экрана. Мне такой вариант «не зашел» (потому что я работаю с физической кнопкой по похожему принципу), но я знаю нескольких фанатов плавающей навигационной кнопки. Можете попробовать, вдруг и вам понравится.
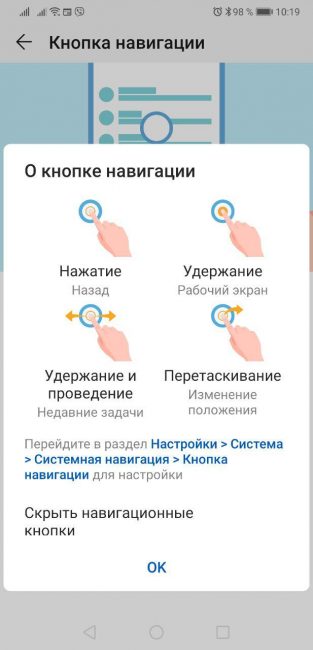
На этом вопросы третьего выпуска считаю закрытыми. В комментариях можете задавать вопросы по оболочке EMUI и предлагать темы для следующих инструкций. До встречи!
Читайте также:


