Как удалить программу на айфоне 11 ios 14
Большинство владельцев iPhone привыкли к тому, что можно быстро и просто избавиться от приложения, изжившего свою полезность. Ранее для этого было достаточно нажать и удерживать значок приложения, пока оно не начнет трястись. После этого в углу значка появлялась кнопка Х, нажатие на которую служило подтверждением для удаления. Нельзя однозначно сказать был ли этот способ самым простым или удобным, но для многих пользователей он стал действительно привычным.
Но с внедрением новой iOS, которая совпала с выходом iPhone 11, компания Apple решила изменить этот процесс. И теперь вопрос как удалить приложение в iPhone 11 уже не так однозначен.
Процесс удаления приложения на iPhone 11
Удерживайте нажатой любую иконку приложения на своем айфоне. Это откроет небольшое меню, которое состоит из нескольких вариантов. Выберите «Переупорядочить приложения», что заставит приложения покачиваться, и даст вам возможность удалить одно из них.
Если вы не хотите пользоваться этим меню, продолжайте держать палец на значке. Меню в конечном итоге исчезнет, и приложения снова начнут покачиваться. Но это займет больше времени, чем вы привыкли.
Такие изменения связаны с тем, что Apple удалила часть аппаратного обеспечения, которое раньше было интегрировано с экранами. Это оборудование включило и функцию 3D Touch, которая позволяла телефону определять, насколько сильно нажат экран. 3D Touch был полностью интегрирован в операционную систему iPhone, но никогда не появлялся на iPad, и Apple решила, что занимаемое им пространство и ресурсы лучше использовать для других целей, в том числе для улучшения работы аккумулятора.
Эта функция никогда не была очень востребованой, и многие пользователи даже не узнают о том, что ее убрали до тех пор пока не попытаются понять как удалить приложение в iPhone 11.
Убрать приложение в настройках
Вы можете избавиться от ненужного приложения не только на рабочем столе, но также в своих настройках. Для этого вам нужно перейти в «Настройки», открыть раздел «Основные», после чего попасть в «Хранилище iPhone». Здесь вы увидите абсолютно все приложения, которые установлены на вашем гаджете и сможете проверить сколько места они занимают. Если одно из них вам больше не требуется или же оно занимает слишком много памяти, просто нажмите на название, а затем на кнопку “Удалить”.
Удалить приложения из AppStore
Начиная с iOS 13, пользователи могут удалять свои приложения еще и в AppStore, прямо в списке обновлений. Для этого вам нужно открыть магазин и коснуться значка профиля. Получив доступ к списку обновлений, откройте раздел с предстоящими или недавними обновлениями. Проведите пальцем влево по ненужному вам приложению и нажмите “удалить”. Если приложение собирается обновить само себя - или оно только что обновилось, и вы поняли, что больше не хотите его использовать - теперь вы сможете легко избавиться от приложения, не выискивая его в другом месте.
И хоть с выходом iOS 13, удаление приложений требует еще одного касания или несколько более продолжительного нажатия. Если вы уже привыкли к предыдущему способу удаления, понадобится немного времени, но новый вариант как удалить приложение в iPhone 11 также не требует много усилий и позволил производителю улучшить другие характеристики смартфона.
В начале 2021 года в Сети стала активно распространяться информация, что Apple может удалить Telegram, причём не только из App Store, но и с айфонов всех пользователей (хотя такого ещё никогда не было). Удаление Telegram связывали и с беспорядками в США, и с популярностью мессенджера на Ближнем Востоке, — в общем, что ему только не приписывали. Через несколько дней после этого пользователи соцсетей и крупные Telegram-каналы начали распространять инструкцию, как «спасти» Telegram от удаления Apple. Многие повелись не только на новость об удалении Telegram, но и, довольные собой, сделали всё по этой самой инструкции, считая, что уж теперь-то коварная Apple не сможет удалить с их устройств приложения. Но Apple и не собиралась. Мало того, вся эта инструкция — фейк.

Пользователи сами усложнили себе жизнь и запретили удаление приложений
Вот так выглядела эта инструкция, авторы которой обещали «100% защиту Telegram»:

Многие поверили этой инструкции и сделали всё, как написано
Якобы после этого Apple не сможет удалять приложения с устройства. Но эта инструкция не поможет. Пункт про удаление приложений в Настройках запрещает удалять приложения самому пользователю, а не Apple. И вообще, сделано это для того, чтобы родители могли управлять приложениями, установленными на устройствах детей.
Не удаляются приложения с айфона iOS 14
Как обычно, большинство пользователей не стали разбираться и, желая сохранить Telegram на своём айфоне, отключили удаление приложений. И, по всей видимости, забыли об этом. Когда шумиха вокруг бана Telegram в App Store улеглась, мало кто подумал, что надо бы вернуть всё назад.
К чему это привело? Всё просто — пользователи не могут удалять приложения на своих устройствах. В нашем чате в Telegram каждый день (и не по одному разу) жалуются на то, что у них не удаляются приложения.

Админам канала пришлось отвечать каждому пользователю с такой проблемой
Как удалить приложение на айфоне
Не трудно (теперь) догадаться, что для удаления приложений нужно снова открыть инструкцию по «спасению» Telegram и сделать всё наоборот. На всякий случай ниже я напишу, как снова включить удаление приложений на iPhone.
- Откройте Настройки и выберите Экранное время.
- Выберите вкладку Контент и конфиденциальность.
- Зайдите в меню Покупки в iTunes Store и App Store.
- В меню Удаление приложений выберите Да.

Уберите ограничение на удаление приложений
Надеюсь, после этого вы больше не будете ломать голову, почему приложения удаляются с рабочего стола, но остаются в библиотеке приложений. Всё-таки полезно запоминать, какие манипуляции производишь со своим айфоном.
Может ли Apple удалить приложение с айфона?
Вы знаете, как удалять приложения на iOS? Ну, конечно же, знаете. Ведь это базовый навык, которому обычно даже учиться не нужно. Apple реализовала это действие настолько логично и интуитивно, что с удалением приложения справляются и пожилые люди, использующие iPhone и iPad, и дети, у которых такого рода навыки буквально вшиты в ДНК. Другое дело, что по мере развития iOS операционная система вобрала в себя множество сценариев удаления приложений, чем сильно озадачила некоторых пользователей, которые начали жаловаться, что им не удаётся удалить софт. Что ж, разберёмся.
Не получается удалить приложение на iOS? У нас есть для вас решение Не получается удалить приложение на iOS? У нас есть для вас решениеПроблема, из-за которой у большинства пользователей перестали удаляться приложения, возникла после обновления до iOS 14. Дело в том, что в этой версии ОС Apple немного изменила устройство рабочего стола, добавив туда раздел под названием «Библиотека приложений». Это особый раздел, где все приложения группируются в каком-то логичном, по мнению алгоритмов операционной системы, порядке.
Как удалять приложения на iOS
Пользователей сбивает с толку библиотека приложений Пользователей сбивает с толку библиотека приложенийНапример, только банковские приложения, только игры, только системные утилиты или только недавно запущенные. В общем, штука очень удобная, особенно, если вам самим тяжело или банально лень каталогизировать свой софт, распределяя его по подгруппам. Поэтому нет ничего удивительного в том, что некоторым «Библиотека» настолько зашла, что они практически перестали пользоваться основным рабочим столом и захотели от него избавиться.
Специально для них Apple добавила в iOS возможность удалить приложение только с рабочего стола. Другое дело, что реализован этот способ несколько коряво. Каждый раз, когда пользователь вводит рабочий стол в состояние изменения (когда иконки приложений трясутся и могут быть удалены), ему предлагается только одна кнопка – удаления приложения целиком. Вот как это выглядит:
Пользователи не могут понять, как правильно удалить приложение Пользователи не могут понять, как правильно удалить приложениеВидимо, это сделано, чтобы пользователь не путался. Поэтому затем, по нажатию на клавишу удаления, ему предлагается ещё два варианта: собственно удаление, которое полностью стирает программу и его данные из памяти устройства, и удаление иконки с основного рабочего стола. Вроде бы хотели как лучше, а получилось как всегда.
Запрет на удаление приложений
Некоторые не очень внимательные пользователи не обращают внимание на то, что именно нужно нажать и выбирают удаление с рабочего стола. В результате само приложение хоть и перестаёт мозолить глаза, фактически остаётся в памяти устройства и продолжает отъедать драгоценное пространство. Чтобы решить эту проблему, достаточно просто обратить внимание на тот, какой из параметров удаления окрашен в красный, и выбрать именно его.
Однако есть и другой сценарий, который не позволяет удалить приложение, и неразбериха с рабочими столами здесь совершенно не при чём. Всё дело в запрете на удаление, который установлен в настройках. Стало быть, нужно его отключить.
- Перейдите в «Настройки» и выберите «Экранное время»;
- Здесь откройте вкладку «Контент и конфиденциальность»;
- Выберите раздел «Покупки в iTunes Store и App Store »;
- В подразделе «Удаление приложений» выберите «Да».
В целом, в том, чтобы удалить приложение с устройства, нет ничего особенного. Зачастую достаточно лишь немного внимательнее подходить к этому вопросу. Ну, а если у вас не получается удалить софт даже после выполнения предыдущих двух инструкций, скорее всего, дело в том, что ваш iPhone или iPad просто завис. Значит, ему потребуется жёсткая перезагрузка: зажмите одновременно клавиши питания и Home/увеличения громкости и дождитесь появления на экране логотипа яблока. После того, как аппарат включится, всё должно быть в порядке.

Обычно удалить приложения на iPhone или iPad довольно просто . Однако иногда вы можете столкнуться с неожиданными проблемами, и это может сильно расстроить.
Почему нельзя удалять приложения на iPhone и iPad?
Отключить ограничения на удаление приложений на iPhone и iPad
- Откройте приложение « Настройки» и нажмите « Экранное время» .
- Нажмите на Контент и ограничения конфиденциальности . (Примечание. Если вы видите здесь « Включить экранное время» , это означает, что эта функция не активна. Пропустите приведенные ниже шаги и перейдите к следующему решению).


Теперь вернитесь на главный экран iPhone и попробуйте удалить приложение. Теперь проблем быть не должно.
Удалить ожидающие приложения
Если вы хотите прервать эту ожидающую установку приложения и удалить приложение, нажмите и удерживайте значок приложения и выберите « Отменить загрузку» во всплывающем окне.

Если вы не видите этот параметр, продолжайте нажимать значок приложения, пока не перейдете в режим покачивания. Теперь в iOS 14 нажмите на значок минуса ожидающего приложения (если вы его видите), а затем выберите « Удалить приложение» → « Удалить» . В iOS 13 нажмите на крестик и, наконец, « Удалить» .

Перезагрузите ваш iPhone
Это почти верное решение для успешного решения этой проблемы. Если вы не можете удалить приложения, перезагрузите iPhone .
Вы можете использовать кнопки (как обычно) или открыть приложение « Настройки» → « Основные» → « Завершение работы» , чтобы выключить устройство.

Через минуту включите iPhone и попробуйте удалить приложение. У вас не должно возникнуть проблем с выполнением этого действия.
Выход
Это то, что вам нужно сделать, если вы не можете удалить приложения на iPhone или iPad. Наконец, если ничего не помогает, сбросьте все настройки в приложении Настройки → Общие → Сброс → Сбросить все настройки. После завершения процесса попробуйте удалить приложение.

Эта краткая инструкция позволит вам быстро и без усилий, получить необходимый навык. У вас появится возможность управлять своими данными и свободным пространством на смартфоне.
Только для Apple
Отметим, что алгоритм может быть использован только для продукции с программным обеспечением iOs. Данная операционная система используется исключительно на продукции Apple: IPhone, IPod Touch, IPad, CarPlay. Если вы являетесь владельцем Android, вы не сможете воспользоваться данным способом.
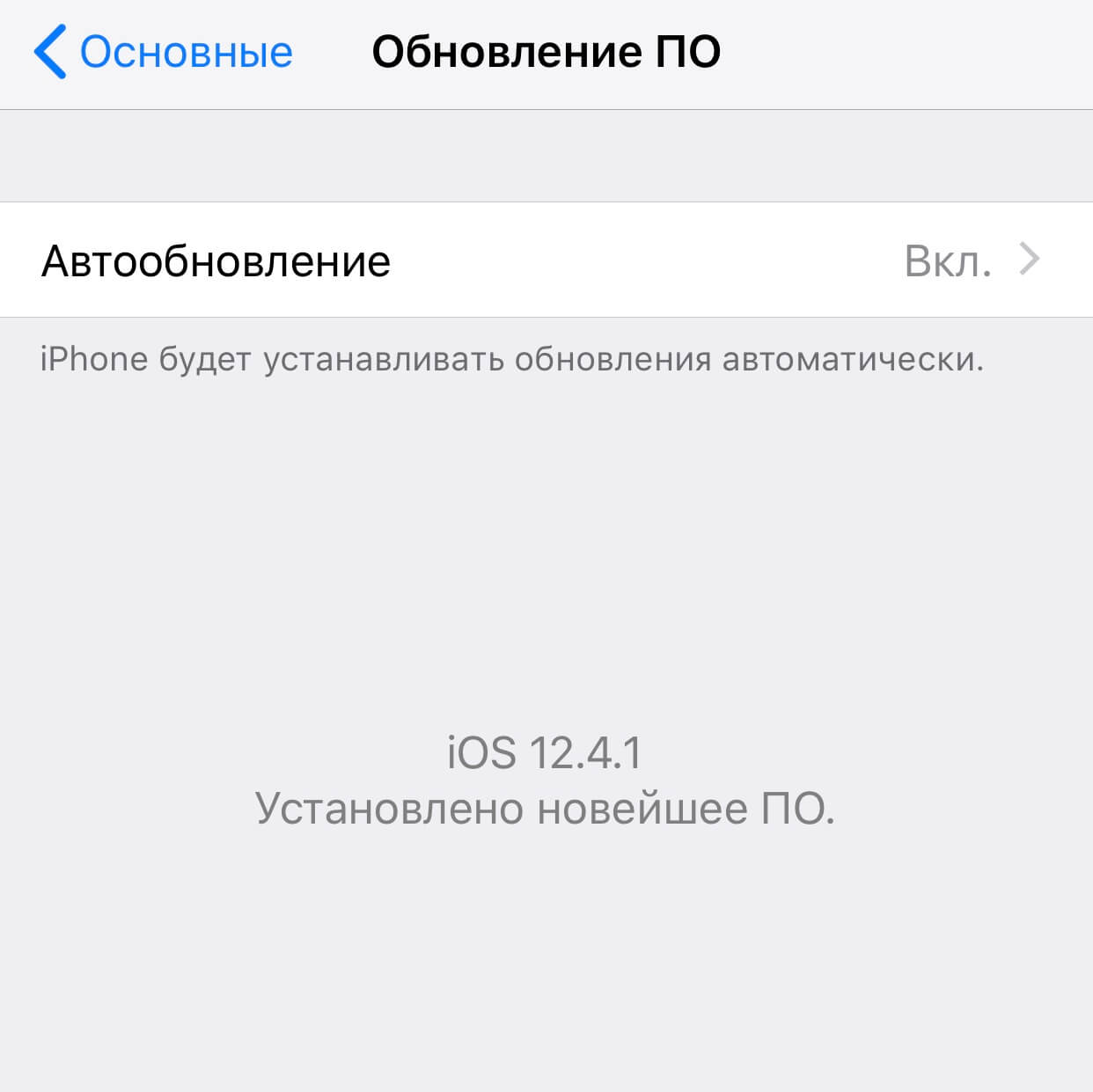
Рисунок 1 – Скриншот экрана с программным обеспечением IOS
Здесь вы узнаете:
Как удалить ненужное приложение/игру со своего смартфона. 2 способа
Первый способ:
Самый простой способ избавиться от ненужного приложения или игры – удалить его непосредственно с экрана. Пошаговая инструкция:
1.Разблокируйте устройство и откройте домашний экран, используя пароль, или Touch ID (отпечаток пальца) для моделей iPhone 5S, 6/6+, 6S/6S+, SE, 7/7+, 8/8+, а также планшетах iPad Mini 3, 4, iPad Air 2, iPad 2017, 2018, iPad Pro 2018, или Face ID для моделей iPhone X, XS/XS Max, XR, iPad Pro 2018.
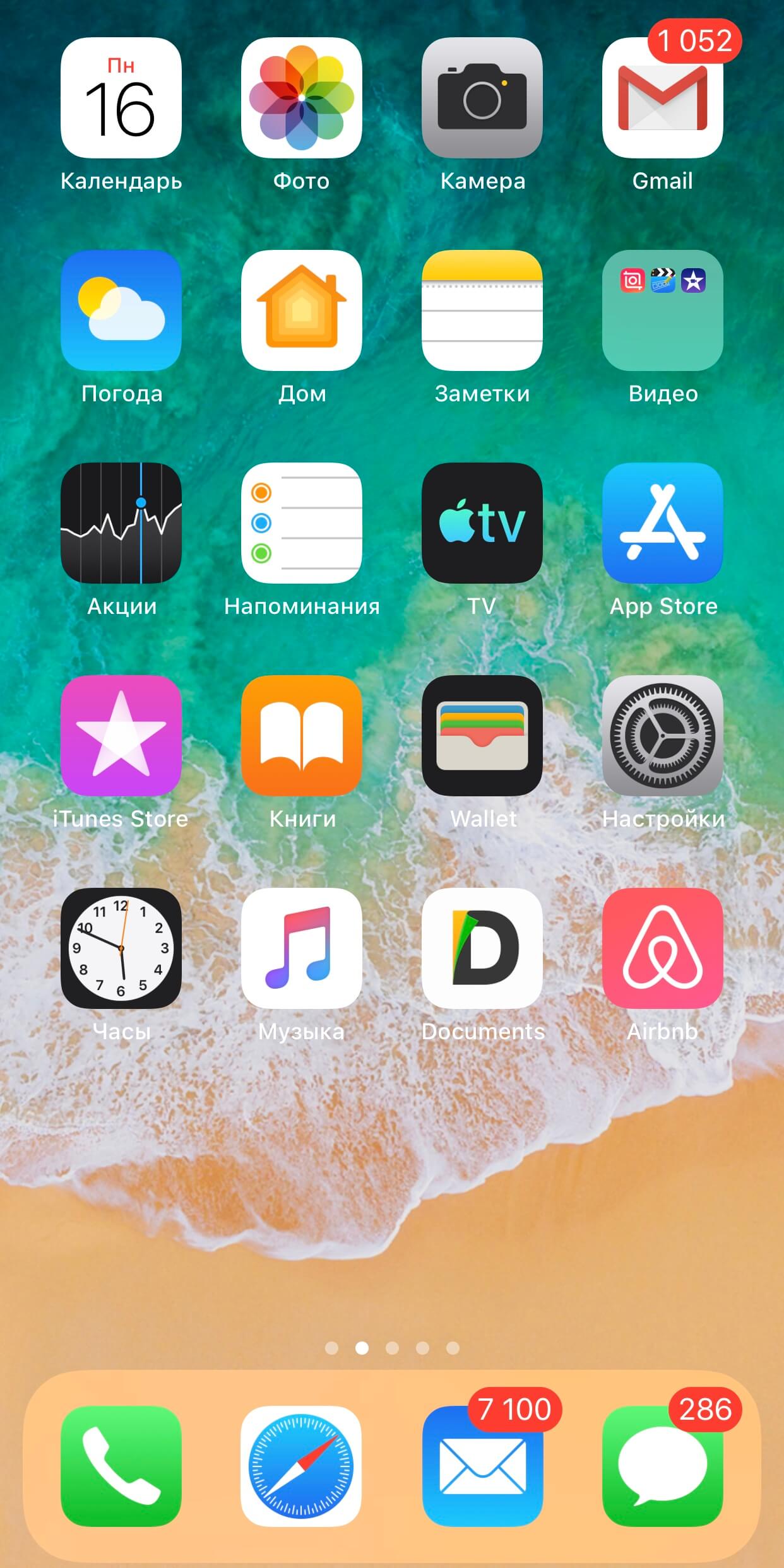
Рисунок 2 – Домашний экран устройства, готовый к работе
2. Найдите нужную иконку на домашнем экране и зажмите ее пальцем на несколько секунд. Не отрывайте палец от экрана до тех пор, пока приложения ни начнут дрожать. В этот момент в левом верхнем углу каждой иконки появиться крестик, а в правом верхнем углу высветиться кнопка «Готово».
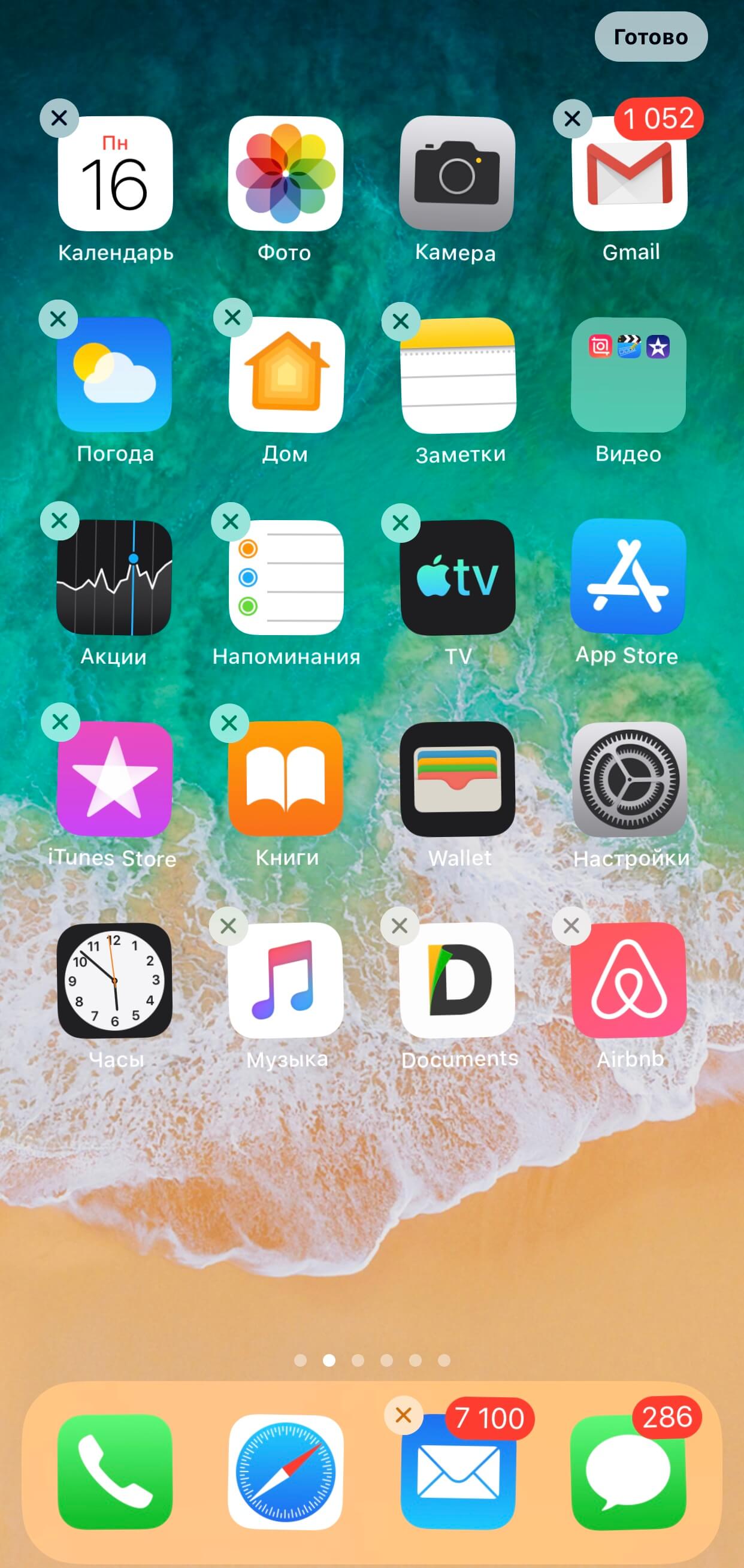
Рисунок 3 – Приложения готовы к удалению
4. Нажмите на крестик в углу иконки для удаления приложения. После нажатия, устройство потребует подтверждения операции, чтобы избежать случайного удаления данных.
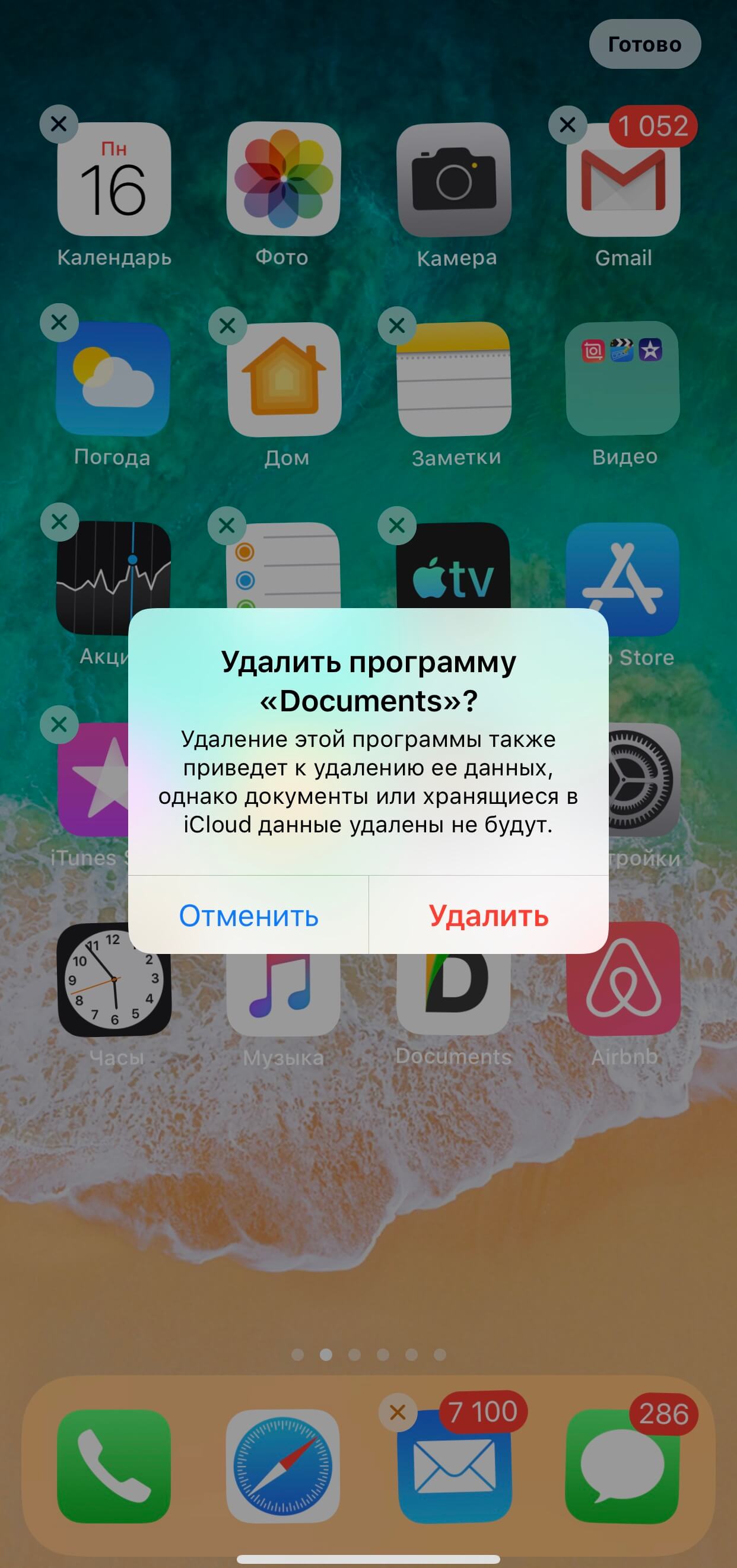
Рисунок 5 – Запрос на подтверждение удаления приложения
5. После нажатия кнопки «Удалить», приложение будет удалено со смартфона.
6. Для того чтобы вернуться к обычному режиму, необходимо щелкнуть по кнопке «Готово» в правом верхнем углу экрана. Кнопка «Готово» представлена на рисунке 5.
Вы можете также воспользоваться этой кнопкой до удаления приложения, если передумали или зашли в этот режим случайно. Если после прочтения первого пункта инструкция для Вас является сложной, рекомендуем ознакомиться с коротким 13-ти секундным видео.
Видео - Как удалить приложение с IPhone
Второй способ:
1. Разблокируйте смартфон.
2. Активируйте «Настройки», нажав на соответствующую иконку на домашнем экране.
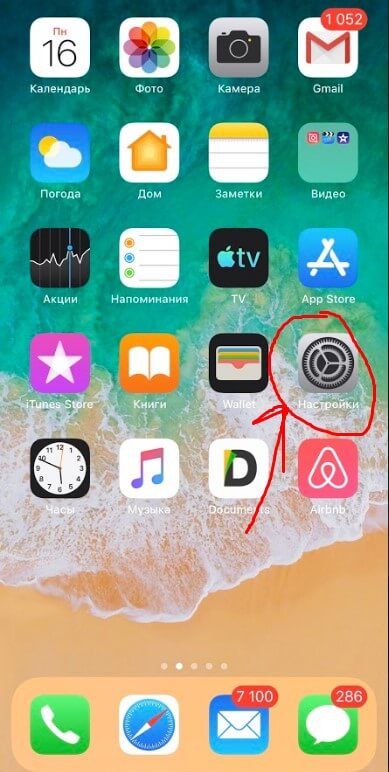
Рисунок 7 – Домашний экран, меню «Настройки»
3. В меню «Настройки» откройте пункт «Основные»:
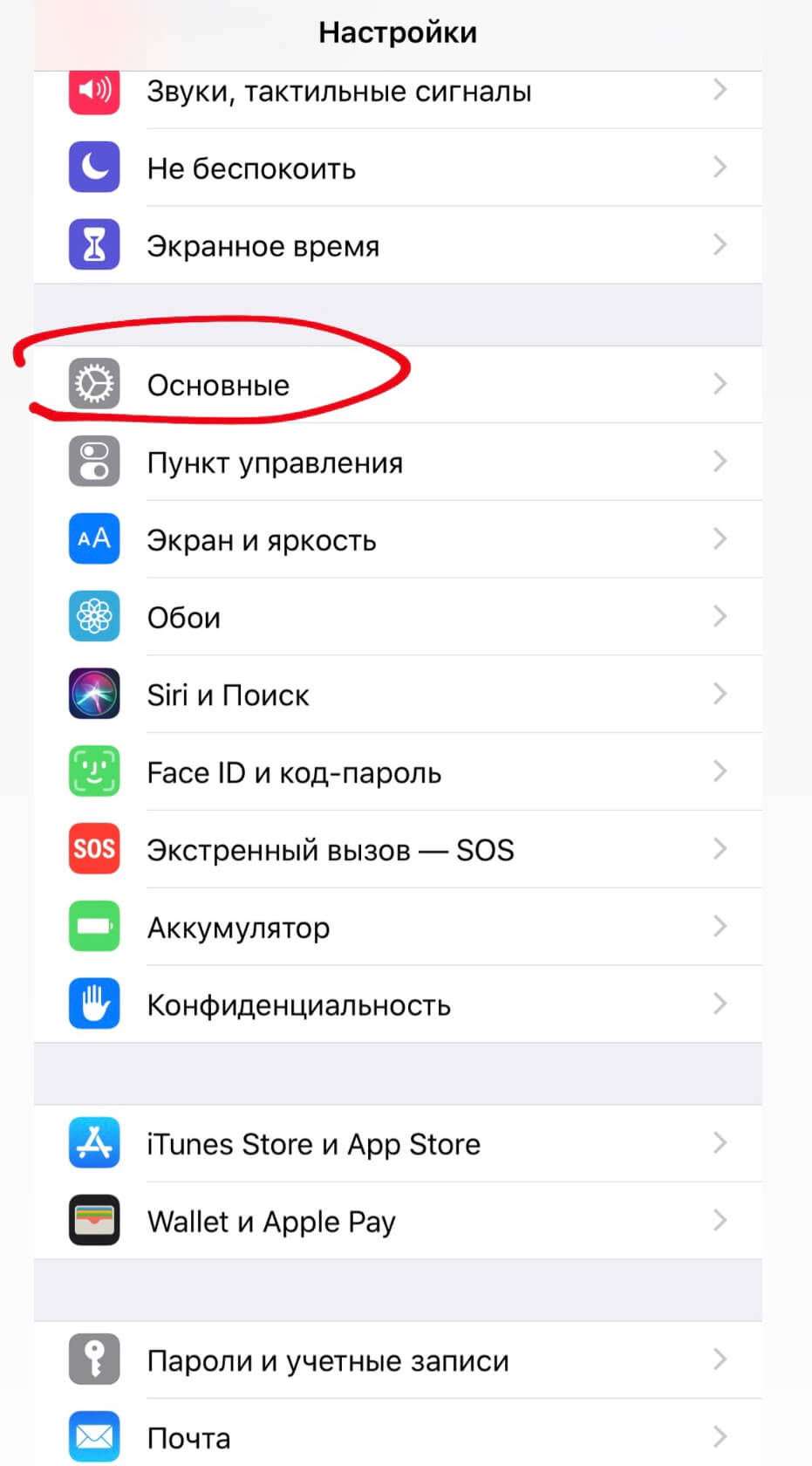
Рисунок 8 – Раздел «Основные»
4. Отметьте в списке пункт «Хранилище IPhone».
Рисунок 9 – Хранилище IPhone
5. В открывшемся списке найдите нужную программу и щелкните по ней.

Рисунок 10 – Список приложений
6. Нажмите на кнопку «Удалить программу».

Рисунок 11 - Кнопка «Удалить программу»
7. После этого вам необходимо будет подтвердить операцию по удалению данных.

Рисунок 12 - Подтверждение удаления
Преимущество этого метода перед предыдущим состоит в том, что вы можете сразу оценить объем удаляемой программы, что удобно в том случае, если память заполнена и вам необходимо освободить место, удалив лишние файлы.
Как удалить приложение/игру, используя ПК
Первое с чего вы должны начать, это установить на свой компьютер медиа плеер iTunes. Вы можете скачать его бесплатно на официальном сайте Apple. Существуют версии, как для macOS, так и для Windows. С его помощью вы сможете управлять всеми файлами на своем устройстве.
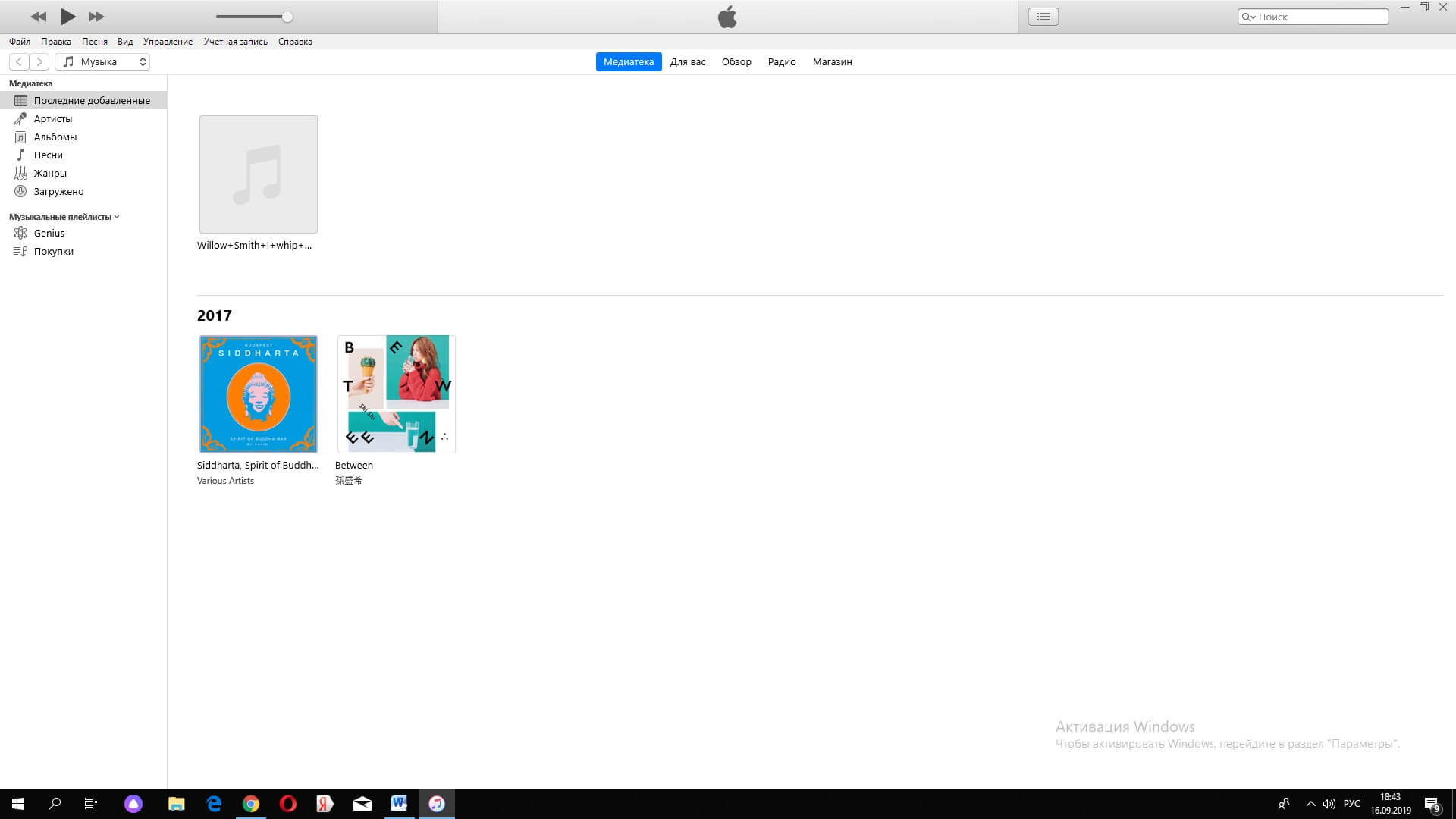
Рисунок 13 – Скриншот экрана с ITunes версия 12
Начиная с 10 версии, в iTunes отсутствует возможность удаления приложений и игр. С его помощью пользователю доступно только управление музыкой и фильмами. В предыдущих версиях это было возможно следующим образом:
- Подключите свой смартфон к ПК
- Компьютер предложит вам автоматически открыть ITunes. Если этого не произошло, просто нажмите кнопку «Пуск» в левом нижнем углу рабочего стола и выберите его из списка данных.
- Щелкните стрелкой мыши по иконке устройства в левой верхней части экрана, чтобы попасть в папку «Управление устройством»
- После этого отметьте папку «Документы».
- Справа откроются все ваши приложения. Достаточно навести курсор на одну из иконок, и появиться крестик, аналогично, как на экране смартфона. Щелкаете по крестику стрелкой мыши. Подтверждаете операцию.
- Приложение удалено
Что делать, если приложение не удаляется
Если у вас нет возможности удалить приложение, используя инструкцию, обратите внимание на ограничения в своем устройстве. Убедитесь, что у вас открыт доступ к удалению. Для этого:
1. Активируйте «Настройки», нажав на соответствующую иконку на экране
2. В меню «Настройки» отметьте пункт «Экранное время»
Рисунок 14 – Вкладка «Экранное время»
3. Затем нажмите «Контент и конфиденциальность»
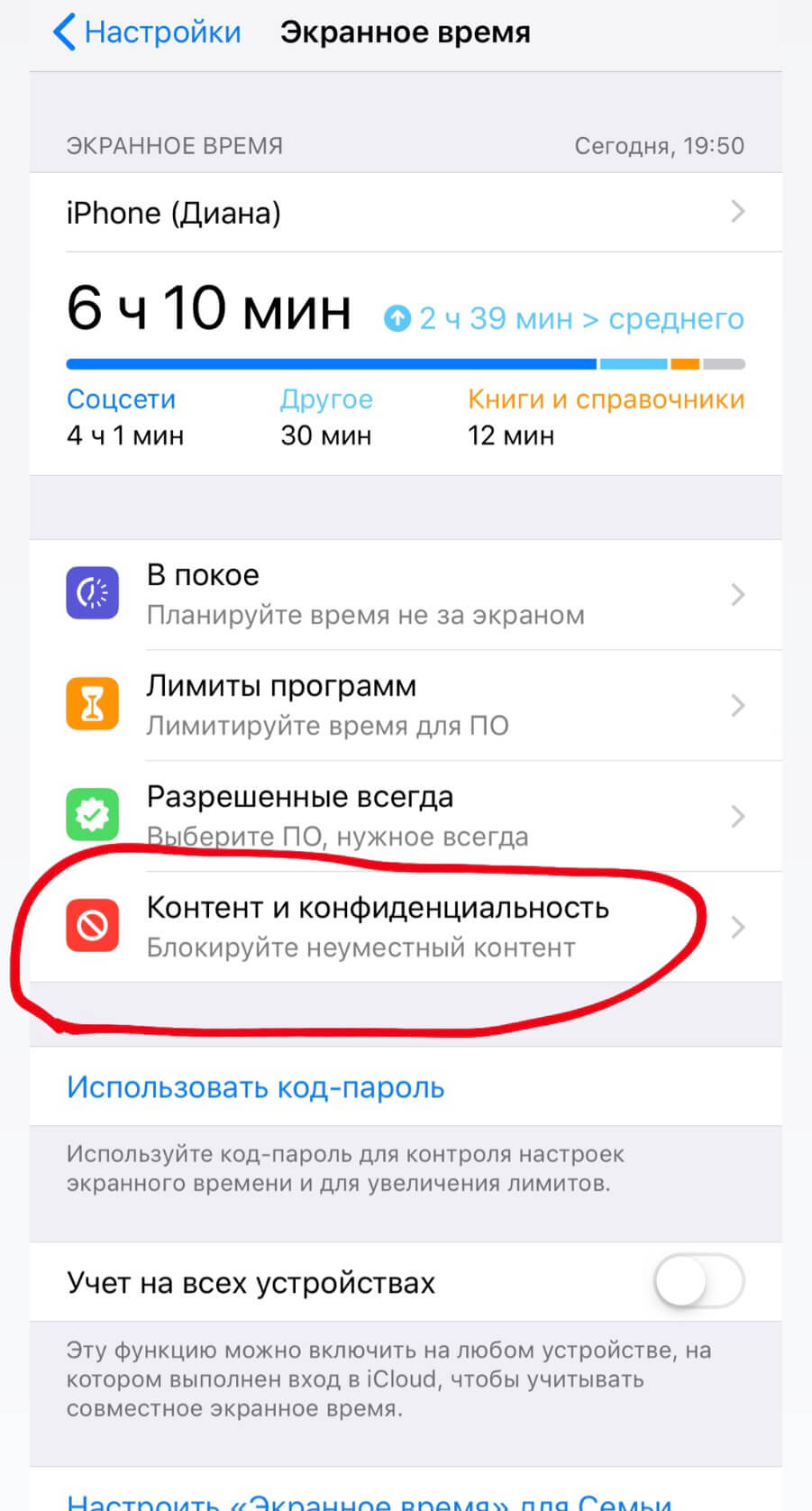
Рисунок 15 – Вкладка «Контент и конфиденциальность»
4. Отметьте пункт «Покупки в ITunes Store и App Store»
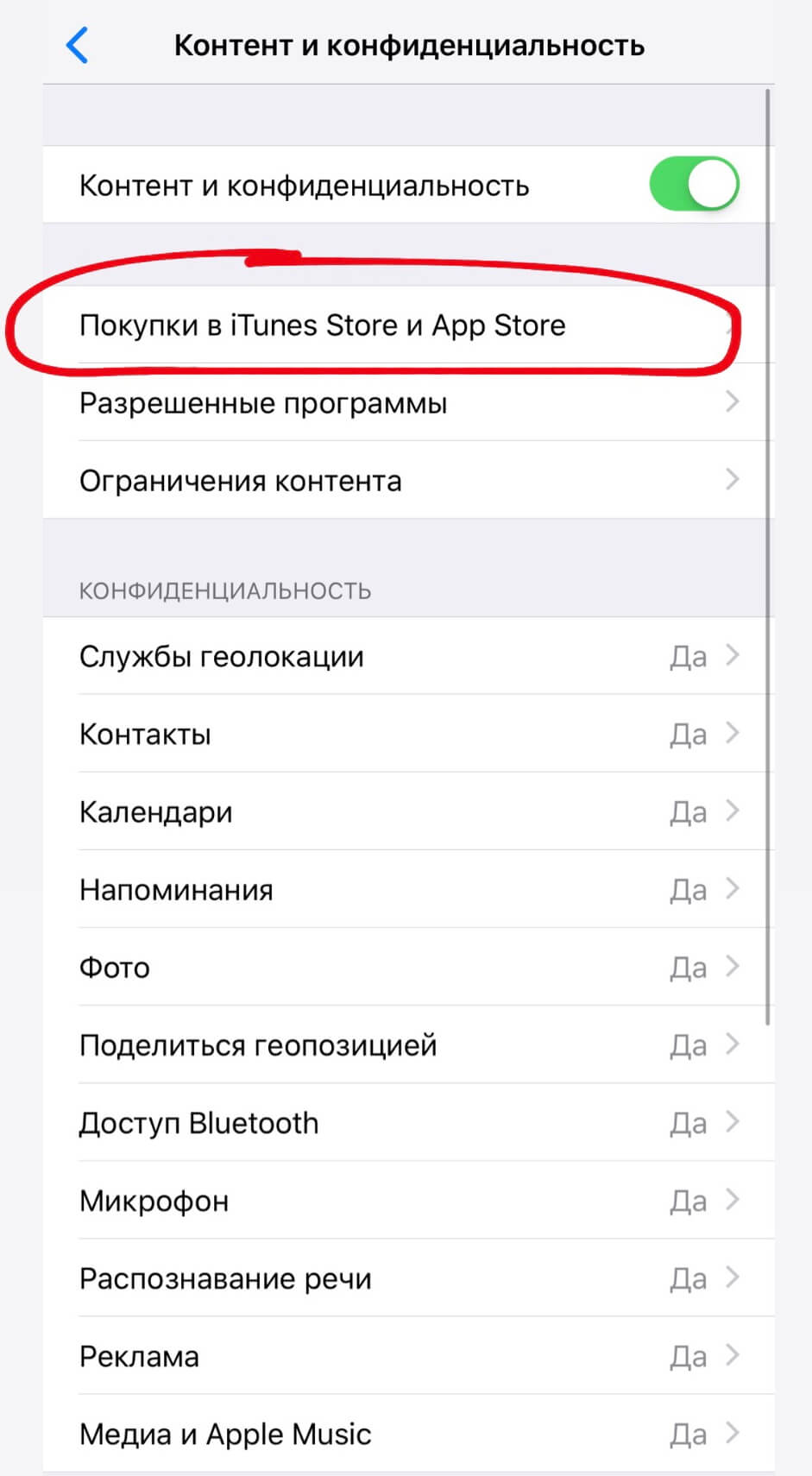
Рисунок 16 – вкладка «Покупки в ITunes Store и App Store»
5. И установите «да» в строке «удаление программ»
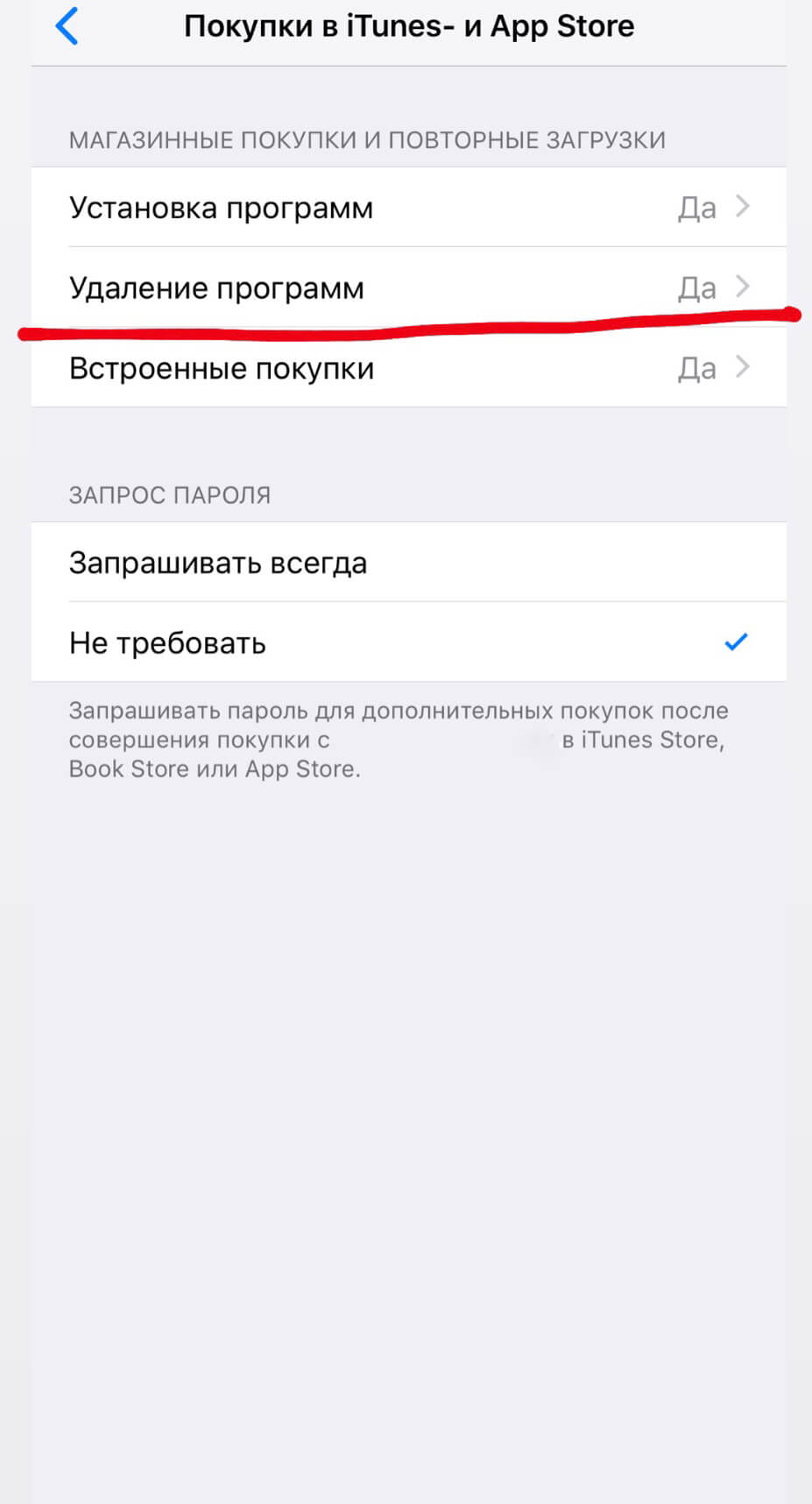
Рисунок 17 –Допуск к удалению приложений
Теперь вы можете удалять приложения и игры автоматически, не повторяя эти действия каждый раз.
Системные приложения
Начиная с iOs 12, некоторые встроенные приложения можно удалять. Вот полный перечень:
Читайте также:


