Outlook письма приходят в удаленные
В спешке или по невнимательности все мы отправляем случайные письма своим начальникам и близким людям с корпоративной почты. Чтобы этого избежать, существует функция отзыва писем или отмены отправки. В этом статье мы подробно рассмотрим способы, как отозвать письмо в Outlook на примере всех его актуальных версий.
Содержание
Когда письмо отозвать невозможно
Для начала давайте разберем ситуации, в которых у вас не получится отозвать письмо, даже если адресат его еще не видел:
Как отозвать письмо в Outlook разных версий
В этом разделе мы рассмотрим несколько активных версий Outlook и выясним, как в них можно отозвать отправленное письмо.
Обратите внимание! В статье мы не будем рассматривать версию Outlook 2003, так как она не поддерживается Windows и в ней отсутствует сервер Exchange.
Outlook 2007
В верхнем меню ищите параметр «Другие действия» и выбирайте раздел «Отозвать письмо», как на скриншоте ниже.

Как можно отозвать письмо в приложении Outlook 2007
Также здесь можно выставить отметку и получить данные о результате — успешно ли была проведена отмена или в ходе проверки была обнаружена проблема.
После нажмите «Ок» и дожидайтесь результата.

Окно, где можно выбрать действие — что нужно сделать с копией письма: отменить отправку или заменить его

Параметры приложения, где вы можете настроить уведомления о доставке и прочтении
Рекомендуется к прочтению! Узнайте из нашей статьи, как проверить, прочитано ли письмо в различных почтовых клиентах.
Outlook 2010, 2013
Давайте рассмотрим другие версии приложения Outlook. В них есть небольшие отличия.
У нас версия Outlook 2010 в сборке Windows Professional Plus. В ней отзыв письма можно произвести двумя способами — при этом первый из них повторяет все действия версии Outlook 2007.

Пример действий в версии Outlook 2010 с интерфейсом на английском
Второй способ показан на версии Outlook 2013 в сборке Windows Standard. Для начала откройте письмо в отдельном окне и перейдите в раздел «Файл».

Обзор окна с письмом в приложении Outlook 2013

Как отозвать письмо в программе Outlook 2013
Далее выбираете действие и ждете ответа от сервера:

Информационное письмо от сервера о том, что вы желаете отменить отправку
Outlook 2016-2019

Интерфейс в версии программы Outlook 2019
Важно! Чтобы проверить, как срабатывает отзыв писем — изучите возможные результаты в справке Microsoft.

Интерфейс веб-версии, где можно включить параметры приложения

Параметры в веб-версии Outlook

Интерфейс Outlook Web App
После отправки в нижней части экрана появится кнопка, по факту нажатия на которую в течение 10 секунд (время вы задаете сами) вы сможете отменить отправку письма.

Как в Outlook отозвать отправленное письмо — отменить отправку в течение 10 секунд
Редактирование отправленного письма в любой из версий Outlook

Как можно отредактировать отправленное письмо
Заключение
А также не забывайте про наши инструменты для автоматизации маркетинговых процессов. Регистрируйтесь в сервисе SendPulse и настраивайте как автоматические рассылки в email, так и web push, SMS уведомления и чат-ботов в мессенджерах Telegram, Facebook Messenger и ВКонтакте!
Электронные письма замечательны, поскольку они позволяют нам подробно обсуждать вещи. Хотя настоящие платформы чата помогают нам обсуждать вопросы в режиме реального времени, это, однако, значительно не уменьшило популярность электронных писем. К сожалению, не все электронные письма, которые мы получаем, важны и лучше их удалять, чтобы обеспечить бесперебойную работу почтовых ящиков.
Как избавиться от удаленных писем, которые снова возвращаются во входящие?
- Отключить проблемные надстройки
- Удалите файл OST и восстановите новый
- Восстановить файл OST
- Очистите папку элементов для восстановления
Решение 1. Отключите проблемные надстройки
Могут быть некоторые надстройки , которые могут конфликтовать с функциями Outlook, что может привести к неожиданной проблеме. Отключение таких надстроек может помочь разобраться в этом. Ниже приведены шаги.

- Запустите диалоговое окно Выполнить . Чтобы сделать это, удерживайте клавишу Windows + R или поочередно, просто введите Выполнить в поле Поиск Cortana . и нажмите Enter.
- В диалоговом окне Выполнить введите Outlook/safe и нажмите Enter .
- Это позволит запустить Outlook в безопасном режиме .
Затем вам потребуется определить надстройку, создающую проблемы, и отключить ее.
- Для этого нажмите Файл >Параметры >Надстройки .
- Там вы найдете Управление надстройками Com-in . Нажмите на кнопку Перейти рядом с ней.
- Если в списке есть какие-либо надстройки, снимите флажок для одной надстройки, перезапустите Outlook и проверьте, сохраняется ли проблема. Идея в том, чтобы найти надстройку, которая может быть причиной ошибки.
- Если да, повторите вышеуказанный шаг с другой надстройкой, пока вы не сосредоточитесь на цели. Если нет, то о неправильной надстройке уже позаботились, и ваша проблема решена.
Решение 2. Удалите файл OST и восстановите новый.
Иногда в файлах OST могут быть повреждения, которые могут стать еще одной причиной множества проблем с Outlook 2016, в том числе возврата удаленной электронной почты. Вот шаги:

- Закройте Outlook , если он открыт.
- Откройте окна Запустить , нажав клавишу Windows + R или введя Выполнить в поле поиска Cortana и нажмите Enter .
- В диалоговом окне Выполнить введите следующее и нажмите ОК : % LOCALAPPDATA% \ Microsoft \ Outlook \
- Выберите .ost файл и нажмите Удалить или щелкните правой кнопкой мыши и выберите Удалить .
Решение 3: воссоздать файл OST
После того, как вы успешно удалили файл OST, следующим шагом будет его воссоздание. Вот шаги:
Решение 4. Очистите папку элементов для восстановления
Если да, папку можно очистить, выполнив несколько простых шагов. Или же рекомендуется сохранить папку неповрежденной, пока удержание не будет на месте.
В предыдущем случае, что Удержание на месте или Удержание в судебном порядке на месте или восстановление отдельного элемента не разрешено , здесь это то, что вам нужно сделать, чтобы очистить папку Элементы для восстановления .

Процесс активируется через Windows PowerShell . Поэтому первым шагом, конечно же, является открытие Windows PowerShell . Вот шаги: щелкните правой кнопкой мыши Пуск и выберите Windows PowerShell (Admin) . Кроме того, вы также можете ввести WindowsPowerShell в поле поиска Cortana . В показанных результатах поиска нажмите правой кнопкой мыши на Windows PowerShell и выберите Запуск от имени администратора .
Введите следующую команду и нажмите ввод:
Search-Mailbox -Identity «xxxx yyyy» -SearchDumpsterOnly -TargetMailbox «Discovery Search Mailbox» -TargetFolder «xxxxyyyy-RecoverableItems» -DeleteContent
Приведенная выше команда удалит почтовый ящик, но скопирует содержимое в другой почтовый ящик . Если это не то, что вы хотите, выполните следующую команду:
Инструкции в этой статье относятся к Outlook 2019, 2016, 2013, 2010; Outlook для Office 365, Outlook для Mac и Outlook Online.
Куда отправляются удаленные письма из Outlook?
Скорее всего, любое удаленное вами электронное письмо по-прежнему хранится, скрыто от обычного просмотра, по крайней мере, в течение нескольких недель, а часто и намного дольше. Чтобы восстановить его, найдите нужный адрес электронной почты.
Удаленные электронные письма находятся в следующих местах:
- Папка Удаленные элементы (в Outlook или в вашей учетной записи электронной почты).
- В разделе Восстанавливаемые элементы (с учетными записями Exchange и Office 365).
- В резервном хранилище (на вашем компьютере, в облаке или у провайдера электронной почты).
Восстановить только что удаленное письмо в Outlook
Восстановить электронную почту из папки удаленных элементов Outlook
Большинство удаленных писем в Outlook перемещаются в папку «Удаленные». Это также место, где вы можете восстановить электронную почту.
Перейдите на вкладку Главная и выберите Переместить > Другие папки . Или нажмите Ctrl + Shift + V (Windows) или ⌘ + Shift + M (Mac).
Нажмите ОК (или Переместить для Mac).
Восстановление электронной почты, удаленной из папки удаленных элементов учетной записи Exchange в Outlook для Windows
Подключитесь к своей учетной записи электронной почты Exchange в Outlook.
Перейдите в папку Удаленные элементы аккаунта.
Перейдите на вкладку Главная .
В группе Действия выберите Восстановить удаленные элементы с сервера .
Сортируйте список, используя любой из заголовков столбцов, например От или Удалено ; нажмите еще раз, чтобы изменить порядок сортировки.
Выберите Восстановить выбранные элементы .
Выберите ОК .
Перейдите на вкладку Главная и выберите Переместить > Другие папки .
Выберите ОК .
Восстановление электронной почты, удаленной из папки удаленных элементов учетной записи Exchange, с помощью Outlook Web App (в macOS, Linux и т. Д.)
Чтобы восстановить электронную почту, которая больше не находится в папке «Удаленные» учетной записи Exchange с помощью Outlook Mail в Интернете и Outlook Web App:
Откройте Outlook Web App для своей учетной записи Exchange в браузере.
Откройте папку Удаленные элементы .
Если вы не видите полный список папок, выберите стрелку раскрывающегося списка Папки (⌄).
Выберите Восстановить элементы, удаленные из этой папки .
Наведите указатель мыши на электронное письмо, которое хотите восстановить, и установите флажок.
Выберите Восстановить .
Письмо перемещается в папку, в которой оно находилось до удаления.
Восстановление электронной почты из резервной копии
Если вы не можете восстановить электронную почту, у вас есть другие варианты. Проверьте следующие места для резервной копии вашей учетной записи электронной почты:
Чтобы восстановить электронную почту из резервных копий службы электронной почты (кроме Outlook Mail в Интернете и Outlook 365), проверьте следующие параметры:
- Fastmail : восстановить из резервной копии
- G Suite (Google Apps Gmail): восстановление данных
- Yahoo! Почта : восстановить потерянные или удаленные письма
Если данные Outlook не сохранены и вы потеряли файл PST, вы можете восстановить файл PST с помощью бесплатного программного обеспечения для восстановления данных.
Восстановление удаленной электронной почты Outlook из резервной копии может быть затруднено. Изучите другие варианты в первую очередь.
Восстановление электронной почты, казалось бы, навсегда утрачено в Outlook: последняя капля
Все письма удалены, а почтовый ящик все равно переполнен в MS Outlook
Один из пользователей обратился в тех.поддержку с проблемой — ему каждое утро приходит письмо-уведомление от Exchange сервера, что его почтовый ящик переполнен. Но пользователь уже почистил свою почту, а уведомления все равно приходят. Стали разбираться.
В свойствах его почтового ящика видно, что общий размер ящика около 200МБ, но размер вложенных папок не превышает нескольких мегабайт. Что же занимает место?

На выручки пришли папки поиска в Outlook. Я выбрал одну из папок поиска – «Большие письма», и в правой части Outlook отобразился список из 25 писем с большими вложениями.
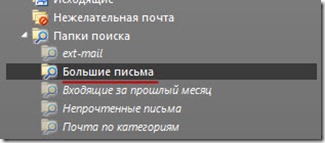
Но где же письма лежат, если все папки пустые? В списке результата поиска указано, что папка с письмами – «Top of Information Store». Но что это за папка и где она было неясно.
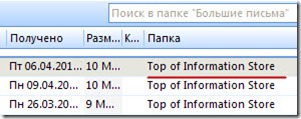
Оказалось, что «Top of Information Store» — это "Начало хранилища данных" в корневом контейнере. Т.е. корень всего почтового ящика.

Но по умолчанию при выборе корневой папки почтового ящика отображается домашняя страница со сводкой из календаря, задачами и количеством писем на сегодняшний день. Поэтому, чтобы увидеть содержимое папки, нужно отключить отображение домашней страницы. Для этого идем в свойства почтового ящика.
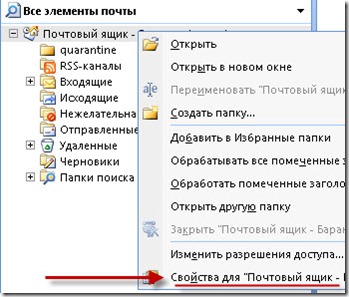
На вкладке – «Домашняя страница», снимаем галку – «Показывать по умолчанию домашнюю страницу»

И теперь переходим в корневую папку почтового ящика и видим все письма, которые занимают все свободное пространство.
Нашли опечатку в тексте? Пожалуйста, выделите ее и нажмите Ctrl+Enter! Спасибо!
Хотите поблагодарить автора за эту заметку? Вы можете это сделать!
Примечание: Мы стараемся как можно оперативнее обеспечивать вас актуальными справочными материалами на вашем языке. Эта страница переведена автоматически, поэтому ее текст может содержать неточности и грамматические ошибки. Для нас важно, чтобы эта статья была вам полезна. Просим вас уделить пару секунд и сообщить, помогла ли она вам, с помощью кнопок внизу страницы. Для удобства также приводим ссылку на оригинал (на английском языке).
Удаление всех писем из папки
Проверьте, развернута ли область папок. Чтобы развернуть область папок, щелкните стрелку в ее левой верхней части.
В области папок щелкните правой кнопкой мыши папку, которую нужно очистить, и выберите команду удалить все.
Когда вам будет предложено переместить все письма в папку Удаленные, нажмите кнопку Да.

Все выбранные элементы теперь находятся в папке Удаленные. Чтобы окончательно удалить папку "Удаленные", ознакомьтесь с ее пустым.
Примечание: Если вы пытаетесь освободить место в почтовом ящике, вы должны очистить папку Удаленные, прежде чем можно будет освободить место.
Удаление нескольких писем
Чтобы выбрать все письма в открытой папке, нажмите клавиши CTRL+A.
Очистка папки "Удаленные"
Удаляемые элементы будут перемещены в папку " Удаленные ", но эти элементы не будут окончательно удалены до тех пор, пока эта папка не будет очищена. Папку можно очистить вручную в любое время.
В области папок щелкните папку Удаленные правой кнопкой мыши и выберите команду Очистить папку.
Это значит что если суммарный объем занимаемого места вашими письмами превысит допустимое значение, то сервер перестанет принимать письма, и почта перестанет работать.
Во избежание этой неприятной ситуации можно пользоваться программой-почтовиком (The Bat, MicrosoftOutlook, и т.д.) которая будет сама удалять письма с сервера, оставляя локальные копии на вашем компьютере, либо удалять письма вручную через web-интерфейс.
Удаление писем вручную, через web-интерфейс


Слева будут четыре папки. Названия соответствуют назначению. К примеру, папка "Отправленые" предназначена для хранения отправленых писем.
Для удаления писем нужно:
выделить удаляемые письма галочкой (рядом с каждым письмом, слева, есть поле для галочки)

затем, либо переместить эти письма в корзину, выбрав папку назначения «Корзина» в выпадающем меню "Переместить в папку"

либо удалить их кнопкой "Удалить"

У последних двух действий одинаковый результат – выделенные письма попадут в папку-корзину.

Настройка Microsoft Office Outlook
Для настройки параметров удаления писем с сервера в Microsoft Office Outlook вам нужно отредактировать параметры своей учетной записи.

Далее откройте закладку «Настройка почты» и зайдите в панель настройки учетных записей (кнопка «учетные записи»).

Для изменения своей учетной записи выберите пункт «просмотреть или изменить имеющиеся учетные записи» и нажмите кнопку «Далее».

Появится окно настроек учетной записи:

Нужно нажать на кнопку «Другие настройки» и в появившемся окне открыть закладку «Дополнительно».

Из настроек есть три галочки:
Отключение первой галочки выключает две другие (это самый лучший вариант для нашего сервера). В этом случае ваш почтовик получая письма копирует их себе, не оставляя на сервере. Таким образом, на сервера используется минимум места для хранения писем (на нем хранятся только новые письма и до следующего вашего подключения). Минус такой конфигурации в том, что почту можно получить только один раз. Если, например, у вас есть две программы (например, дома и на работе) и вы получили всю почту дома, то на работе вы эти письма уже получить не сможете (на сервере они не остались и взять их, следовательно, неоткуда).
Второй вариант (включена первая и вторая галочки) удаляет только те письма с сервера, которые были перемещены в папку «Удаленные» и через заданное кол-во дней.
Третий вариант (включена первая и третья галочки) удаляет письма с сервера только после их удаления из папки «Удаленные».
Четвертый вариант (включены все галочки) будет действовать как второй и третий вариант вместе.
Настройка The Bat
Для настройки автоматического удаления писем с сервера в The Bat нужно отредактировать свойства своего почтового ящика.
Для этого нужно зайти в меню «Ящик» – «Свойства почтового ящика». (либо нажать Shift+ Ctrl+ P)

В открывшемся окне нужно зайти в пункт «Управление почтой»

Есть три варианта удаления писем:
- удаление с сервера сразу же после получения;
- удаление с сервера через заданное кол-во дней после удаления письма в корзину;
- удаление с сервера после удаления из корзины;
Первый вариант – «удаление полученных писем с сервера» (это самый лучший вариант для нашего сервера).

В этом случае ваш почтовик получая письма копирует их себе, не оставляя на сервере. Таким образом, на сервера используется минимум места для хранения писем (на нем хранятся только новые письма и до следующего вашего подключения). Минус такой конфигурации в том, что почту можно получить только один раз. Если, например, у вас есть две программы (например, дома и на работе) и вы получили всю почту дома, то на работе вы эти письма уже получить не сможете (на сервере они не остались и взять их, следовательно, неоткуда).
Второй вариант (письма остаются на сервере и указан срок хранения писем) удаляет только те письма с сервера, которые были перемещены в корзину и через заданное кол-во дней.

Третий вариант («письма остаются на сервере» и «удалять письма с сервера только при их удалении из корзины») удаляет письма с сервера только после их удаления из корзины

Четвертый вариант (включены все галочки) будет действовать как второй и третий вариант вместе.

Не рекомендуется оставлять письма на сервере без возможности удаления.

При такой конфигурации в итоге ящик все равно будет заполнен и почта перестанет работать.
Читайте также:
- Как удалить контакты из телеграмма на компьютере
- Сбис программа розница как пробивать на компьютере сумму
- Visual studio code как убрать точки
- Не установлен activex компонент либо заданы неверные параметры безопасности браузера
- 1с ошибка подписания документа первичное сообщение содержащее отчетность связанное с циклом обмена


