Как удалить prime os при загрузке компьютера
Как удалить ОС из меню GRUB?
Как удалить Os из меню загрузки UEFI?
Как мне удалить другую операционную систему?
Следуй этим шагам:
Как полностью стереть жесткий диск и операционную систему?
Введите список дисков, чтобы отобразить подключенные диски. Жестким диском обычно является диск 0. Введите select disk 0. Введите clean, чтобы стереть весь диск.
Как изменить параметры загрузки?
- Перезагрузите компьютер.
- Нажмите клавишу F8, чтобы открыть дополнительные параметры загрузки.
- Выберите Восстановить компьютер. Расширенные параметры загрузки в Windows 7.
- Нажмите Ввод.
- В параметрах восстановления системы щелкните Командная строка.
- Введите: bcdedit.exe.
- Нажмите Ввод.
Как отредактировать меню загрузки в Windows 10?
Как изменить загрузочное меню GRUB?
Как мне отредактировать загрузчик Grub?
После установки найдите Grub Customizer в меню и откройте его.
- Запустите настройщик Grub.
- Выберите Диспетчер загрузки Windows и переместите его наверх.
- Когда Windows окажется наверху, сохраните изменения.
- Теперь вы загрузитесь в Windows по умолчанию.
- Уменьшите время загрузки по умолчанию в Grub.
Как удалить загрузчик GRUB?
Чтобы удалить это:
- Нажмите Windows + X и выберите Управление дисками.
- Найдите раздел Ubuntu. Вероятно, это будет большой раздел без буквы диска.
- Убедитесь, что у вас правильный раздел!
- Щелкните раздел правой кнопкой мыши и удалите или переформатируйте его с файловой системой Windows.
Как удалить старые загрузочные файлы UEFI в Linux?
Как удалить старые загрузочные записи EFI в Linux
Как удалить меню загрузки в Windows 10?
Удалите запись меню загрузки Windows 10 с помощью msconfig.exe
Как изменить настройки UEFI?

На сайте публиковалось уже несколько статей на тему установки Android-систем на ноутбук или компьютер: как правило, это делается либо для запуска специфичных игр и приложений, которые в эмуляторе Android тормозят, либо просто для того, чтобы комфортно работать на уже старом оборудовании. PrimeOS — еще одна такая ОС на базе Android x86, адаптированная для использования на компьютерах.
В этом обзоре — о том, где скачать PrimeOS, о доступных дистрибутивах и их отличиях, начинке, установке и субъективном впечатлении от работы. Заранее отмечу, что для теста не обязательно устанавливать систему: она быстро работает и с флешки в режиме LiveCD. Про аналогичные системы: Как установить Android на ноутбук или компьютер.
Где скачать PrimeOS и 3 доступных варианта системы
На официальном сайте представлено сразу три версии PrimeOS:
- PrimeOS Mainline — для компьютеров, выпущенных в 2014 и позже, т.е. для относительно новых систем x
- PrimeOS Standard — также x64 вариант, для систем выпуска 2011 и позже.
- PrimeOS Classic — 32-битная версия, для более старых компьютеров.
Помимо этого, для каждого из вариантов доступна загрузка двух вариантов дистрибутива (занимают слегка более 1 Гб):
- Windows Installer — для запуска внутри Windows и простой установки на жесткий диск. Доступно только для систем с UEFI-загрузкой, иначе установку с помощью этого файла выполнить не удастся.
- ISO образ — образ с системой для записи на флешку с возможностью запуска в режиме LiveCD или установки на компьютер или в виртуальную машину. Будет работать как в EFI, так и в Legacy режиме.
Запуск PrimeOS, интерфейс, работоспособность
В своем тесте я загрузил ISO образ PrimeOS Mainline и записал его на флешку. Разработчики рекомендуют использовать для этого Rufus или Etcher (последний вариант подойдет если требуется записать систему на USB из-под Mac OS или Linux). Для загрузки с созданного накопителя обязательно потребуется отключить Secure Boot (при наличии функции, на старых системах её может не быть).

Эксперимент проводился на ноутбуке Dell Vostro с i5-7200u, интегрированным видео и 16 Гб RAM.

- Запуск в режиме LiveCD прошел успешно. При первом запуске потребовалось ввести данные пользователя Android в англоязычное окно (не данные учетной записи Google).
- Русский язык интерфейса устанавливаем в Settings — Language and Input.
- Настройка ввода с клавиатуры производится в параметрах физической клавиатуры, установки приведены на скриншоте ниже. Переключение по клавишам Win+Пробел, что не очень удобно (т.к. по клавише Win также открывается и «Пуск» в PrimeOS).
- Сразу заработали: Wi-Fi, Bluetooth, клавиши громкости и яркости на клавиатуре (в сочетании с Fn), веб-камера, разъемы USB. Но, несмотря на работу клавиш громкости сам звук на моей системе не включился.
Результат: всё работает, очень шустро (но и ноутбук не самый слабый), ниже — скриншот из Geekbench, результат лучше моего Galaxy Note 9.

Интерфейс минималистичный и нет и ничего лишнего в системе, почти чистая Android 7.1 — добавлен лишь файловый менеджер FX, приложение Gaming Centre, в котором можно настроить управление с клавиатуры в играх, и раздел в настройках:

В нем вы можете включить Root-доступ, посмотреть горячие клавиши PrimeOS, выбрать, какие из приложений можно запускать в нескольких окнах, а также включить опцию, чтобы приложения считали, что подключение к Интернету производится по Wi-Fi даже когда по факту используется Ethernet.
Пожалуй, это всё, что можно рассказать — действительно простой, удобный и быстрый, исправно работающая ОС Android, разве что не повезло со звуком, видимо, не нашлось драйвера.
Установка PrimeOS
Прежде всего, при установке подобных систем в качестве второй ОС рядом с Windows рекомендую быть осторожными: не всегда всё может пройти гладко, а потому имейте резервные копии важных данных, а еще лучше — навыки для восстановления исходной системы при необходимости.
Установка PrimeOS, как уже описывалось, возможна двумя методами:

- С использованием готового установщика в EFI-системах: просто запускаем установщик, функция Secure Boot должна быть отключена. Указываем, сколько места и на каком диске выделить под PrimeOS, ждем, компьютер будет перезагружаться в процессе. Разработчик указывает на то, что не стоит обращать на появляющиеся в процессе окна командной строки и что-то делать в них.
- С загрузочной флешки. В этом случае предварительно, ещё до загрузки с неё подготовьте отдельный раздел для PrimeOS, а уже при установке выберите этот раздел, укажите файловую систему Ext4 (данные на нем будут удалены) и дайте доступ R/W (запись-чтение) к этому разделу, о чем в процессе появится запрос.
Я не проводил проверку процесса установки полностью, но, вероятнее всего, вся процедура не должна слишком отличаться от установки других аналогичных систем.
И, как итог: PrimeOS мне пришлась по душе. Но вы можете попробовать и другие такие системы без установки: Remix OS, Bliss OS и Phoenix OS, возможно, одна из них вам понравится больше чем все остальные.

GRUB (англ. GRand Unified Bootloader) — загрузчик операционной системы от проекта GNU. GRUB позволяет пользователю иметь несколько установленных операционных систем и при включении компьютера выбирать одну из них для загрузки.
GRUB является загрузчиком по умолчанию в Ubuntu (и почти во всех других Linux дистрибутивах). Если пользователь использует только Ubuntu или двойную загрузку его с Windows, то GRUB даёт возможность выбор той системы, которой он хочет пользоваться в настоящий момент.
Если на компьютере установлено более двух операционных систем (Windows, Ubuntu и Fedora, например) и пользователь хотел бы избавиться от определенной операционной системы, скажем Fedora или просто восстановить оригинальный загрузчик от Windows, то в этом может помочь инструмент под названием OS-Uninstaller:

OS-Uninstaller - небольшая утилита для удаления любой операционной системы (Windows, MacOS, Ubuntu, других GNU/Linux) в 1 клик!
OS-Uninstaller создан тем же разработчиком (YannUbuntu), который создал такой замечательный инструмент, как Boot-Repair.
У меня на компьютере установлено несколько операционных систем: Ubuntu, Windows, Linux Mint и Fuduntu.
В данный момент я решил удалить Fuduntu OS с раздела жёсткого диска и из списка GRUB, посредством OS-Uninstaller. Открываю OS-Uninstaller, ввожу свой пароль, кликаю на строке с Fuduntu и нажимаю OK:

Открывается окно Удаление ОС:


Что ещё может Boot-Repair?
Расширенные настройки:
1. Эта программа даёт возможность выбора загрузчика GRUB (Linux) или MBR (Windows):

2. Выбор местоположения GRUB:

3. Редактирование параметров и файла конфигурации GRUB:

Установка OS-Uninstaller
Откройте терминал (Ctrl+Alt+T), скопируйте и выполните данную последовательность команд:
sudo add-apt-repository ppa:yannubuntu/os-uninstaller
sudo apt-get update
sudo apt-get install os-uninstaller
После установки вы найдёте OS-Uninstaller в программах Системные утилиты или в Даш:

Удаление OS-Uninstaller
sudo apt-get remove os-uninstaller
sudo add-apt-repository --remove ppa:yannubuntu/os-uninstaller
sudo apt-get update
Примечание. От себя хочу заметить, что OS-Uninstaller считаю относительно полезной программой. И вот почему.
1. Практически она дублирует параметры программы Boot-Repair (программа более нужная), за исключением удаления ОС.
2. Не вижу необходимости удалять заранее ОС на компьютере, т.к. при новой установке или преустановке системы на этот же раздел жёсткого диска, также удаляются все данные предыдущей ОС и включается форматирование с указанием файловой системы.
Но это моя субъективная оценка приложению. Она может не совпадать с вашей.
Если у вас есть другие соображения, выскажите их в комментариях.
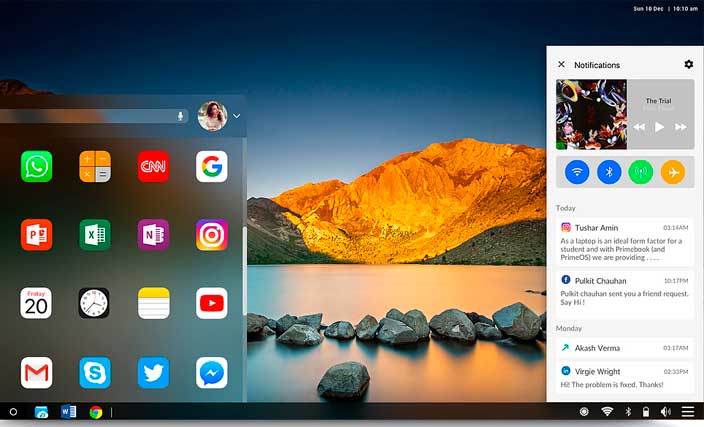
Найти и скачать оптимизированный под процессоры AMD x86/Intel дистрибутив операционной системы Android не составляет труда, существует даже целый проект с открытым исходным кодом под названием Android-x86, авторы которого регулярно выпускают совместимые с десктопными ПК сборки Android.
Они могут быть установлены на жесткий диск или запущены в режиме LiveCD, в их составе имеются все основные приложения Android, включая Магазин Google Play, но у них есть и свой недостаток — не самый удобный как для десктопных ПК интерфейс.
Поэтому, наверное, и стали появляться такие проекты как PrimeOS — тот же Android-x86, только с более знакомым и привычным для пользователей Windows интерфейсом.
Что такое PrimeOS?
PrimeOS — это свободно распространяемая операционная система Android, адаптированная под компьютеры на базе процессоров AMD x86/Intel, скачать ее можно с официального сайта проекта primeos.in.
Система доступна в трех редакциях:
- Classic для старых моделей ПК с x86-разрядной архитектурой.
- Standart для современных машин с x64-битными процессорами.
- Mainline, также для современных компьютеров, выпущенных в 2014 году и позже.

Сами дистрибутивы доступны в виде загрузочного ISO-образа и EXE-установщика, позволяющего установить PrimeOS параллельно с Windows 64-бит в работающей системе при условии поддержки UEFI.
Установка
Установка PrimeOS из ISO-образа практически ничем не отличается от установки других версий Android-x86, поэтому останавливаться на ней подробно не будем.
Чтобы установить систему, выполните следующие шаги:
- С помощью Rufus или аналогичной программы запишите PrimeOS на флешку или DVD.
- Создайте на жестком диске отдельный раздел размером порядка 16 Гб.
- Отключите в BIOS функцию Secure Boot.
- Загрузитесь с флешки и выберите опцию «Install PrimeOS to harddisk».
- Выберите выделенный раздел и отформатируйте его в EXT4.
- Разрешите установку загрузчика GRUB.
- Извлеките флешку и перезагрузитесь.
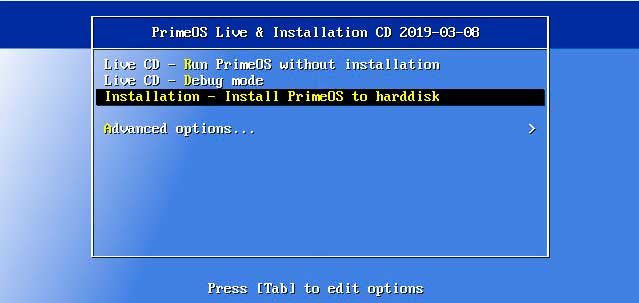
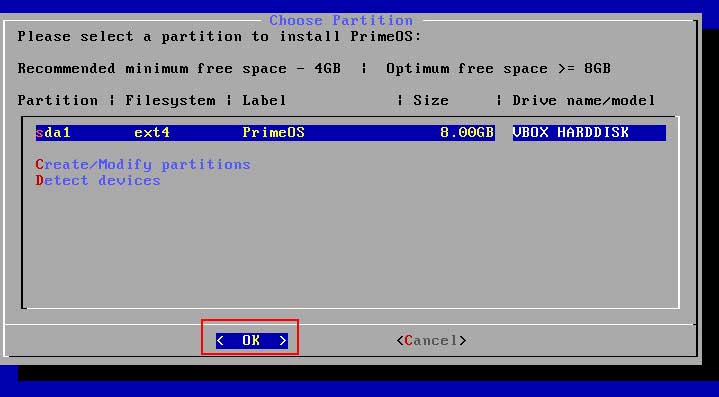
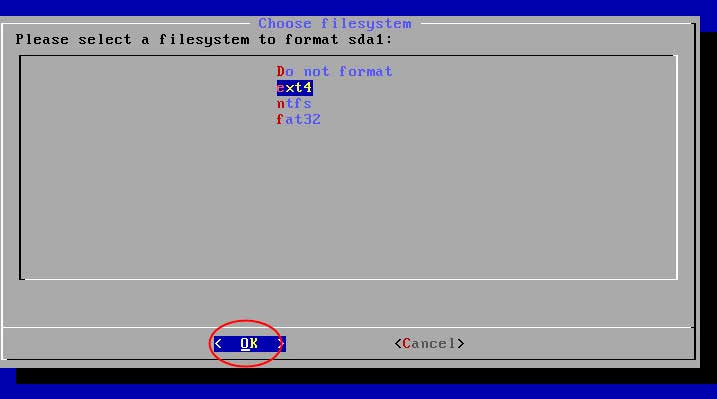

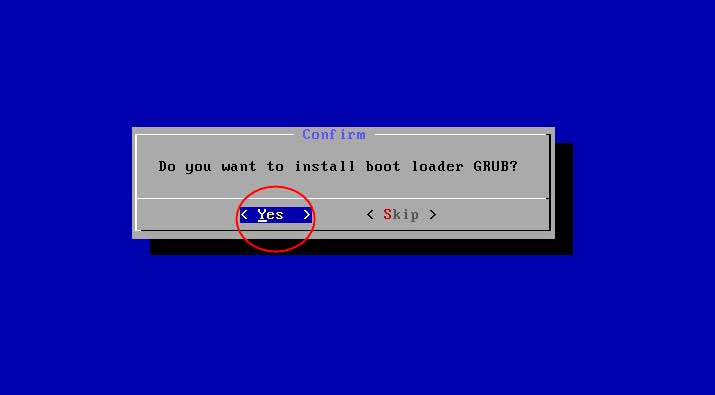
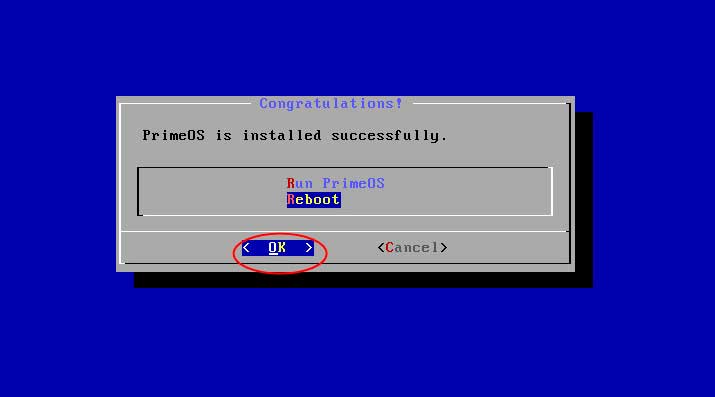
Рекомендуем, однако, не спешить с установкой, попробуйте сначала запустить систему в режиме «живого» диска. Не станем скрывать, PrimeOS немного кривовата и не факт, что у вас она вообще запустится.
Интерфейс и юзабилити
Графическая оболочка PrimeOS представляет собой нечто среднее между интерфейсом рабочего стола Windows 10 и интерфейсом Андроид.

С Windows ее роднят окна с классическими кнопками управления, панель задач с системным треем и кнопкой Пуск, но по большому счету на этом сходство заканчивается.
Интерфейс раздела с настройками ничем не отличается от того, что мы привыкли видеть в Android и даже меню Пуск в PrimeOS есть ничто иное как слегка видоизмененный рабочий стол Android-гаджетов.
В тоже время интерфейс прост и удобен, претензий к юзабилити нет, нет ничего и такого, с чем бы не смог разобраться начинающий пользователь.
Программная начинка
PrimeOS поставляется с базовым набором приложений, в который входят Google Chrome, Ютубе, Часы, Календарь, Плеер, Галерея, Загрузчик, Менеджер игр, Контакты и, конечно же, Play Store.
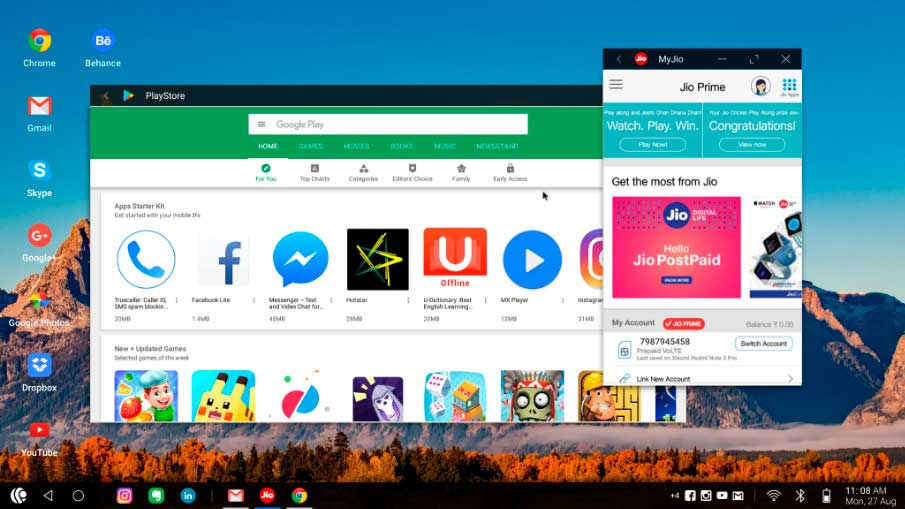
Авторизоваться с помощью учетной записи Google и настроить систему предлагается сразу после установки.
Делать выводы насчет производительности и совместимости с «железом» трудно, тут многое зависит от последнего, поэтому не исключаем, что система окажется менее шустрой, чем бы этого хотелось.
Кстати, на виртуальной машине VirtualBox она повела себя не самым лучшим образом, постоянно подвисая и не давая свободно пользоваться мышкой.
Вместо итога
Попробовав PrimeOS, вы, скорее всего, будете разочарованы, если только до этого не имели дело с портированными на ПК версиями Андроид.
За исключением косметических изменений, индийские разработчики не привнесли в Android-x86 ничего принципиально нового, то же самое касается Phoenix OS и других модификаций мобильной системы.
Такое ощущение, что создатели сборки отремонтировали лишь фасад, оставив всё внутри без изменений, не говоря уже о крайне неудобном мастере установки, остающимся неизменным уже много лет.
Читайте также:


