Как удалить приложение wi fi
Если собственник подключения желает ограничить доступ сторонних лиц, исключив любые устройства, кроме собственных или разрешенных, то представленные далее в нашей статье варианты смогут ему в этом помочь.
Введение
Области применения современных персональных компьютерных устройств различны и представлены значительным списком. Устройства задействуются повсеместно. И если ранее границы областей были четко разграничены, то на сегодняшний день степень взаимозаменяемости устройств выросла многократно. Обобщающим фактором, помимо возросших функциональных возможностей устройств, как стационарного, так и мобильного исполнения, стало разработка, внедрение и повсеместное распространение международной компьютерной сети «Интернет» .
Обладая самой крупной базой разнообразных видов данных и уникальной способностью предоставлять, при наличии соответствующих условий, неограниченного доступа к сети с любых устройств, «Интернет» стал основной платформой для исполнения самых разных действий. Ведение профессиональной деятельности, осуществление различных деловых, образовательных, консультационных процедур, социальное общение пользователей, официальная и частная переписка, создание, просмотр, обмен и распространение различных цифровых снимков и видео композиций и многое другое в сети «Интернет» стало на порядок быстрее и гораздо удобней, повысив скорость обработки и передачи данных многократно.
Первоначально, подключение к сети «Интернет» предусматривало использование проводных способов, но с развитием новых стандартов и методов удаленной передачи данных, массовость использования сети поднялась на значительно новый уровень.
Основным универсальным способом подключения к сети «Интернет» стало семейство стандартов беспроводного протокола цифрового обмена данными по радиоканалам, представленного обобщающим названием технология беспроводной локальной сети «Wi-Fi» .
Популярность беспроводного соединения «Wi-Fi» достигла огромных размеров. Практически в любом общественном месте и частном доме присутствует возможность выхода в «Интернет» посредством «Wi-Fi» , позволяя получить доступ к разнообразной нужной информации мгновенно из любого места и на любом устройстве, поддерживающим способ беспроводного соединения. Многие общественные организации бесплатно раздают соединение «Wi-Fi» для повышения привлекательности своих заведений. Но для частных пользователей, подключение сторонних абонентов нежелательно, особенно когда такое подключение не санкционированно.
Использование «Wi-Fi» соединения для доступа к сети «Интернет» требует наличия специального оборудования, способного обрабатывать, принимать и раздавать сигнал. И наиболее часто используется универсальный маршрутизатор, комплексно сочетающий проводные и беспроводные способы выхода в «Интернет» , и способный обслуживать одновременно несколько разнообразных устройств, использующих разный или одинаковый выход в сеть.
Для уверенного подключения через маршрутизатор достаточно знать имя учетной записи сети и пароль, предварительно установленные собственником устройства. И если учетные данные были переданы собственником не только доверенным пользователям, но и сторонним абонентам (друзьям или знакомым для разового подключения), то любой из владеющих данными удаленного подключения сможет беспрепятственно пользоваться неограниченным доступом в сеть «Интернет» с любого количества сторонних устройств.
И если собственник подключения желает ограничить доступ сторонних лиц, исключив любые устройства, кроме собственных или разрешенных, то представленные далее в нашей статье варианты смогут ему в этом помочь.
Вариант 1. Изменить пароль доступа «Wi-Fi»
При необходимости обезопасить себя от несанкционированного подключения сторонних пользователей посредством беспроводной сети «Wi-Fi» можно воспользоваться легким и гарантированным способом , заключающемся в простом изменении пароля пользовательской сети «Wi-Fi» на личном маршрутизаторе. После обновления учетных данных любые устройства, непосредственно подключенные к данной сети, включая все устройства собственника маршрутизатора, обладающие разрешением на подключение, будут в принудительном порядке отключены. И для повторного подключения к сети потребуется заново ввести новые значения парольной фразы на всех устройствах, для которых такое подключение необходимо. Сторонний пользователь, не обладающий новыми данными для входа в сеть, уже подключиться не сможет.
Для некоторых пользователей, в обязательном порядке использующих «Wi-Fi» сеть для многих своих устройств, таких как компьютер, ноутбук, планшет, смартфон, «SMART-телевизор» и ряд других устройств, обладающих соответствующей возможностью подключаться к сети «Интернет» через беспроводное соединение «Wi-Fi» , процедура переподключения вручную каждого объекта может показаться слишком утомительной. Однако из всех различных вариантов, смена пароля является действительно по-настоящему единственно надежным способом гарантированно отключить сторонние устройства от своей «Wi-Fi» сети.
Даже внесение в черный список маршрутизатора определенного устройства для последующей блокировки его «Интернет-соединения» оставляет возможность выполнить подключение к вашей сети с другого нового устройства, используя известный пароль. А в случае, если пароль был забыт, существуют различные способы восстановить сохраненные пароли «Wi-Fi» на персональных компьютерах под управлением операционной системы «Windows» и других видах устройств. Поэтому, смена парольной фразы поможет убрать любые подключения и предоставить доступ к сети только действительно необходимым устройствам.
Изменение пароля беспроводного соединения «Wi-Fi» осуществляется в настройках сетевого маршрутизатора, доступ к которым можно получить в веб-браузере, указав в адресной строке соответствующий адрес. Используя собственные учетные данные, пользователь должен войти в систему управления настройками, отыскать раздел, часто содержащий в названии слова «беспроводная» , «Wi-Fi» , «Wireless» и отвечающий за присвоение сети «Wi-Fi» конкретного имени (которое также можно изменить на любое имя по выбору пользователя) и парольной фразы, и установить новые значения. При затруднении отыскать соответствующий раздел в веб-интерфейсе маршрутизатора, пользователи могут по марке устройства отыскать инструкцию производителя с официальным описанием характеристик параметров всех присутствующих разделов. Убедитесь, что было использовано безопасное шифрование ( «WPA2» ) и задана надежная фраза-пароль (избегайте простых и распространенных вариантов фраз, включающих простой возрастающий или убывающий числовой ряд, например, «123456» или «654321» , прямых или обратных последовательностей букв, таких как «qwerty» , распространенных и популярных слов или собственного имени). И по завершению изменений пользовательская сеть станет недоступна для устройств сторонних пользователей, не обладающих новым паролем, и последующее их подключение станет невозможным.
Вариант 2. Используйте фильтрацию «MAC-адресов» на своем маршрутизаторе
Отдельные модели маршрутизаторов обладают встроенными функциями контроля доступа, которые определяют список устройств, владеющих разрешением на подключение к сети. Каждое беспроводное устройство имеет уникальный «MAC-адрес» . И пользователи, при желании заблокировать определенному устройству доступ, могут внести его «MAC-адрес» в черный список в настройках маршрутизатора, после чего, выйти в «Интернет» такое устройство уже не сможет. Или наоборот, для предотвращения подключения сторонних устройств в дальнейшем, пользователи могут указать белый список «MAC-адресов» разрешенных устройств, последующий доступ которых к сети одобрен, и ограничен лишь указанными устройствами.
Но не все маршрутизаторы обладают такими функциями. И даже если пользовательский маршрутизатор способен осуществлять фильтрацию «MAC-адресов» , такой способ не гарантирует безопасное использование сети без нежелательных участников. Сторонний пользователь, обладающий парольной фразой «Wi-Fi» может внести «MAC-адрес» своего устройства в разрешенный список или наоборот убрать его из перечня запрещенных устройств и продолжить использовать подключение к сети «Wi-Fi» на постоянной основе. Но даже если этого не произойдет, владельцу сети придется регулярно отслеживать созданный список и каждый раз вручную добавлять «MAC-адреса» при подключении новых устройств, предотвращая их несанкционированное подключение. И сложностей при использовании данного способа может возникнуть гораздо больше, чем выгоды от его применения.
Фильтрация «MAC-адресов» хороша при желании временно отключить определенное устройство, например, детский смартфон или планшет, ограничив ему выход в сеть «Интернет» для достижения конкретных целей или исполнения определенных действий.
Для включения функции фильтрации «MAC-адресов» пользователю придется самостоятельно изучить официальное руководство производителя конкретной модели маршрутизатора и убедиться, что он поддерживает подобную настройку. Встроенная функция может как полностью блокировать доступ по «MAC-адресу» , так и выполнять лишь частичное ограничение, закрывая выход в «Интернет» , но оставляя возможность подключаться к сети «Wi-Fi» . И пользователь, в соответствии с доступными настройками своего маршрутизатора, может устанавливать конкретные ограничения.
Вариант 3. Используйте гостевую сеть для временных пользователей
Если по ряду причин пользователю необходимо предоставить доступ к своей сети «Wi-Fi» и временно обеспечить выход в «Интернет» отдельных пользователей, то верным решением будет настроить гостевую сеть «Wi-Fi» на своем маршрутизаторе. Такой подход значительно упрощает весь процесс. Гостевая сеть является отдельной сетью для доступа в «Интернет» и временные пользователи, использующие данную сеть, никогда не получат доступ к основной пользовательской сети, что исключает обязательную смену пароля и последующее переподключение всех устройств в дальнейшем.
Многие модели современных маршрутизаторов предлагают такую функцию, именуя ее по-разному, но сохраняя общий понятный смысл, зачастую включая обязательную фразу «гостевая» или «гостевой» в своих настройках. Пользовательская гостевая сеть может иметь совершенно отдельный пароль, управляемый отдельно от основной сети и не затрагивающий ее настроек. В любой момент пользователь может изменить пароль без каких-либо негативных последствий для сетевых подключений своих разрешенных устройств.
Также часто пользователь может изолировать гостевую сеть от своей основной сети, заблокировав доступ сторонним устройствам к общим папкам на своих компьютерах или других подключенных к сети устройствах.
Конечно, пользователю придется подробно изучить официальное руководство к своему маршрутизатору и проверить, представлена ли функция гостевой сети в данной конкретной модели. Однако гостевые сети встречаются гораздо чаще, чем списки контроля доступа, ответственные за фильтрацию «MAC-адресов» , и шансы, что она присутствует в настройках маршрутизатора довольно велики.
Вариант 4. Стороннее программное обеспечение, способное отключать посторонних пользователей от личной сети «Wi-Fi»
Исследуя данную тему в сети «Интернет» , мы обнаружили, что часто можно встретить рекомендации использовать специальное программное обеспечение, такое как «Netcut» или «JamWifi» , способного отправлять командные пакеты на другие устройства в вашей сети «Wi-Fi» , сообщая им о принудительном отключении. Такие программные решения в основном выполняют временную деавторизацию устройств из сети «Wi-Fi» , поэтому их трудно назвать настоящим действенным решением. После уведомления об отключении, стороннее устройство все равно будет пытаться повторно подключиться, вынуждая программу непрерывно отправлять пакеты на отключение.
Поэтому такой способ не позволит навсегда удалить стороннего пользователя из личной сети «Wi-Fi» , а лишь только будет создавать ему трудности с подключением.
Заключение
Использование беспроводной сети «Wi-Fi» для удаленного подключения к сети «Интернет» значительно расширило возможности разнообразных видов компьютерных устройств и позволило выполнять множество различных действий значительно быстрее, на любых устройствах и в любом месте. Применение специальных сетевых маршрутизаторов помогает подключать к сети разное количество устройств, обеспечивая им беспрепятственное использование всех возможностей сети «Интернет» . Но иногда к личной беспроводной сети «Wi-Fi» подключаются сторонние пользователи и собственнику сети необходимо знать способы их принудительного отключения.
Самым лучшим и гарантированным способом исключить в личной сети присутствие сторонних устройств является изменение парольной фразы сети «Wi-Fi» с последующим переподключением всех разрешенных пользовательских устройств.
В зависимости от целей, пользователь может устанавливать определенные ограничения в сети, используя функцию фильтрации «MAC-адреса» , или создавать отдельную гостевую сеть при необходимости временной раздачи «Wi-Fi» соединения.
Владея представленными способами, пользователи всегда смогут поддерживать свою сеть «Wi-Fi» свободной от несанкционированных подключений и быстро отключать сторонних пользователей, в случае такой необходимости.
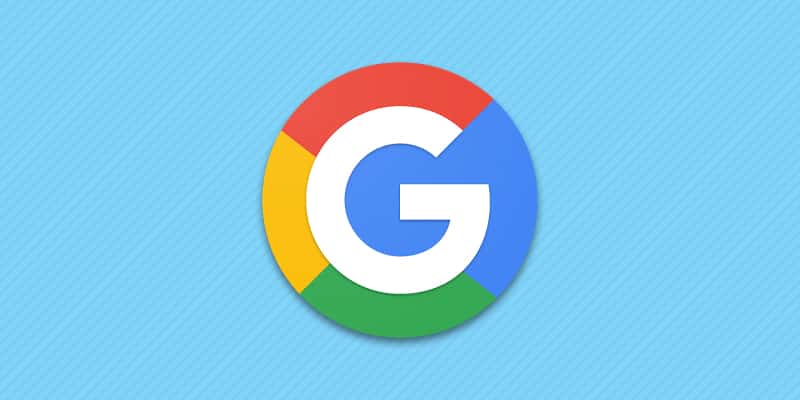
В процессе эксплуатации андроид смартфона или планшета, пользователь сталкивается с необходимостью удаления ненужных приложений. Рассмотрим 4 простых способа как удалить приложение на андроид. Выясним, почему после удаления программ остаются некоторые файлы, как это отражается на работе устройства и как очистить ненужный системный мусор.
Способ 1: Удаление приложений с андроид через Play Market.

Магазин приложений Google Play служит не только для установки, но и удаления программ. Для этого требуется выполнить ряд не сложных действий:
- Открыть приложение Play Market на смартфоне или планшете.
- В верхнем левом углу нажать на кнопку в виде трех полосок.
- В появившемся окне выбрать пункт «Мои приложения и игры».
- Открываем приложение и жмем на кнопку удалить.
Основные преимущества:
- Не сложный способ удаления приложений с телефона.
Основные недостатки:
- Для работы Play Market обязательно требуется наличие мобильного или беспроводного интернета.
- Нельзя удалить несколько приложений за один раз.
- Не отображаются программы, установленные из неизвестных источников.
Способ 2: Удаление приложений на андроиде через меню приложений.
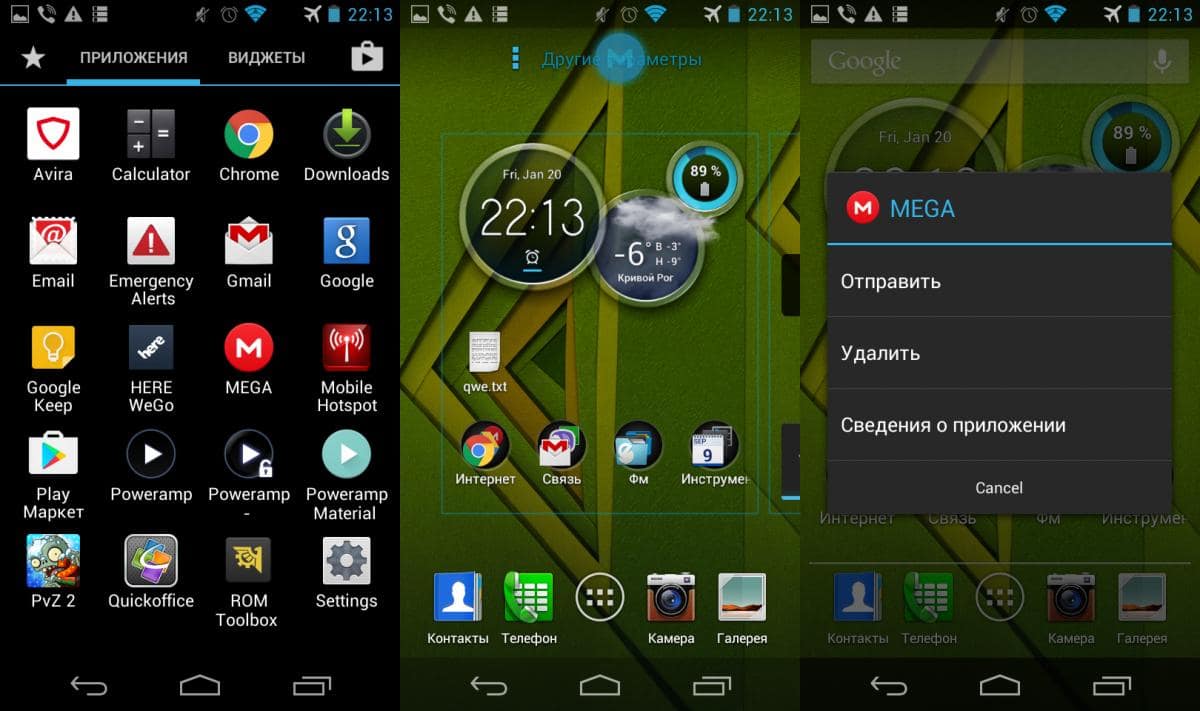
С рабочего стола удаляются только ярлыки быстрого доступа к приложениям, а программы остаются в системе. Исключение – оболочки, где рабочий стол и меню приложений совмещены.
Основные преимущества:
- Удаление приложений с телефона в три нажатия.
- Не требуется интернет и гугл сервисы.
Основные недостатки:
- Нет возможности удаления нескольких ненужных приложений за один раз.
Способ 3: Удаление приложений с android через меню настроек.
Ещё один простой способ удаления приложений – через меню настроек, где пользователю так же доступна очистка кэша, данных, остановка и отключение программ. Для этого требуется открыть соответствующий раздел смартфона или планшета и выбрать пункт «Приложения». Далее выбрать из списка ненужную утилиту и в появившемся окне нажать соответствующую кнопку.
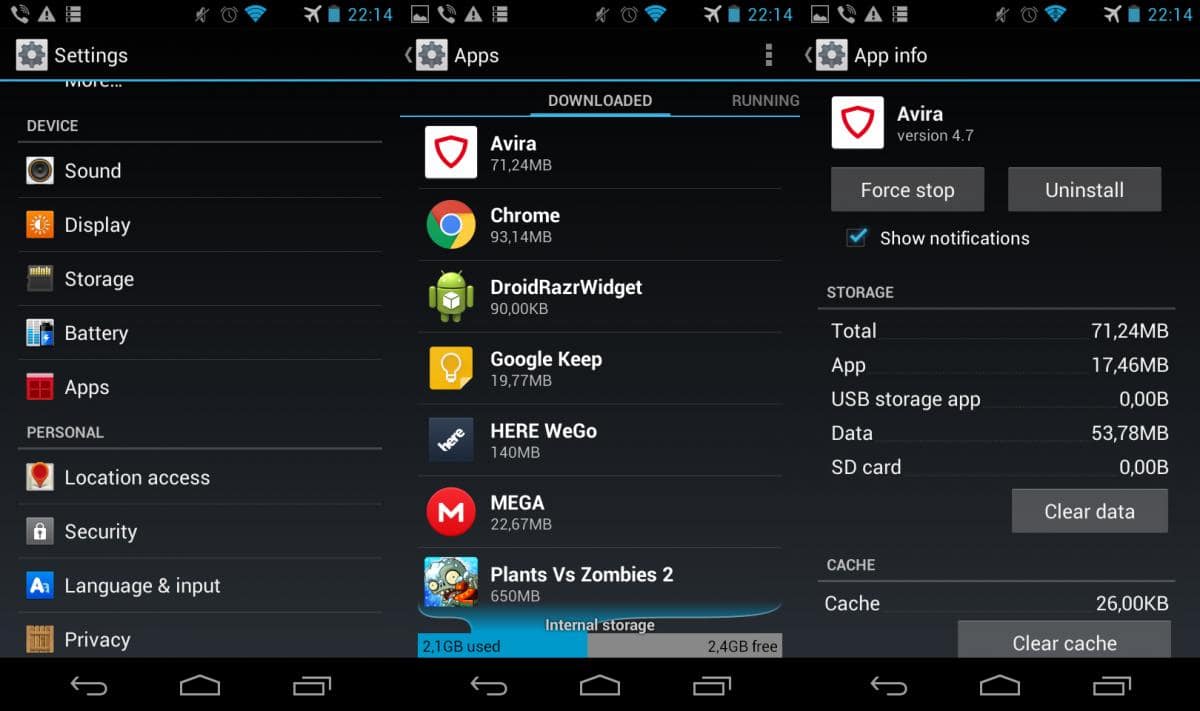
Основные преимущества:
- Для удаления не требуется интернет и аккаунт Google.
- Способ останавливать и отключать программы. Возможность очистки и удаления приложения.
- Данные о занятом месте на диске.
Основные недостатки:
- Не поддерживается пакетное удаление приложений.
- Нельзя удалить стандартное приложение, даже если получить root.
Способ 4: Удаление приложений с андроида через сторонние программы.
В недрах play маркета содержится много утилит для работы с приложениями. Например, программа AppMgr III производит пакетную очистку кэша или данных установленных приложений, перемещение на карту памяти, а так же удаление приложений. А если выдать утилите root права, то удаление и перемещение происходит в одно нажатие, что существенно экономит время. А, к примеру, Titanium Backup умеет замораживать и восстанавливать любые приложения, что полезно после сброса к заводским настройкам.
Основные преимущества:
- Пакетное управление приложениями.
- Опция очистить кэш.
- Возможность работать без интернета.
- Возможность удалять системные приложения на android, при условии наличия рут прав.
Основные недостатки:
- Бесплатный софт ограничен функционально или содержит рекламу.
Очистка остаточных файлов
Некоторые приложения после удаления оставляют остаточные файлы (системный мусор). Как правило, это log-файлы, пустые папки, резервные копии данных или кэш. Суммарно такие данные занимают некоторое пространство в памяти, а так же снижают производительность устройства. Почистить системный мусор можно двумя способами: вручную или автоматически.
Для ручной очистки требуется открыть файловый менеджер. Затем проверить раздел внутреннего накопителя и папку Android\data или Android\obb. После удалить пустые папки и файлы уже удаленных приложений. Такой метод требует больше времени и опыта от пользователя, за то ниже вероятность случайного удаления важных файлов.
Что бы воспользоваться автоматической очисткой от системного мусора, бесплатно скачайте и установите приложение Мастер очистки (Clean Master) или CCleaner. Выберите пункт очистки от мусора, дождитесь окончания процесса сканирования и примите решение удаления файлов. Данный метод простой и требует меньших затрат времени, но выше риск удаления полезных данных.
Часто задаваемые вопросы
Как удалить предустановленные приложения на Android?
При наличии root через любое приложение, например Titanium Backup. Если root нет, тогда необходимо узнать точное название пакета и ввести команду на удаление приложения через ADB. Для работы с ADB необходим компьютер или ноутбук и кабель для передачи данных. В настройках телефона так же необходимо активировать отладку по USB.
Как удалить приложения на планшете Android?
Можно перейти в настройках к списку установленных приложений, после чего открыть нужную программу и выбрать действие удаления.
Как удалить несколько приложений на Android?
Можно воспользоваться программами, поддерживающими пакетное удаление приложений, например Google Files или SD Maid.
Как удалить вирус на Android?
Необходимо установить антивирусное приложение, проверить систему и удалить нежелательное ПО. Наилучшие антивирусы G DATA INTERNET SECURITY и IKARUS mobile.security. Если антивирусы не находят вирус, тогда поможет сброс настроек.
Как удалить ненужные файлы на Android?
Стоит воспользоваться программами Google Files или SD Maid. Обе программы в автоматическом режиме находят и удаляют ненужные файлы.
Как удалить неиспользуемые приложения на Android?
Программа Google Files позволяет просмотреть какие приложения не использовались долгое время, после чего выбрать ненужные программы и удалить.
Как удалить кеш приложений Android?
При помощи программ Google Files или SD Maid. Программы автоматически найдут и удалят кэш.
Как удалить повторяющиеся приложения на Android?
Необходимо открыть список установленных приложений. Выбрать ненужное приложение и нажать на кнопку удалить.
Как удалить приложения по умолчанию на Android?
Как удалить приложение голосовой почты на Android?
Стандартное приложение голосовой почты без root прав можно удалить через ADB. Необходимо ввести название пакета и соответствующую команду.
Как удалить приложение Gmail на Android?
Стандартное приложение Gmail без root прав можно удалить через ADB. Необходимо ввести название пакета и соответствующую команду.
Как удалить заводские приложения на android без рутирования?
Ввести название пакета и соответствующую команду используя ADB.
Как удалить приложения, которые невозможно удалить на Android?
Как удалить приложение галереи на Android?
Стандартное приложение галереи без root прав можно удалить через ADB. Необходимо ввести название пакета и соответствующую команду.
Как удалить приложение браузера на Android?
Стандартное приложение браузер без root прав можно удалить через ADB. Необходимо ввести название пакета и соответствующую команду.
Видео инструкция по удалению приложения с Андрои д
Вывод
Если требуется полностью удалить приложение со смартфона или планшета на Android, используйте любой из 4-х описанных способов. Каждый метод рассчитан на возможности и знания пользователя, а так же обладает как преимуществами, так и недостатками. Это относится и к способам очистки от системного мусора.
Сегодня мы рассмотрим пример того, как избавляться от ненужных локальных и беспроводных сетевых подключений . Многие из вас сталкивались с тем, что в командировках, путешествиях, походу по городу у нас появляются новые сетевые подключения. Стоит зайти в кафе, подключиться к Wi Fi, и тут же появляется надпись «Подключение Сеть 2».
По большому счету, подобные подключения никак не влияют на работоспособность ноутбука или компьютера. С ними можно спокойно жить и не замечать. Но есть люди, типа меня, которых раздражает то, что не используется. Именно для таких людей и написана статья.
На днях, испытывая очередной Wi Fi модем, компьютер с радостью сообщил, что создано подключение «Сеть 5». А когда у меня начались проблемы с игрой, и мне пришлось устанавливать VPN с виртуальной сетевой картой, то ноутбук, с ехидством и радостью заявил, что создано сетевое подключение «Сеть 6». После этого я и решил, что пора предпринимать, а конкретно - удалить все ненужные подключения.
Вся проблема в том, что Windows 10 не дает возможности спокойно удалять неиспользуемые сети. Он их просто никак и нигде не отображает. Нет возможности войти в сетевые подключения и удалить ненужные сети. Да, есть одна возможность - удалять их сразу после использования. Допустим, подключились вы к Wi Fi в кафе, пользовались интернетом, а перед уходом выбрали подключения и нажали «Забыть эту сеть». Только проблема в том, что не всегда есть время на данную операцию. Да и не помним мы о ней, пока не прижмет.
Гораздо хуже дело обстоит с локальными подключениями. Вам достаточно поменять модем и у вас будет новая сеть. Абсолютно любое новое оборудование, и ноутбук вас предупредит о создании новой «Сеть Х». И вот от этой сети уже так просто не избавишься. Уже не получиться «Забыть сеть». А нигде в настройках сетевых подключений такой возможности нет. Что же, давайте избавляться от наших ненужных сетевых подключений. Дело в том, что удаление ненужных беспроводных и локальных подключений разное. Даже не смотря на то, что придется использовать костыли. Поэтому мы сначала избавимся от ненужных беспроводных сетевых подключений, потом доберемся до локальных.
Удаление ненужных беспроводных подключений
Как мы уже выяснили, в Windows 10 нет возможности удалить ненужные сетевые подключения посредством меню. Поэтому для их удаления мы воспользуемся командной строкой.
Набираем cmd , чтобы вызвать командную строку. Теперь нам нужно узнать какие беспроводные сетевые подключения у нас есть. Для этого вводим команду -
Вместо «имя профиля» вбиваем имя ненужной нам сети. Таким образом вы можете избавиться от всех ненужных профилей беспроводной сети.
Есть еще один способ, который мы рассматривать не станем - редактирование конфигурационного файла. Дело в том, что не зная основ xml, вы можете лишь испортить настройки беспроводной сети, а не избавиться от ненужных сетей. Поэтому проще все делать с помощью командной строки.
Удаление ненужных локальных подключений
С локальными подключениями все гораздо хуже. Если ненужные беспроводные подключения никак не влияют на работу нашего устройства, и не выводят раздражающие нас надписи, то при большом количестве ненужных локальных подключений могут появиться проблемы с DHCP, появляются надписи «Сеть 2», «Сеть 3», «Сеть 4» и т.д., что раздражает.
Ненужные локальные сетевые подключения нам придется удалять с помощью редактора реестра. Для этого в поиске прописываем regedit . В напустившемся редакторе реестра идем по адресу -
HKEY_LOCAL_MACHINE\SOFTWARE\Microsoft\Windows NT\CurrentVersion\NetworkList\Profiles
Там мы обнаруживаем папки с ключами реестра. В самой нижней части, в пункте ProfileName мы видим значение, которое соответствует сетевому подключению в « Центре управления сетями ». В поле « Category » мы видим, какому типу сети соответствует наше подключение:
0. Общедоступная сеть
1. Частная сеть
2. Сеть домена
Ищем ненужные нам сети и удаляем всю папку с ключами реестра от данной сети. Так же, при желании, вы можете переименовать сеть и изменить ее тип посредством редактирования ключей « ProfileName » и « Category ». После удаления или редактирования ключей реестра перезагружаем компьютер.
В телефоне современного человека копится огромное количество информации. Здесь фотографии, музыка, документы, а главное — различные приложения. Одни из программ действительно полезны в повседневной жизни, другие, например, игры, могут быстро надоесть. Тогда у пользователя возникает желание убрать ненужное с устройства. Как удалить приложение с андроида? Об этом данная статья.
Зачем удалять приложения с телефона или планшета андроид
Не все программы, имеющиеся на смартфоне или скачанные дополнительно, могут быть полезны. В каких случаях удаление программ андроид-устройства может быть необходимо:
- пользователь случайно установил приложение, например, кликнул по рекламной ссылке на скачивание;
- после установки обнаружены ошибки в программе или набор функций не соответствует заявленным, программа не удовлетворяет требованиям пользователя;
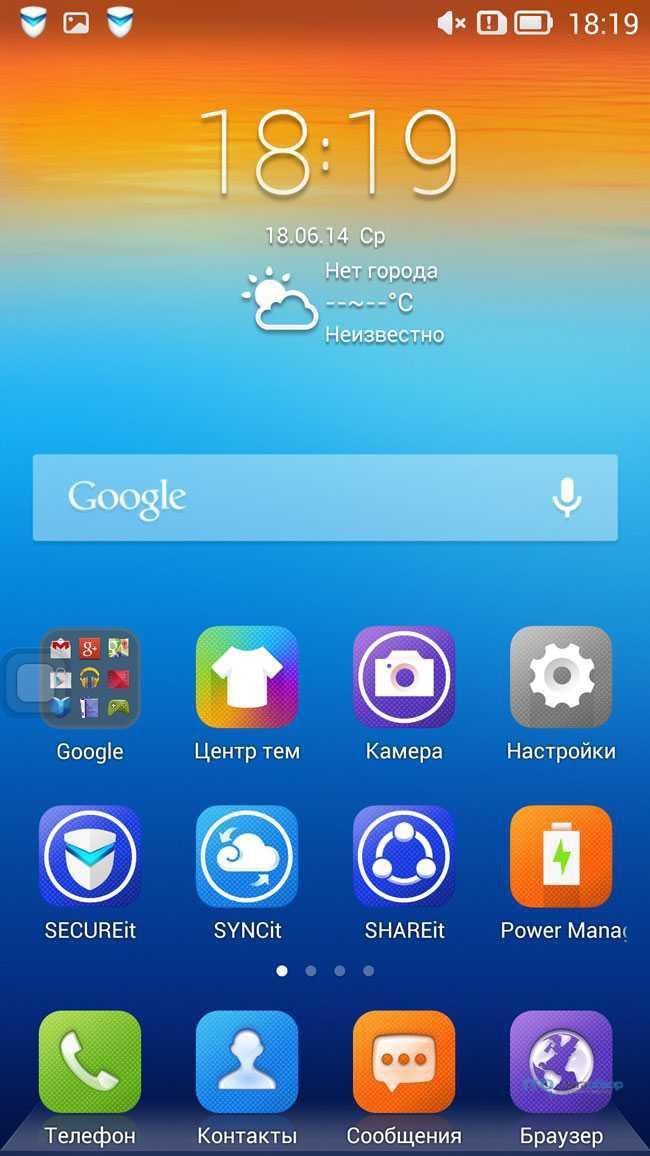
Софт на андроиде может со временем надоесть
- приложение вовсе не открывается после скачивания, выдаётся ошибка «Контент невозможно установить» или «Файлы данных не найдены»;
- несовместимость по техническим причинам. Обычно в описании указывается, на каких версиях программного обеспечения работает данная программа, но не все пользователи обращают на это внимание;
- прочие причины, обусловленные личными желаниями, предпочтениями или требованиями пользователя. Например, неудобный интерфейс, отсутствие каких-либо функций и т. д.
Удалить ненужные приложения нетрудно, тем более есть несколько вариантов, каждый пользователь сможет подобрать что-то своё.
Как правильно удалить установленные сторонние программы
В целом все программы делятся на две категории:
- предустановленные или системные. Они являются частью прошивки, операционной системы и идут по умолчанию. Это, например, телефонная книга, камера, настройки;
- скачанные пользователем. В данном случае приложения не предусмотрены софтом, пользователь скачивает их самостоятельно через Play Market. Это могут быть игры, различные дополнения и расширения.
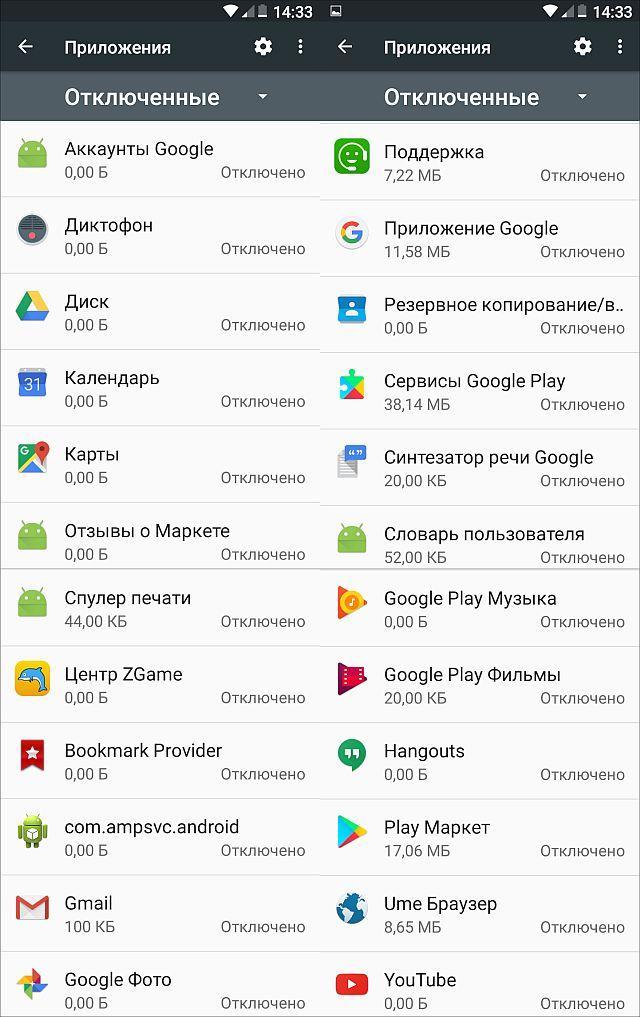
Стандартные программы на андроиде
Обратите внимание! В зависимости от вида приложения подбирается и способ. Удаление предустановленных программ Android, например, может потребовать больших усилий, в то время как скачанные из Play Market удаляются за один клик.
О каждом из методов рассказано ниже.
В настройках телефона
Данный способ удаления идеально подходит для приложений, скачанных из Интернета или с сервиса Плей Маркет. Он позволяет быстро удалить программу и все данные, которые шли вместе с ним.
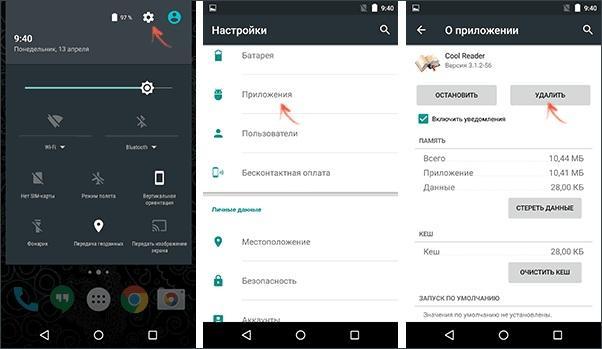
Удалить ненужное через настройки
Как удалить приложение на андроиде, используя настройки:
- На главном экране блокировки выбрать «Настройки».
- Перейти к разделу «Приложения». Откроется перечень всех приложений, системных и скаченных, имеющихся на устройстве.
- Необходимо выбрать то, что необходимо удалить, и открыть его.
- Кликнуть в правом верхнем углу по кнопке «Удалить».
- Дождаться завершения удаления.
Обратите внимание! Данный способ подходит для полного удаления только скачанных приложений, причем для любых устройств: Samsung Galaxy или Duo, Xiaomi, Honor и других на базе операционной системы Android. Что касается предустановленных, то через настройки можно удалить только последнее обновление.
Через Google Play Market
Еще один способ удалить скачанные приложения — воспользоваться приложением Play Market.
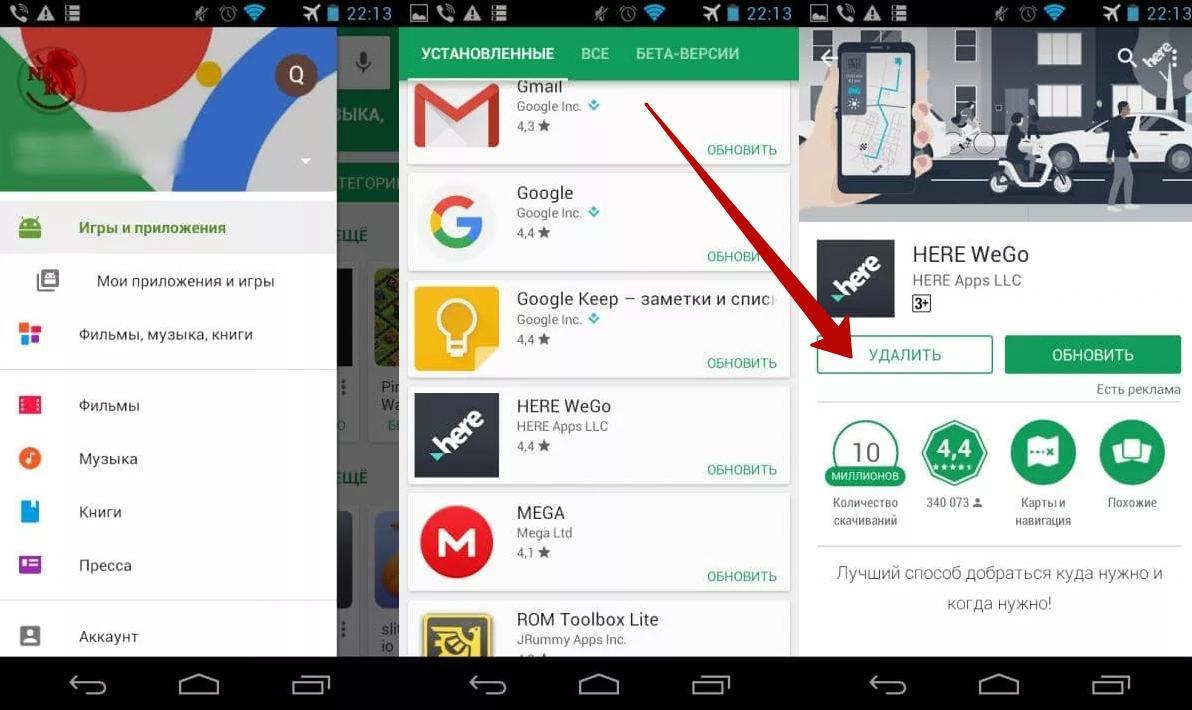
Удалить ненужное можно через Плей Маркет
Для этого необходимо:
- На главном экране блокировки найти приложение Play Market.
- Авторизоваться, введя логин и пароль от сервисов Google.
- Кликнуть по значку в виде трех горизонтальных полосок в левом верхнем углу экрана.
- Откроется меню, где необходимо выбрать «Все установленные приложения и игры». Пользователь увидит полный список всех программных комплексов, имеющихся на устройстве.
- Потребуется выбрать нужное и открыть его.
- Кликнуть по кнопке «Удалить».
При помощи ярлыков на рабочем столе
Самый простой и удобный способ удаления скачанных приложений — используя ярлыки на рабочем столе. В данном случае избавиться от ненужных программ можно за считанные минуты:
- На главном экране рабочего стола выбрать то приложение, которое потребуется удалить.
- Нажать по нему и удерживать несколько секунд.
- В верхней части экрана появится значок «Удалить». Необходимо переместить туда приложение и дождаться завершения удаления данных.
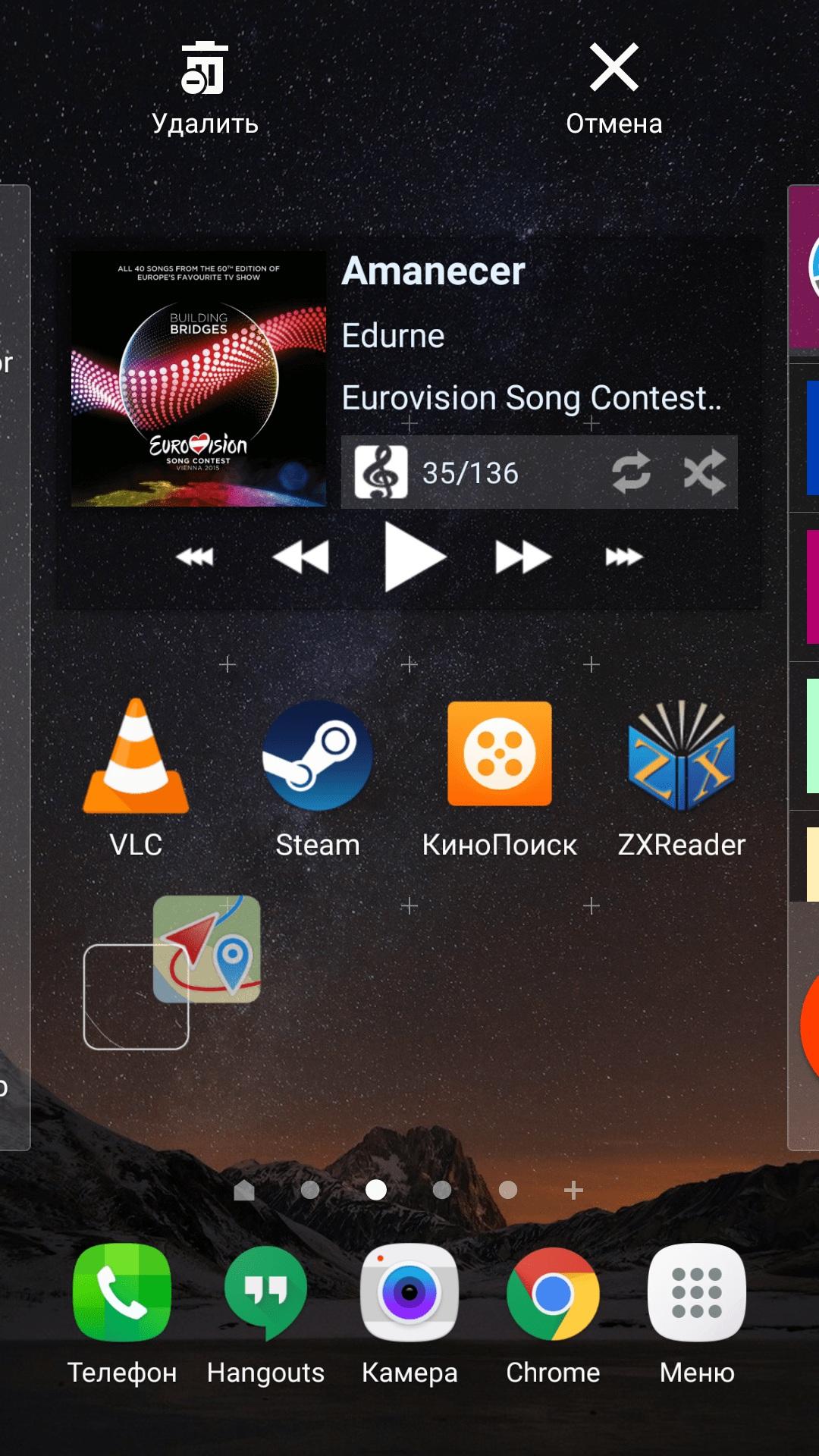
Удалить ненужное проще всего через ярлык на рабочем столе
Но и данный метод действует только для скачанных программ. Для предустановленных имеется другой способ.
Удаление лишних предустановленных приложений на Android стандартным способом
Изначально операционной системой предусмотрены различные приложения и программы. Как уже было сказано, они называются системными, или предустановленными. К ним относятся:
- книга абонентов, мессенджер;
- различные медиа-проигрыватели, галерея;
- сервисы Google: карты, электронная почта и подобное;
- помощь и подсказки от производителя;
- голосовой помощник.
Важно! Не стоит бездумно удалять предустановленные проги, поскольку это может привести к непоправимым последствиям, поломке устройства. При этом, если специалисты сервисного центра во время ремонта девайса выяснят, что пользователь самостоятельно удалил системный софт, то гарантия на починку действовать не будет.
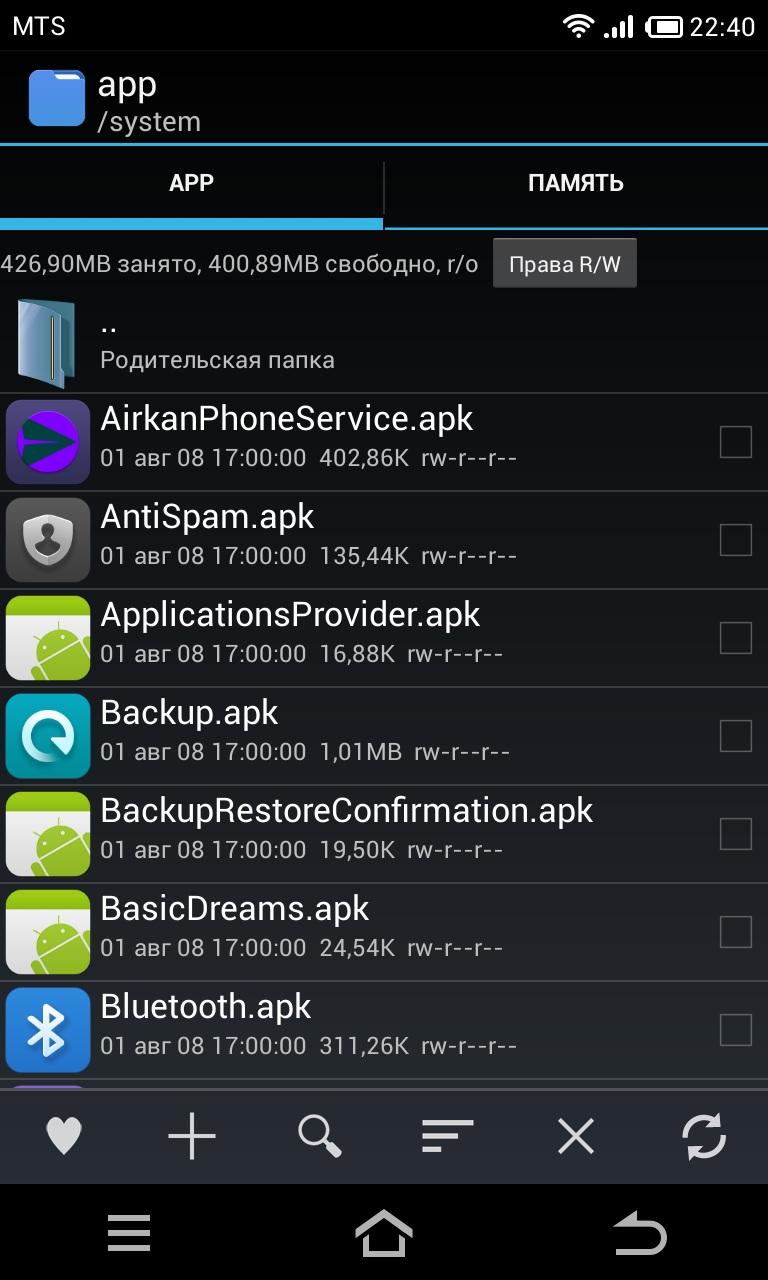
Системные файлы с расширением APK
Поэтому удалять нужно внимательно и осторожно. Избавиться можно, например, от следующих программ:
Обратите внимание! Удалять можно приложения с расширениями APK или ODEX. При чем это не удастся сделать перечисленными выше способами, поскольку они позволяют стереть только последнее обновление. Поэтому для них применяются другие методы.
Как полностью удалить приложения с андроида, которые не удаляются
Если избавиться от ненужных программ не удается при помощи способа, описанного выше, то можно воспользоваться другими:
- удаление через безопасный режим;
- удаление через компьютер;
- удаление с правами суперпользователя с помощью специальных утилит.
Каждый из методов имеет отличительные особенности, но о каждом по порядку.
Удаление через безопасный режим
Обычно безопасный режим на андроиде применяется для удаления вирусов и вредоносных программ. Такой способ используется, если приложение часто вылетает или выдает ошибку, смартфон быстро разряжается или имеются другие проблемы.
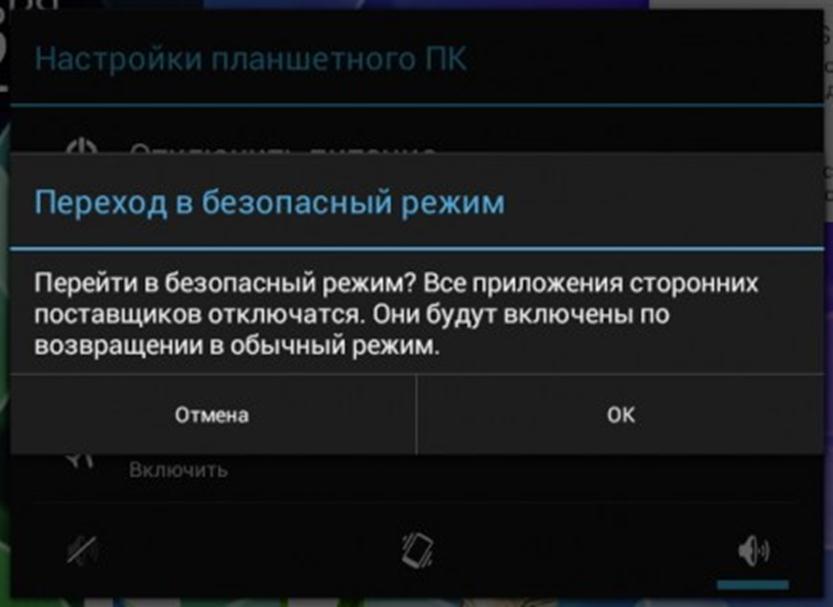
Безопасный режим на андроиде
Чтобы удалить приложение через безопасный режим, необходимо:
- Зажать и удерживать кнопку питания, пока не появятся параметры загрузки.
- Выбрать «Перезагрузить устройство и запустить в безопасном режиме». Если устройство загружено правильно, на рабочем столе появится небольшая отметка «Безопасный режим».
- Перейти к «Настройкам».
- Запустить раздел «Приложения» или «Все приложения», или «Диспетчер приложений».
- Найти нужное приложение, кликнуть по нему и выбрать «Удалить».
Таким способом можно избавиться даже от системных программ.
Важно! Стирать предустановленный софт без весомых причин не стоит. Особенно если по названию непонятно, за какие функции отвечает данная программа. Это может привести к непоправимым нарушениям работы устройства.
Удаление через компьютер
Картинка 8 Удаление через персональный компьютер
Еще один способ избавиться от ненужных программ — воспользоваться персональным компьютером. Для этого необходимо:
- Подсоединить устройство к ПК, используя Wi-Fi соединение или USB-переходник.
- Открыть устройство на компьютере при помощи коннект-менеджера, зайдя в папку «Мое устройство».
- Перейти ко вкладке «Удаление приложений».
- Выбрать все программы, которые должны быть деинсталлированы. Для этого напротив них необходимо поставить галочки.
- Кликнуть по кнопке «Удалить».
Такой способ позволит избавиться от скачанных программ, но от системных, к сожалению, нет.
Обратите внимание! Если по умолчанию на устройстве не установлен коннект-менеджер, то его можно скачать из Интернета. Наиболее распространенными являются Mobogenius или Moborobo.
Удаление с правами суперпользователя с помощью специальных утилит
Убрать ненужное с телефона можно также посредством root-прав пользователя или доступа в качестве администратора. Сделать это можно, скачав специальную утилиту — «Удаление системных приложений»:
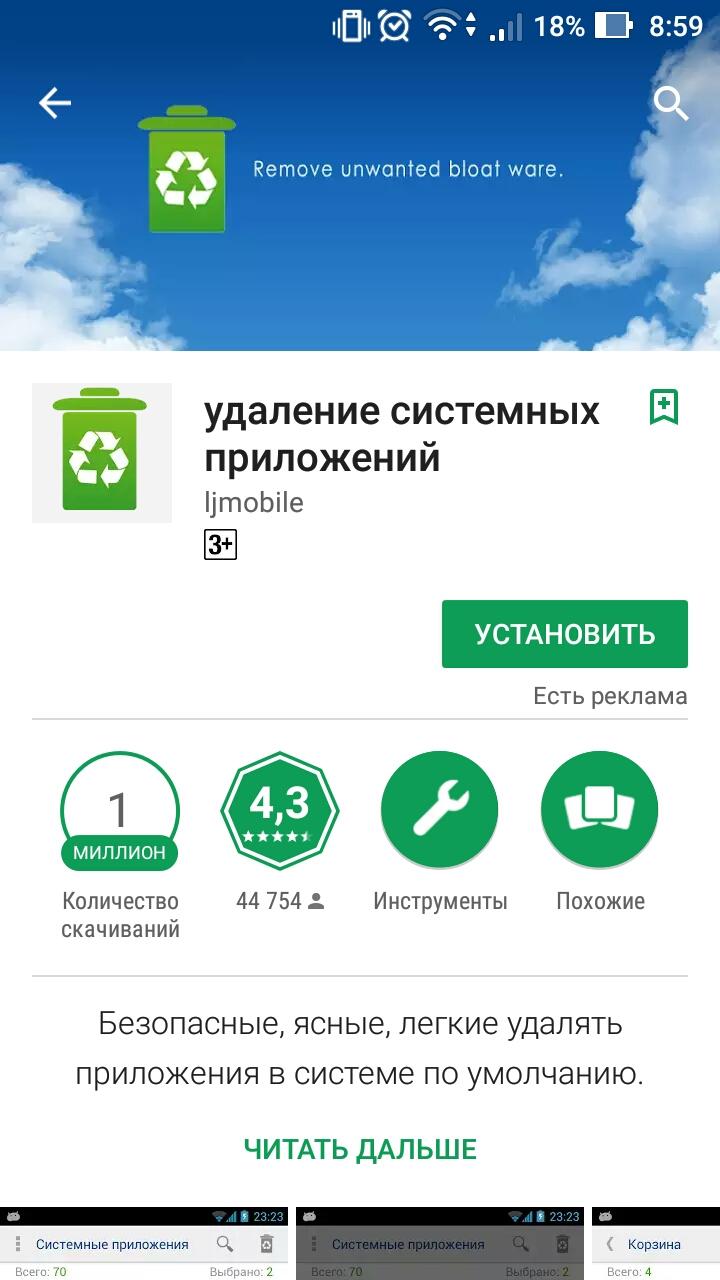
Программа «Удаление системных приложений»
Как удалить остатки приложений
Удаленные приложения оставляют после себя некоторые файлы и данные. Иногда они удаляются автоматически, но иногда остаются, занимая место на смартфоне. Тогда и их необходимо убрать. Сделать это можно двумя способами:
- посредством специальных программ, например, CCleaner или CleanMaster, которые имеются в свободном доступе для телефонов самсунг, хонор, хуавей и других на базе операционной системы андроид;
- вручную, используя системные папки в памяти устройства.
Важно! Автоматизированные утилиты, конечно, лучше, поскольку не требуют от пользователей затрат сил и времени, определенных знаний, при этом избавляют от остаточных данных.
Программы-чистильщики
Как уже было сказано, наиболее часто для очистки используют две программы: CCleaner или CleanMaster. Каждую из них можно скачать бесплатно, используя Play Market.
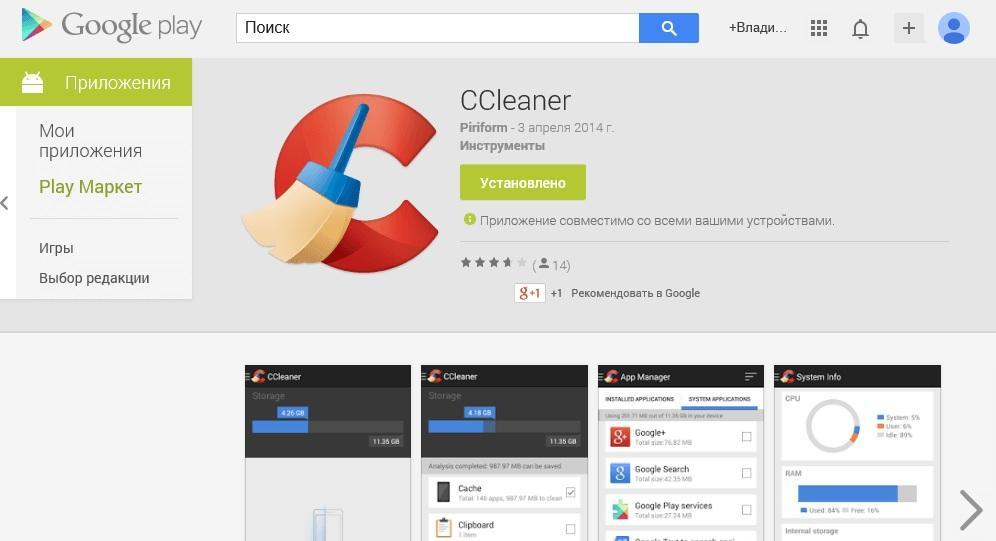
Избавиться от остатков через CCleaner можно следующим образом:
Теперь все остатки будут убраны.
Обратите внимание! Данным приложением рекомендуется воспользоваться до удаления: сначала избавиться от мусора, потом от самой программы, поскольку после ее невозможно будет найти в утилите.
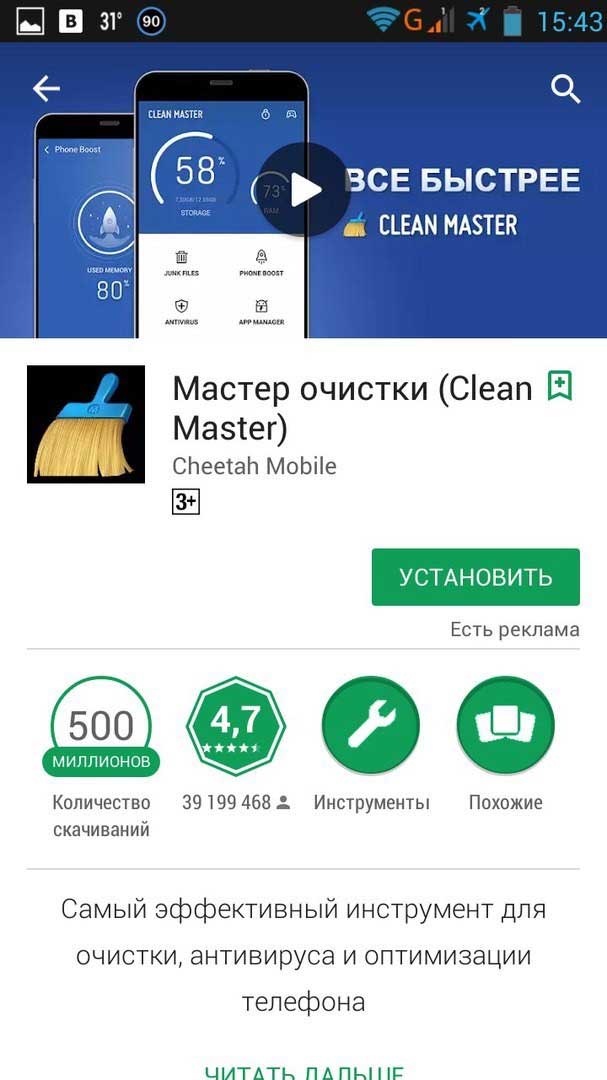
Другой вариант — через CleanMaster. В данном случае последовательность действий следующая:
Важно! Главное преимущество данной утилиты — вместе с программным комплексом убираются и остатки с устройства.
Ручная чистка
Чтобы избавиться от ненужных файлов вручную, необходимо выполнить следующее:
- Открыть Google Play.
- Найти папку «SDCARD1».
- Перейти к разделу «Agent».
- Открыть «Cache» и удалить все содержимое.
- Снова перейти к разделу «Agent» и открыть «Preview».
- Удалить содержимое.
Теперь данные, пароли и кэш будут убраны с устройства.
Как убрать ненужное приложение без его удаления
Убрать ненужные программы можно и без их удаления. Для этого необходимо отключить их. Сделать это можно следующим образом:
- На главном экране блокировки выбрать «Настройки».
- Перейти к разделу «Приложения» или «Все приложения», или «Диспетчер приложений».
- Откроется перечень всех приложений, системных и скачанных, имеющихся на устройстве. Необходимо выбрать то, что нужно остановить, и открыть его.
- Кликнуть в правом верхнем углу по кнопке «Остановить».
- Дождаться завершения.
Удаление ненужных файлов поможет оптимизировать работу устройства, сделать его быстрее и удобнее, избавить от подвисаний и ошибок. Для этого существует несколько способ. Используя любой, главное — следовать инструкции.
Читайте также:


