Как удалить приложение с планшета apple

На любом гаджете скапливаются программы, которыми никто не пользуется. iPad — не исключение. В этой статье расскажем, как образом удалить ненужное приложение с айпада и высвободить место «на диске».
Актуально для всех моделей iPad (1, 2, 3, 4, 5, 6, Air, Mini / Мини, Pro), всех версий iOS и iPadOS.
Четыре способа
Стереть программу с iPad можно четырьмя путями:
- с рабочего стола;
- через компьютер;
- через настройки;
- в облачном хранилище.
Так можно удалить все приложения, кроме системных. Как избавиться от встроенных в iPadOs, расскажем в рубрике «Вопрос-ответ».
Непосредственно с рабочего стола на iPad
Инструкция для 13 iOs
Для версий младше 13
Стереть приложение с экрана «Домой» можно за 10-20 секунд. Советуем сначала воспользоваться этим способом.
- Нажмите нужную иконку и удерживайте, пока все значки на экране не начнут покачиваться.
- Тапните крестик ⓧ в верхнем левом углу нужного приложения.
- Нажмите «Удалить», чтобы подтвердить удаление. Затем кнопку «Домой», чтобы вернуться в обычный режим.
К сожалению, этот способ работает не всегда — ошибку может выдавать или одна утилита, или сразу несколько.

Через настройки
Если первый вариант не удался, попробуйте этот:
- Зайдите в «Настройки».
- Перейдите в «Хранилище iPad» (в старых версиях — «Использование хранилища», «Статистика» и т.д.).
- В открывшемся окне появится список всех приложений. Нажмите на требуемое.
- В новом окне появится основная информация о программе. Нажмите «Удалить приложение» — оно сотрется полностью со всеми данными и обновлениями.
Если вы готовите переустановку и хотите сохранить личные настройки и данные, выберите вариант «Сгрузить программу» — она пропадет только с планшета.

Через компьютер с помощью iTunes
Если от прошлых способов нет толка, попробуйте удаление через компьютер. Для этого установите на ПК плеер iTunes с сайта Apple. Затем:
- Подключите iPad к компьютеру.
- Откройте iTunes.
- Выберите в списке ваш планшет.
- Нажмите «Приложения».
- Найдите программу, которую будете удалять — например, Инстаграм.
- Кликните «Удалить», затем «Применить».
Приложение исчезнет с планшета за несколько секунд. Можно отсоединять айпад и закрывать плеер.
Не удаляйте айтюнс — он поможет разблокировать айпад, сделать резервную копию и так далее.
Через облачное хранилище
Все способы выше сотрут только само приложение. Некоторая информация — например, процесс в играх, — сохранится в облаке. Если вы хотите поставить программу с нуля или окончательно от нее избавиться, удалите данные о ней из iCloud:
- На айпаде перейдите в «Настройки» → «iCloud» → «Хранилище».
- Нажмите на «Управлять».
- Выберите программу, которую хотите стереть
- Кликните «Изменить».
- Последнее действие — тапните «Удалить все».
Если вы хотите оставить данные, лучше сгрузите программу в параметрах устройства (см. выше).
Вопрос-ответ
Почему некоторые приложения не удаляются?
Скорей всего, у вас стоит ограничение на удаление приложений.
- Откройте «Настройки» → «Основные» → «Ограничения».
- Введите пароль безопасности.
- Пролистайте весь список и найдите «Удаление программ».
- Просто переключите тумблер.
Теперь можно попробовать первый способ — удалить программу с рабочего стола. Если не выйдет — читайте дальше.

Как удалить встроенные программы?
Штатные утилиты можно сгрузить, чтобы освободить место. Если требуется именно удалить, то читайте чуть ниже и действуйте на свой страх и риск.
Если приложение выдаёт ошибку при удалении, поможет только джейлбрейк — «взлом» операционной системы Apple специальными утилитами.
Важно: джейлбрейк работает на планшетах под айОС 11, 12 и ниже. Программ для взлома iOS и iPadOS 13 пока не существует.
Даже если взлом удастся — избавляться от системных утилиты нужно крайне аккуратно. Без некоторых из них iPad «превратится в кирпич» — перестанет загружаться, работать частично или целиком. Есть вероятность сломать операционку так, что потребуется перепрошивка и профессиональный ремонт.

Если необходимость в использовании того или иного приложения на iPad отпала или требуется освободить место в его внутреннем хранилище, следует прибегнуть к процедуре удаления. Далее расскажем, как она выполняется.
Деинсталляция приложений на айПаде
Мобильная операционной система, под управлением которой работает планшет от компании Apple, предоставляет два варианта удаления приложений – их непосредственную деинсталляцию, которая может быть выполнена двумя способами, и сгрузку. И если с первым все понятно, то второй требует пояснения – на устройстве останется ярлык программы и некоторые ее данные, однако основной их массив будет стерт. Это хорошее решение, если задача заключается во временном освобождении места в памяти. Рассмотрим подробнее каждый из обозначенных методов.
Способ 1: Экран «Домой»
Ярлыки всех устанавливаемых на iPad приложений помещаются на главный экран, где их можно упорядочить и/или сгруппировать по папкам. Отсюда же проще всего инициировать процесс удаления.
-
Найдите иконку того приложения, которое требуется деинсталлировать, коснитесь ее пальцем и удерживайте его до появления меню дополнительных действий.




Способ 2: «Настройки»
Избавиться от ненужного приложения можно и в «Настройках» iPadOS (iOS), там же можно его сгрузить, если требуется временно освободить место в хранилище, сохранив при этом возможность быстрого доступа и основные данные программного компонента.
-
Откройте «Настройки», тапните по пункту «Основные» слева, а затем в правой области выберите «Хранилище iPad».


Вариант 1: Сгрузка приложений
-
На открывшейся странице нажмите по надписи «Сгрузить приложение».



В результате размер занимаемого программой места значительно снизится (зачастую данных остается менее 1 Мб) и у вас появится возможность ее переустановить или, если такая необходимость возникнет, полностью деинсталлировать.
Примечание: Переустановить сгруженное приложение можно не только из «Настроек» iPadOS, но и с главного экрана – достаточно просто нажать на его ярлык, после чего будет начата процедура повторной загрузки. Визуально значки таких приложений не отличаются от установленных, только слева от их названия будет находиться облачко.

Вариант 2: Удаление приложений
Если же ваша задача заключается именно в деинсталляции, отыскав в списке установленных более ненужную программу и перейдя на ее страницу, коснитесь надписи «Удалить приложение»,

а затем выберите одноименный пункт в появившемся окошке с вопросом для подтверждения своих действий.

Спустя мгновение программа будет удалена, ее ярлык пропадет из «Настроек» и экрана «Домой», а на накопителе айПад высвободится ранее занятое пространство.

Заключение
Мы рассмотрели два способа удаления приложений на iPad, а также то, как выполнить их сгрузку. В обоих случаях процедура довольно простая и может быть выполнена даже новичком в среде iOS/iPadOS.

Отблагодарите автора, поделитесь статьей в социальных сетях.

Чтобы удалить приложение с айпада, можно воспользоваться функционалом рабочего стола, настройками устройства или программой iTunes на компьютере. Рассмотрим все варианты деинсталляции и их особенности.
Удаляем приложения с рабочего стола iPad
Проще всего удалить приложение непосредственно с экрана устройства. Для этого достаточно нажать на нужную иконку и зажать её, удерживая несколько секунд. После этого возле каждого значка появится крестик, нажав на который, пользователь сможет удалить ПО. Далее достаточно подтвердить действие и операция будет произведена.

Те страницы, которые видит пользователь, беря в руки планшет, называются рабочим столом. У него может быть несколько вкладок, если, к примеру, первая полностью заполнена приложениями.
Подобный способ подходит для любых программ, которые ставятся на iPad. С рабочего стола можно удалить все приложения, инструменты, утилиты, в том числе и системные.
Удаление с помощью настроек
Чтобы убрать с планшета ненужные приложения через настройки, необходимо:

- дождаться, пока список ПО прогрузится;
- выбрать в нем необходимую утилиту и нажать на неё;

- на следующей странице нажать «Удалить программу», чтобы подтвердить действие.

Приложение и все пользовательские данные с него будет деинсталлировано. Если пользователь все равно видит его в списке «Хранилища», рекомендуется проверить ограничения или перезагрузить устройство.
Удаление приложений через iTunes
Если по какой-то причине не получается удалить программу напрямую с планшета, можно попробовать подключить его к компьютеру через iTunes. Чтобы сделать это, потребуется:
- подключить планшет к ПК;
- включить iTunes и дождаться, пока программа обнаружит устройство;
- кликнуть на появившуюся иконку в левом верхнем углу, чтобы перейти в меню;

- далее в меню слева нажимаем «Программы», чтобы перейти к доступным рабочим столам планшета, то есть страницам, на которых представлены все иконки и папки;

- выбираем нужный, на котором есть приложение, и нажимаем на него — рабочее пространство развернется на экране ПК и через него можно будет удалить ПО таким же образом, как и на самом планшете.

Этот способ сработает при условии, что USB-кабель исправен и ПК обнаружил планшет, оба устройства заряжены и работают без сбоев, и установлена последняя версия iTunes. В некоторых случаях возможны проблемы со старой операционной системой на iPad. Её необходимо предварительно обновить.
Для завершения действия на ПК пользователю необходимо подтвердить его, нажав в появившемся окне «Готово». Такой способ ничем не отличается от удаления с планшета, помимо того, что для доступа к рабочему столу используется iTunes.
Почему приложения не удаляются
Это может происходить по двум причинам:
- стоит ограничение на планшете в настройках устройства;
- произошел программный сбой, в результате которого система не реагирует на пользовательский запрос.
Если дело в настройках, чтобы можно было деинсталлировать любое ПО, нужно:


В случае со сбоем пользователю рекомендуется перезагрузить планшет, и, если ничего не получится, потребуется восстановить систему через резервную копию iTunes. Как и в случае с другими операциями на iPad, необходимо регулярно обновлять ОС, убеждаться в том, что планшет не подвергается механическим повреждениям и программным сбоям.
После снятия ограничений удалять программное обеспечение можно будет без каких-либо проблем.
Как и с другими устройствами Apple, пользователь может легко удалить ненужное ПО прямо с главного экрана. Это занимает всего пару секунд, достаточно подтвердить действие, чтобы смартфон стер приложение вместе со всеми личными данными и настройками. Еще один способ — «Хранилище iPad», где указана подробная информация обо всех установленных программах. Если пользователь не устанавливал никаких ограничений, это получится сделать за несколько минут. При подключении к компьютеру, iPad отражается в iTunes в достаточно подробном виде, поэтому этот вариант подойдет тем, кто привык работать через ПК.

Согласно недавнему опросу, в среднем пользователи iPad загружают как минимум приложения 30 в месяц. Они не могут накапливать все приложения на iPad из-за ограниченного объема памяти. Именно поэтому каждый пользователь iPad должен освоить способ удаления приложения. В этом посте мы покажем вам методы 3 для удалить приложение или приложения с iPad Pro / mini / Air и ранее.
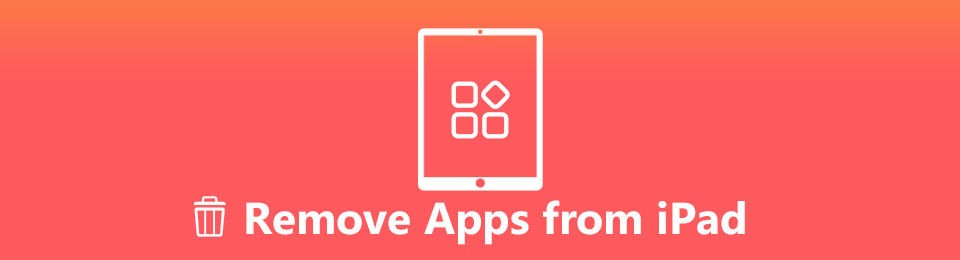
Часть 1. Стандартный способ удаления приложений с iPad
Конечно, Apple разработала метод удаления приложений с домашнего экрана iPad. Это самый быстрый и простой способ по умолчанию.
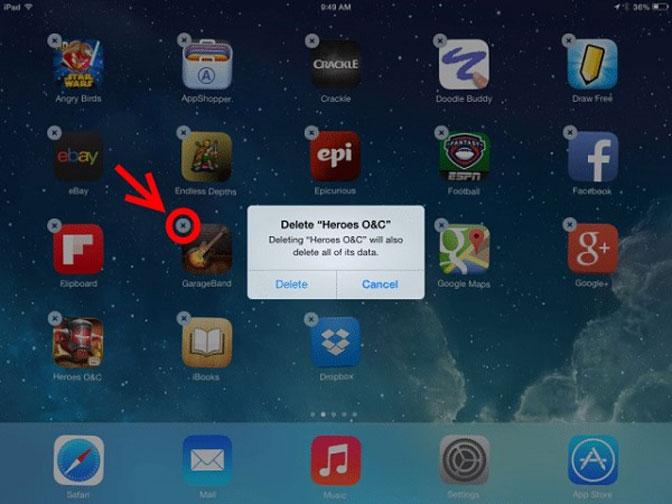
Шаг 1 Включите iPad и перейдите на экран, на котором находится нежелательное приложение.
Шаг 2 Глубоко нажимайте на любое приложение, пока оно не начнет дрожать. Кроме того, каждое приложение, которое вы можете удалить, получает Удалить значок в левом верхнем углу. Нажмите на нее и нажмите Удалить кнопка в диалоговом окне предупреждения.
Шаг 3 Затем повторите это с другими приложениями, чтобы удалить с iPad.
ВниманиеТаким способом можно удалить сторонние приложения с iPad, но предустановленное приложение, такое как фотографии, удалить нельзя. Недавно Apple представила некоторые новые функции в последних версиях iOS. Теперь вы можете использовать этот способ для удаления части предустановленных приложений, таких как Календарь, Контакты, FaceTimeи многое другое с домашнего экрана iPad под управлением iOS 10 и более поздних версий.
Часть 2. Удаление приложений в приложении "Настройки"
Некоторые люди сообщили, что они не могут удалять приложения с домашнего экрана iPad, нажав, в частности, потому что это не удалось во время установки приложения. В таком случае вы должны достичь этого в Параметры приложение
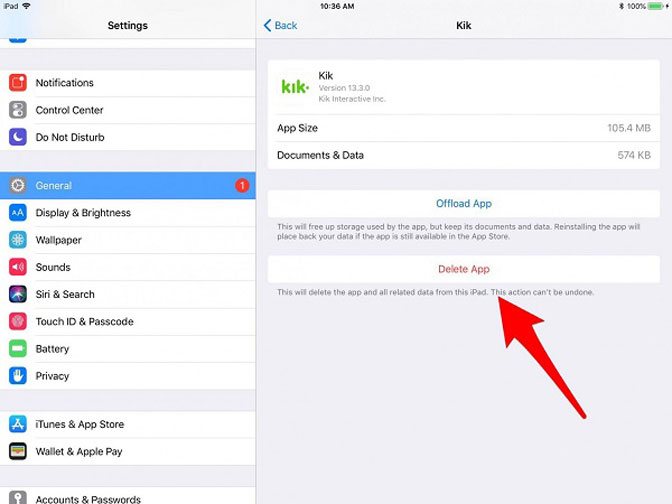
Шаг 1 Запустите Параметры приложение на главном экране iPad, нажмите на свое имя и перейдите на Общие > Хранение iPad, а затем вы увидите список приложений.
Шаг 2 Выберите приложение, которое вы хотите удалить. Затем вы можете увидеть информацию об этом, например, размер приложения. Прокрутите вниз и нажмите Удалить приложение.
Шаг 3 При появлении запроса нажмите Удалить снова.
Внимание: После удаления приложение будет удалено с домашнего экрана iPad. Если вы хотите получить приложение снова, перейдите в App Store и вы можете найти его в Купленный меню.
Часть 3. Самый простой способ удалить все приложения в пакетном режиме
И домашний экран, и приложение «Настройки» позволяют одновременно удалять приложение с iPad. Вы можете спросить, есть ли инструмент, способный удалить все приложения одновременно. С этого момента мы рекомендуем FoneEraser для iOS.
- Удалите все приложения с iPad одним щелчком мыши.
- Удаляйте большие файлы, ненужные файлы с легкостью.
- Уберите фотографии.
- Удалите данные приложения и кэш вместе с приложениями.
- Доступные приложения не могут быть удалены с главного экрана.
- Поддержка iPad Pro / Air / mini и ранее.
В общем, это лучший вариант, который вы можете найти на рынке, для пакетного удаления приложений с iPad или избавления от сбойных приложений.
FoneEraser для iOS - лучший очиститель данных iOS, который может легко и безвозвратно стереть все содержимое и настройки iPhone, iPad или iPod.
- Удалите ненужные данные с iPhone, iPad или iPod touch.
- Стереть данные быстро с одноразовой перезаписью, которая может сэкономить ваше время для большого количества файлов данных.
- Это безопасно и просто в использовании.
Как удалить приложения с iPad с помощью FoneEraser для iOS
Шаг 1 Загрузите и установите программу на компьютер, затем подключите iPad через USB-кабель.
Шаг 2 Выберите Свободное пространство > Удаление приложений.
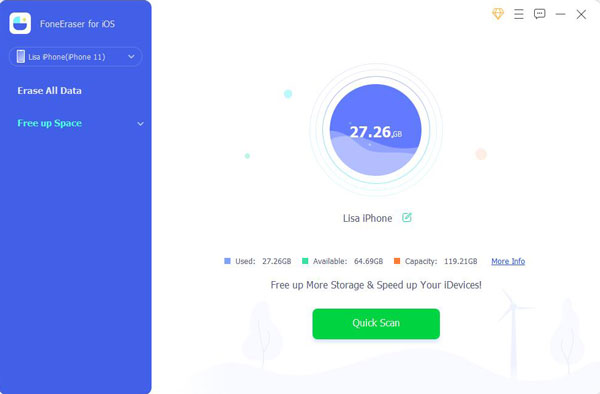
Шаг 3 Он просканирует ваше устройство. Все приложения будут перечислены в интерфейсе. Вы можете нажать Удалить кнопку, чтобы удалить приложение.
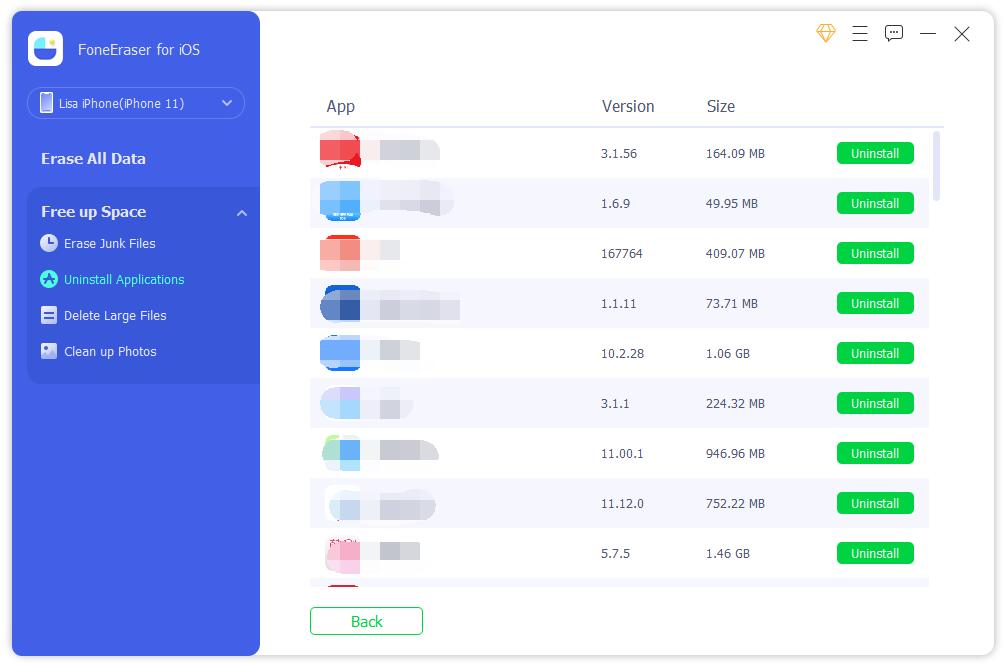
Как удалить все данные на iPhone навсегда
Шаг 1 Скачайте программу с официального сайта.
FoneEraser для iOS является настольной программой, поэтому вам необходимо скачать и установить ее на свой компьютер.
Затем подключите iPad к компьютеру с помощью кабеля Lightning, если вы хотите стереть свои приложения. Откройте лучшее приложение ластик для iPad, и оно распознает ваше устройство. Нажмите OK продолжать.

Шаг 2 Выберите подходящий уровень.
Доступны три уровня стирания:
Низкий: Перезаписать и стереть все данные на вашем iPad за один раз.
Средний: Выполните перезапись данных дважды, чтобы никто не мог быть восстановлен.
High: Стереть все данные на iPad в соответствии с передовыми стандартами безопасности.
Подберите уровень стирания в соответствии с вашими потребностями и подтвердите его.

Шаг 3 Удалите все данные с iPad.
Когда вернетесь к домашнему интерфейсу, нажмите большой Start кнопка. При появлении запроса внимательно прочитайте предупреждение и нажмите Да чтобы запустить процесс. Затем вы можете контролировать это с помощью экранной панели процесса. По завершении выйдите из ластика и отключите iPad. Теперь все приложения и файлы приложений должны быть удалены из памяти вашего iPad.
Внимание: Программа использует аппаратное ускорение для ускорения процесса, поэтому удаление всех приложений с вашего iPad занимает всего несколько минут.
Часть 4. Перезагрузите iPad, чтобы стереть все данные
Если вы не возражаете, что все данные на вашем iPhone будут удалены, вы можете попробовать сбросить iPhone. Для этого есть 3 варианта, пожалуйста, ознакомьтесь с демонстрациями ниже.
Вариант 1. Сбросить iPhone через приложение "Настройки"
Откройте Параметры приложение, нажмите Общие > Сбросить > Сбросить все содержимое и настройки.
Вариант 2. Сбросить iPhone через iTunes
Подключите iPhone к компьютеру, затем запустите iTunes и после обнаружения выберите значок устройства. Нажмите Заключение > Восстановление iPhone.
Вариант 3. Сбросить iPhone через iCloud
Заключение
Есть много причин, по которым вы хотите удалить приложения с вашего iPad, Такие, как свободное место, Мы поделились тремя способами добиться этого с вашего домашнего экрана, Параметры приложение и многое другое.
Как видите, это не сложно, если вы используете правильный метод. Главный экран и настройки подходят для удаления одного приложения или нескольких приложений. Чтобы удалить все приложения с iPad, FoneEraser для iOS является хорошим выбором.
FoneEraser для iOS - лучший очиститель данных iOS, который может легко и безвозвратно стереть все содержимое и настройки iPhone, iPad или iPod.
Читайте также:


