Как удалить поиск в интернете с компьютера
Каждый раз, когда вы запускаете поиск в Интернете, веб-сайты, где вы ведете учетную запись, могут записывать эту информацию. Эти данные, собранные и сохраненные поисковыми системами, такими как Google , социальными сетями, такими как Facebook, и гигантами розничной торговли , такими как Amazon, не исчезнут при удалении истории поиска в вашем браузере.
Якобы, эти сайты используют вашу историю поиска для составления вашего профиля, что позволяет им показывать вам контент или продукты, которые будут соответствовать вашим интересам.
Удобно для этих технологических компаний, лучшее понимание ваших предпочтений также позволяет им показывать вам целевую рекламу.
С другой стороны, служба может собирать эту информацию только тогда, когда вы вошли в свою учетную запись для этого сайта.
Тем не менее, если вам не нравится запись ваших прошлых поисков, или вы не хотите, чтобы они влияли на ваш будущий просмотр, вы можете убрать их из существования.
Для этого вам придется просматривать свои аккаунты один за другим. Вот как можно очистить свою историю поиска в самых крупных и популярных поисковых системах, социальных сетях и розничных веб-сайтах.
Служба регистрирует всю эту информацию. Ваши данные говорят Google, какие объявления с большей вероятностью заставят вас нажать.
Чтобы стереть эту информацию, перейдите на страницу «Моя учетная запись Google» и войдите в систему.
Среди множества вариантов вы найдете страницы о конфиденциальности учетной записи, регистрации данных и безопасности. Нажмите Отслеживание деятельности, а затем Фильтр по дате и продукту .
Здесь вы можете просмотреть историю поиска, которая отображается на отдельной странице для каждого продукта Google. Например, одна страница позволяет вам просматривать историю своей поисковой системы, а другая отображает результаты поиска на YouTube, и вы даже можете проверить свои разговорные запросы на Google Home .
Выберите одну из этих категорий - мы рекомендуем вам начать с основной поисковой системы Google, доступ к которой можно получить, выбрав Поиск .
Затем выделите результаты, которые вы хотите стереть, и нажмите кнопку меню (три точки) в правом верхнем углу списка.
Наконец, нажмите Удалить результаты . Когда появится окно подтверждения, снова нажмите « Удалить» , и Google сотрет выделенную вами информацию. Чтобы удалить отдельные записи, ищите меньшие кнопки меню рядом с каждым элементом в списке. Из этого меню вы можете удалить запись напрямую.
Bing
Если вы используете поисковую систему Microsoft Bing, вы все равно можете очистить свою историю.
Сначала зайдите на сайт и нажмите Войти . Затем нажмите кнопку меню (три горизонтальные линии) в правом верхнем углу,
затем выберите « Журнал поиска», а затем « Просмотреть и удалить историю поиска» . Это приведет вас к новой странице конфиденциальности на веб-сайте Microsoft. Нажмите Просмотр и очистить историю поиска , Очистить активность , а затем Очистить . Если вы хотите удалить записи из списка одну за другой, нажмите любую отдельную кнопку Удалить .
Эта страница также позволяет пользователям Microsoft Edge удалять историю своих веб-браузеров. Microsoft хранит вашу историю посещений в Интернете, а также в приложении Edge на вашем компьютере, чтобы упростить синхронизацию ваших действий на нескольких устройствах. Чтобы стереть эту информацию, вернитесь в главное меню, выберите « Обзор» в списке слева и нажмите « Очистить действие», а затем « Очистить» .
Пока вы копаетесь в Facebook, вы можете искать интересующую вас страницу, имя друга или событие. Чтобы просмотреть все ваши последние запросы, откройте веб-сайт Facebook и нажмите на поле поиска в верхней части страницы. Если вы хотите стереть эти поиски, нажмите кнопку « Очистить» справа от результатов.
Откроется экран с полным журналом всего, что вы когда-либо просматривали на Facebook. Чтобы удалить одну запись, щелкните значок « Редактировать» (символ без записи) справа от записи, затем выберите « Удалить» и подтвердите, нажав « Удалить поиск» .
Чтобы сразу просмотреть всю историю поиска в Facebook, нажмите Очистить поиск» в правом верхнем углу. Затем подтвердите выбор, в появившемся всплывающем окне. Это удалит все ваши прошлые запросы с серверов Facebook.
Twitter также записывает ваши последние поиски, чтобы вы могли легко получить к ним доступ снова. Это также позволяет вам удалить их.
Посетите веб-сайт Twitter и щелкните поле « Поиск в Twitter» в верхней части страницы. Это покажет ваши самые последние запросы, а также ваши сохраненные поиски - ключевые слова, которые вы сказали Twitter сохранить.
Чтобы сохранить текущий поиск, щелкните три вертикальные точки справа и нажмите «Сохранить этот поиск» .
Однако, если вы предпочитаете очистить свои поиски, процесс прост. Просто нажмите кнопку X справа от любого недавнего или сохраненного поиска, чтобы удалить его из списка, экран подтверждения не требуется. Чтобы стереть все недавние поиски за один раз, нажмите «Очистить все» . Однако это удаляет только недавно выполненные поиски - сохраненные поиски останутся нетронутыми.
Amazon
В отличие от других сайтов в этом списке, Amazon не ведет журнал ваших поисковых запросов - по крайней мере, ни один из них вы не можете просмотреть и прокрутить. Вместо этого он записывает каждый элемент, который вы просматриваете на сайте. Эта запись влияет на ваши рекомендации, а также на объявления, которые появляются.
Теперь стираем их. Нажмите Удалить рядом с любым элементом. Это может помочь вам избавиться от разовых покупок, о которых вы больше не хотите получать рекламу. Вы также можете сделать все возможное и очистить все сразу: щелкните « Управление историей», а затем « Удалить все элементы» . Когда появится экран подтверждения, снова выберите Удалить все элементы .
Если вы предпочитаете, чтобы Amazon прекратил отслеживать историю посещенных страниц, обратитесь к разделу « Управление историей» . Затем выключите тумблер.
Есть что сказать об этой статье? Прокомментируйте ниже или поделитесь в социальных сетях.

Как избавиться от мусорного ПО через «Программы и компоненты» («Установка и удаление программ»)
Сначала удаляем то, от чего избавиться проще всего.
Фотогалерея: удаление сервисов майла через панель управления
Следующий шаг — удаление того, что не удалось убрать через «Программы и компоненты».
Если какие-то программы не получилось удалить через панель управления, самое время ещё раз попробовать это сделать: когда службы и процессы отключены, удаление должно пройти без проблем.
Очистка временных папок
Даже после удаления программ в системе остаются их временные файлы. Они могут восстановить удалённое и вернуть программы на место. Чтобы не допустить возвращения мусорного ПО, временные файлы тоже надо убрать.
Очистку папки Temp и проверку Local следует выполнить для каждого пользователя.

Если такой папки в списке нет, у вас отключено отображение системных файлов и папок. Включить его можно следующим образом:
- В меню «Панели управления» кликнуть пункт «Параметры проводника».
- Перейти во вкладку «Вид» и в открывшемся списке найти пункт «Скрытые файлы и папки».
- Кликнуть на кружок рядом со значением «Показывать скрытые файлы, папки и диски», сохранить изменения по кнопке «ОК».

Нужно переключить кнопку так, чтобы видеть системные файлы и папки: это поможет избавиться от притаившихся в них файлов майла
Очистка системного реестра Windows
Windows Registry, или системный реестр — иерархически построенная база данных параметров и настроек в большинстве операционных систем Microsoft Windows. Реестр содержит информацию и настройки для аппаратного обеспечения, программного обеспечения, профилей пользователей, предустановки.
Wikipedia

Для доступа к окну поиска нужно нажать «Правка -> Поиск» или просто комбинацию клавиш Ctrl+F3
Если вы боитесь вручную лезть в реестр и системные папки, вместо этого можно воспользоваться утилитами для очистки системы: например, CCleaner или Wise Care. Это программы, заточенные под избавление операционной системы от программного мусора. Ими удобно пользоваться, если у вас недостаточно времени или уверенности для решения проблемы вручную.
С компьютером наконец-то разобрались. Теперь пришло время очищать браузер. Тут уже легче: когда хитрые сервисы вроде Спутник или Guard удалены, очистка браузеров не займёт много времени.
- Заходим в настройки браузера. В разных браузерах кнопка «Настройки» располагается в разных местах, но в последнее время популярные интернет-обозреватели пришли к единообразию: найти эту кнопку можно в правом верхнем углу окна (исключение — Opera: там кнопка располагается в левом верхнем углу окна).
- В выпадающем меню браузера выбрать пункт «Настройки» – откроется соответствующая страница.
Фотогалерея: как убрать майл из стартовой страницы браузера Гугл Хром
Кнопка, по которой вызывается выпадающее меню с пунктом «Настройки», находится в левом верхнем углу Google Chrome Настройка, в которой майл ру прописывает себя в качестве стартовой страницы браузера Google Chrome В настройке можно заменить майловскую стартовую страницу на свою, либо задать страницу быстрого доступа в качестве стартовой страницы браузера Google ChromeБраузер Opera в этом плане очень похож на Хром. Подзаголовок меню во вкладке «Основные» окна настроек, где меняется начальная страница, называется «При запуске».
Фотогалерея: смена стартовой страницы майла в браузере Opera
Кнопка вызова меню находится в верхнем левом углу браузера Opera На вкладке “Основные” можно указать стартовую страницу Начиная с 15-той версии браузера Opera, пункт «Домашняя» называется “Открыть определенную страницу, или несколько страниц”В Mozilla Firefox нужные нам функции находятся в подпункте меню «Запуск». Здесь достаточно кликнуть на клавишу «Восстановить по умолчанию», чтобы вернуть домашнюю страницу к стандартным настройкам.
Фотогалерея: смена стартовой страницы майла в Mozilla Firefox
Меню настроек Mozilla Firefox в Windows 7 и в Windows XP Настройка для изменения стартовой страницы Mozilla Firefox Настройка для открытия вместо стартовой страницы вкладок, не закрытых в прошлом сеансеФотогалерея: смена стартовой страницы майла в «Яндекс.Браузере»
Выпадающее меню опций в Яндекс.Браузере — из него можно перейти в раздел настроек Так выглядит настройка для задания стартовой страницы Так выглядит результат применения настройки «Открыть страницу быстрого доступа» Настройка, в результате применения которой в качестве стартовых страниц будут открываться вкладки, не закрытые в прошлом сеансе Яндекс.БраузераВ браузере Microsoft Edge (бывший Internet Explorer) настройки домашней страницы находятся под пунктом меню «Открыть с помощью».
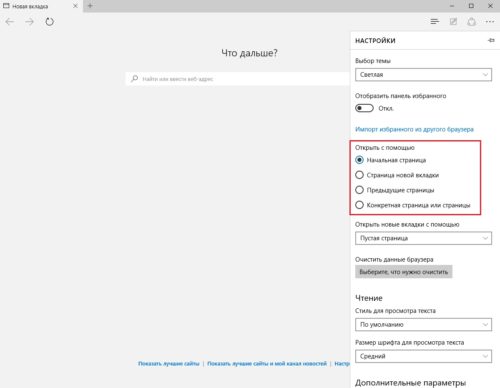
Для задания свой стартовой страницы необходимо выбрать пункт «Конкретная страница или страницы»
Чтобы удалить расширение, требуется нажать на кнопку «Удалить» Для удаления нежелательных приложений нужно щёлкнуть на мусорный бак Чтобы удалить расширение, достаточно кликнуть на крестикХорошо избавиться от докучающих программ. Но ещё лучше — заблокировать им возможность устанавливаться на компьютер. Этот пункт в большей степени представляет собой рекомендацию, чем пошаговое руководство. Стопроцентной гарантии защиты от заражения мусорными программами дать не сможет никто. Но есть ряд предосторожностей, соблюдение которых существенно повысит защищенность компьютера.
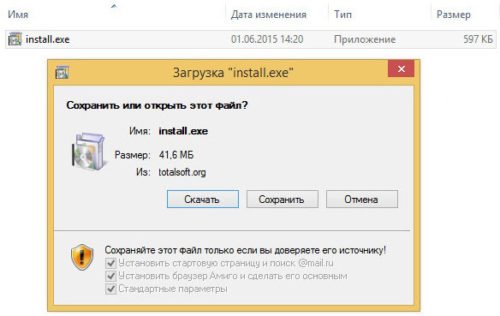
Обратите внимание на галочки: они подсвечены серым, как будто их нельзя снять; но это уловка, галочки снимать можно и нужно
Во-вторых, иногда незаметных галочек нет, зато есть пункты вроде «Быстрая установка (рекомендуется)» и «Выборочная установка». Если речь не идёт о каких-то специализированных программах с огромным количеством надстроек, «Быстрая установка» отличается от «Выборочной» только тем, что в неё по умолчанию включены сервисы от какого-нибудь недобросовестного производителя. И, установив программу «быстро», можно столкнуться с далеко не быстрым процессом очистки компьютера от мусорных программ.

Поисковая строка в панели задач Windows 7
Отключение стандартной поисковой опции
При помощи клавиши на мышке (правой) кликаете по любому месту, где располагается панель управления. Сразу можно увидеть пункт поисковой опции. Наведя на него, выпадет нужный пункт про выключение.

Убираем стандартную поисковую функцию в Windows 10
Если такого пункта нет, тогда идем дальше в свойства. В них перемещаемся в самый правый угол по меню на панель инструментов. Снизу будет выпадающее меню, которое подписано как поиск в панели задач. Тут будет три варианта:
- отключить графу поиска полностью;
- показать окно поиска – это нужно тем, кто хочет оставить такую функцию, но стремиться ее значительно уменьшить;
- соответственно вариант, возвращающий все на прежние места.
Незабываем кликать по «применить».
Реестр
Пробуем удалить при помощи реестра. R и Win помогут вызвать путеводитель к реестру «Выполнить». Вписываем такое слово regedit. Далее двигаемся согласно скрину, где все нужные директории подсвечены.

Путь в ветке реестра к поисковым настройкам
Параметр DWORD примечателен тем, что вложив его в определенный софт, можно сбросить настройки и убрать лишнее. Название не играет роли, но можно взять и то, что указано на скрине. Чтобы все изменения произошли, делаем рестарт ПК.
Альтернативой становиться изменение другого софта – SearchboxTaskbarMode. Его найдете тут же в реестре, где создавали параметр DWORD. Просто активируете его мышкой. Найдите в появившемся окне пункт «значение». Изменяя цифры, будет происходить корректировка параметров:
- 0 – отключит;
- 1 – заменит все значком;
- 2 – вернет привычный длинный поиск.

Сброс значения SearchboxTaskbarMode
Оболочка
Темы и другие подобные сборки на Windows 10 могут кардинально менять весь рабочий стол. Найдите ту модификацию, где уже разработчиком удален этот самый поиск. Интегрируйте себе данную обновленную оболочку. Обязательно перепроверьте поставщика контента, ведь часто под видом подобного софта внедряются опасные трояны.

Многие функции в Windows 10 можно деактивировать с целью получения большей производительности. К ним также относится встроенная служба поиска. В настоящей инструкции мы рассмотрим процедуру отключения всех связанных процессов и визуальных элементов поиска в данной ОС.
Отключение поиска в Windows 10
В отличие от предшествующих версий Виндовс 10 предоставляет несколько вариантов поиска информации на ПК. Практически каждую связанную систему можно деактивировать через настройки.
Вариант 1: Служба поиска
Наиболее простой вариант отключения поиска, применимый не только к Windows 10, но и более ранним версиям ОС, заключается в деактивации системной службы «Windows Search». Сделать это можно в специальном разделе без требований к дополнительным правам доступа. В результате из списка запущенных задач исчезнет процесс «SearchIndexer.exe», нередко нагружающий процессор даже во время простоя компьютера.
-
Кликните правой кнопкой мыши по логотипу Виндовс на панели задач и выберите пункт «Управление компьютером».






Для применения изменений на ПК перезагрузка не требуется. Вследствие отключения данной службы поиск станет невозможен в некоторых программах и приложениях. Кроме того, будут заметные проблемы со скоростью глобального поиска по компьютеру из-за деактивации индексирования.
Вариант 2: Визуальное отображение
По умолчанию после установки Windows 10 на панели задач отображается логотип или поле поиска, при использовании которого в списке результатов отображаются совпадения не только на ПК, но и в интернете. Данный элемент можно отключить, например, с целью экономии пространства для закрепленных или запущенных программ.
-
В любом свободном месте на панели задач щелкните ПКМ и выберите пункт «Поиск».


После этих действий значок или поле поиска исчезнет, а потому инструкцию можно завершить.
Вариант 3: Процесс «SearchUI.exe»
Помимо системной службы поиска, также существует процесс «SearchUI.exe», напрямую относящийся к встроенному голосовому помощнику Windows 10 и ранее рассмотренному полю на панели задач. Его невозможно деактивировать обычными методами через «Диспетчер задач» или «Службы». Однако можно прибегнуть к использованию программы Unlocker, позволяющей вносить изменения в системные файлы.
-
Прежде всего скачайте и установите программу на ПК. После этого в контекстном меню, при щелчке правой кнопкой мыши по любому файлу, будет отображена строка «Unlocker».





В соответствующем окне укажите новое имя файла и нажмите «ОК». Для прекращения работы процесса будет достаточно добавить один лишний символ.


Теперь желательно произвести перезагрузку ПК. В будущем рассматриваемый процесс не появится.
Вариант 4: Групповая политика
В связи с интеграцией поисковой системы Bing и голосового помощника Cortana в Windows 10 поиск на компьютере может работать недостаточно эффективно. Чтобы улучшить производительность, можно внести изменения в групповые политики, ограничив систему поиска локальными результатами.
-
На клавиатуре нажмите сочетание клавиш «WIN+R» и в текстовое поле введите следующее: gpedit.msc




То же самое желательно сделать с двумя последующими пунктами в общем списке групповой политики.

Все рассмотренные варианты позволяют с легкостью отключить систему поиска в Windows 10 с теми или иными последствиями. При этом каждое проделанное действие вполне обратимо и специально на этот случай нами была подготовлена соответствующая инструкция.

Отблагодарите автора, поделитесь статьей в социальных сетях.

Читайте также:


