Ночной режим в яндекс браузере
Наверное, уже все обращали внимание, насколько неприятно смотреть на яркие мониторы и экраны смартфонов в темноте, очень скоро появляется дискомфортное ощущение в глазах. Чтобы снизить негативное воздействие на зрение человека, многие разработчики ПО пошли по пути изменения цветовой схемы их программ. Небольшими шагами в этом направлении идут и разработчики Яндекс браузера, которые, наконец-то, решились угодить пользователям и сделать простенький ночной режим. Из-за очень ограниченных встроенных возможностей браузера в отношении изменения темы сайтов, появилось много расширений с подобным функционалом. Теперь обо всём подробнее.

Есть ли в Яндекс браузере ночной режим
Полноценного ночного режима в Yandex веб-обозревателе по сей день нет. Есть некоторый аналог – режим чтения, в котором можем устанавливать тёмный цвет фона. Эта функция сильно напоминает чёрную тему, но все равно ею не является.
Тёмный режим – это замена всех ярких цветов в интерфейсе на чёрные или тёмные тона. Задумка в том, чтобы пользователю в темноте было легче читать материалы сайта. Встроенный режим чтения подразумевает только замену фона на конкретной странице. Да, это помогает при чтении длинной книги, но непрактично при сёрфинге в сети. Во-первых, не все сайты поддерживают данный режим. Во-вторых, придётся на каждом веб-ресурсе отдельно включать его. Ещё один недостаток встроенной функции заключается в том, что панель вкладок, строка поиска, меню настроек и прочие страницы остаются в светлой расцветке.
Вывод: для разового использования режим чтения подходит, но в перспективе намного удобнее использовать отдельные расширения, которые работают на всех сайтах.
Как установить ночной режим в Яндекс.Браузере на компьютере
Есть 4 основных способа поставить ночной режим в Яндекс браузере: один из них подразумевает использование встроенной функции, все остальные – применение дополнений. На самом деле существует намного больше расширений для включения ночного режима, но из-за их схожести нет смысла рассматривать каждое. Плагины, которые не вошли в обзор:
- Night Mode Pro ;
- Ночной режим ;
- Super Dark Mode и т.д.
Встроенными средствами браузера
Включение режима чтения поддерживается сайтами с минимальным количеством анимационного контента. Также веб-ресурс должен быть настроен правильным образом, что полностью зависит от разработчиков сайта. Если на нём есть поддержка тёмной темы, её включить не составит труда.
Что нужно делать:

- Открываем целевой сайт, для примера, Wikipedia .
- Нажимаем в левой или в правой части «Умной строки» на изображение буквы А и ряда полос. После клика рядом с кнопкой появится запись «Режим чтения».
- Среди опций по настройке нас интересует «Фон», нажимаем на круг с самым тёмным цветом.
Данный режим активен до момента, пока не перезагрузим страницу. При следующем включении придётся всё выполнять заново.
С помощью расширения «Резкий контраст»
Расширение «Резкий контраст» предназначено для изменения цветовой схемы сайта. В дополнении есть несколько режимов, которые помогают установить тёмную тему практически любому сайту.
Важно! Режим «Инверсия цвета» заменяет все цвета на странице на противоположные. Это касается не только фона, цвета текста, но и всех картинок. Такое поведение может негативно отразиться на качестве сёрфинга. Режим «Жёлтый на чёрном» заменяет все цвета на сайте помимо фона на оттенки жёлтого. Жёлтый цвет хорошо воспринимается глазами в темноте, но ещё чаще портит внешний вид картинок и видео.
Через плагин Dark Reader
Пожалуй, лучшее дополнение для включения тёмного режима. Оно не искажает отображение мультимедиа на сайте, обладает массой полезных настроек и имеет приятный интерфейс. Здесь можем менять яркость, контрастность темы, устанавливать желаемый шрифт и т.п.

- Нам нужно добавить расширение Dark Reader в Яндекс веб-обозреватель, это можем сделать по ссылке .
- Идём на любой сайт и смотрим, удовлетворяет ли результат.
- Если страница кажется слишком яркой или тёмной, щёлкаем по иконке с изображением головы Дарт Вейдера и меняем яркость, контрастность в нужную сторону.
Посредством дополнения Care your Eyes
Ещё одно подобное расширение, работающее по аналогичному принципу. Оно устанавливает тёмный цвет фона, а также меняет цвет текста на коричневый. Такая цветовая схема неплохо выглядит и не нагружает глаза даже при длительном сёрфинге.

Особых настроек не имеет, но они и не нужны. Достаточно установить плагин , он автоматически начинает работать в тёмном режиме.
Ночной режим в Яндекс браузере на Андроид
Сейчас появляется закономерный вопрос, как дела обстоят с тёмной темой для мобильного Yandex browser, в чём отличия от десктопной версии? Обычно разница действительно существенна, но не в этом случае. Все описанные расширения применимы как для Android, так и компьютерной версии браузера. Их нужно всего лишь установить, а всё остальное дополнения сделают самостоятельно.

Исключением является расширение Super Dark Mode , которое дополнительно нужно включить. Для включения нажимаем на кнопку, состоящую из трёх точек, в нижнем правом углу экрана, выбираем пункт «Дополнения» и жмём на изображение данного расширения.
Единственное отличие – режим чтения на телефоне работает несколько иначе. Он лишён возможности вручную устанавливать фон сайта, поэтому способ не применим к мобильному браузеру от Яндекса.
Лучшие способы добавить поддержку ночного режима в Яндекс браузере подразумевают установку расширений. Режим чтения стоит использовать не более, чем разовую альтернативу. Как только установка чёрной темы завершена можем оценить насколько проще читать информацию на сайтах в темноте. После такого опыта вряд ли захочется вернуться к привычному светлому режиму в ночное время суток.
Темная тема меньше отвлекает от интерфейса и позволяет сосредоточиться на основном контенте. Еще, приглушенные тона щадят глаза тем, кто проводит долгое время за компьютером, особенно в ночное время. В Яндекс позаботились об удобстве своих пользователей, поэтому я напишу, как в Яндекс.Браузере включить темную тему.
Включение для десктопа
Темная тема доступна пользователям браузера, работающего на платформе Windows и MacOS. После обновления браузера до версии 19.6, преобразился интерфейс настроек, поэтому включить ночной режим можно так:
- Нажать на три полоски, в открывшемся меню перети в "Настройки".
- Слева перейдите во вкладку "Интерфейс".
- В разделе цветовая схема выберите пункт "Темная".
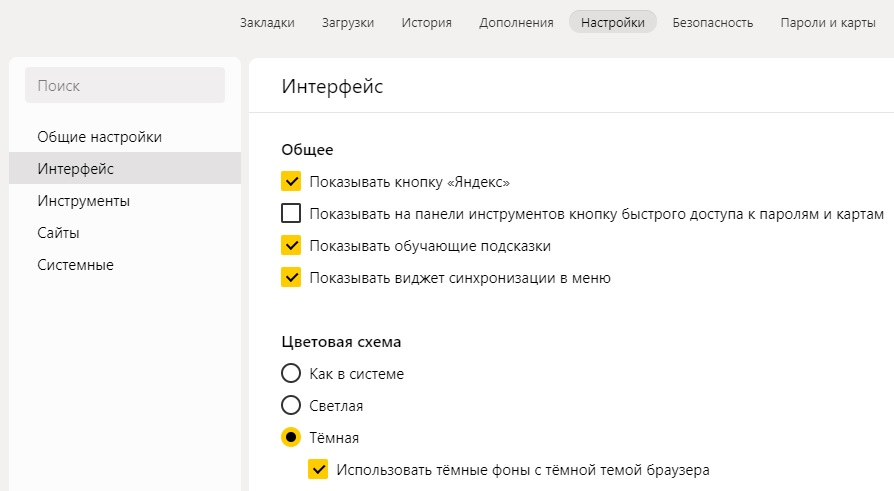
Дополнительно, можно активировать опцию "Использовать темные фоны с темной темой браузера".
Процесс в старых версиях браузера выглядит так:
- В правом верхнем углу нажмите на значок Настройки (три полоски) и выберите Настройки (шестеренка).
- В начале, в теме интерфейса и вкладок, поставьте галочку напротив "Тёмная тема".

Настройка вкладок
Дополнительно, Яндекс предоставил больше возможностей пользователям, для персонализации браузера. Теперь, можно выбрать форму обтекания вкладок.
- Нажмите на кнопку "Внешний вид вкладок" здесь же, или перейдите по адресу browser://settings/tabsView.
- Выберите любую из шести представленных форм (прямоугольные, округлые, с окрашиванием в цвет сайта).

Формы доступны для светлой и темной темы, а вот расположение вкладок внизу - только для светлой.
Как сделать темными страницы сайта?
Качественную работу по редизайну, со шлифовкой и полировкой всех деталей сайта могут сделать только администраторы (владельцы) сайта. Но, пока админы дремлют, шустрые ребята пытаются автоматизировать процесс самостоятельно. У некоторых выходит вполне симпатично. Например, как у автора этого расширения Dark Mode. Чтобы посмотреть, как выглядят сайты в черном:
-
Перейдите по ссылке и нажмите "Добавить в Яндекс.Браузер".


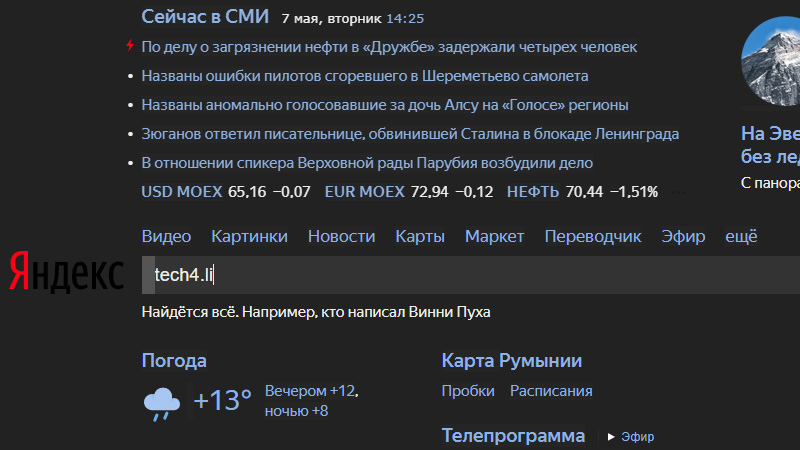
Ночная тема на Android
Чтобы включить темную тему Яндекс.Браузера на Android, потребуется установить еще одно расширение. Care your Eyes действительно щадит глаза в ночное время, если перед сном со смартфона захотелось почитать пару тройку новостей. Для включения:
-
Находясь в Яндекс.Браузере, перейдите по ссылке Care your Eyes со смартфона.
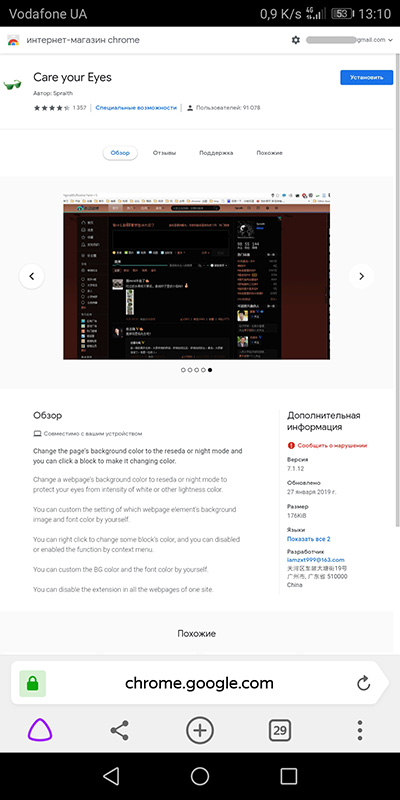
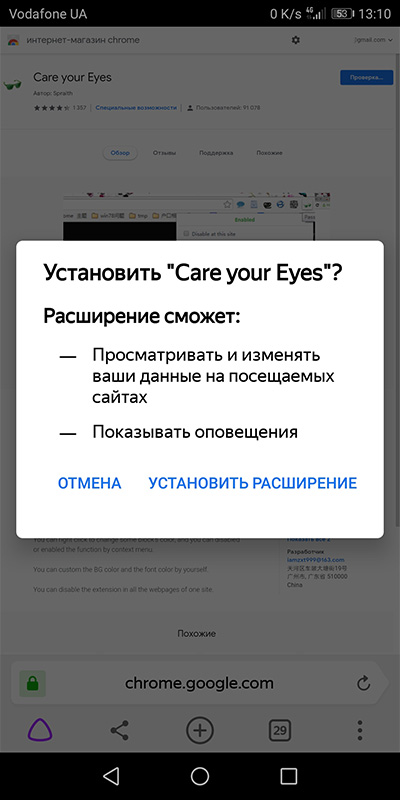
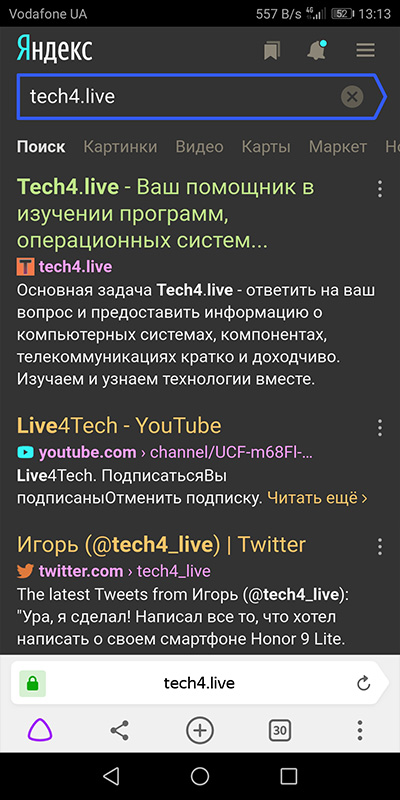
Чтобы выключить расширение, достаточно в Настройках перейти в раздел Каталог дополнений и деактивировать Care your Eyes.

Ночной режим в браузере Яндекс – способ снизить негативное воздействие на зрение. Устанавливается как для мобильного телефона, так и для компьютера. Есть два варианта включения ночного режима – использование встроенной функции и применение дополнений. Самый простой вариант предусмотрен в последней версии веб-обозревателя и включается с помощью нескольких кликов мышки.
Способ 1. Через встроенную функцию в Яндекс браузере
Полноценного ночного режима в Yandex обозревателе нет до сих пор. Используется аналог – режим чтения с темным фоном. Все яркие цвета в интерфейсе меняются на черные или близкие к нему. Возможность доступна в Яндекс Браузере в последней версии.
Активация функции происходит непосредственно на веб-странице:
После перехода к режиму чтения цветовую гамму можно изменить на ночную. Для этого нажимают на черный кружочек на верхней панели слева – в графе «Фон». Теперь включен ночной режим.
Замена фона касается конкретной страницы. На каждом новом сайте ночной режим включают отдельно – это неудобно для серфинга сети. Причем не все сайты поддерживают эту функцию. Если иконка с буквой «А» отсутствует, функция режима чтения для конкретной страницы недоступна.
После включения ночного режима меняются настройки:
- масштаб: увеличение и уменьшение размера текста;
- смена шрифтов;
- выбор цветовой гаммы фона.
Режим активен до момента перезагрузки страницы – при следующем включении снова требуется настройка. Вариант удобен для разового использования, но для серфинга в сети удобнее специальные расширения.

В последних версиях Яндекс Браузера есть возможность разнообразить темное оформление цветными вкладками. В параметрах веб-обозревателя выбирают тему «Цветная». В открывшемся меню будут показаны доступные варианты. Варианты для ночного режима – в последней строке. Для сохранения выбора нажимают на кнопку «Сохранить».
Способ 2. Care your Eyes
Включить ночной режим можно с помощью специальных расширений, и Care your Eyes – среди лидеров. Название переводится как «уход за вашими глазами». Care your Eyes работает бесплатно.

Для перехода на темный интерфейс достаточно кликнуть в меню веб-обозревателя на иконку Care your Eyes. Если нужно выключить ночной режим на конкретном сайте, то нажать на кнопку «Disabled».
- нет русскоязычной версии;
- интуитивно-понятное и простое управление;
- без особых настроек.
В мобильном Yandex браузере функция «Ночной режим» отсутствует. В последних версиях обозревателя есть альтернатива – предустановленное дополнение Care your Eyes.
Особых настроек в Care your Eyes нет. После установки и включения автоматически работает в темном режиме. Используется затемненный цвет фона, цветовая гамма текста меняется на белый и коричневый.
Способ 3. Dark Reader
Dark Reader включает темную тему на любом сайте, где изначально подобная функция отсутствует. Светлый фон заменяется на темный – уменьшается усталость при длительной работе за компьютером. Подходит и для использования при просмотре веб-страницы ночью на ПК или мобильном устройстве.
- не искажает отображение мультимедиа на сайте;
- множество настроек;
- приятный интерфейс.

Настройки в Dark Reader позволяют регулировать яркость и контраст, выбирать желаемый шрифт. Отдельная строка позволяет активировать оттенки серого цвета и сепию (наложение желтого фильтра). Для изменений требуется нажать на иконку вверху с изображением Дарт Вейдера.
Отличие Dark Reader – активация темного режима для Яндекс Браузера по графику. Настраивается через панель расширения – раздел «Автоматизация». Включается активация и указывается время суток, когда требуется автоматическое включение темного режима. Или же прописывается широта и долгота местности – система самостоятельно определит наступление вечера и ночи.
Способ 4. Dark Mode
Включает ночной режим на Андроид и в Windows за один клик. После установки иконка появится вверху справа. Для активации или деактивации темного фона достаточно кликнуть на изображение программы.
После инсталляции появится кнопка в браузере. Затемненный фон активируется при нажатии. Для проверки работоспособности обновляют любую страницу, открытую в веб-обозревателе.

Для изменения темы нажимают правой кнопкой мышки на иконку Dark Mode. Появятся настройки – там можно выбрать подходящий вариант. Параметры продвинутые: детально выбирается отображение цветов, спектр сайтов для замены.
Элементы отдельных страниц могут некорректно отображаться на некоторых сайтах. Это связано с принципом работы Dark Mode и его аналогов, которые перекрашивают веб-ресурсы принудительно.
Встроенная функция Яндекс Браузера – самый простой способ перевести веб-обозреватель в ночной режим. Но приложения более удобны, ведь тогда не нужно включать опцию отдельно для каждой страницы.
Ночной режим в Яндекс Браузере хотят активировать многие пользователи, но как сделать это не знают. Использовать данную функцию могут люди, проводящие время в сети в темное время суток. Чтобы научиться активировать менее яркий экран, изучите данную статью.
Способы активации
Существует несколько методов включения ночного режима:
- при помощи настроек яндекс браузера;
- использование соответствующих расширений.
Каждый пользователь вправе решать, какой вариант ему подходит. Если не хотите загружать систему лишними дополнениями, воспользуйтесь первым способом. Для этого находясь на сайте, одновременно зажмите кнопки «Alt и B». В верхней части страницы появится небольшая панель, позволяющая вручную выставить, насколько темной станет платформа.

Также при активации данной функции, серфер может увеличить масштаб страницы и выбрать шрифт отображения текста.


Как запустить ночной режим в Яндекс Браузере при помощи расширений
Магазин с дополнениями предлагает множество разнообразных утилит, расширяющих функционал стандартного веб-проводника. Для включения режима, в момент просмотра информации на порталах YouTube и Vimeo, а также просмотра различного контента интернет-ресурсов, стоит установить специальные плагины.
- Turn Off the Lights – способен сделать просмотр видеороликов на популярных видеохостингах комфортной. Для активации нужно кликнуть по лампе, расположенной на панели расширений.
- Care your Eyes – работает с различным контентом. Для включения нажмите на очки, выберите «Disabled». Допускается проводить настройки активации на определенных интернет-ресурсах. Значимым плюсом данной программы является возможность установки на мобильные устройства, что позволяет активировать ночной режим на смартфонах с андроид.
- Dark Reader – является самым удобным дополнением, имеющим гибкие настройки. Допускается изменение яркости, оттенков и контрастности. Затемняет только фон страницы, не затрагивая изображения.
Стоит отметить, что выбрать помощников в магазине Yandex Browser не получится. Чтобы скачать их, необходимо обратиться к магазину Google Chrome, введя в поисковике соответствующий запрос.
Зная, как включить ночной режим в Яндекс Браузере, пользователи смогут проводить время в сети более комфортно. Яркий свет не будет делать лишнюю нагрузку на глаза, доставляя неудобства. Кроме того, затемненные сайты не отвлекают других людей находящихся в комнате.
При включении тёмного режима стоит помнить, что это повлияет только на оформление самого браузера, но содержимое страниц веб-сайтов так и будет иметь стандартную белую цветовую схему. Но всё же это поможет уберечь зрение от излишнего напряжения особенно при работе за компьютером в ночное время суток.
Алгоритм включения тёмного режима:
-
Для начала необходимо зайти в меню, нажав на соответствующую кнопку в правом верхнем углу экрана.

На заметку: Для прямого доступа через поисковую строку необходимо ввести туда: browser://settings/interface
После включения ночного режима браузер будет открываться в тёмном формате – умная строка и верхняя панель будут отображаться в соответствующей цветовой схеме. Однако, на содержимое страниц это никак не повлияет. К тому же Яндекс будет автоматически подбирать изображение под выбранную цветовую схему, чтобы оно максимально гармонично сочеталось и не резало глаз.




Фон в браузере
Можно использовать фотографии, находящиеся в галереи телефона, изображения, которые хранятся на смартфоне. Именно так делает большинство пользователей для личного удобства и это не удивительно, ведь большинство пользователей любят постоянно видеть что то приятное на экране личного гаджета.

На ПК ее нету в базовых настройках. Необходимо наличие дополнительных инструментов в обозревателе:
- перейти в расширение Dark Mode;
- нажать на кнопку добавить;
- подтвердить действие в открывшемся окне;
- теперь осталось кликнуть на ползунок в верхней части и поменять тему.
Вести управление темами можно через раздел «дополнения» в настройках.



Как включить тёмную тему при помощи дополнений
Этот способ использовался раньше, когда такой функционал ещё не был внедрён в сам браузер на ПК. Однако стоит знать о нём и сегодня. Для того чтобы включить Night Mode через дополнения необходимо снова открыть меню и там выбрать соответствующий пункт.
Далее нужно скачать из магазина дополнений одно из расширений для изменения фона браузера, например, «Dark Mode». Его необходимо загрузить в браузер, чтобы увидеть в списке других расширений. Затем при помощи меню нужно снова зайти в этот раздел и включить его вручную. Обычно после этого вверху, рядом с адресной строкой, появляется ярлык этого приложения, позволяющий его быстро включить или выключить.
Чаще всего такие расширения перекрашивают не только сам браузер, но и многие сайты, включая, например, Google или YouTube, но из-за этого могут быть проблемы с отображением информации, так как не каждый сайт настроен под работу в ночном режиме.
Загрузка темного фона
Не всегда настроение совпадает с автоматическим выбором алгоритмов Яндекса. В этом случае фоновую картинку обозревателя можно сменить, подобрав более подходящую.
- Переключаем Яндекс.Браузер в режим «табло». Нажимаем на троеточие у пункта «Галерея фонов», показанное на скриншоте цифрой «1». В выпадающем меню имеется два варианта замены изображения. Первый предусматривает загрузку картинок с серверов Yandex, а второй с компьютера пользователя.

Меню настройки фонового изображения с вариантами выбора источника
- Войдя в галерею, в верхней ее части видим несколько тематических подборок с указанием количества содержащихся в них миниатюр. Ниже расположены менее популярные в данный момент коллекции, которые представлены только названием. Выбираем соответствующую настроению подборку фото и заменяем автоматически установленный фон.

Устанавливаем фоновое изображение из галереи Яндекса
- При загрузке с компьютера процедура напоминает смену фоновой картинки рабочего стола. Используя интерфейс Проводника, находим подходящее по тональности изображение в своей коллекции. Выделяем его в окне мышкой и щелкаем по кнопке «Открыть».

Загружаем фоновое изображения для «табло» браузера с компьютера
- В приведенном примере изображение, установленное на «табло» обозревателя, делает боковые рамки более контрастными.

Итоговый вид браузера с выбранным на ПК фоновым изображением
Режим чтения
Чтобы читать в темноте было ещё проще, Яндекс рекомендует включить специальный режим, позволяющий снизить нагрузку на глаза. Использование этой функции позволит скрыть мешающую рекламу, настроить газетное отображение, выбрать необходимый фон. Для этого следует в том же разделе «Интерфейс» в «Настройках» спуститься к разделу «Умная строка» и там выбрать пункт, отображающий кнопку, позволяющую включить или отключить режим чтения. После этого на любой открытой вкладке в строке поиска будет отображаться кнопка, нажав на которую пользователь увидит весь функционал данного сервиса.
Варианты черной темы
В последних версиях Яндекс.Браузера предусмотрена возможность через настройки черное оформление разнообразить цветными вкладками. Для этого в параметрах интерфейса выберите тему «Цветная». В открывшемся окне отобразятся доступные варианты.

Вариации темного интерфейса расположены на последней строке. Сейчас доступно выбрать семь цветов вкладок. После выбора нажмите на «Сохранить», чтобы применить понравившееся оформление.
Через «Настройки внешнего вида вкладок» дополнительно можно изменить формат вкладок. Можно выбрать округлую или квадратную форму, заменить окраску и расположение.
Как включить ночной режим в Яндекс.Браузере на Андроид
В мобильном приложении также есть функция включения ночного режима. Чтобы найти тёмную тему, необходимо:
- Войти в меню (три точки, расположенные по вертикали в правом нижнем углу).
- Выбрать пункт «Тёмная тема».

Так будет выглядеть браузер на Андроид после активации тёмной цветовой схемы:

Фон не полностью чёрный, так как браузер на Android тоже автоматически подстраивает изображение под выбранную тему. Изменяется нижняя панель, иконки и вкладки. Оформление сайтов точно так же, как и в десктопной версии, остаётся прежним. Поэтому чтобы снизить нагрузку на зрение, необходимо уменьшить уровень яркости экрана.
Включение темной темы на смартфоне
Активировать темную тему на смартфоне Андроид или Айфоне в Яндекс.Браузере можно через базовые настройки:
-
откройте мобильное приложение Yandex;


При желании можно добавить любую картинку из памяти мобильного устройства по ссылке «Загрузить с телефона».
Советы
Совет №1
Лучше не использовать расширения, так как из-за них информация на сайте может отображаться некорректно. Особенно это касается тех дополнений, что давно не обновлялись, то есть стали устаревшими.
Совет №2
Лучше не использовать тёмную тему в дневное время суток, так как из-за этого тоже будет напрягаться зрения, а глаза будут болеть.
Совет №3
Тёмная тема позволяет сэкономить заряд батареи на устройстве, поэтому можно пользоваться этой функцией, чтобы продлить время его работы без подзарядки.
Как включить темный режим в Firefox с помощью темной темы
В Firefox Nightly появилась возможность использовать темный режим Windows 10 для приложений. Однако Firefox Nightly представляет собой бета-версию для разработчиков и не является окончательным релизом. Если вы не хотите иметь дело с «не допиленной» версией браузера, активируйте темную тему в Firefox, который вы привыкли использовать. Для этого:
1. Откройте меню Firefox и выберите «Дополнения»;

2. Кликните на опцию «Темы» слева, и Firefox предложит вам три встроенные темы (по умолчанию, светлую и темную);
3. Нажмите на «Включить» справа от темы «Темная», и все элементы интерфейса браузера (панели инструментов, меню и пр.) станут черными или темно-серыми.

Темой по умолчанию в Firefox является светлая, соответствующая настройкам темы Windows. К примеру, если вы используете для Windows 10 цветную тему, титульная строка в браузере также будет отображаться в соответствующем цвете.

При использовании светлой темы все элементы интерфейса браузера отображаются в светло-сером цвете. Титульная строка, панель инструментов, меню – все станет светло-серым. Даже если вы настроили цветную тему для Windows 10, все элементы Firefox останутся светло-серыми.
Темы затрагивают только элементы интерфейса, такие как меню, вкладки, панель инструментови пр. Как сделать темными еще и веб-страницы, мы расскажем чуть позже.
Для того чтобы отключить темную тему и вернуться к настройкам по умолчанию, нажмите на «Отключить» справа от опции «Темная». Если вы хотите включить светлую тему, нажмите на «Включить» возле соответствующей опции.
Для того чтобы выбрать другую тему, в меню слева нажмите на опцию «Получить дополнения».

ПО ТЕМЕ: Как включить встроенный антивирус в Google Chrome и проверить компьютер на вирусы.
Ставим свою картинку
Также в теме оформления Yandex.Browser можно установить свою фотографию. Далее мы расскажем, как это делается:
- Переходим на домашнюю страницу обозревателя и жмем иконку с изображением трех точек. После этого кликаем по пункту «Загрузить с компьютера».


- После этого мы увидим, что выбранный файл стал изображением заднего плана.

К сожалению, изменить видео или анимацию таким образом не получится. Ранее можно было сделать это, «ковыряясь» в домашнем каталоге пользователя, сейчас же Яндекс запретил такое вмешательство.
Как включить темный режим в Google Chrome с помощью темной темы
В отличие от Firefox и Edge в Chrome нет строенной темной темы, однако ее можно легко скачать. Магазин Chrome Web Store предлагает целую коллекцию рекомендованных темных тем. Одной из самых популярных является Morpheon Dark , и ниже мы расскажем, как ее использовать.

После установки в браузере тема становится активной. Панель закладок, панель названия, панель инструментов и новая вкладка станут черными, однако другие элементы браузера, в том числе контекстные меню и страница настроек, останутся прежними. Отображаемые в браузере страницы также не изменятся. Как сделать темными веб-страницы в Chrome, мы расскажем вам ниже.

Для переключения на тему по умолчанию откройте меню Chrome и нажмите на «Настройки». В разделе «Темы» выберите «Сбросить».

ПО ТЕМЕ: 7 расширений (Chrome, Safari, Firefox) для Gmail, которые помогут упростить работу с e-mail почтой.
Установка видео на задний план
Также мы можем установить на фон ролик. После этого наш обозреватель будет казаться очень красивой программой.
- Переходим на домашний экран браузера и выбираем пункт, обведенный красной линией.

- Далее кликаем по пункту, обозначенному на скриншоте.

- Выбираем категорию, к которой должна принадлежать нужная нам анимация.

- Применяем выбранный объект в виде заднего фона темы оформления Яндекс.Браузер.

- Так как это видео, и оно в отличие от картинки имеет некий «вес», нам придется подождать его загрузки из сети.

После этого выбранный ролик будет установлен в качестве заставки вашего Яндекс.Браузер.
Как темная тема влияет на время разряда Андроида
Разработчиками были проведены исследования с целью выявить зависимость между временем заряда и темной темой. Для этого специалисты использовали смартфон Google Pixel 3 на базе операционной системы Android 9.0 Pie:
- на первом этапе измерялось конкретное энергопотребление, когда функция была отключена;
- на втором этапе измерялось энергопотребление при включенном режиме.
В результате было установлено, что время автономной работы увеличилось практически на 15 %.
Получается, что темная тема — не столько модный тренд, сколько инструмент для продления срока службы устройства, а главное — сохранения собственного здоровья. Как ее настроить было рассказано выше.
Читайте также:


