Как удалить подложку в автокаде
Существует два основных способа хранения и представления графической картографической информации в цифровом виде: растровый (точечный) и векторный.
Растровые файлы создаются при сканировании графического материала, представленного на твердом носителе (бумаге, пластике, и т. д.).
Растровое изображение – это электронное изображение графического материала в виде набора точек (строк и столбцов), которые называются пикселами. Каждый пиксел характеризуется своим местоположением в изображении и цветом.
Пиксел – это элементарная единица представления растрового изображения.
Каждый пиксел характеризуется своим местоположением в изображении и цветом и имеет одинаковую ширину и высоту.
Основными характеристиками растрового изображения являются: разрешение, разрядность (глубина цвета), размер, формат файла.
Разрешение растрового изображения – это количество пикселей на единицу длины растрового изображения. Характеризуется единицей измерения dpi (dot per inch) – количество пикселей на дюйм (1 дюйм = 2,54 см). Если карта размером 25×25 см была отсканирована с разрешением 300 dpi, то ее раз- решение будет состоять из (25×300 dpi/2,54) × (25 см×300 dpi/2,54) = 3000 пикселов × 3000 пикселов = 9 000 000 пикселов. Другими словами, на отрезок длиной в 1 дюйм (2,54 см) умещается 300 элементов изображения.
Существует большое число различных форматов растровых файлов. AutoCAD поддерживает следующие форматы: .jpg, .jpg, .jpg, .tif, .pcx, .bmp, .tga (Targa) и .bil (Spot спутниковые фотографии).
Рассмотрим различные операции с растровыми изображениями на примере картографического материала и плана этажа.
Создание и настройка чертежа
Для начала работы в программном пакете AutoCAD 3D был произведен ряд настроек. Сначала была произведена настройка рабочего пространства (Рабочее пространство / Планирование и анализ, затем Адаптация / Планирование и анализ / ПКМ / Установить по умолчанию).
Настройки включают в себя такие параметры:
Для открытия панели задач было выбрано меню «Вид/Палитры/Панель задач Map».
Для создания чертежа нужно нажать на вкладку создать.
Задание системы координат
Система координат представляет собой опорную систему для определения положения точек в пространстве или на плоскостях и поверхностях относительно выбранных осей, плоскостей или поверхностей.
В геодезии применяется большое количество систем координат. Основные из них – общеземные системы, референцные системы, системы астрономических и геодезических координат, пространственные прямоугольные и системы прямоугольных координат на плоскости.

Рисунок 1 – Окно «Назначение системы координат»
Растровое изображение – это изображение, состоящее из точек (пикселей), не имеющих пространственной привязки. Поэтому их необходимо зарегистрировать, то есть выполнить позиционную привязку к системе координат, так как используемая для создания ГИС растровая карта создана в определенном масштабе и геоинформационная система должна создаваться в натуральную величину. Для регистрации (трансформации, позиционирования) изображения предварительно должны быть определены точки, координаты которых известны.
Управление окном карты осуществлялось при помощи мыши. Вращение колесика позволяло изменять масштаб (увеличивать или уменьшать) относительно местоположения курсора. Нажатие и удерживание колесика позволяло выполнять сдвиг изображения.
Перед вставкой растра были выполнены следующие действия. В окне «Диспетчер свойств слоя» были созданы слои с именами «rastr_osm1-4» и «rastr_osm2-4». Затем в эти слои было вставлено растровое изображение при помощи команды «Вставка», «Изображение», «Открыть». В открывшимся окне «Корреляция изображения» выбираем единицы для вставки и разрешения – метры (Рисунок 2).

Рисунок 2 – Корреляция изображения (Источник)
На вкладке вставка выбираем «Указать» и указываем область, в которую вставляем растр (Рисунок 3).

Рисунок 3 – Корреляция изображения (Вставка)
Перед регистрацией изображения были выполнены настройки привязки (стыковки) курсора. В нижней панели закладок установлена активной «Привязка». Настройки привязки выполнены с помощью нажатия правой кнопкой мыши, далее «Настройка», затем была установлена галочка напротив «ближайшее» и «Узел».
После настроек привязки курсора была выполнена регистрация изображения при помощи команды «Сервис», «Редактирование карты», «Эластичное преобразование».
В окне преобразования были указаны попарно точки совмещения: вначале на растре, затем на соответственной точке на блоке. После этого была нажата клавиша «ENTER», затем рядом с курсором была нажата правая кнопка мыши, далее «Выбрать», затем в появившемся окне была указана граница растрового изображения. Преобразование было подтверждено кнопкой «ENTER». В результате растр трансформировался, т.е. заданные точки блока заняли свое местоположение на растровом изображении.
Для проверки результатов регистрации растра была создана таблица оценки точности (Таблица 1).
Таблица 1 – Оценка точности регистрации растрового изображения
| № | Исходные координаты | Конечные координаты | d | ||
| X1 | Y1 | X2 | Y2 | ||
| 1 | 277978,7095 | 6141222,387 | 277978,6487 | 6141222,03 | 0,362042 |
| 2 | 319135,6806 | 6139349,184 | 319138,7346 | 6139341,165 | 8,580773 |
| 3 | 272190,2329 | 6025503,243 | 272185,9286 | 6025503,27 | 4,304387 |
| 4 | 314425,2073 | 6023597,249 | 314421,2485 | 6023597,797 | 3,996508 |
| dср | 4,3109275 | ||||
| dmax | 8,580773 | ||||
| 1 | 319138,6223 | 6139341,748 | 319138,7346 | 6139341,165 | 0,593521 |
| 2 | 360315,9379 | 6137858,267 | 360307,0055 | 6137845,019 | 15,97778 |
| 3 | 314440,6868 | 6023598,125 | 314421,2485 | 6023597,797 | 19,44107 |
| 4 | 356683,133 | 6022081,796 | 356664,1496 | 6022082,106 | 18,98593 |
| dср | 13,749574 | ||||
| dmax | 19,44107 | ||||
Исходные координаты – это координаты точек блока, введенные с клавиатуры.
Конечные координаты – это координаты точек блока, полученные в результате привязки растрового изображения (они были «считаны» с экрана). Допустимое расхождение между ними определяется как двойная точность масштаба (dср ≤ 2t). Расположение не превышает допустимое значение (4,3 и 13,7 ≤ 20м), следовательно, не было необходимости в создании трансформации заново.
Вставка растра плана этажа в AUTOCAD
Для того, чтобы вставить растровое изображение в AUTOCAD необходимо перейти на вкладку Вставка, затем панель Ссылка и нажать ЛКМ на команду Присоединить (Рисунок 4).

Рисунок 4 – Вставка ссылки на внешний файл растрового изображения
На появившемся окне «Выбор файла внешней ссылки» необходимо задать Тип файла – Все файлы изображений и выбрать нужное растровое изображение, затем нажать Открыть (Рисунок 5).

Рисунок 5 – Выбор файла внешней ссылки
Далее в окне «Вставка изображения» в графе Задание пути нужно задать Полный либо Относительный путь (Рисунок 6).

Рисунок 6 – Задание пути
Если есть возможность сохранить растровое изображение в одной папке с файлом чертежа, необходимо выбрать относительный путь, в таком случае растровое изображение с чертежа никуда не денется, если файл чертежа перенесется в какую-то другую папку на компьютере, но в таком случае необходимо заранее сохранить текущий чертеж.
Далее в графе Точка вставки необходимо поставить галочку напротив – Указать на экране, в графе Масштаб поставить галочку напротив – Указать на экране, нажимаем ОК (Рисунок 7).

Рисунок 7 – Вставка изображения
Затем следует указать точку вставки на чертеже, щелкая в произвольном месте ЛКМ (Рисунок 8).
Рисунок 8 – Выбор точки вставки
После этого необходимо указать масштаб, но лучше для начала оставить «1» и нажить Enter (Рисунок 9).

Рисунок 9 – Выбор масштаба
Затем нужно выделить растровое изображение ПКМ и выбрать команду Масштаб и Базовой точкой указать ту точку, которая совпадает у обоих отрезков (начальная точка) (Рисунок 10).

Рисунок 10 – Выбор базовой точки
Далее внизу в командной строке нужно выбрать пункт Опорный отрезок (либо ПКМ/ Опорный отрезок) (Рисунок 11), указать длину опорного отрезка по двум точкам (отрезок на чертеже), затем указать новую длину, нажав на концевую точку отрезка, который был построен по размеру (Рисунок 12).

Рисунок 11 – Выбор опорного отрезка

Рисунок 12 – Выбор концевой точки отрезка
Таким образом, отрезок совместился с размерной линией на чертеже (Рисунок 13).

Рисунок 13 – Итоговый результат
Затемнение растрового изображения в AUTOCAD
После этого для удобства можно затемнить фон. Для этого необходимо выделить растровое изображение, на ленте в панели Регулировать выбрать команду Слияние с фоном, зажав ЛКМ на «белой палочке», потянуть вправо на необходимую величину (Рисунок 14).

Рисунок 14 – Затемнение фона изображения
Обрезка растрового изображения в AUTOCAD
Если растровое изображение нужно обрезать, то необходимо его выделить в ленте выбрать панель Подрезка и нажать на команду Создать контур подрезки (Рисунок 15).

Рисунок 15 – Обрезка растрового изображения
По умолчанию контур обрезки идет Прямоугольный, что видно в командной строке, также можно выбрать и Полилинию, ранее начерченную, чтобы остался только контур внутри полилинии, либо Многоугольную Подрезку (необходимо начертить нужный многоугольник и затем выбирать команду Замкнуть) (Рисунок 16).

Рисунок 16 – Обрезка растрового изображения методом многоугольной подрезки
Для того, чтобы вернуть изображение в первоначальное состояние, необходимо щелкнуть ПКМ на изображение в ленте на панели Подрезка выбрать команду Удалить подрезку (Рисунок 17).

Рисунок 17 – Операция «Удалить подрезку»
Если наоборот необходимо показать все, что за пределами подрезки, а саму подрезку удалить, то ПКМ нужно щелкнуть на изображение, нажать на иконку «Стрелочка» , появившуюся на контуре растрового изображения и выбрать команду Обратить контур подрезки.
Поворот растрового изображения в AUTOCAD
Для поворота растрового изображения (Рисунок 20) необходимо его выделить, щелкнуть ПКМ и нажать на команду Повернуть (Рисунок 18), затем выбрать Базовую точку (она останется неподвижной).
Рисунок 18 – Процесс поворота растрового изображения
После выбора Базовой точки необходимо также указать Направление и Угол Поворота, если нужно повернуть против часовой стрелки, то указываем угол со знаком «+», если по часовой, то со знаком «-» (Рисунок 19).

Рисунок 19 – Выбор «Направления» и «Угла поворота»

Рисунок 20 – Повернутое растровое изображение
Скрытие контура растрового изображения в AUTOCAD
Для скрытия контуров на всех изображениях нужно зайти во вкладку Вставка, панель Ссылка, команда «*Контуры – различные*», и выбрать необходимый пункт. В данном примере был выбран пункт «Отображать, но не выводить на печать контуры» (Рисунок 21).
Во многих случаях в Автокад бывает необходимо вставить скан, картинку, карту, фотографию, схему в растровом формате или другое изображение в качестве подложки, чтобы работать на ней уже векторными средствами Автокада.
Важно: Для избежания проблем при передаче файлов чертежей и подложек, копировании в другие папки - размещайте файлы чертежа DWG и вставки (изображения) вместе, в одной и той же папке. Либо подложки в подпапке "Подложки".
Хотя Autodesk Autocad - это векторный редактор, он обладает некоторыми возможностями для работы с растровыми изображениями. Здесь показано на примере версии Autocad 2013.
Итак, для вставки картинки используется меню вставка.

Если вы используете интерфейс "Классический AutoCAD", для того, чтобы вставить отсканированное изображение или картинку в Автокад, выберите меню "Вставка" - "Растровое Изображение":

В появившемся окне выберите нужный файл:

Чтобы вставить картинку в Автокад правильно - нужно указать необходимые параметры. Например, старайтесь указывать "Относительный" путь к изображению, это позволит избежать потери подложки при перемещении или копировании чертежа DWG. При выборе галочкой масштаба "Указать на экране" - после нажатия кнопки ОК вы сможете указать масштаб вручную мышкой. Обычно указывают 1 (потом его всё равно можно изменить средствами масштабировани Автокада), либо другой коэффициент. "Точка вставки" - можно указать точные координаты, либо ткнуть просто на экране и потом переместить подложку, если нужно.

С параметрами определились, нажмите ОК. Появится рамка изображения:
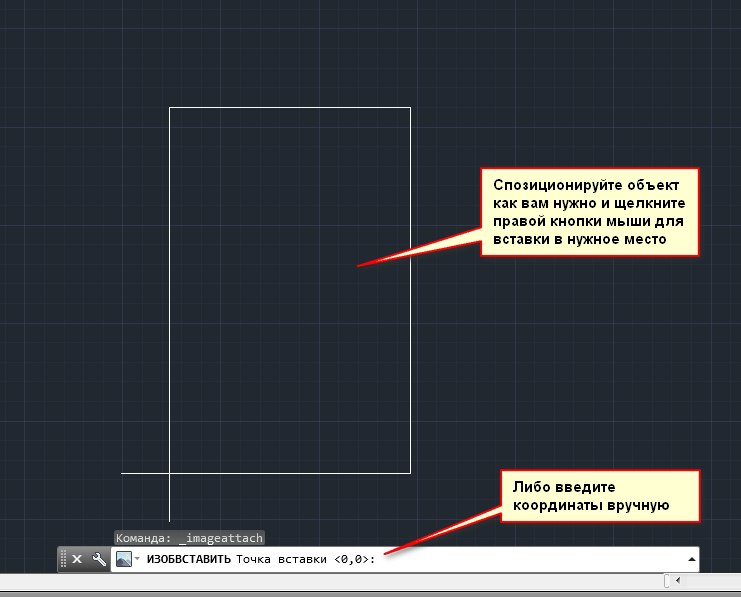
Щелкните мышкой (если точка вставки выбрана "Указать на экране") - картинка появится в рабочем пространстве модели Автокад. Кстати, в пространство "Листа" подложки вставляются ангалогично.

Совет: Если есть возможность, старайтесь в качестве подложек использовать черно-белые (монохромные) изображения в формате TIF с сжатием, например CCiTT FAX 4. С ними удобнее визуально работать в Автокаде, т.к. они не имеют фона, и к тому же занимают мало места на диске и в оперативной памяти.
Вот пример вставленного черно-белого (не путать с оттенками серого) изображения:
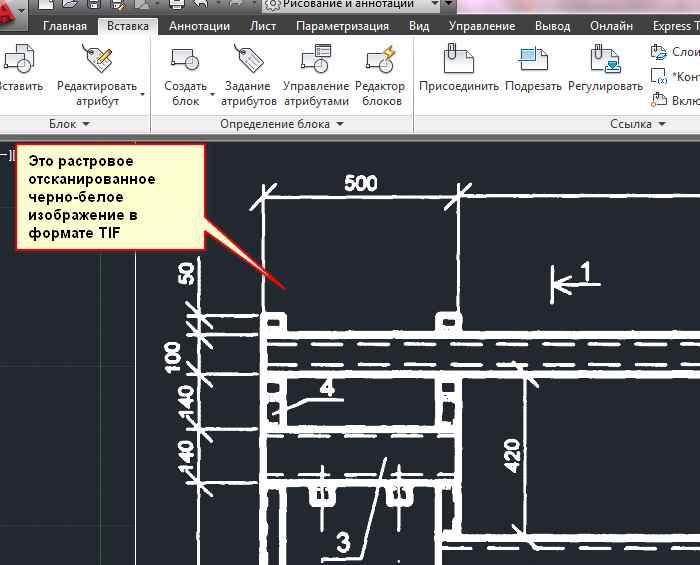
Как убрать контур изображения, вставленного в Автокад?
Если "лишняя" рамка вставленной картинки мешает при печате и работе, ее можно отключить командой: " IMAGEFRAME 0 ". Включить контур: " IMAGEFRAME 1 ".
Либо через меню "Редактировать" - "Объект" - "Изображение" - "Контур". Возможно для доступа к этому меню понадобится включить строку меню в Автокаде, через пункт "Показать строку меню".
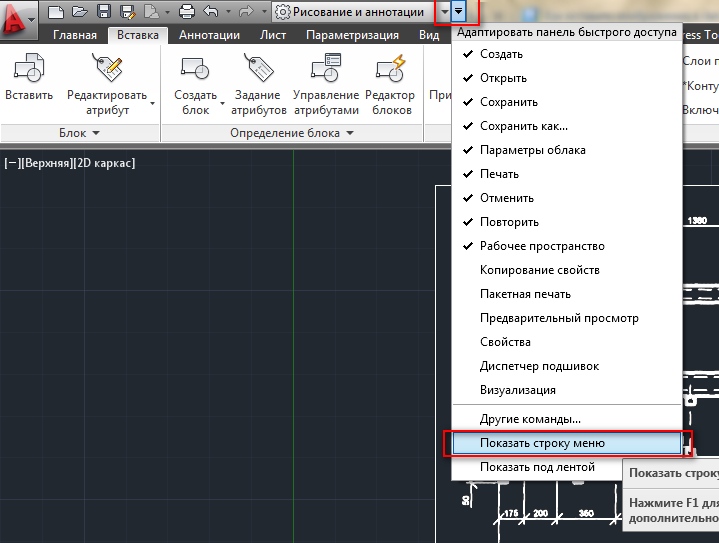
Затем "Редактировать" - "Объект" - "Изображение" - "Контур". Там же кстати есть еще много интересных пунктов меню для работы с разными объектами Автокада.
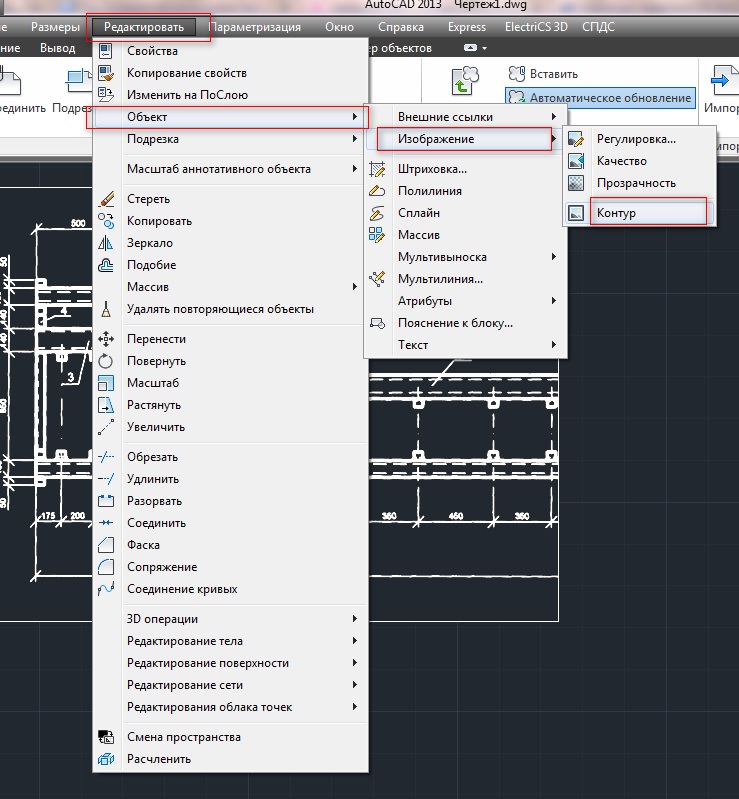
Имейте в виду, что после отключения контура изображения вы не сможете его выделить, а соответственно перемещать и делать прочие операции. Для этого нужно будет снова включить рамку картинки, таким же образом.
Я предварительно отобразил классическую панель инструментов "Ссылка" с которой будем работать. С рисунками в Автокад вы можете работать из ленты инструментов вкладка "Главная" панель инструментов "Ссылка", а также использовать контекстное меню при выбранной картинке.
Как вставить растровое изображение (картинку) в чертеж Автокад
Щелкните по кнопке "Вставить изображение" в классической панели инструментов "Ссылка", тем самым вы вызовите команду "Изобвставить" в Автокад. Либо воспользуйтесь кнопкой "Присоединить" в панели инструментов "Ссылка" во вкладке "Вставка" ленты инструментов, тем самым вы вызовите команду "Присоединить" в Автокад.
Команда "Присоединить" в Автокад - универсальная команда вставки ссылок на внешние файлы в чертеж. Она производит вставку внешних ссылок на другие чертежи, растровые изображения и подложки.Таким образом вы можете пользоваться старой командой вставки растровых изображений в Автокад - "Изобвставить" в классической панели инструментов "Ссылка", или новой универсальной командой "Присоединить".
Откроется стандартное диалоговое окно выбора файлов "Выбор файла внешней ссылки" в Автокад. Выберите в нем картинку "Коттедж" и нажмите на кнопку "ОК".
Откроется диалоговое окно "Вставка изображения".
Слева отображается предварительный просмотр вставляемой картинки Автокад. По центру окна две области настройки вставки картинки "Задание пути" и "Точка вставки".
- "Задание пути" - выберите относительный путь к файлу картинки в Автокад.
- "Точка вставки" - установите галочку указать на экране.
Справа две области настройки изображения в Автокад "Масштаб" и "Угол поворота".
- "Мастштаб" - масштаб картинки в Автокад выберите галкой указать на экране.
- "Угол поворота" - выберите 0 угол поворота растрового изображения.
Далее нажмите кнопку "ОК". Щелчком мыши укажите точку вставки в Автокад растрового изображения.
Редактирование растрового изображения (картинки) в Автокад - команды для работы с рисунками
Для удобства работы с картинками (изображениями) создайте отельный слой Автокад "Подоснова/Подложка".
Команды для работы с рисунками в Автокад:
- Команда "ВНССЫЛКИ", "ИЗОБ" - открывает палитру внешних ссылок.
- Команда "ИЗОБВСТАВИТЬ" - вставка ссылки на файл изображения в Автокад.
- Команда "ИЗОБКАЧЕСТВО" - управление качеством вывода изображений (картинок) в Автокад.
- Команды "ИЗОБРЕГУЛ", "-ИЗОБРЕГУЛ", "РУГУЛИРОВАТЬ", "- управление яркостью, контрастностью и слиянием с фоном выбранных изображений Автокад.
- Команда "ИЗОБРЕЗ" - обрезка выбранного изображения по заданному контуру.
- Команда "ПРОЗРАЧНОСТЬ" - управление прозрачностью фоновых пикселов растровых изображений Автокад.
Способы вызова команд для редактирования изображений, подложек в Автокад
Вы можете вызывать вышеперечисленные команды для редактирования растровых изображений в Автокад из командной строки и динамического ввода. Команды редактирования изображения (картинки) в Автокад присутствуют в виде пиктограмм и на панели инструментов "Ссылка" в ленте инструментов - вкладка "Вставка" и в классической панели инструментов "Ссылка".
Очень удобно редактировать растровые изображения, подложки в Автокад с помощью временных вкладок "Изображение", Подложка PDF" на ленте инструментов, которые появляются соответственно при их выделении и содержат команды редактирования (настройки).
Как обрезать картинку в Автокад
Подрезка рисунка (картинки) в Автокад осуществляется с помощью команды "ИЗОБРЕЗ". Вызовите ее из ленты инструментов вкладка "Вставка" - панель инструментов "Ссылка" - кнопка "Подрезать". Появится запрос в командной строке:
Выберите в Автокад картинку. Далее выберите опцию "Новый контур" и на запрос:
Выберите "Да". Укажите новый контур картинки рамкой с указанием двух точек.
Вы можете подкорректировать контур изображения в Автокад с помощью ручек, а также обратить контур подрезки картинки - ручка в виде стрелки.
Регулировка яркости, контрастности, слияния с фоном рисунка в Автокад
Изменить яркость, контрастность рисунка в Автокад, а также его слияние с фоном вы можете с помощью команды "Регулировать". Это универсальная команда и подходит как для редактирования растровых изображений, так и подложек (файлы форматов DWF, DWFx, DGN и PDF), либо дважды щелкнуть мышкой по границе изображения Автокад.
Появится диалоговое окно "Регулировка изображения", содержащие 3 ползунка: ярокость, контрастность и слияние с фоном.
Так как мы будем чертить план дома в Автокад по картинке, то будет достаточно произвести настройку картинки - слияние с фоном.
Для подложек в Автокад имеется инструмент "Показать в монохромном режиме" во временной вкладке "Подложка PDF" ленты инструментов (для ее показа выделите подложку).
Как отключить, включить рамку вокруг растрового изображения Автокад (контур подрезки изображения)
Под рамкой вокруг картинки в Автокад понимают видимость контура подрезки изображения, соответственно мы можем отключить или включить показ контура подрезки. Отвечает за рамку вокруг картинки в Автокад системная переменная "Imageframe", которая имеет 3 значения:
- 0 - контур изображения не отображается и не выводится на печать. Контур временно появляется повторно при предварительном просмотре выбранного набора или выборе объектов.
- 1 - отображение и печать контура изображения.
- 2 - отображается, но не печатает контур изображения.
Как выровнять и отмасштабировать картинку в Автокад
Выровнять и отмасштабировать растровое изображение, подложку в Автокад можно с помощью 3D команды "Выровнять". Прежде чем вызвать данную команду, начертите горизонтальный отрезок длиной равной длине наибольшего горизонтального габаритного размера указанного на картинке. Чем больше размер, тем более точным будет выравнивание и масштабирование картинки (растрового изображения) Автокад относительно горизонта и натуральной величины размера. Наибольший горизонтальный габаритный размер на плане первого этажа коттеджа равен 12025 мм. Начертите горизонтальный отрезок в Автокад длиной 12025 мм.
Вызовите команду "Выровнять". Вызвать данную команды вы можете из ленты инструментов - вкладка "Главная" - панель инструментов "Редактирование" - кнопка "Выровнять". В командной строке появится запрос:
В ответ на который, выберите картинку плана дома в Автокад, нажмите Enter.
Далее последовательно указываем первую исходную точку на картинке Автокад, затем первую целевую точку на отрезке. Вторую исходную точку на картинке, затем вторую целевую точку на отрезке (смотрите рисунок).
Так как мы работаем в двухмерном пространстве, то 3 исходную точку не указываем - нажимаем "Enter".
На запрос в командной строке:
Таким образом мы выровняли и отмасштабировали растровое изображение (подложку) в Автокад с помощью команды "Выровнять". Теперь чертить план дома в Автокад вы можете прямо по картинке, опираясь на ее размеры.
Вставка подложки в Автокад - файлов DWF, DWFx, DGN и PDF
Присоединение файлов в качестве подложек Файл DWF, DWFx, DGN или PDF можно вставить в файл чертежа в качестве подложки. Создание ссылок на файлы подложек и их размещение в файлах чертежа выполняется так же, как и при работе с файлами растровых изображений. Эти файлы фактически не являются частью файла чертежа. Как и с файлами растровых изображений, связь между подложкой и файлом чертежа устанавливается посредством имени маршрута, которое можно изменить или удалить в любое время. Однако невозможно внедрить подложку в чертеж и внести изменения в содержимое подложки. После присоединения подложки ее можно использовать в чертеже без существенного увеличения размера файла чертежа.
Справочная Автокад
Внешние ссылки AutoCAD. Создание связанных чертежей
Внешние ссылки AutoCAD – это возможность в свой чертеж в формате dwg вставить чертежи из других подразделений, причем, без копирования всех примитивов. В качестве внешней ссылки могут также выступать следующие файлы:
Внешняя ссылка Автокад 2016 поддерживает 7 типов объектов. Внешняя ссылка Автокад 2016 поддерживает 7 типов объектов.В этой статье тема внешних ссылок рассмотрена на примере внедрения файла AutoCAD ( формат *.DWG ). Содержимое дополнительного файла-ссылки подгружается в ваш файл, но не хранится в нем. Это дает ряд преимуществ:
- Размер файла существенно разгружается, т.к. чертеж хранит только те объекты и примитивы, которые начертили именно вы.
- Любые изменения, которые будут сделаны в чертежах, вставленных как ссылки Автокада, будут отображаться в вашем чертеже. Сражу же после внесения изменений и сохранения файла-ссылки вы получите уведомление. Также вам будет предложено обновить чертеж, после чего вы увидите все изменения, которые были сделаны в соседнем подразделении. Поэтому вы не пропустите изменение внешних ссылок Автокад.
- Внешние ссылки AutoCAD – это возможность организовать грамотную разработку сложного проекта, в котором каждое подразделение (отдельный человек) отвечает за свою работу: отдел архитектуры за разработку планировки этажа, проектный отдел – за инженерные системы и сети и т.д.
Вставка внешней ссылки в AutoCAD.
Внедрение внешних ссылок в AutoCAD осуществляется через команду «Присоединить» (вкладка «Вставка»).
После выбора команды нужно найти файл, который в дальнейшем и будет выступать как внешняя ссылка. После этого откроется диалоговое окно вставки вашего чертежа.
Здесь можно настроить масштаб, угол поворота и указать точку вставки, а также единицы измерения внедряемого чертежа. Существует два типа ссылок:
1. Вставленная – внешняя ссылка сама может иметь внешние ссылки, причем неограниченное число раз и с разным масштабным коэффициентом. Графически это все отображается на всех чертежах.
2. Наложенная – при наложении внешней ссылки в вашем файле будут отображать графически все объекты внедряемого файла, а при дальнейшем использовании уже вашего чертежа, как внешней ссылки – нет.
Также обратите внимание, что путь к чертежу может быть полный, относительный или не задан. Более подробно про это можно прочитать в справке AutoCAD (горячая клавиша F1), если ввести запрос в поисковик « Настройка путей для ссылочных чертежей ».
Как обновить внешние ссылки в AutoCAD?
Принудительное обновление также можно выполнить в строке состояния:
Принудительное обновление внешних ссылок в Автокаде. Принудительное обновление внешних ссылок в Автокаде.Как удалить внешние ссылки в AutoCAD?
Для удаления внешних ссылок AutoCAD с чертежа нужно вызвать палитру «ВНЕШНИЕ ССЫЛКИ».
Для этого графически выделите объекты, которые являются ссылками. Станет доступна доп. вкладка «Внешние ссылки», на которой следует выбрать соответствующую команду.
Эту палитру также можно открыть через строку состояния:
В результате откроется палитра, в которой следует выбрать файл-ссылку, нажать правую кнопку мыши по нему и из списка выбрать «Удалить»:
ПРИМЕЧАНИЕ:
Если опция «Удалить» не доступна, значит этот файл используется в качестве внешней ссылки в др. чертеже, который, в свою очередь, также является внешней ссылкой в вашем файле!
Взаимодействие внешних ссылок и слоев AutoCAD
Отдельного внимания заслуживают слои в файле с внешними ссылками. Они переносятся в ваш файл и сними можно работать в привычном режиме ( категория «Слои AutoCAD» ). Единственно отличие – это обозначение таких слоев: название файла-ссылки dwg| название слоя.
Взаимодействие слоев внешних ссылок AutoCAD и слоев в текущем файле. Взаимодействие слоев внешних ссылок AutoCAD и слоев в текущем файле.ПРИМЕЧАНИЕ:
В Автокад слои, зависящие от внешних ссылок, удалить нельзя. Поэтому редактируйте исходный файл. Читать статью про удаление слоев в AutoCAD .
Как вставить картинку в Автокад не ссылкой?
Про то, как присоединить картинку к чертежу подробно описано в статье «Как вставить рисунок в Автокад и как обрезать картинку». Однако, как и для всех внешних ссылок, нужно строго соблюдать путь сохранения файла и название чертежа, т.е. ничего не изменять. Но что делать если файл с картинкой нужно перенести на др. компьютер? Возможно ли в Автокаде вставить картинку без ссылки?
Сделать это можно! Однако ваша картинка должна быть OLE-объектом. Более подробно данная процедура описана в статье « Ole-объекты в Автокаде. Внедрение дополнительной информации ».
Подведя итог следует отметить, что инструмент «Внешняя ссылка» Автокад очень эффективен ! Однако, не забывайте, что следует соблюдать прописанный путь хранения файлов, которые связываете друг с другом, чтобы избежать лишних казусов. Следите за этим и тогда внедрение данной технологии в вашу работу принесет только положительный результат.
Читайте также:


