Как удалить pdf commander с компьютера
устанавливается на ваш компьютер вместе с бесплатными программами. Этот способ можно назвать "пакетная установка". Бесплатные программы предлагают вам установить дополнительные модули (PDF Reader Packages). Если вы не отклоните предложение установка начнется в фоне. PDF Reader Packages копирует свои файлы на компьютер. Обычно это файл uninstaller.exe. Иногда создается ключ автозагрузки с именем PDF Reader Packages и значением uninstaller.exe. Вы также сможете найти угрозу в списке процессов с именем uninstaller.exe или PDF Reader Packages. также создается папка с названием PDF Reader Packages в папках C:\Program Files\ или C:\ProgramData. После установки PDF Reader Packages начинает показывать реламные баннеры и всплывающую рекламу в браузерах. рекомендуется немедленно удалить PDF Reader Packages. Если у вас есть дополнительные вопросы о PDF Reader Packages, пожалуйста, укажите ниже. Вы можете использовать программы для удаления PDF Reader Packages из ваших браузеров ниже.
Скачайте утилиту для удаления
Скачайте эту продвинутую утилиту для удаления PDF Reader Packages и uninstaller.exe (загрузка начнется немедленно):
* Утилита для удаления был разработан компанией EnigmaSoftware и может удалить PDF Reader Packages автоматически. Протестирован нами на Windows XP, Windows Vista, Windows 7, Windows 8 и Windows 10. Триальная версия Wipersoft предоставляет функцию обнаружения угрозы PDF Reader Packages бесплатно.
Функции утилиты для удаления
- Удаляет файлы созданные PDF Reader Packages.
- Удаляет ключи реестра созданные PDF Reader Packages.
- Активируйте активную защиту для предотвращения заражения.
- Решите побочные проблемы с браузерами (реклама, перенаправления).
- Удаление гарантировано - если Wipersoft не справляется обратитесь за бесплатной поддержкой.
- Тех. поддержка в режиме 24/7 включена в предложение.
Скачайте Spyhunter Remediation Tool от Enigma Software
Скачайте антивирусные сканер способный удалить PDF Reader Packages и uninstaller.exe (загрузка начнется немедленно):
Функции Spyhunter Remediation Tool
- Удаляет файлы созданные PDF Reader Packages.
- Удаляет ключи реестра созданные PDF Reader Packages.
- Устраняет браузерные проблемы.
- "Утилита для удаления тулбаров" поможет избавиться от нежелательных дополнений.
- Удаление гарантировано - если Spyhunter Remediation Tool не справляется обратитесь за бесплатной поддержкой.
- Тех. поддержка в режиме 24/7 включена в предложение.
We noticed that you are on smartphone or tablet now, but you need this solution on your PC. Enter your email below and we’ll automatically send you an email with the downloading link for PDF Reader Packages Removal Tool, so you can use it when you are back to your PC.
Наша служба тех. поддержки удалит PDF Reader Packages прямо сейчас!
Обратитесь в нашу службу технической поддержки с проблемой связанной с PDF Reader Packages. Опишите все обстоятельства заражения PDF Reader Packages и его последствия. Команда предоставит вам варианты решения этой проблемы бесплатно в течении нескольких часов. Описание угрозы и инструкции по удалению предоставлены аналитическим отделом компании Security Stronghold.Здесь вы можете перейти к:
Как удалить PDF Reader Packages вручную
Проблема может быть решена вручную путем удаления файлов, папок и ключей реестра принадлежащих угрозе PDF Reader Packages. Поврежденные PDF Reader Packages системные файлы и компоненты могут быть восстановлены при наличии установочного пакета вашей операционной системы.
Чтобы избавиться от PDF Reader Packages, необходимо:
1. Остановить следующие процессы и удалить соответствующие файлы:
Предупреждение: нужно удалить только файлы с именами и путями указанными здесь. В системе могут находится полезные файлы с такими же именами. Мы рекомендуем использовать утилиту для удаления PDF Reader Packages для безопасного решения проблемы.
2. Удалить следующие вредоносные папки:
3. Удалить следующие вредоносные ключи реестра и значения:
Предупреждение: если указано значение ключа реестра, значит необходимо удалить только значение и не трогать сам ключ. Мы рекомендуем использовать для этих целей утилиту для удаления PDF Reader Packages.
Удалить программу PDF Reader Packages и связанные с ней через Панель управления
Мы рекомендуем вам изучить список установленных программ и найти PDF Reader Packages а также любые другие подозрительные и незнакомы программы. Ниже приведены инструкции для различных версий Windows. В некоторых случаях PDF Reader Packages защищается с помощью вредоносного процесса или сервиса и не позволяет вам деинсталлировать себя. Если PDF Reader Packages не удаляется или выдает ошибку что у вас недостаточно прав для удаления, произведите нижеперечисленные действия в Безопасном режиме или Безопасном режиме с загрузкой сетевых драйверов или используйте утилиту для удаления PDF Reader Packages.
Windows 10
- Кликните по меню Пуск и выберите Параметры.
- Кликните на пункт Система и выберите Приложения и возможности в списке слева.
- Найдите PDF Reader Packages в списке и нажмите на кнопку Удалить рядом.
- Подтвердите нажатием кнопки Удалить в открывающемся окне, если необходимо.
Windows 8/8.1
- Кликните правой кнопкой мыши в левом нижнем углу экрана (в режиме рабочего стола).
- В открывшимся меню выберите Панель управления.
- Нажмите на ссылку Удалить программу в разделе Программы и компоненты.
- Найдите в списке PDF Reader Packages и другие подозрительные программы.
- Кликните кнопку Удалить.
- Дождитесь завершения процесса деинсталляции.
Windows 7/Vista
- Кликните Пуск и выберите Панель управления.
- Выберите Программы и компоненты и Удалить программу.
- В списке установленных программ найдите PDF Reader Packages.
- Кликните на кнопку Удалить.
Windows XP
- Кликните Пуск.
- В меню выберите Панель управления.
- Выберите Установка/Удаление программ.
- Найдите PDF Reader Packages и связанные программы.
- Кликните на кнопку Удалить.
Удалите дополнения PDF Reader Packages из ваших браузеров
PDF Reader Packages в некоторых случаях устанавливает дополнения в браузеры. Мы рекомендуем использовать бесплатную функцию "Удалить тулбары" в разделе "Инструменты" в программе Spyhunter Remediation Tool для удаления PDF Reader Packages и свяанных дополнений. Мы также рекомендуем вам провести полное сканирование компьютера программами Wipersoft и Spyhunter Remediation Tool. Для того чтобы удалить дополнения из ваших браузеров вручную сделайте следующее:
Internet Explorer
Предупреждение: Эта инструкция лишь деактивирует дополнение. Для полного удаления PDF Reader Packages используйте утилиту для удаления PDF Reader Packages.
Google Chrome
- Запустите Google Chrome.
- В адресной строке введите chrome://extensions/.
- В списке установленных дополнений найдите PDF Reader Packages и кликните на иконку корзины рядом.
- Подтвердите удаление PDF Reader Packages.
Mozilla Firefox
- Запустите Firefox.
- В адресной строке введите about:addons.
- Кликните на вкладку Расширения.
- В списке установленных расширений найдите PDF Reader Packages.
- Кликните кнопку Удалить возле расширения.
Защитить компьютер и браузеры от заражения
Рекламное программное обеспечение по типу PDF Reader Packages очень широко распространено, и, к сожалению, большинство антивирусов плохо обнаруживают подобные угрозы. Чтобы защитится от этих угроз мы рекомендуем использовать SpyHunter, он имеет активные модули защиты компьютера и браузерных настроек. Он не конфликтует с установленными антивирусами и обеспечивает дополнительный эшелон защиты от угроз типа PDF Reader Packages.
5.0 Оценок: 3 (Ваша: ) Необходимо удалить лист из файла PDF или вырезать страницы с устаревшей информацией? Используйте удобную и функциональную программу PDF Commander! Приложение позволит не только убрать ненужный лист или пустую страницу, но и редактировать документы, добавлять нумерацию, изображения, текст, электронные подписи и штампы, объединять PDF файлы и конвертировать их в другие форматы. Скачайте PDF Commander прямо сейчас!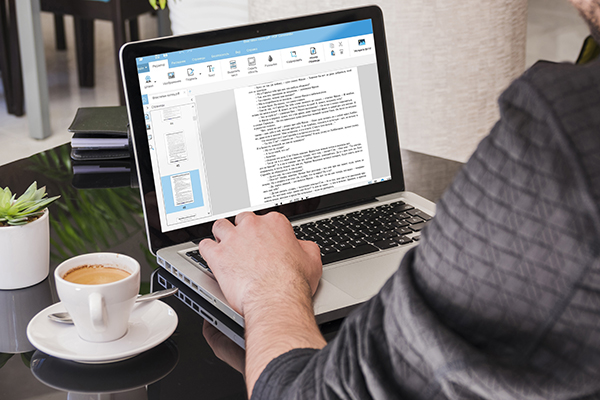
Инструкция как удалить страницу из PDF документ
Чтобы вырезать ненужную информацию из файла, вам не потребуется много времени. Редактирование pdf, а именно удаление страниц, занимает в программе считанные минуты. Вам необходимо только выполнить несколько простых шагов, и все готово.
Шаг 1. Установите PDF Commander на компьютер
Скачайте установочный файл и запустите его.
Во время инсталляции потребуется выполнить стандартные действия: внимательно прочитать и согласиться с пользовательским соглашением, выбрать подходящую папку на компьютере, создать ярлык на рабочем столе для быстрого доступа к софту.
Шаг 2. Откройте документ или объедините несколько файлов
Запустите редактор и выберите одно из следующих действий: откройте уже существующий файл, создайте новый или объедините несколько документов.
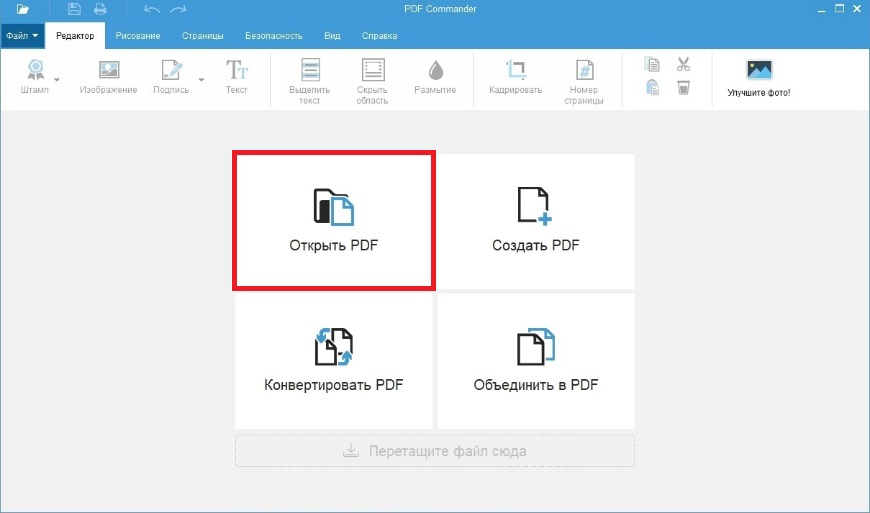
Стартовое меню программы
Вы можете первым делом отредактировать страницы документа: добавить текст, комментарии, вставить картинки, а затем убрать ненужный лист.
Шаг 3. Удалите лист из документа
Убрать страницу можно двумя способами:
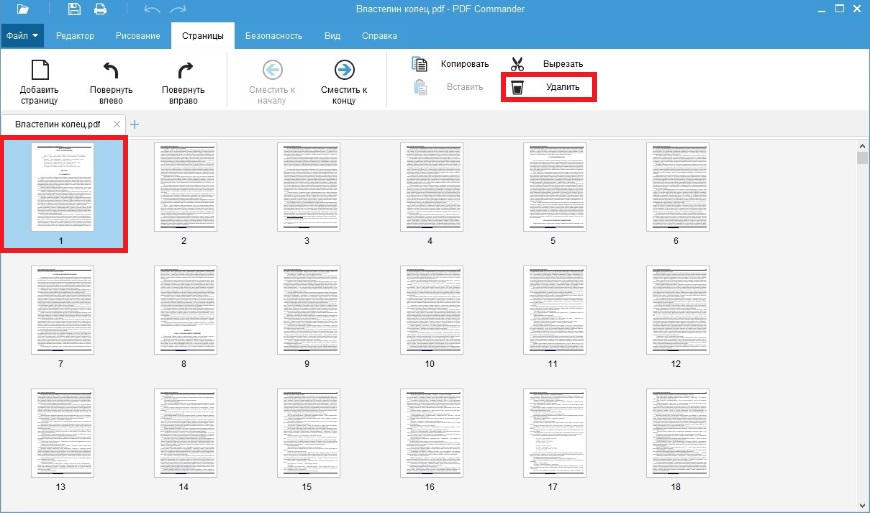
Вырежьте текущую страницу
- В левом меню выберите «Миниатюры страниц». Найдите лист для удаления. Правой кнопкой мыши нажмите на него и укажите необходимое действие.
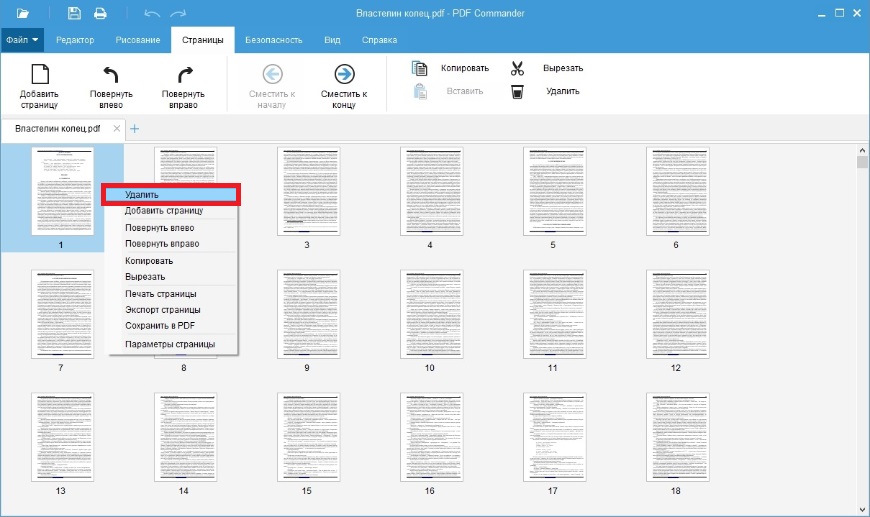
Помимо удаления, можно экспортировать страницу как изображение или сохранить ее как PDF
Шаг 4. Сохраните результат
Чтобы экспортировать итог в исходном формате, нажмите «Файл» — «Сохранить как». Если же вы хотите вывести результат в другом разрешении, выберите «Файл» — «Экспорт в другой формат».
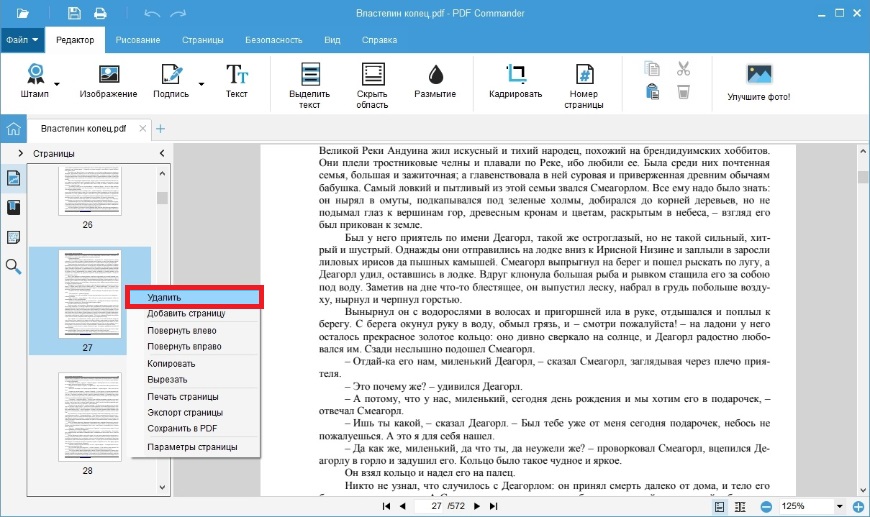
Выберите необходимое действие для вывода результата
Работу можно также распечатать на своём домашнем принтере. Выберите нужное устройство, количество копий, масштаб листов и необходимый диапазон печати.
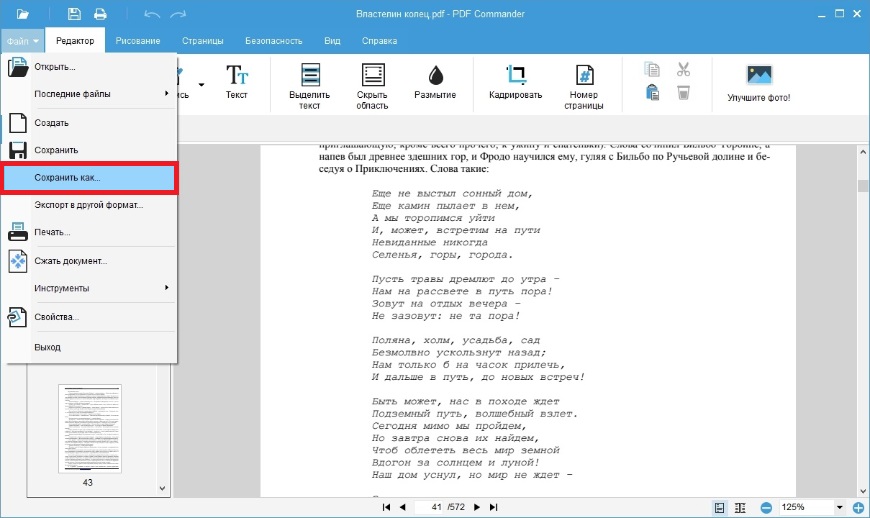
Распечатать документ можно самостоятельно
Заключение
Мы рассказали, как удалить один лист из файла пдф. Это не займет много времени и не потребует специальных навыков. Скачайте программу PDF Commander, и вы сможете не только убрать нежелательные листы, но и создать новые документы, отредактировать их, объединить несколько файлов в один, добавлять картинки и комментарии. Попробуйте прямо сейчас!
Если файл не удаляется, перезагрузите компьютер и попробуйте вновь удалить. Во многих случаях это помогает. Если проблема осталась, то читаем ниже.
2-й способ. Диспетчер задач
В операционной системе Windows 7 и XP, чтобы попасть в Диспетчер задач, необходимо нажать комбинацию клавиш Ctrl + Alt + Del.
В Windows 8 и 10 достаточно нажать комбинацию клавиш Windows + X и в появившемся меню выбрать Диспетчер задач.
Как удалить файл если он не удаляется. 6 способов
Откроется вызванный нами Диспетчер задач, где нужно найти процесс, который использует файл и снять задачу с него. После попробуйте снова удалить файл.
Как удалить файл если он не удаляется. 6 способов
3-й способ. Использование загрузочного диска или флешки
Следующий способ - запустить компьютер с диска LiveCD или загрузочной флешки с последующим удалением файла или папки. В первом случае нам необходимо использовать стандартный графический интерфейс Windows, чтобы найти и удалить необходимый файл, либо воспользоваться командной строкой. Если же Вы используете загрузочную флешку с Windows 7, 8 или 10, то во время установки можно вызвать командную строку путем нажатия клавиш Shift + F10. Тут же есть "Восстановление системы", благодаря которой можно вернуть прежнее состояние компьютера. Кстати, буквы дисков могут отличаться, поэтому используйте команду dir c: для отображения содержимого этого диска. Благодаря этому, Вы сможете легко понять что это за локальный диск.
4-й способ. Удаление файлов в безопасном режиме
Тут очень просто. Необходимо зайти в безопасный режим, найти необходимый файл или папку и удалить. В безопасном режиме запускаются лишь программы операционной системы, при этом все Ваши установленные сторонние утилиты (месенджеры, драйвера, антивирусы и пр.) не запускаются. Поэтому вероятность успешного удаления необходимого файла очень высока.
5-й способ. Использование специальной программы Unlocker
Когда программа загрузится, устанавливаем ее.
Как удалить файл если он не удаляется. 6 способов
Далее выбираем Advanced и снимаем все галки,
Как удалить файл если он не удаляется. 6 способов
Суть программы Unlocker - выгрузка из оперативной памяти процессов, которые используются файлом. Программа может найти и завершить процесс, который даже скрыт в Диспетчере задач. В общем отличная утилита, которая должна быть у каждого сисадмина.
Как удалить файл если он не удаляется. 6 способов
6-й способ. Использование сторонних файловых менеджеров.
Тут тоже я думаю понятно, для удаления просто нужно воспользоваться файловым менеджером, к примеру Total Commander или FAR. Подобные программы имеют возможность обходить некоторые запреты операционной системы Windows.
Я покажу на примере программы Total Commander. Находим в интернете, скачиваем и устанавливаем на свой ПК. Запустим утилиту, зайдем в ту папку, в которой находится файл (необходимый для удаления), выделяем его и нажимаем клавишу F8,
Как удалить файл если он не удаляется. 6 способов
С помощью подобных файловых менеджеров Вы можете легко видеть скрытые, зашифрованные и системные файлы. В общем рекомендую!

В большинстве случаев при работе на компьютере никаких проблем с удалением папок, документов и других файлов не возникает. Они спокойно удаляются кнопкой «Delete», из меню при клике правой кнопки мыши или при перетаскивании на значок «Корзины».
Однако в некоторых случаях программы и файлы глубоко въедаются в систему или имеют какие-либо ограничения, не дающие избавиться от них обычным способом. Сразу же возникает вопрос, как удалить неудаляемую программу с компьютера, какими программами и системными возможностями для этого можно воспользоваться.
Следует отметить, что любые проблемные файлы и программы можно удалить. Вопрос только в том, насколько крепко они держатся за компьютер и сколько сил придется потратить на весь процесс.
Почему файлы не удаляются?
Часто до конца так и не получится узнать, что именно послужило первоначальной причиной отсутствия возможности удалить программу или файл.
Самыми распространенными причинами являются следующие:
- Файл на данный момент используется каким-либо приложением и не может быть удален до закрытия этой программы
- Программа или файл были заблокированы антивирусом на выполнение любых действий в целях безопасности.
- Файл не будет удаляться, если он используется или запущен на другом компьютере из локальной сети (действуют те же ограничения, что и в первом пункте).
- Файл может требоваться самой системе и использоваться ей.
- Ограничения могут стоять на самой системе — к примеру, защита от записи на устройство.
- Элементарно отсутствуют права администратора в данной учетной записи, требующиеся для удаления.
Важно! Файлы, приложения и действия, требующие наличия прав администратора в Windows 7 и Windows 10, помечаются соответствующим значком и выдают всплывающие окно при попытке удаления, сообщающее об отсутствии прав на сие действие.

Простой путь решения
Как всегда, самые гениальные решения проблемы являются и самыми простыми. В случае появления проблем с удалением чего-либо первое действие — банальная перезагрузка компьютера.
В момент перезагрузки устраняются сразу несколько причин невозможности убрать файлы: закрываются программы, которые могли ее использовать, сокращается количество системных процессов и используемых ими программ.
Безопасный режим в Windows
Если обычная перезагрузка не помогла, стоит попробовать удалить лишнее в безопасном режиме системы. В Windows 7 возможность выбора режима загрузки операционной системы появляется после нажатия клавиши F8 при запуске компьютера. В 10-ой версии Windows в безопасный режим войти несколько сложнее, но обычно проблем также не возникает.

Если все это не помогает и настырные файлы продолжают занимать место на компьютере и не желают его покидать, потребуется программа, которая удаляет неудаляемые файлы.
Важно! Как уже говорилось, причин возникновения проблемных файлов много. Далеко не всегда угадать нужную и устранить ее можно с первой попытки. Возможно, придется воспользоваться несколькими программами. Плюс к этому, некоторые старые версии программ могут некорректно работать в Windows 10.
Total Commander
По своей сути Total Commander — файловый менеджер, а не программа для борьбы с проблемными файлами. Однако именно эта программа отличается понятным интерфейсом и способностью обходить ряд запретов операционной системы, в том числе и в Windows 10. Если проблемы была именно в запретах со стороны Windows, при помощи Total Commander выбранный файл может вполне себе спокойно удалиться.

Unlocker
При необходимости удалить неудаляемые файлы в первую очередь в голову приходит программа под названием Unlocker. После ее установки, при нажатии правой кнопкой мыши на файле, появится новый пунктик в меню с соответствующей надписью.

После нажатия на вариант «Unlocker» в Windows 10 появляется окно со списком процессов. Это процессы, которые используют конкретный файл на данный момент, не позволяя его удалить.
Здесь есть два варианта решения:
Завершить процесс полностью, получая возможность совершать любые действия с освободившимся файлом.

Разблокировать процесс, не позволяя ему накладывать ограничения на исполняемый файл. Этот вариант предпочтительнее, хотя в ряде случаев удаление используемого файла все равно поведет за собой повреждение хода работы процесса и его закрытие.
FileASSASIN
Если вопрос какой программой воспользоваться для удаления файла остался актуальным, следующей программой в списке должен стать FileASSASIN.
Программа также встраивается в меню проводника после установки и дает возможность удалить папки и файлы, используемые какими-либо процессами или приложениями.

Срабатывает как для ограничений со стороны системных процессов, так и для пользовательских приложений.
LockHunter
LockHunter — отличный вариант для удаления файлов, подходящий практически всем пользователям. Как и в случаях с другими программами, удаленный при помощи LockHunter файл никогда более не будет беспокоить.

Но при этом программа обладает защитой системы, то есть при поиске решения как удалить неудаляемую программу пользователь не сможет удалить нужные Windows файлы и тем самым навредить его работе.
IObit Unlocker
Программа, отлично справляющаяся с любыми ошибками, когда при попытке удаления всплывает окно с ограничениями: файл занят, используется, что угодно еще? IObit Unlocker спокойно обойдет ограничения и сотрет файл из системы.

Все программы, рассмотренные в статье, для удаления блокированных файлов, программ и их следов имеют свои особенности и функциональные возможности. Лично я для этих целей использую программу unlocker.
Читайте также:


