Как удалить панду с компьютера полностью
Хотите узнать, как удалить панда антивирус? Это защитное программное обеспечение удовлетворяет запросы не всех пользователей ПК. Иногда к качеству его работы возникает немало вопросов. Приходится искать альтернативные решения, но перед этим необходимо полностью деинсталлировать Panda, устранив все следы данного приложения.
До 2014 года разработчики предоставляли специальную утилиту, которая позволяла выполнить удаление Панды и всех её компонентов. Но с выходом более поздних версий поддержка данного продукта уже не обеспечивается. Необходимо использовать другие способы, о которых я сейчас подробно расскажу.
Методы удаления
Начну рассмотрение темы с применения сторонних приложений, которые эффективно справляются с поставленной задачей.
Revo Uninstaller
Данный программный продукт считается лучшим в своем роде. Это универсальный инструмент, который подойдет для удаления не только Panda, но и любых других приложений.
Стоит отметить, что ПО является платным, но есть пробный период.
- Запускаем Revo и сразу же оказываемся на нужной вкладке «Деинсталлятор»:

- Из перечня выбираем тот компонент, который намерены удалить с компьютера. Вверху нажимаем соответствующую кнопку действия (как на скрине выше).
- Чтобы выполнить полную очистку всех следов (файлов, записей реестра) необходимо переключиться на продвинутый режим:

- Кликаем по кнопке «Далее», этим самым запуская процесс сканирования и очистки. В определенный момент может появится окно с подтверждением, где следует нажать «Да».
- Осталось выполнить еще пару действий. Отмечаем все найденные элементы и удаляем их:

- Обязательно перезагружаем систему, чтобы все произведенные действия имели эффект.
Довольно простая утилита, согласны? Её главным преимуществом является качественная очистка в автоматическом режиме. Ведь Вам не пришлось сильно напрягаться? Но если по ходу выполнения инструкции возникли вопросы, оставляйте их в комментариях к данной статье.
Antivirus Remover
Антивирусы – это непростые программы, которые не всегда получается удалить штатными способами. Все дело в самозащите, которой оснащены подобные приложения. Ведь было бы очень нелогично, если бы вирусы могли самостоятельно блокировать антивирусный софт. Поэтому, при попытке удаления, ПО расценивает эти действия как угрозу собственному существованию. Включается блокировка, и пользователь видит перед собой ошибку доступа.
Вот так выглядит интерфейс Antivirus Remover:

Как им пользоваться? Да очень просто.
- Скачиваете свежую версию (2.33, по состоянию на апрель 2016 года).
- В перечне поддерживаемых антивирусов выбираете свой и жмёте на кнопку запуска (белый треугольник на зеленом фоне).
- Будет выполнено автоматическая загрузка подходящей утилиты и предложена ее установка. Просто подтверждайте, но не забывайте внимательно читать информацию на каждом этапе инсталляции (чтобы Вам не «впарили» чего-то ненужного, типа китайского ПО Baidu).
Всё просто! Я неоднократно пользовался способами, описанными в данной инструкции. Всегда срабатывало. Но если у Вас возникнут проблемы, а такое может быть из-за индивидуальных особенностей системы, то напишите об этом в комментариях. Я обязательно отвечу!
Откройте панель управления Windows и выберите меню "Удаление программ", Установка и удаление программ" или "Программы и компоненты". Найдите в списке все программы Panda и по очереди удалите их.


По окончании удаления, отметьте пункт "Перезагрузить сейчас":

Если выполнить удаление не удаётся, воспользуйтесь одной из официальных утилит для удаления программ Panda из системы.
Удаление персональных версий Panda с помощью утилиты Panda Uninstaller
Применимо к следующим продуктам:
- Panda Dome
- Panda Antivirus Pro
- Panda Global Protection
- Panda Gold Protection
- Panda Internet Security
- Panda VPN
Если вы не можете удалить антивирус Panda стандартным способом через "Панель управления" - "Удаления программ", или удаление антивируса из системы выполнено не полностью, воспользуйтесь специальной утилитой деинсталляции. Panda Security предлагает две версии таких утилит: для удаления персональных и серверных версий Panda.
Загрузите утилиту для удаления персональных версий антивируса Panda и Panda Cloud:
Перед запуском утилиты, закройте все программы и открытые окна. Запустите утилиту и нажмите Да для запуска полного удаления продуктов Panda с компьютера:

Дождитесь завершения работы утилиты - это может занять несколько минут:


После перезагрузки, удалите папки C:\Program Files\Panda Software и C:\Program Files\Panda Security. Теперь антивирусные продукты Panda полностью удалены с компьютера.

Удаление корпоративных версий Panda с помощью утилиты Panda Uninstaller
Применимо к следующим продуктам:
- Panda Adaptive Defense
- Panda Adaptive Defense 360
- Panda Endpoint Protection
- Panda Endpoint Protection Plus
Во время удаления Endpoint Protection некоторые файлы или библиотеки могут быть удалены не полностью, что может привести к различным ошибкам. В таких случаях, необходимо использовать две официальные утилиты, которые полностью удалят все остатки Panda Endpoint Protection.
Загрузите утилиту для удаления нужной версии Panda Endpoint и Panda Adaptive Defense:
У современных пользователей ПК есть огромный выбор среди программ, осуществляющих защиту компьютера от вирусов и прочих угроз. В частности, это касается приложения Avira. Отдельные пользователи через некоторое время желают отказаться от защитного софта, но не знают, как полностью удалить антивирус Авира с компьютера на Windows 10. Далее рассмотрим все возможные способы деинсталляции.
Панель управления
Классический вариант удаления, доступный даже на старых версиях Виндовса. В данном случае пользователям предлагается обратиться к «Панели управления», а точнее – к утилите «Установка и удаление программ».

Именно она является основным средством деинсталляции:
- Запустите «Панель управления», используя поисковую строку Windows или другие средства запуска.
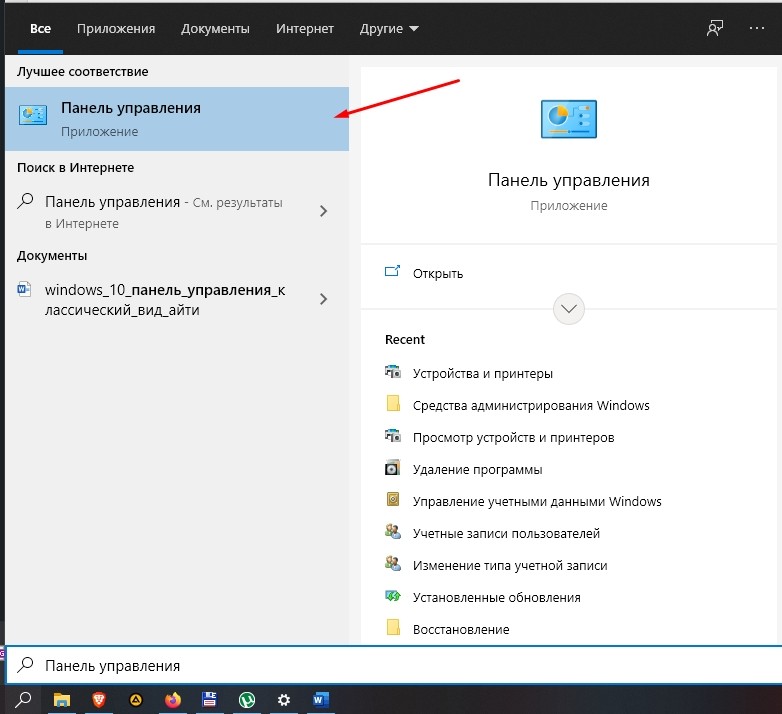
- Перейдите в раздел «Программы и компоненты». Не забудьте перед этим выставить вариант просмотра «Крупные значки». В противном случае найти нужный пункт будет затруднительно.

- Перед вами появится список установленных прог, среди которых необходимо отыскать Avira и кликнуть по названию антивируса ЛКМ.
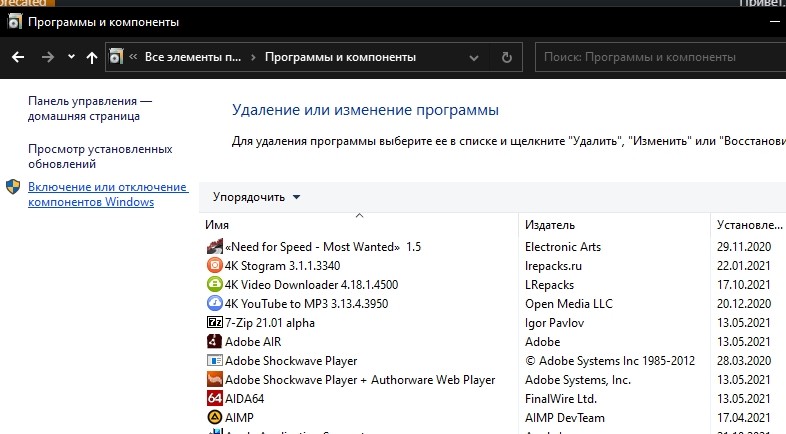
- Нажмите на кнопку «Удалить» и подтвердите выполнение операции через открывшееся следом окно деинсталлятора.

Обратите внимание, что вместе с Avira Antivirus на компьютере могут быть установлены дополнительные проги вроде Avira Phantom VPN или Avira Privacy Pal. Их тоже необходимо удалить, если вы планируете полностью избавиться от софта Авира на своем компьютере.
Параметры
Помимо «Панели управления» на компьютерах с Windows 10 на борту доступен еще один инструмент управления настройками – «Параметры». Он тоже позволяет выполнить деинсталляцию антивируса:

- Перейдите в раздел «Приложения», а затем – «Приложения и возможности».


- Нажмите на кнопку «Удалить» и завершите операцию через деинсталлятор.

Программа будет удалена точно таким же образом, как если бы вы использовали «Панель управления». В данном случае отличается только способ запуска деинсталлятора Авира.
Важно. После удаления софта стандартными средствами в реестре ПК останутся записи с упоминаниями Avira. Их можно удалить вручную, воспользовавшись редактором реестра, или обратиться к помощи дополнительного софта.Avira Registry Cleaner
Помимо стандартных средств ПК можно использовать сторонний софт для удаления программ. И в первую очередь стоит обратить внимание на фирменное приложение Avira Registry Cleaner. Возможно, оно уже установлено на вашем компьютере, но, если его нет – установите его, скачав дистрибутив с официального сайта. Далее выполните следующее:

- Подтвердите условия пользовательского соглашения.

- Отметьте галочками продукты Авира, которые необходимо удалить.

Если все сделано верно, компоненты антивируса будут удалены с компьютера. После этого не забудьте перезагрузить ПК, чтобы избежать проблем с работой другого софта.
Revo Uninstaller
Программа от стороннего разработчика, позволяющая удалить не только антивирус Авира, но и другие проги:
- Скачайте и установите Revo Uninstaller на ПК.
- Запустите утилиту.

- Выделите Авиру ЛКМ.
- Нажмите на кнопку «Удалить».

Как вы уже могли догадаться, далее откроется деинсталлятор, где еще раз понадобится подтвердить удаление софта. На этом процедура завершается.
Uninstall Tool
Еще одна программа, которую можно рассматривать в качестве отличного средства деинсталляции:
- Запустите Uninstall Tool после предварительной установки.
- Откройте вкладку «Деинсталлятор».

- Найдите в списке Avira и щелкните ЛКМ по названию антивирусной утилиты.
- Нажмите на кнопку «Деинсталляция».
- Подтвердите
Помните, что деинсталляция любого приложения, включая антивирус Авира, не запрещает повторное использование софта. Если появится такая необходимость, в будущем вы сможете снова установить Avira на свой ПК.
Advanced Uninstaller PRO
Очередной качественный деинсталлятор. Правда, он не имеет локализированного интерфейса, а потому рекомендуется действовать по инструкции:
- Запустите Advanced Uninstaller PRO, заранее установив его на компьютер.
- Перейдите в раздел «General Tools», а затем – «Uninstall Programs».

- Отметьте галочкой Авиру.
- Нажмите на кнопку «Uninstall».

Здесь важно заметить, что Pro-версия Advanced Uninstaller распространяется на платной основе. Поэтому для деинсталляции без лишних заморочек лучше рассмотреть альтернативный софт.
CCleaner
Возможно, лучшая утилита для удаления лишнего софта. Доступна бесплатно. Для деинсталляции Avira вам понадобится:
- Установить CCleaner на компьютер.
- Запустить утилиту.

- Перейти в раздел «Инструменты», а затем – «Удаление программ».
- Кликнуть ЛКМ по названию антивируса.
- Нажать на кнопку «Деинсталляция».

Также CCleaner позволяет выполнить очистку реестра и удаление мусора. Все это доступно через специальные вкладки приложения.
Panda – программный комплекс с функциями брандмауэра, позволяющий защитить ПК от вредоносных атак и фишинга. Чтобы полностью удалить антивирус Панда с компьютера, можно воспользоваться встроенной утилитой Windows, после чего почистить реестр от ключей деинсталлированного ПО либо скачать одну из доступных программ-деинсталляторов. Рассмотрим оба варианта удаления ненужного приложения.

Panda Antivirus
Команда разработчиков Panda Security предлагает пользователям следующие виды антивирусного ПО:
- Free Antivirus;
- Cloud Antivirus;
- Antivirus Pro;
- Global Protection;
- Internet Security;
- Gold Protection.
Все программные решения PandaSecurity имеют лицензию, за активацию которой необходимо платить. Если срок действия лицензии на один из указанных антивирусов истек и пользователю не хочет его продлевать, то остановить показ всплывающих окон с просьбой заплатить за легальную версию ПО можно только после удаления Панды с компьютера.
Стандартная деинсталляция
Самым легким способом деинсталляции любых приложений является окат системы к дате, предшествующей процессу установки указанного ПО. «Откатить» Windows до нужного состояния можно при помощи штатного средства системы – опции «Восстановление», расположенной в меню «Панели управления Windows».
Пользователю останется перейти по гиперссылке «Настройка восстановления…», в окошке «Свойств» зайти на вкладку «Защита» и тапнуть по клавише «Восстановить». После этого потребуется указать точку восстановления – выбрать актуальный файл (по самой свежей дате) и кликнуть «Далее», дождаться завершения работы «Мастера установки» и перезагрузить ПК.
Обратите внимание! Данный способ не является панацеей, так как все данные, настройки, пароли и файлы, сохраненные после даты создания файла восстановления Виндовс, будут безвозвратно утеряны. Кроме того, зачастую у пользователей отсутствует recovery point. Поэтому лучше воспользоваться любым из доступных методов удаления антивируса Панда, а именно: системной утилитой или иным деинсталлятором.

Чтобы избавиться от компонентов указанного антивируса при помощи штатных инструментов Windows, необходимо следовать инструкции:
По факту деинсталляции рекомендуется почистить реестр от остаточных файлов. Сделать это можно как вручную, так и при помощи утилиты Revo Uninstaller, CCleaner или Reg Organizer.

Чтобы полностью удалить ключи Панда антивирус из реестра, нужно:
Для осуществления аналогичной операции при помощи Reg Organizer потребуется:

Альтернативный способ деинсталляции
Случается, что антивирусное ПО не удаляется стандартным способом. Например, повредился встроенный «uninstall.exe» либо из-за проблем в операционной системе не запускается тот или иной стандартный инструмент Windows. Ну или бывают ситуации, когда пользователь хочет сэкономить свое время на удаление программы и очистки системы от leftovers. В данном случае на помощь придут специальные утилиты-деинсталляторы, наиболее известными из которых являются:
- Revo Uninstaller;
- CCleaner;
- Uninstall Tool;
- iObit AdvancedSystem Care.
Особенностью указанных утилит является их многофункциональность: с их помощью можно не только полностью удалить Панду с компьютера, но также исключить программу из автозагрузки, почистить кэш и реестр от компонентов антивирусного ПО и оптимизировать работу компьютера в целом.

Лучшим бесплатным приложением по праву является CCleaner. Чтобы избавиться от антивируса Панды при помощи Клинера, потребуется:
Лучшей утилитой в своем роде, преимуществом которой является наличие опции «Принудительное удаление», позволяющей удалить даже поврежденное ПО, является Revo Uninstaller. Единственным минусом является то, что Анинстоллер поставляется на платной основе: пробная версия действует в течение месяца. Для того чтобы деинсталлировать Панду с ПК при помощи Revo Uninstaller, потребуется:
Сегодня подцепить вирус на компьютер гораздо легче из интернета, чем с носителя информации. Потому и нет ничего удивительного в том, что много новых антивирусных программ в большей степени рассчитаны на безопасность работы в интернете. Поскольку в сети можно не только схватить вирус, но и подцепить шпионскую программу, которая будет считывать ваши личные данные. Антивирус Panda также рассчитан на защиту компьютера в онлайн режиме. К сожалению, такие антивирусные программы можно не всегда удалить обычным способом.

- Как удалить антивирус Панда
- Как удалить антивирус с компьютера в 2017 году
- Как удалить антивирус
- Как удалить Internet Security
- Компьютер, антивирус Panda, программа Revo Uninstaller
Первый способ удаления антивируса Panda - стандартный. Нажмите «Пуск - Все программы». В программах отыщите строку Panda Antivirus и кликните по ней правой кнопкой мышки. Среди доступных действий выберите «Удаление» (Uninstall).
Если программа не удаляется стандартным образом, нужно загрузить компьютер в безопасном режиме. Перезагрузите ПК, и в процессе перезагрузки непрерывно нажимайте клавишу F8. Появится меню вариантов загрузки операционной системы. Выберите «Безопасный режим».
Когда компьютер загрузится, нажмите «Пуск», выберите вкладку «Панель управления», а в ней - компонент «Установка и удаление программ». Найдите программу Panda Antivirus и нажмите по ней правой кнопкой мышки. В появившемся меню выберите команду «Удалить».
Если в безопасном режиме антивирус также не удаляется, нужно воспользоваться дополнительным программным обеспечением. Скачайте программу Revo Uninstaller. Она полностью бесплатна, есть поддержка русскоязычного интерфейса. Установите программу на свой компьютер.
Изучите меню программы. Все основные инструменты находятся на верхней панели. Из доступных инструментов выберите «Деинсталлятор». В окне программы появятся установленные на этом компьютере программы. Они будут отображаться в виде значков, а под значком будет название программы.
В этом окне выберите Panda Antivirus. Нажмите по значку программы правой кнопкой мышки. Появится меню со списком возможных действий. Выберите «Удалить», после чего всплывет диалоговое окно, в котором подтвердите удаление выбранной программы, нажав «Да». В следующем окне возникнет список режимов для удаления выбранной программы. Выберите «Расширенный режим».
Начнется процесс удаления программы. Учтите, что в этом режиме длительность процесса может достигать нескольких минут. После этого Revo Uninstaller просканирует реестр на наличие неудаленных компонентов антивируса. Если будут обнаружены какие-то ошибки, программа исправит их. Когда процесс завершится, появится окно с уведомлением, что процесс удаления успешно завершен.
Читайте также:


