Как отменить экшн в фотошопе
Вопросы и ответы в сфере it технологий и настройке ПК
Adobe Photoshop – популярный графический редактор, предоставляющий пользователям безграничные возможности для создания и редактирования изображений. У каждого пользователя данной программы в процессе работы могут возникать ошибочные действия, которые требуется отменить. О том, как отменить выполненное действие в Photoshop, читайте в статье.
Способ 1: отмена последнего действия
Самая популярная комбинация клавиш, которая применяется практически в любой программе с функцией редактирования. Конечно, речь идет о Ctrl+Z.
Но есть один нюанс – данная комбинация действует только по отношению к последнему действию, которое требуется отменить. Если комбинацию нажать повторно, действие вернется на свое место.
Способ 2: отмена ряда действий с помощью комбинации клавиш
Если вам требуется убрать два и более последних действий, выполненных в Photoshop, то вам в помощь комбинация клавиш Ctrl+Alt+Z.
С ее помощью вы сможете отменить до 20 последних действий, вернувшись к тому этапу работы с графикой, когда ошибок еще не было допущено.
Обратите внимание, что параметр в 20 действий выставлен в редакторе по умолчанию, но, при необходимости, данное число вы сможете увеличить, чтобы иметь возможность отменять большее количество действий за раз.
Для этого в верней части редактора щелкните по кнопке «Редактирование» и в отобразившемся меню перейдите к пункту «Установки» – «Производительность».

В правой области открывшегося окна будет расположен блок «История и кэш», в котором вы найдете параметр «История действий». Введите желаемое число на ваше усмотрение (в пределах 1000) и сохраните изменения.
Способ 3: редактирование истории
Выполнив n-нное количество действий, вы можете удалить выборочные действия, обратившись к панели инструментов в правой области окна, где располагается пункт «История».

Просто щелкните по нужному действию из списка правой кнопкой мыши и выберите пункт «Удалить».

Как и во втором способе, здесь по умолчанию отображается 20 выполненных действий. Увеличить число отменяемых действий вы сможете через все то же меню «Редактирование» – «Установки» – «Производительность».
Зная о приведенных в статье способах отмены действий, работа с популярным фоторедактором станет гораздо удобнее и производительнее.
Большинство операций можно отменить или повторить как в Elements Organizer, так и в Photoshop Elements. Например, можно восстановить все или часть изображения до последней сохраненной версии. Малое количество доступной памяти ограничивают возможности использования этих параметров.
Чтобы отменить или повторить операцию, выполните команду «Редактирование» > «Отменить» или «Редактирование» > «Повторить». Чтобы отменить операцию, нажмите и удерживайте клавишу Esc до тех пор, пока выполнение операции не будет прервано.Панель «История» (F10 или «Окно» > «История») позволяет перейти в любое состояние изображения, созданного в течение текущего рабочего сеанса. При внесении изменений в пиксели изображения на панели «История» добавляется новое состояние.
Например, если выделить, повернуть часть изображения, нарисовать какие-либо элементы, каждое из этих состояний отдельно добавится на панель. Можно выделить любое состояние, и изображение примет тот вид, при котором изменение было применено. Из этого состояния можно продолжать работу с изображением.
Такие операции, как масштабирование и прокрутка, не влияют на пиксели в изображении, поэтому они не появляются на панели «История». На панели также не отображаются масштабные в рамках приложения изменения, в частности, изменения панелей, цвета или настроек или параметров.

A. Исходное состояние B. Состояние C. Выбранное состояние
При работе с панелью «История» имейте в виду следующее.
По умолчанию панель «История» отображает до 50 состояний. Самые старые состояния автоматически удаляются для освобождения памяти для Photoshop Elements. Можно задать количество состояний в параметрах приложения («Установки» > «Производительность» > «Состояния истории»). Максимальное число состояний — 1000.
Исходное состояние фотографии всегда отображается сверху на панели «История». Вернуть изображение к исходному состоянию можно в любой момент, щелкнув на верхнем состоянии. Щелкая на исходном состоянии также полезно для сравнения результатов редактирования фотографии, оценки ее версий «до» и «после» обработки.
При закрытии и повторном открытии документа все состояния из последнего рабочего сеанса удаляются из панели.
Состояния также могут добавляться снизу списка. При таком порядке самое старое состояние располагается вверху списка, самое недавнее — внизу
Вместе с каждым состоянием указан и инструмент или команда, использовавшиеся для изменения изображения.
При выборе состояния (действия, которые были выполнены после выбранного действия) последующие состояния затемняются. Это помогает определить, какие изменения будут отменены, если продолжать работать с выбранного состояния.
Выбор состояния и последующее изменение изображения удаляет все предшествующие состояния. Соответственно, удаление состояния удаляет это состояние и все последующие состояния (корректировки).
Вернуться к предыдущему состоянию изображения
В режиме «Быстрое» и «Эксперт» выполните какое-либо из следующих действий.
Чтобы запрограммировать вызов команд «Шаг назад/вперед» с клавиатуры, нажмите «Редактирование» > «Установки» > «Общие» в ОС Windows (в ОС Mac выберите Photoshop Elements > «Установки» > «Общие») и выберите соответствующую команду в меню «Шаг назад/вперед».
Удаление одного или нескольких состояний из панели «История отмен»
Выполните одно из следующих действий.
- Чтобы удалить состояние, нажмите имя состояния и выберите в меню панели «История» команду «Удалить из». Состояния, следующие за выбранным вами состоянием, также будут удалены.
- Чтобы удалить список состояний из панели «История», не меняя изображение, выберите в меню панели команду «Очистить историю» или выполните команду «Редактирование» > «Очистить» > «Очистить историю». Удалять состояния следует для освобождения ресурсов памяти, в особенности при получении предупреждения о том, что для работы Photoshop Elements недостаточно памяти.
Примечание. Отменить операцию очистки панели «История» невозможно.
Чтобы освободить память, можно удалить объекты, скопированные в буфер обмена, или состояния на панели «История отмен».
В режиме «Эксперт» времени выполните одно из следующих действий.
- Чтобы очистить память, использованную буфером обмена, выполните команду «Редактирование» > «Очистить» > «Содержимое буфера обмена».
- Чтобы очистить память, использованную панелью «История отмен», выполните команду «Редактирование» > «Очистить» > «Очистить историю» или выберите в меню панели «История» команду «Очистить историю».
- Чтобы очистить память, одновременно использованную буфером обмена и панелью «История», выполните команду «Редактирование» > «Очистить» > «Все».
Примечание. Отменить операцию очистки панели «История» или буфера обмена невозможно.
Задумывались ли вы о том как ускорить свою работу в Photoshop? Если да, то вам будет интересно узнать об экшенах.
Экшены помогут вам быстро создавать различные эффекты, от обработки фотографий до создания 3D текстов.
В этом ознакомительном уроке вы узнаете как загрузить, настроить и использовать экшены.
Материалы для урока:

Шаг 1 - Загрузка экшена
Прежде чем вы узнаете, как создать свой набор действий в Photoshop, попробуйте воспользоваться готовым экшеном, для того что бы понять какого эффекта и как быстро вы можете достичь. Перейдите по ссылке Photoshop Actions и скачайте какой-либо из бесплатных экшенов. В целях ознакомления, для данного урока я воспользуюсь набором действий под названием "Instant Hipster".
При скачивании экшена, вы получаете файл ATN или ZXP (либо оба этих файла). Разница между этими файлами в том, что:
- ATN файлы - загружают экшн непосредственно в Photoshop;
- ZXP файлы - загружают экшн через диспетчер Adobe Extension.
Я рекомендую использовать файл ATN, потому что это быстрее и проще.
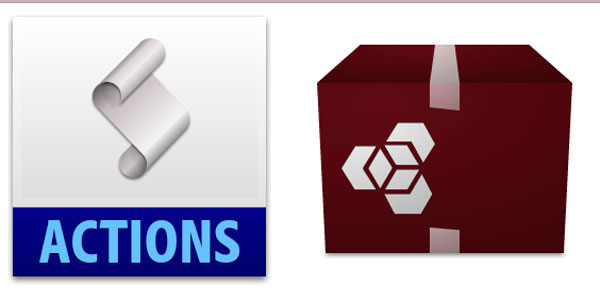
Шаг 2 - Как использовать ATN файл
После того как вы скачали экшн, найдите файл ATN и дважды щелкните по нему.
Откройте в Photoshop окно Операций (Actions panel) для этого перейдите к Окно > Операции (Window > Actions).

Если у вас возникли затруднения с автоматической загрузкой экшена, то вы можете добавить его вручную. Для этого, нужно нажать на мини стрелку в правом верхнем углу панели операций - в подменю выбрать "Загрузить операции" (Load Actions) - выбрать папку с разархивированным экшеном.

Шаг 3 - Как использовать ZXP файл
Файлы типа ZXP не всегда включены в архив. Но если такой файл все же есть в папке с экшеном, то его можно установить через Adobe Extension Manager.
Adobe Extension Manager - очень полезен при работе с несколькими дополнениями (addon), так-как все они будут доступны вам в одном месте.

Основная проблема, с которой встречаются пользователи, впервые столкнувшиеся с Adobe Extension Manager, в том, что они не могут найти установленные операции. Решение очень простое - нужно сначала добавить действия (экшн) в Photoshop через панель Операций (Actions).

Шаг 4 - Будьте осторожны в работе
Не все экшены для Photoshop безопасны в использовании!
Перед тем как запустить готовый набор операций, отдельно сохраните исходный файл с изображением. Многие экшены наполнят вашу историю таким количеством операций, что вы не сможете отменить их и вернуться к исходному документу. Так же есть экшены, которые включают такую операцию как - Объединение слоев, что так же делает возврат к первоначальному изображению невозможным.

Шаг 5 - Воспроизведение набора операций (экшена)
Использовать экшены легко! Чтобы запустить операцию, выберите её в списке и нажмите на кнопку Выполнить активную операцию (Play). После запуска набора действий, вы увидите на мониторе, как Photoshop выполняет ряд заданных операций, дайте ему немного поработать, и - все готово!
На изображении ниже показан результат операции по созданию эффекта Instagram. Всё было выполнено в один щелчок мыши!

Некоторые экшены, к примеру Быстрая ретушь кожи требуют дополнительных действий в процессе их применения. Непосредственно в вышеуказанном экшене, программа предлагает вам проработать слой-маску.
Как правило, в таких наборах операций, есть всплывающие окна, которые дают вам подсказки о дальнейших действиях.

Шаг 6 - Использование режима Кнопки
Вы можете переключить управление окном Операций в режим "В виде кнопок" (Button Mode). Для этого нажмите на мини треугольник в правом верхнем углу панели и выберите нужный пункт.
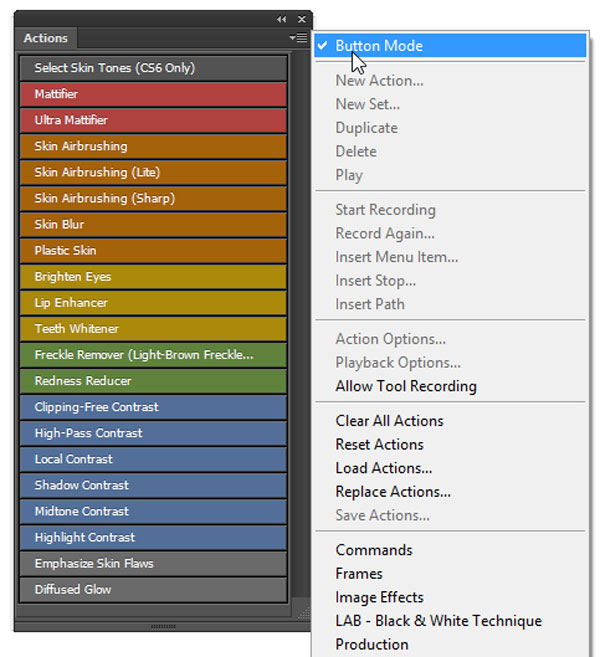
Дополнительные параметры панели Операций
Панель Операций содержит множество дополнительных действий, которые вы можете настроить. Ниже приведен график, который поможет вам немного сориентироваться.
Примечание переводчика:
- Включить (выключить) элемент (Include Command). Галочкой можно отметить операции, которые нужно включить или выключить.
- Задать (отменить) диалоговое окно (Modal Control). Значок показывает, будет ли всплывать диалоговое окно. Их так же можно включать и отключать.
- Развернуть (свернуть)набор операции (Expand Action). Стрелка для раскрытия (сворачивания) действий заданных в операции.
- Кнопки (Buttons). Слева направо: остановить запись операции, начать запись операции, воспроизвести операцию, создать новую группу, создать новую операцию, удалить операцию.
- Режим "В виде кнопок" (Button Mode). Изменение вида панели операций.
- Дополнительные параметры воспроизведения экшенов (Playback Options).
- Возможные действия с операциями (Allow Tool Recording). Функции записи, удаления и прочих действий с операциями.
- Список установленных экшенов (Action List)

И в заключении:
Экшены - замечательный инструмент Photoshop, которым могут успешно пользоваться как мастера так и новички.
Уделите немного времени данному функционалу и поэкспериментируйте с различными готовыми наборами операций, которые вы сможете найти на многих платных и бесплатных интернет-ресурсах!
Этот урок поможет вам установить новый экшен для версии программы Photoshop CC 2017. Для других версий алгоритм будет тот же.
Для начала скачайте на нашем сайте или в Интернете файл с новым экшеном и распакуйте его, если он в архиве.
Откройте программу Photoshop.
Самый простой способ добавить экшен в программу это просто перетащить файл ATN в фотошоп и отпустить его в любой области программы вне рабочего документа. Если вы хотите узнать более подробный процесс, то читайте инструкцию ниже.
Открываем панель Операции
Нажмите комбинацию клавиш Alt + F9, чтобы вызвать на экран панель Операции (Actions):

Нажмите на маленький значок в правом верхнем углу панели, после чего на экране появится меню панели операций:

Закружаем экшены (операции) в Фотошоп
Из появившегося списка команд выберите команду Загрузить операции… (Load Actions):

В результате на экране появится новое окошко Загрузить (Load), где вы можете указать файл, который хотите установить. Этот файл находится у вас на рабочем столе или помещен в специальную папку для скачанных дополнений.
В моем случае, файл находится на Рабочем столе в папке.

Выберите ваш файл и нажмите Загрузить (Load)
Теперь этот файл должен появиться в числе других экшенов на панели «Операции»:

Вот и все, программа Photoshop скопировала указанный файл с экшеном в свой набор. Можете пользоваться!

До встречи на creativo.one!
Примечание: статья обновлена 21.03.2019
1 млн. 582 Печать Жалоба
Эти уроки могут вас заинтересовать
По заданным фильтрам ничего не найдено
Попробуйте изменить критерий поиска, или сбросить фильтры.
Комментарии 582
Спасибо за урок!
После установки экшены же можно с компьютера удалить?
Спасибо за урок)
КАК ИМИ ВООБЩЕ ПОЛЬЗОВАТЬСЯ? НИФИГА НЕ ПОНИМАЮ
я загрузила но не понимаю как его применить куда нажимать скажите пожалуйста
На до было прочитать readme :)
Однако не помогло, даже на английской версии (Photoshop CC 2019)
Klencov, А язык версии совпадает. Если экшен был написан на английском фотошопе, то чаще всего он и работать будет только в английском. Если только автор экшена специально не писал его под любой язык. Но англоязычные авторы как правило о других языках не заботятся.
Благодарю! Процветания вам!
а если расширение стоит PAT , скачал отсюда с сайта?
Супер, спасибо! Успехов вам и процветания!
Моя любимая книга детства.) Спасибо за урок!

Спасибо. Скачала, загрузила все работает.
Спасибо за очень полезный урок.
Пожалуйста, расскажите как работать с экшенами. Мне очень нужно сделать вот такую книгу, но я только начинаю осваивать ФШ. Если можно, расскажите по шагам.
Задайте вопрос на нашем форуме.
Этот экшен работает только с английским интерфейсом.
(Хорошему программисту не составит сложности поменять именование команд в скрипте экшена.)

Этот экшен работает во всех версиях

Для "sofia_v_kontakte", "приглашение на свадьбу", "ParaGraf0201" и многих других, кто столкнулся с проблемой:
= У меня экшен установился, но не работает с русской пиратской версией. Кто бы смог без выпендрячеств, на гражданском языке объяснить что,куда и как подсунуть,что-бы слои были доступными =
Это не из-за пиратской, а из-за Русской версии.
В некоторых скриптах экшенов команды имеют несовместимое с русским интерфейсом именование команд. В том числе несовместимы и с Официальной Русской версией.
Переключите версию интерфейса на английскую при перезагрузке Фотошопа.
И все заработает.
Для CS6 версия 13.0 х32 (В остальных версиях аналогично.)
Редактирование => Установки => Интерфейс => Язык интерфейса
Читайте также:


