Как удалить opensuse с компьютера
Иногда необходимо обновить систему на машине, которая является доступной только по сети. В openSUSE есть несколько способов для запуска удаленной установки:
- openSSH
- VNC
- терминал для последовательного порта
В этом документе описано, как произвести установку с использованием openSSH. Установка с использованием VNC аналогична, а использование последовательной консоли (serial console) ещё легче. Этот документ только подсказка как добиться цели, а не пошаговое руководство к действию.
Было бы правильно не использовать основной раздел с установленной системой для установки, используйте другой раздел и grubonce. Так что даже если всё пойдёт неудачно при перезагрузке запустится ваша старая система.Ручная подготовка
Получение необходимых файлов
Нужно загрузить инсталляционное ядро и установочный initrd на удалённом компьютере. Вы должны знать IP адрес, который компьютер будет иметь после загрузки. Предполагается, что машина имеет постоянный IP адрес. Если используется DHCP, то можно опустить определения сети и использовать IP адрес, который машина получает DHCP сервера.
Сначала, нужно скопировать образ ядра и установочный initrd в /boot директорию.
Для стабильной версии openSUSE
- В следующих командах замените <version> на номер релиза openSUSE (например 11.2).
- Также замените <arch> на архитектуру компьютера (i386 или x86_64).
Для разрабатываемой версии openSUSE
- Далее замените <arch> на архитектуру компьютера (i386 или x86_64).
Настройка GRUB
Примечание: Пароль должен содержать не менее 8 символов. Примечание: Пожалуйста, убедитесь в правильности указанного IP адреса перед перезагрузкой системы. Даже локальные адреса могут стать источником проблемы если машина назначения находится в другом сетевом сегменте.Помните, что вы должны ввести IP адрес в пути к дистрибутиву openSUSE вместо имени, если вы не указали сервер имён. Затем сделайте первую строку, строкой по умолчанию отредактировав menu.lst в строке
С учетом номера раздела в который необходимо войти.
Если вы временно хотите загрузится из другой секции, не изменяйте секцию по умолчанию. Вместо этого используйте команду grubonce 0, где 0 номер новой секции.Когда вы закончите, перезагрузите компьютер.
Для стабильной версии openSUSE
- Далее замените <version> на номер релиза openSUSE (например 11.4).
Для разрабатываемой версии openSUSE
Так же вы можете указать IP зеркала.
Автоматическая подготовка
Загрузка ядра и initrd, а также изменение конфигурации grub, может быть автоматизировано с помощью скрипта Setupg GRUB for NFS install.
Запуск установки
Компьютер загрузится уже с вашего загрузочного образа вместо установленной системы. Чтобы продолжить и подключится к компьютеру выполните команду:
и введите пароль указанный в sshpassword (например "12345645", должен быть от 1 до 8 символов). Всё что вы должны сделать сейчас - это запустить yast (или yast2 для установки в графическом режиме) и продолжить установку как обычно.
Если во время установки произошел разрыв связи до того как вы смогли ввести пароль супер пользователя root, то через несколько минут переподключитесь и введите указанный grub в файле menu.lst пароль. После этого необходимо запустить /usr/lib/YaST2/startup/YaST2.ssh чтобы продолжить установку.После установки
После этого вам возможно необходимо будет запустить /usr/lib/YaST2/startup/YaST2.ssh для продолжения установки.
Возможно делать это не придётся, потому что это полезно только при установке X.
При заполнении корневого раздела файловой системы попробуйте выполнить следующие команды. Это поможет освободить от 10 ГБ дискового простарнаства.
Содержание
Очистка логов journald
Журнальные файлы могут быстро разрастаться и занимать по нескольку ГБ дискового пространства. Эти записи обычно полезны только для помощи в устранении неполадок в системе.
Их можно безопасно удалить оставив только записи за вчерашний день:
Очистка загруженных RPM-пакетов
Эта команда удалить все скаченные RPM-пакеты.
Удаление старых версий ядра
Выполнение этой команды позволит удалить старые версии ядра, которые были сохранены в системе согласно правилам указанным в файле /etc/zypp/zypp.conf
Очистка слепков Btrfs
С помощью этой команды snapper удалит старые моментальные снимоки (snapshots), которые создаются согласно правилам указанным в файле /etc/snapper/configs/root
По умолчанию, для создания снимков snapper разрешено использовать:
- до 50% дискового пространства корневой файловой системы (20 ГБ из 40-а ГБ раздела)
- единовременно иметь от 2 до 10 снимков
- единовременно иметь от 4 до 10 важных снимков
Используя следующую команду можно уменьшить потребление памяти на создание снимков:
- до 20% дискового пространства корневой файловой системы (8 ГБ из 40-а ГБ разрадела)
- единовременно иметь от 2 до 6 обычных снимков
- единовременно иметь 4 важных снимка
Очистка директории /tmp
Внимание: Очистка каталога /tmp может привести к потере несохраненных данных или сбоям приложений. Обязательно выполните сохранение данных и завершите работу приложений.Обычно приложение должно само удалять временные файлы при его закрытии или устанавливают срок их существования. Однако не все приложения делают это правильно и некоторые файлы остаются там навсегда.
Простым решением для их удалению является команда:
Операционная система и приложения не будут повреждены при удалении этих файлов. Но имейте в виду, что некоторые запущенные приложения могут хранить здесь некоторые свои данные. Например, снимки экрана, офисные документы, файлы во время их загрузки из сети. Удаление этих файлов может прервать работу приложения, а их пользователь потеряет несохраненные данные. Вот почему нужно обязательно закрыть все приложения перед запуском этой команды.
Не троллинга ради, а ради расширения кругозора. C одной стороны, немного избитая тема, с другой - zypper постоянно чем-то дополняют, поэтому хотелось бы уточнить у его пользователей (сам я его не использую). Долго пытался гуглить и искать в официальной документации, но всё равно ничего не понял.
Как всё же удалить ненужные зависимости из системы без отключения репозитория из которого был установлен исходный пакет?


Раз никто не ответил, то пришлось скачать образ и загрузить opensuse в виртуалбокс, чтобы удовлетворить своё любопытство. Будет много букв :(
Можно попытаться вспомнить какие пакеты удалялись без параметра "-u", снова их установить и сразу же удалить с параметром "-u". Но этот вариант не всегда подходит.
В справке zypper с параметром packages (pa), там есть несколько новых (а может и старых опций), не имеющих короткой записи, как в примерах исходной темы, которые мне попадались:
Меня заинтересовала опция "--unneeded", поэтому, выполнил zypper pa --unneeded на свежезагруженном livecd-gnome:
Странно, конечно, что ещё ничего не ставилось, а ненужные пакеты уже есть, ну да ладно, возможно косяк официальной сборки.Для теста поставил и сразу удалил darktable. Он тянет за собой 5 пакетов: gtk2-engine-clearlooks, gtk2-theme-clearlooks, libGraphicsMagick-Q16-3, libGraphicsMagick3-config, libflickcurl0 . Соответственно, после удаления darktable без параметра "-u" вывод zypper pa --unneeded был таким:
Можно заметить, что из зависимостей darktable в списке всего 3 шт. Ещё два пакета (один из них рекомендованный) являются зависимостями 2 из этих трёх.Не знаю, нужны ли системе те пакеты, которые выводились " zypper pa --unneeded " до удаления darktable. Будем считать, что нет. Тогда для удаления всего списка пакетов с их зависимостями нужно из вывода команды убрать первые 4 строки (начать с 5-й), вывести только названия пакетов и передать этот список команде zypper rm -u . Следует обратить внимание, что в этот раз при удалении обязательно нужен параметр "-u", иначе вызов нижеописанной команды придётся повторить ещё раз. Используя команды cut, tail, xarg запишем команду zypper pa --unneeded | tail -n +5 | cut -d \| -f 3 | xargs zypper rm -u , при выполнении которой получим:

Ещё в файле /etc/zypp/zypp.conf есть параметр solver.cleandepsOnRemove , которому предшествует ПРЕДУПРЕЖДЕНИЕ:

solver.cleandepsOnRemove = true
всегда та делаю, всякие ключи для zypper не использую

Конечно же хорошо, что есть и опция, и ключи. Меня несколько удивило, что в такой древней линейке дистрибутивов нет средства очистки неиспользующихся зависимостей после удаления пакета. По крайней мере, во всех руководствах (даже официальных) по управлению пакетами этот вопрос обходят стороной. А ключ "--unneeded" так вообще только в версии 13.1 появился.
В Debian тоже меня всегда удивляло, что есть несколько способов закрепить версию пакета и эти способы игнорируют настройки друг друга. Вот и приходится так жить.
Если вы решили больше не использовать Wine на своем ПК с Linux, вы, вероятно, захотите узнать, как удалить его и удалить все программы Wine из вашей системы. К сожалению, если вы новый пользователь, встроенного способа удалить Wine из вашей системы нет. Вместо этого вам придется делать это вручную. Вот как.
Примечание. В этом руководстве мы покажем вам, как именно удалить Wine. Покроем «винную» упаковку. Если вы установили Wine на свой компьютер с Linux с другим пакетом, вы сами по себе.
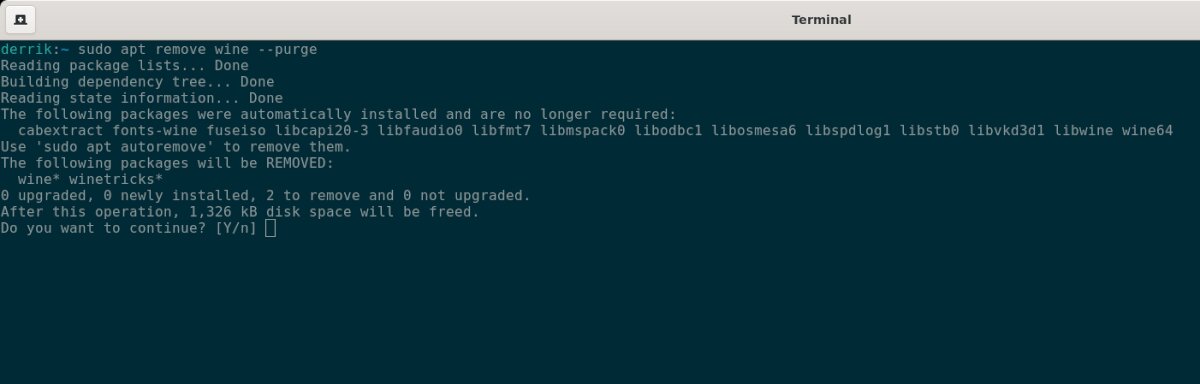
Очистить Wine из Ubuntu
Чтобы удалить Wine из Ubuntu, начните с открытия окна терминала. Вы можете сделать это, нажав Ctrl + Alt + T на клавиатуре. Или найдите «Терминал» в меню приложения.
Как только окно терминала откроется, начните с удаления папки Wine в вашем домашнем каталоге с помощью rm команда.
После удаления этой папки удалите все пакеты Wine. Обязательно используйте -удалять переключатель командной строки для удаления любых файлов конфигурации, которые Wine имеет в Ubuntu.
Когда установка будет завершена, вам также нужно будет запустить автоудаление , чтобы удалить все оставшиеся пакеты Wine, которые могут все еще присутствовать в системе.
С автоудаление команда завершена, Wine удален из Ubuntu.
Очистить Wine из Debian
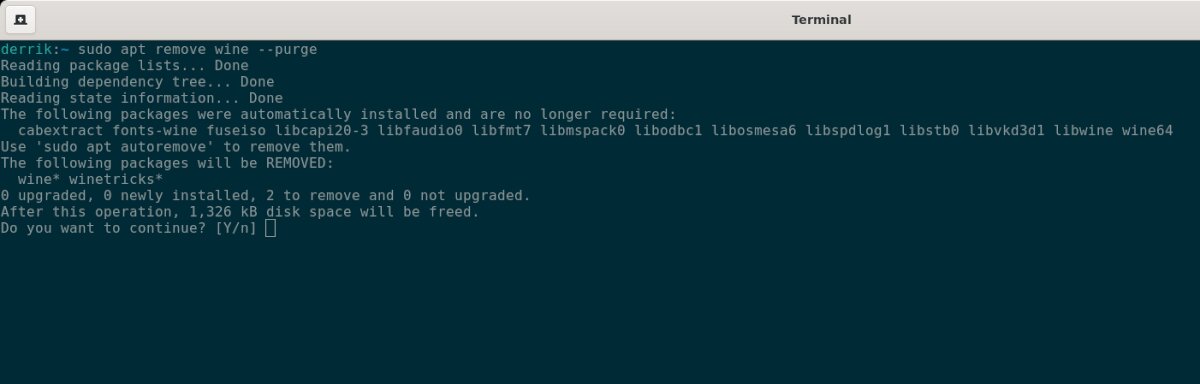
Чтобы полностью очистить и удалить Wine из Debian, начните с открытия окна терминала на рабочем столе Debian. Сделайте это, нажав Ctrl + Alt + T на клавиатуре или найдите «Терминал» в меню приложения. Затем используйте rm , чтобы удалить папку Wine из домашнего каталога при открытом окне терминала. В этой папке хранятся все приложения, связанные с Wine.
Затем используйте apt-get remove команда для удаления приложения Wine и любых связанных с Wine программ в Debian. Наконец, обязательно используйте -удалять переключатель командной строки, так как он также удалит все файлы конфигурации, которые оказались в системе.
Когда все будет удалено из Debian, вам также потребуется использовать автоудаление команда, чтобы избавиться от всех оставшихся пакетов Wine, которые могут все еще быть там.
Теперь, когда автоудаление команда завершена, Wine будет удален из Debian.
Очистить Wine из Arch Linux
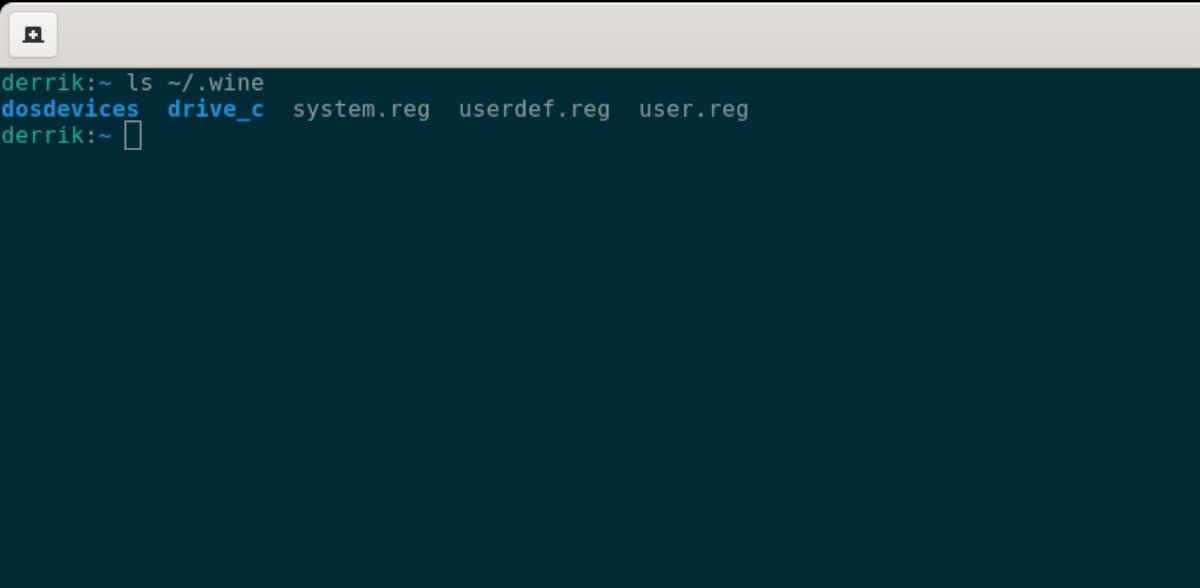
Чтобы удалить приложение Wine из Arch Linux, начните с открытия окна терминала на рабочем столе. Когда окно терминала открыто и готово к использованию, удалите папку Wine с помощью rm команда.
После удаления папки Wine вам необходимо удалить пакет Wine. Однако при этом не используйте pacman -R, так как это удалит только пакет «вино», а не пакет «вино» и все его зависимости.
Вместо этого удалите пакет «вино» с помощью -Rsc переключатель командной строки. Эта команда поможет вам удалить на вашем компьютере все, что связано с Wine.
Очистить вино от Fedora
Для начала откройте окно терминала на рабочем столе Fedora и нажмите Ctrl + Alt + T на клавиатуре или найдите «Терминал» в меню приложения и запустите его таким образом. Когда окно терминала открыто, используйте rm команда для удаления вашей папки Wine с компьютера.
Теперь, когда папка Wine удалена из Fedora, вам нужно удалить пакеты Wine из Fedora. К счастью, в отличие от многих других ОС Linux, нет необходимости ничего очищать. Dnf делает это автоматически.
После удаления пакетов Wine из вашей системы Wine будет удален из Fedora.
Очистить Wine из OpenSUSE
Чтобы удалить Wine из OpenSUSE, начните с удаления папки Wine с компьютера. Для этого вам нужно открыть окно терминала. Откройте терминал, нажав Ctrl + Alt + T на клавиатуре. Вы также можете открыть его, выполнив поиск по запросу «Терминал» в меню приложения.
Далее, используя rm удалите папку Wine из вашего домашнего каталога. Иметь ввиду; это приведет к удалению всех установленных вами программ и файлов Wine.
После удаления папки Wine вам нужно будет избавиться от пакетов Wine в вашей системе. Для этого используйте Zypper RM команду, но обязательно включите -u переключатель командной строки. Этот переключатель также позволит вам удалить все связанные зависимости с «винными» пакетами в вашей системе OpenSUSE.
После завершения установки пакета Wine и остальных зависимостей вы удалите Wine из своей системы OpenSUSE.
Читайте также:


