Как удалить объект в powerpoint
Вы можете удалить фигуру из области текста в графическом элементе SmartArt или непосредственно в графическом элементе SmartArt.
Если удалить строку текста уровня 1 при существовании текста уровня 2, то первая строка текста уровня 2 выдвинется на уровень 1 (верхняя фигура). На следующем рисунке все фигуры — "Один", "Два" и "Три" — содержат текст уровня 2, состоящий из маркеров и букв.
При удалении текста уровня 1 из фигуры "Два" текст "C" уровня 2 выдвигается на уровень 1.
Невозможно удалить фигуру, которая является частью большей фигуры. Например, в макете Ломаный список со смещенными рисунками (тип Список), показанном на следующем рисунке, невозможно удалить фигуры в виде маленького круга, находящиеся в трех больших фигурах. Следует выделить все связанные друг с другом фигуры, и тогда можно будет удалить большую фигуру. (Сопоставленные фигуры — это фигуры, которые вместе образуют более крупную фигуру.) На рисунке ниже выделены связанные друг с другом фигуры.
Также невозможно удалить фоновые фигуры, например стрелки или разделитель в макете Уравновешивающие стрелки (тип Связь).
Выберите строку текста, соответствующую удаляемой фигуре.
Нажмите клавишу DELETE.
Примечание: Если у вас есть фигура верхнего уровня, которая содержит и другие фигуры, и фигуру помощника , которая отображается в области текста, а затем удаляется фигура верхнего уровня, фигура помощника автоматически повышается до верхней части иерархии.
Удаление фигуры непосредственно из графического элемента SmartArtЩелкните границу фигуры, которую вы хотите удалить.
Нажмите клавишу DELETE.
Чтобы удалить фигуру, необходимо щелкнуть ее границу. Если фигура, которую вы хотите удалить, содержит текст, а вы щелкните ее, а не щелкните ее границу, то при нажатии клавиши DELETE часть текста будет удалена, но сама фигура не будет удалена.
При попытке удалить фигуру, которая вместе с другими фигурами входит в состав большой фигуры (связанную фигуру), будет удален только текст в ней. Например, на рисунке с выделенными связанными фигурами выделена крупная белая фигура, расположенная в верхней части мелких цветных прямоугольников, а затем нажмите клавишу DELETE, при этом текст на белой фигуре удаляется, но сама фигура остается. Тем не менее вы можете настроить заливку цветом и типы линии, чтобы создать иллюзию отсутствия фигуры.
Если вы изменили фигуру верхнего уровня или текст в ней, то все изменения могут быть потеряны при повышении уровня нижестоящей фигуры.
Если выбрана соединяющая фигура (например, линия или стрелка), то будет удален только текст в ней, так как удалить такие фигуры нельзя. Однако вы можете настроить заливку цветом и типы линии, чтобы создать иллюзию отсутствия фигуры. Для получения дополнительных сведений ознакомьтесь со списком удаление соединительной линии или стрелки в графическом элементе SmartArt .
В некоторых макетах SmartArt, таких как Матрица, число фигур является фиксированным и невозможно удалить их. Дополнительные сведения см. в статье В каких макетах SmartArt можно использовать неограниченное число фигур?
Удаление соединительной линии или стрелки из графического элемента SmartArtНевозможно удалить линии или стрелки, соединяющие фигуры в графическом элементе SmartArt, так как они считаются частью фигур, к которым они подключены. Однако вы можете скрыть их, сделав их прозрачными.
Выберите линию в графическом элементе SmartArt. Чтобы изменить несколько линий, щелкните первую линию, нажмите клавишу CTRL и, удерживая ее, щелкните дополнительные линии.
В контекстных инструментах Работа с графическими элементами SmartArt на вкладке Формат в группе Стили фигур нажмите стрелку рядом с кнопкой Контур фигуры.
Если вкладки Работа с рисунками SmartArt и Формат не отображаются, убедитесь, что вы выбрали графический элемент SmartArt.
Выберите пункт Нет контура.
Чтобы удалить весь графический элемент SmartArt, щелкните границу графического элемента SmartArt, который вы хотите удалить, а затем нажмите клавишу DELETE.
Удаление картинки или рисунка из графического элемента SmartArtЕсли вы добавили в графический элемент SmartArt рисунки или картинки, их можно удалить, изменив параметры заливки для фигуры, содержащей их.
Щелкните правой кнопкой мыши фигуру, из которой вы хотите удалить рисунок или картинку. Если рисунок или картинка применяется в качестве фона ко всему графическому элементу SmartArt, щелкните правой кнопкой мыши границу графического элемента.
На контекстное меню нажмите кнопку Формат фигуры или Формат объекта.
На вкладке Заливка щелкните Нет заливки, Сплошная заливка, или Градиентная заливка в зависимости от того, чем вы хотите заменить рисунок или картинку, и задайте нужные параметры.
См. также
Примечание: Эта страница переведена автоматически, поэтому ее текст может содержать неточности и грамматические ошибки. Для нас важно, чтобы эта статья была вам полезна. Была ли информация полезной? Для удобства также приводим ссылку на оригинал (на английском языке).
Используйте области выделения для управления объектами в документе: переупорядочение, их показ или скрытие, группировка и разгруппировка.
После вставки фигур, текстовых полей, Графические элементы SmartArt, изображений и других объектов вы можете открыть ее, чтобы отслеживать их все.
Объекты перечислены в области в порядке визуального стека (сверху вниз). Последний вставленный объект находится в верхней части списка.
Изменение порядка объектов
Выберите объект в файле.
Выберите . Вкладка Формат, которая появится в правой части ленты, а затем в группе Упорядока выберите Области выделения.
Выберите один или несколько элементов в списке. (Нажмите CTRL+щелчок, чтобы выбрать несколько.

Перетащите выделение вверх или вниз или щелкните стрелку вверх(Вывестивперед) или вниз(Переслатьназад ) .
Примечание: Для объекта, который находится в группе, вы можете переусортовить его только внутри группы.
Группирование объектов
Выберите объект в файле.
Выберите . Вкладка Формат, которая появится в правой части ленты, а затем в группе Упорядока выберите Области выделения.
В области щелкните элементы, которые нужно сгруппировать, щелкнув их, нажав CTRL.
На . Вкладка Формат в правой части ленты, выберите Группировать группу > группу(или > группировать > групп).
После группировки объектов их можно отформатомить, переместить или переместить на полотне как один объект. Дополнительные сведения см. в статье Группирование и разгруппирование фигур, изображений и других объектов.
Вы можете выбрать несколько объектов в группе и ее группах, но нельзя выбирать объекты в группах вместе с объектами, которые не являются группами.
Скрытие объектов
Скрытие объекта сохраняет его в файле, но делает его невидимым. Эту функцию следует использовать с осторожностью, так как можно легко полностью забыть о скрытом объекте.
Выберите объект в файле.
Выберите . Вкладка Формат, которая появится в правой части ленты, а затем в группе Упорядока выберите Области выделения.
В области выберите элемент в списке.

В правой части элемента нажмите кнопку "Открыть взгляд". . Это действие скрывает объект.

Чтобы объект снова был виден, просто нажмите кнопку "закрытый взгляд" .
Чтобы увидеть объект, который находится под другим объектом, вы можете временно скрыть его, внести нужные изменения, а затем снова показать объект поверх него.
Советы
В Word , объекты, которые находятся в области выделения, но их нельзя переусортировать, скрыть или выбрать несколькими.
Выбрав элемент в области выделения, можно щелкнуть его еще раз, чтобы изменить его имя. В PowerPoint для Microsoft 365 эта возможность удобна для использования перехода "Morph". Подробные сведения см. в теме Советы и рекомендации по Morph.
По умолчанию последний вставленный объект находится в верхней части списка в области выделения, а первый вставленный объект — в нижней части списка.
Сочетания клавиш
В области выделения можно использовать указанные здесь сочетания клавиш.
Открытие области выделения
Перемещение фокуса клавиатуры между основными областями до тех пор, пока она не будет находится в области выделения
Перемещение по кнопкам в области с помощью клавиатуры, а затем в список
Перемещение фокуса между элементами списка
СТРЕЛКА ВВЕРХ, СТРЕЛКА ВНИЗ
Выбор элемента в списке
ВВОД или ПРОБЕЛ
Изменение имени элемента в фокусируемом списке
Добавление и удаление элемента из выделения (то есть выбор нескольких элементов)
SHIFT+ВВОД или SHIFT+ПРОБЕЛ
Переуровнять видимость элемента, в фокусе
Отправка выбранных элементов назад
Перенесите выбранные элементы вперед
Свернуть текущую группу
Развернуть текущую группу
Свернуть все группы
Развернуть все группы
Порядок чтения
В PowerPoint и Excel порядок чтения содержимого (для чтения с экрана) тесно связан с порядком, показанным в области выделения.
Word При чтении файла с помощью программы чтения с экрана объекты читают их по порядку или по привязке.
Excel При чтении файла с помощью чтения с экрана объекты читают их в том порядке, в который они указаны в области выделения.
PowerPoint При чтении файла с помощью чтения с экрана объекты читают их в обратном порядке, перечисленных в области выделения.
После вставки фигур, текстовых полей, Графические элементы SmartArt, изображений и других объектов можно открыть области выделения, чтобы управлять ими.
(Эта функция доступна в более новых версиях Office для Mac. Она недоступна в Office для Mac 2011.)
Выделите один из нужных объектов.
Выберите . Вкладка Формат, которая появляется в правой части ленты при выборе объекта, а затем выберите Области выделения (или>области выделения).

Откроется области выделения со всеми перечисленными объектами, и вы можете сделать следующее:
Перетащите элемент вверх или вниз по списку, чтобы изменить порядок. В приведеном ниже примере из PowerPoint, при перемещении изогнутой соединитеальной линии в верхнюю часть списка она также была приведена перед двумя овальными фигурами (и всем остальным на слайде).
На рисунке в примере соединитеальная линия находится в нижней части списка и находится за двумя овальными фигурами.


После того как соединитеальная линия будет перемещена в верхнюю часть списка, она появится перед двумя овальными фигурами.
Скрытие и отображение объектов. Чтобы скрыть объект, щелкните значок с изображением глаза в области выделения, указывающий на . Значок изменится на более простой, и объект будет скрыт . Чтобы снова отдемонстрировать объект, просто щелкните значок , и объект снова появится.

В примере выше соединитель скрыт, поэтому он не отображается на слайде.
Группировка и разгруппировка объектов из списка. Если выбрать несколько объектов с помощью ⌘ щелчок, их можно сгруппировать или разгруппировать, выбрав группировать объекты на ленте на вкладке Формат.

ВPowerPoint в Интернете можно использовать области выделения, чтобы показать или скрыть элементы на слайде или переусортировать их. Чтобы открыть области выделения, на вкладке Главная ленты выберите кнопку Упорядоставить, а затем Выберите области.
Объекты перечислены в области в порядке визуального стека (сверху вниз). Последний вставленный объект находится в верхней части списка.

Изменение порядка объектов
Выберите один или несколько элементов в списке (чтобы выбрать несколько элементов, щелкните их, нажав CTRL).
Перетащите выбранный элемент вверх или вниз или щелкните стрелку вверх(Переслать)или вниз(Переслатьназад).

Примечание: Если объект находится в группе, вы можете переусортовить его только внутри нее.
Показать или скрыть объекты
Чтобы скрыть или отобрать отдельный объект на слайде, откройте области выделения и выберите кнопку Показать или скрыть рядом с объектом, который нужно скрыть, или показать.

Чтобы изменить объект, который находится под другим объектом, временно скроем его, внося нужные изменения, а затем снова откроем объект.
Группирование объектов
Щелкните их, нажав CTRL и щелкнув их.
На вкладке Главная выберите упорядо>группу.
После группировки объектов их можно отформатомить, переместить или переместить на полотне как один объект. Дополнительные сведения см. в статье Группирование и разгруппирование фигур, изображений и других объектов.
Примечание: Вы можете выбрать несколько объектов в группе, но нельзя выбирать объекты в группах вместе с объектами, которые не являются группами.
Советы
Дважды щелкните элемент, чтобы переименовать его. В PowerPoint для Microsoft 365 эта возможность удобна для использования перехода "Morph". Подробные сведения см. в Советы перехода "Morph".
По умолчанию последний вставленный объект находится в верхней части списка в области выделения,а первый вставленный объект — в нижней части списка.
Сочетания клавиш
В области выделения можно использовать указанные здесь сочетания клавиш.
Перемещение фокуса клавиатуры между основными областями до тех пор, пока она не будет в области выделения
Перемещение по кнопкам в области с помощью клавиатуры, а затем в список
Перемещение фокуса между элементами списка
СТРЕЛКА ВВЕРХ, СТРЕЛКА ВНИЗ
Выбор элемента в списке
ВВОД или ПРОБЕЛ
Изменение имени элемента в фокусируемом списке
Добавление или удаление элемента из выделения (несколько выбранных элементов)
CTRL+ВВОД
или
CTRL+ПРОБЕЛ
Переуровнять видимость элемента, в фокусе
Отправка выбранных элементов назад
Перенесите выбранные элементы вперед
Свернуть текущую группу
Развернуть текущую группу
Свернуть все группы
Порядок чтения
При чтении файла с помощью чтения с экрана объекты читают их в обратном порядке, перечисленных в области выделения.
Зашёл в анимацию. Там проставляю действия. Я то могу нажать сначала, на круг, потом на квадрат, а могу и на оборот. Т. е. именно исчезала та, на которую нажму, а в анимации всё по порядку.
Евгений Анатольевич Просветленный (49758) ВЫДЕЛЕНИЕ выбирай а не ВХОД
Не так поняли что ли? При демонстрации я тыкаю на квадратик, он исчезает, а за ним текст!

Начать выполнение эффекта при щелчке и тут выбрать объект

Не получается у меня всё равно.

Спасибо. Йоманарот, наконец-то открылась тайна как это делается! Аахаха))))
Для PowerPoint 2013(вроде бы работает и в 2010-ой версии)
Если гиперссылку на нужный слайд уже создали, то можете пропустить первый шаг
1 шаг. Если не создана гиперссылка, то создаём её:нажать на фигуру, вставка (верхняя панель между "главная" и "дизайн"),"гиперссылка",слева "место в документе",нажимаем на тот слайд, чтобы после нажатия на эту фигуру, перекинуло на него
Если нужно вернуться с этого слайда (куда нас перекинуло с помощью гиперссылки), снова нажимаем 'вставка","гиперссылка",опять же слева "место в документе",но уже нажимаем на тот, ОТКУДА вас перекинуло
2 шаг. Вновь нажимаем на фигуру," анимация "(верхняя панель между "переходы" и "показ слайдов"),там, где анимации, нажимаем на маленькую стрелку вниз, откроется больше анимаций. В разделе "Выход" находим "исчезновение",выбираем. Снова нажимаем на эту фигуру, в разделе "расширенная анимация "(во вкладке "анимация") нажимаем "область анимации".Справа должна появиться шторка. Выбранная фигура подсвечивается оранжевым цветом. Наводим мышкой на эту подсветку, должно появится "По щелчку. Исчезновение: Прямоугольник (номер). Запоминаем номер после слова "прямоугольник".Справа этой подсветки есть маленькая стрелочка, которая ведет вниз, нажимаем на неё.Выбираем "Параметры эффектов".Переходим во вкладку "Время "(находится между "Эффект" и "Анимация текста").Должно стоять "Задержка : 0 секунд".Нажимаем снизу "Переключатели", выбираем "Начать выполнение эффекта при щелчке",нажимаем на стрелку, указывающую вниз справа, листаем вниз и выбираем "Прямоугольник : (к примеру, 10:1)."Ок"

PowerPoint считается одной из самых простых и удобных программ для демонстрации информации большой аудитории. Но и здесь есть тонкости, которые часто ставят в тупик неопытных пользователей. К примеру, как удалить слайд в PowerPoint? Учитывая, что редко кому удается сразу создать идеальную презентацию, не испытывая желания стереть одну-две неудачных страницы, проблема стоит достаточно остро.

Что нужно знать о работе с PowerPoint
Новички, знакомые с Microsoft Word, но никогда не работавшие в PowerPoint, получают неприятный «сюрприз»: при попытке удалить слайд стандартным и привычным для «Ворда» способом (путем выделения всей страницы целиком и нажатия кнопки Backspace) стирается только написанный текст. Таблицы объектов и сам слайд остаются на месте.
Подобный нюанс часто сбивает с толку тех, кто только начинает работать с PowerPoint. Он заключается в том, что слайд невозможно удалить, находясь на основном поле, где, собственно, и происходит работа с текстом и изображениями презентации.
Для того чтобы убрать лишнюю страницу, нужно перейти в блок «Структура» (в PowerPoint-2013 это «Эскизы»). Он расположен в левой части экрана и выглядит как столбик изображений, каждое из которых представляет собой миниатюрную копию одного из слайдов.
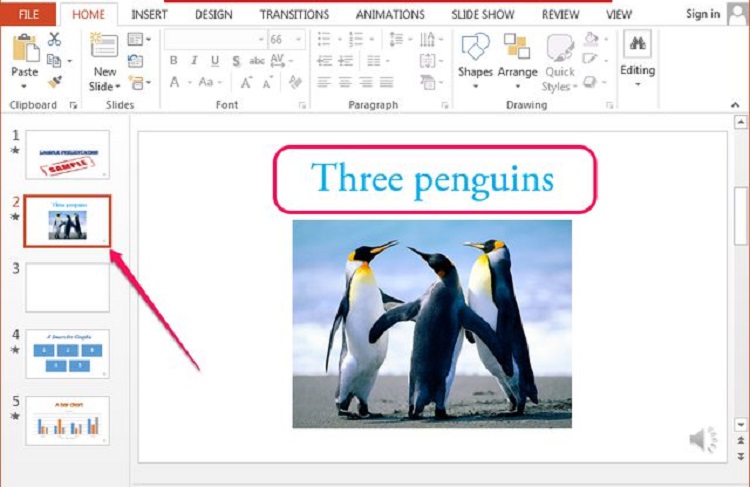
Как следует из названия, эта панель предназначена для действий, меняющих не одну страницу, а всю презентацию целиком, таких как: «Удалить слайд» (в PowerPoint это можно сделать 3 способами), «Дублировать», «Скрыть», «Восстановить», «Изменить расположение» и т.д.
Блок эскизов можно расширить на половину экрана (например, если важно видеть, что изображено на нескольких соседних слайдах) или сделать его более узким.
Как удалить слайд в PowerPoint
Версии программы PowerPoint разных лет имеют значительные отличия. Однако основные функции в них действуют почти одинаково. Убрать страницу из презентации самой ранней версии так же просто, как удалить слайд из PowerPoint 2010 или 2016 года. Сделать это можно несколькими способами:
- Выделить нужную страницу и нажать клавишу Delete или Backspace.
- Кликнуть по слайду правой клавишей мыши и из выпадающего меню выбрать команду «Удалить».
- Перейти на панели управления во вкладку «Правка» и нажать кнопку «Удалить».
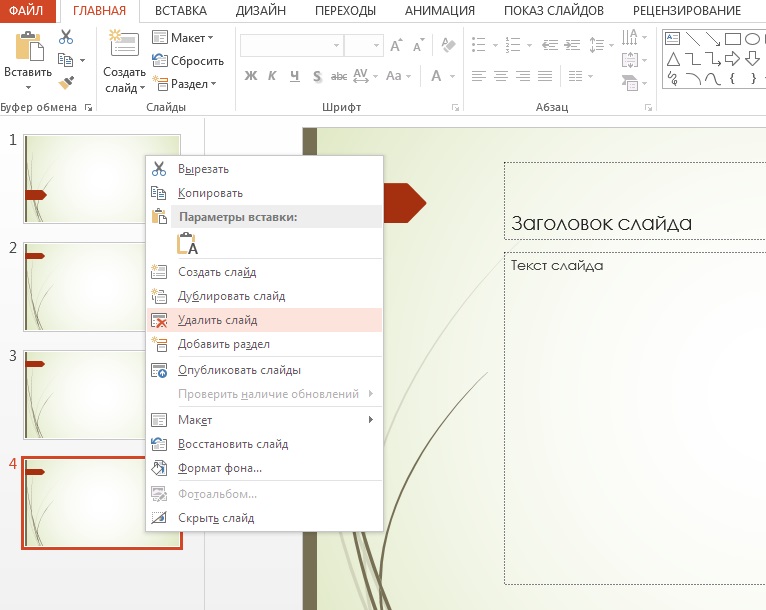
Редактирование текста и заголовков в PowerPoint
Почти все макеты содержат блок заголовков. Но далеко не для каждой презентации они нужны. Нередко их приходится убирать или переносить в другое место. Как удалить заголовок слайда в PowerPoint? Вариантов, в зависимости от ваших целей, может быть два:
- Вы хотите стереть заголовок, но оставить возможность введения нового названия на этой странице. Для этого нужно щелкнуть мышкой по слову и удалить его с помощью клавиши Backspace.
- Вам необходимо полностью убрать заголовок со страницы. В этом случае необходимо кликнуть левой клавишей мыши по мешающему слову, для того чтобы появилась рамка. При наведении на нее курсор мышки примет форму перекрещенных стрелок: щелкнув им по границе рамки, можно будет работать со всем заголовком целиком, а не только изменять введенный текст. Нажмите Delete, если вам нужно полностью удалить его, или выберите из контекстного меню функцию «Вырезать», если вы планируете переместить заголовок на другую страницу.
Точно так же можно поступать с любым текстовым фрагментом. В PowerPoint предусмотрены все те функции, которые есть в Microsoft Word: изменение шрифта, размера и цвета букв, выделение слов жирным шрифтом или курсивом. Любой фрагмент текста можно скопировать и перенести на другой слайд. Кроме того, можно открыть сразу несколько файлов и копировать текст и графические элементы из одной презентации в другую.
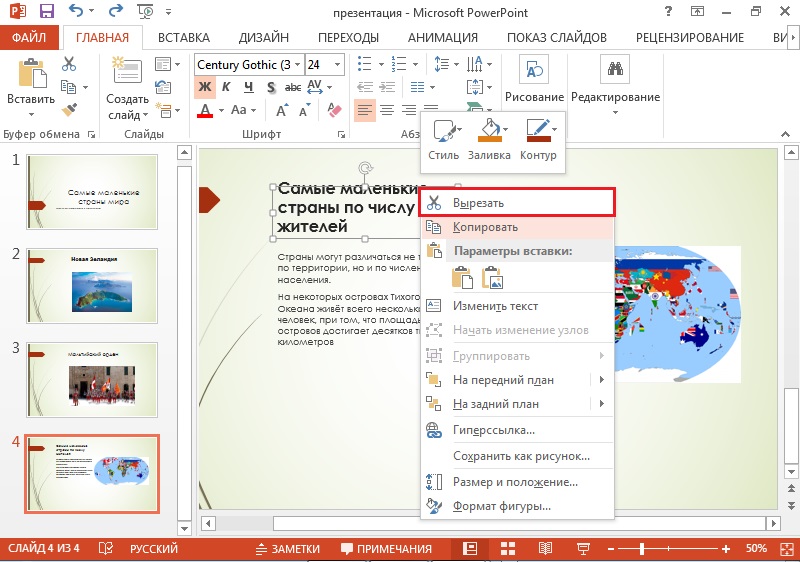
Удаление нескольких слайдов одновременно
Бывают случаи, когда нужно убрать не один лишний слайд, а сразу несколько десятков. Если удалять каждый из них по отдельности, теряется много драгоценного времени. Да и риск случайно стереть что-то нужное увеличится, значит, придется тратить время на отмену последнего действия.
Гораздо проще сначала выделить все ненужные страницы, а потом уже выполнить с ними требуемое действие. До того как удалить слайды в PowerPoint, пометьте каждый из их, удерживая клавишу Ctrl. Или (если удалить нужно все сразу) кликните по панели эскизов и нажмите Ctrl+A. После чего просто нажмите Delete.
Восстановление слайда
Случается, что уже стертый слайд нужно вернуть обратно. Например, вы передумали и решили просто отредактировать неудачную страницу. Или перед тем, как удалить слайд из презентации Powerpoint, набрали в нем большой объем текста и теперь хотите вставить его в другое место.
Чтобы восстановить слайд, нажмите вместе клавиши Ctrl и Z. Либо щелкните по стрелке влево на верхней панели. Это отменит последнее выполненное действие. Такой способ работает и в тех случаях, если нужно вернуться на 2, 3, 10 шагов назад.
Читайте также:


