Ворд видит текст как рисунок
Обычно в Word одну текстовую строку заменяют другой. Но пробовали ли вы когда-нибудь заменить текстовую строку изображением или заменить изображения указанной текстовой строкой? В этой статье я расскажу о нескольких сложных способах замены текстовой строки и изображений в Word.
Просмотр и редактирование нескольких документов Word с вкладками в Firefox, Chrome, Internet Explore 10!
Возможно, вы знакомы с просмотром нескольких веб-страниц в Firefox / Chrome / IE и возможностью переключения между ними, легко щелкая соответствующие вкладки. Здесь вкладка Office поддерживает аналогичную обработку, которая позволяет просматривать несколько документов Word в одном окне Word и легко переключаться между ними, щелкая их вкладки. Нажмите, чтобы получить полную бесплатную пробную версию!
Рекомендуемые инструменты повышения производительности для Word
Заменить текст изображением из буфера обмена в Word
Чтобы заменить указанную текстовую строку изображением из буфера обмена в Word, выполните следующие действия:

1. Откройте документ Word, в котором вы замените текст изображением, и щелкните привязку в правом нижнем углу буфер обмена группы на Главная страница. См. Первый снимок экрана ниже:
2. Нажмите Вставить > Картинки для вставки указанного изображения в текущий документ Word.

3. В появившемся диалоговом окне «Вставить изображение», пожалуйста (1) открыть определенную папку, содержащую указанное изображение, (2) выберите изображение и (3) нажмите Вставить кнопка. Смотрите скриншот:
Теперь изображение вставлено в документ.
4. Не снимая выделения с вставленного изображения, нажмите Ctrl + C вместе, чтобы скопировать его в буфер обмена.
Внимание: После копирования изображения в буфер обмена вы можете удалить изображение из документа Word по мере необходимости.

5. Нажмите Главная > Заменять (или нажмите Ctrl + H вместе), чтобы открыть диалоговое окно «Найти и заменить».

6. В диалоговом окне "Найти и заменить" (1) введите указанную текстовую строку, которую вы замените в Найти то, что коробка, (2) напишите ^c в Заменить коробка, а затем (3) нажмите Заменить все кнопка. Смотрите скриншот:

7. В появившемся диалоговом окне Microsoft Word щелкните значок OK чтобы закрыть его.
8. Закройте диалоговое окно «Найти и заменить».

Пока все указанные текстовые строки пакетно заменяются изображением из буфера обмена. Смотрите скриншот:
Заменить изображение текстом в Word
Напротив, вы также можете заменить изображения указанной текстовой строкой в Word. Пожалуйста, сделайте следующее:

1. Нажмите Главная > Заменять (или нажмите Ctrl + H keys), чтобы открыть диалоговое окно «Найти и заменить».

2. В диалоговом окне "Найти и заменить" (1) напишите ^g в Найти то, что коробка, (2) введите указанную текстовую строку в Заменить коробка, (3) нажмите на Заменять or Заменить все кнопка. Смотрите скриншот:
Внимание: Все встроенные изображения при поиске и замене распознаются как ^ g. Если вам просто нужно заменить некоторые изображения, лучше нажмите Заменять нажмите кнопку несколько раз, чтобы заменить их.
3. В появившемся диалоговом окне Microsoft Word щелкните значок OK кнопку, чтобы закрыть его, а затем закройте диалоговое окно «Найти и заменить».

И тогда вы увидите, что изображения уже были изменены на указанную текстовую строку.

Конечно, современные текстовые редакторы, в частности Word, обладают весьма внушительными наборами инструментов, как говорится, на все случаи жизни, поскольку умеют работать не только с текстами по своему прямому предназначению, но и с графическими объектами, и даже с другими файлами мультимедиа. Но достаточно часто у многих пользователей возникает необходимость преобразования вордовского документа не в текстовый, а в графический формат. Обычно такие действия связаны с ситуациями, когда автор текста не хочет, чтобы люди, просматривающие исходный текст, могли его редактировать. На сей счет многие очень глубоко заблуждаются, поскольку, используя простейшие современные технологии, практически любое изображение, содержащее текстовую часть, можно без особого труда преобразовать в любой другой формат. Но поскольку мы затронули именно офисный редактор Word, давайте посмотрим, как из текста сделать картинку, используя для этого его собственные возможности и некоторые другие инструменты.
Универсальный способ для всех случаев
Для начала рассмотрим самый простой метод, позволяющий буквально в два счет преобразовать любой текст (и не только текст) в графический формат. По всей видимости, большинство пользователей компьютеров и мобильных девайсов знает, что нынешние операционные системы позволяют создавать так называемые скриншоты или снимки экрана. Таким образом, если просто «сфотографировать» текст Word, используя для этого описываемый способ, его потом можно вставить в любой графический редактор и сохранить в нужном формате. Для этого на клавиатуре используется клавиша Print Screen или кнопка, обозначенная соответствующим сокращением (на ноутбуках для создания скриншота она обычно нажимается в комбинации с клавишей Fn).
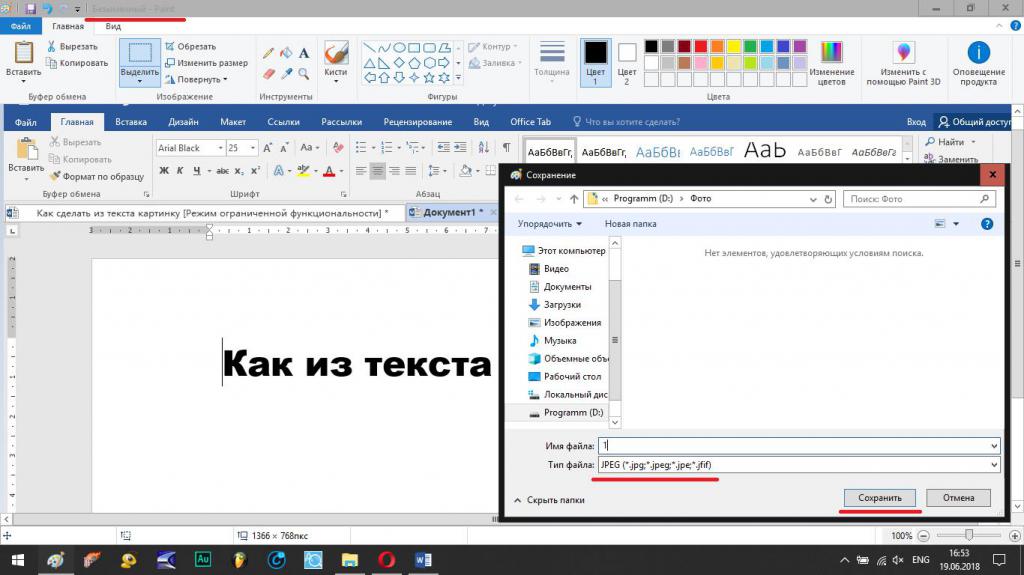
Снимок сохраняется в буфере обмена после чего достаточно открыть самый обычный редактор Paint и вставить его в новый файл (Ctrl + V), а затем обрезать изображение по своему желанию, чтобы привести в читабельный вид и убрать лишние отснятые элементы экрана. После этого в меню сохранения файла выбирается требуемый формат и указывается место сохранения.
Если же такой преобразованный вордовский текст нужно сохранить именно в виде «родного» документа (DOC/DOCX), нет ничего проще, нежели просто вставить в исходный документ сохраненное изображение. Однако такая методика имеет один существенный минус: «сфотографировать» можно только небольшую часть документа, видимую в данный момент на экране, а все остальное так и останется недоступным для просмотра.
Как в «Ворде» сделать из текста картинку: простейший метод
Таким образом, сразу же возникают вопросы, связанные с преобразованием всего текста. В редакторе Word для этого имеется достаточно простой встроенный инструмент. Как многие уже, наверное, догадались, речь идет о том, чтобы произвести сохранение вордовского документа в другом, отличном от стандартного, формате. В данном случае имеется в виду экспорт в универсальный формат PDF, поскольку он большей частью является графическим, хотя четкой границы между его отнесением и к графике, и к тексту на сегодняшний день не существует. Как сделать картинку из текста?
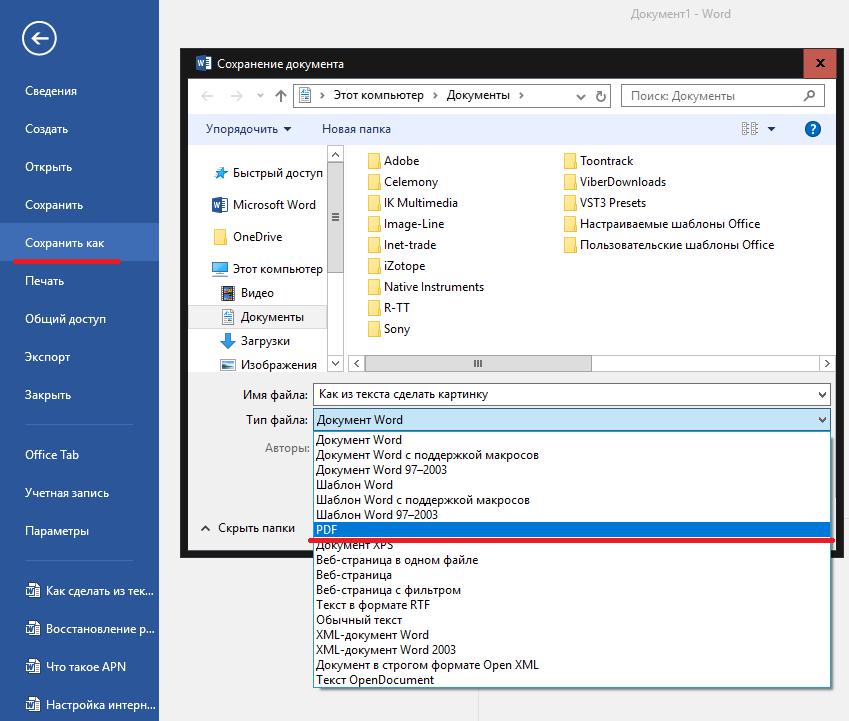
Просто в файловом меню выберите пункт «Сохранить как…», а в поле типа документа установите формат PDF.
Но и тут следует четко понимать, что при наличии необходимых программ отредактировать такой материал тоже можно. А вот если под рукой таких средств не имеется, просмотр содержимого файла будет производиться либо в любом приложении для просмотра графики, либо в самом обычном веб-браузере без возможности изменения текста.
Действия с текстом в редакторе Paint
Теперь давайте рассмотрим, как из текста сделать картинку, используя для этого уже вышеупомянутый редактор Paint или аналогичные графические приложения. Действия с создание скриншотов, конечно, хороши, но зачем выполнять огромное количество ненужных действий, если можно поступить намного проще?
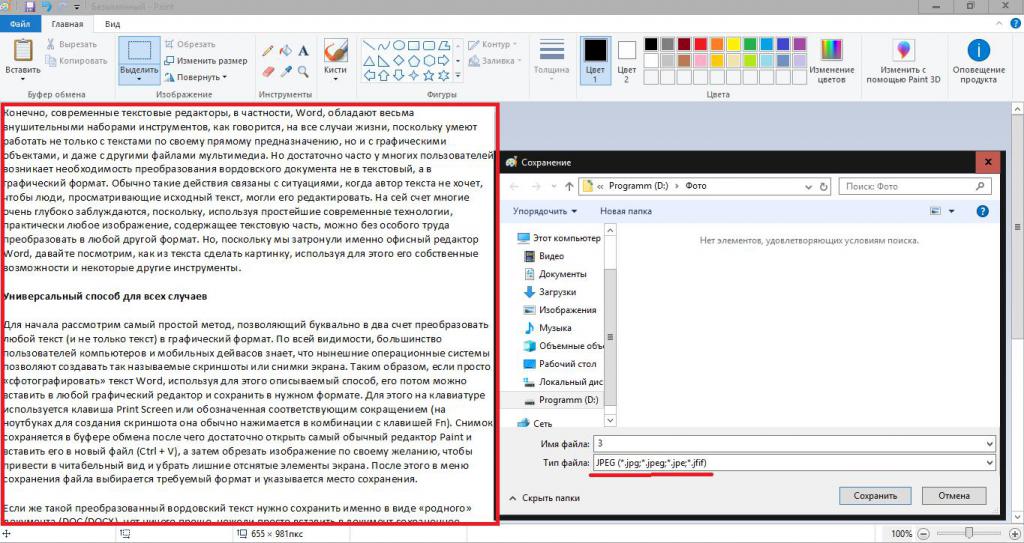
Для этого просто-напросто выделите нужный фрагмент или весь текст в «Ворде», скопируйте его в буфер обмена (Ctrl + С), после чего откройте Paint и выполните вставку и сохраните документ в предпочитаемом формате. Преимущество такого метода налицо. Во-первых, новый графический файл будет содержать не только видимую на экране часть текста, а во-вторых, не придется убирать ненужные элементы, присутствовавшие на экране в момент создания скриншота. Как говорится, просто и удобно. Опять же, при необходимости изображение можно вставить в текстовый редактор и сохранить в «родном» формате.
Использование пакета Photoshop
Несмотря на кажущиеся сложности с использованием этого графического пакета, действия в нем не сильно отличаются от тех, которые были описаны для Paint. Тут все действия сводятся к обычному созданию нового файла, копированию текста из Word с последующей вставкой в Photoshop и сохранение результирующего файла в любом удобном формате. В общем, полная аналогия с простейшими действиями, но инструментов оформления здесь, конечно, намного больше.
Как из текста сделать картинку: инструкция к инструменту «Ножницы»
Теперь рассмотрим, несколько более сложную методику, которую большинство пользователей на практике обычно не применяют. Но если уж говорить о том, как из текста сделать картинку, ее тоже нельзя обойти стороной. Это, так сказать, для общего развития. Если вы используете для работы операционную систему Windows версии 7 и выше, то должны знать, что во всех последних модификациях имеется простой, но очень полезный инструмент «Ножницы».
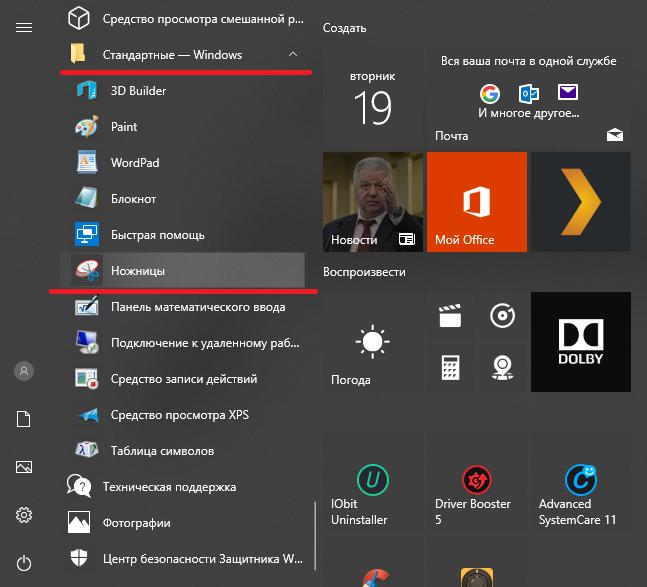
Найти его можно непосредственно в стартовом меню (раздел стандартных программ) или через поисковую строку. Как из текста сделать картинку с его помощью? Тут тоже ничего особо сложного нет.
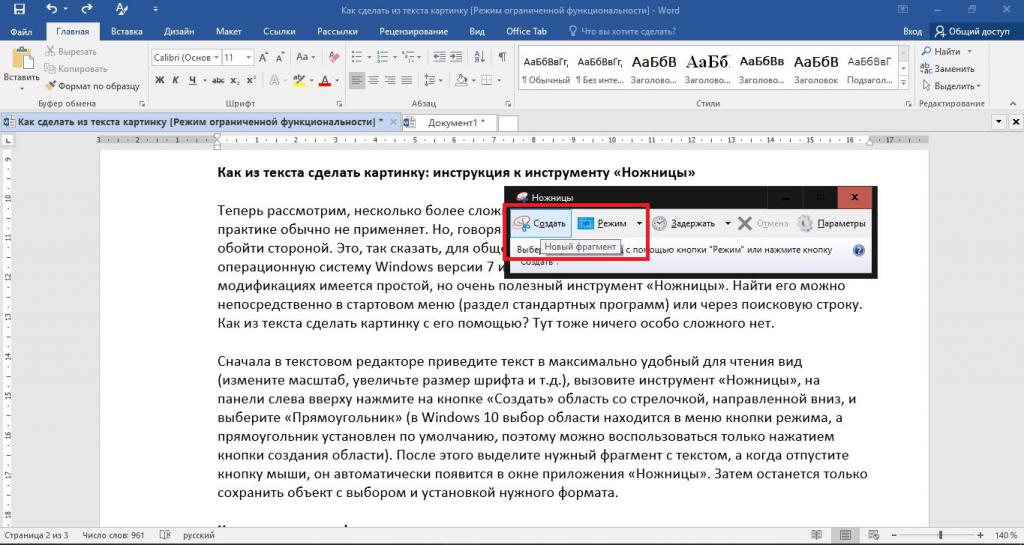
Сначала в текстовом редакторе приведите текст в максимально удобный для чтения вид (измените масштаб, увеличьте размер шрифта и т.д.), вызовите инструмент «Ножницы», на панели слева вверху нажмите кнопку «Создать» или на область со стрелочкой, направленной вниз (Windows 7) и выберите «Прямоугольник» (в Windows 10 выбор области находится в меню кнопки режима, а прямоугольник установлен по умолчанию, поэтому можно воспользоваться только нажатием кнопки создания области).
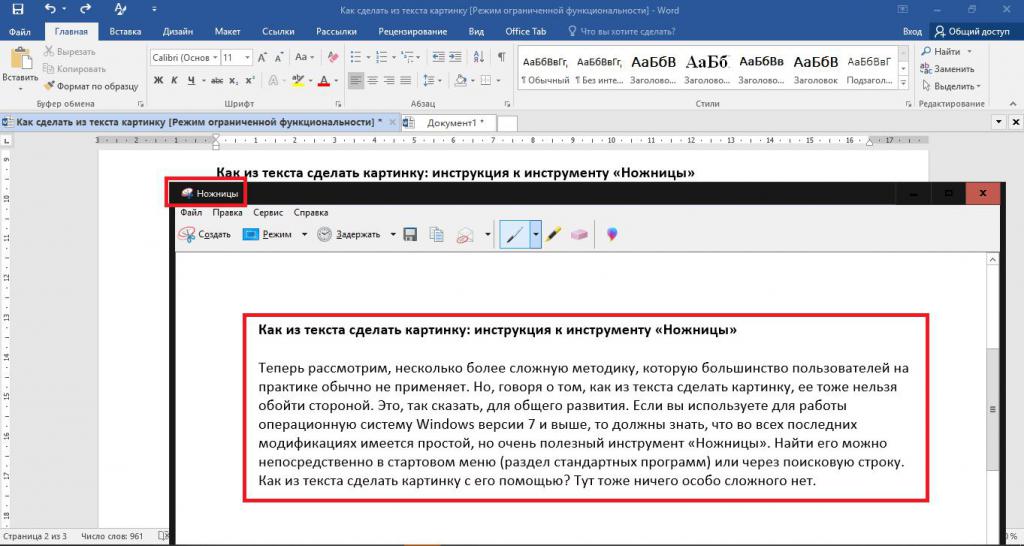
После этого выделите нужный фрагмент с текстом, а когда отпустите кнопку мыши, он автоматически появится в окне приложения «Ножницы». Затем останется только сохранить объект с выбором и установкой нужного формата.
Конвертирование форматов
Как из текста сделать картинку в «Ворде» или с использованием нескольких сторонних программ и инструментов, думается, все понятно. Наконец несколько слов о других методах. По большому счету, можно воспользоваться всевозможными программами для преобразования формата вроде Word to JPEG или аналогичными онлайн-сервисами. Однако их применение часто бывает оправдано только в том случае, когда необходимо выполнить пакетное конвертирование (одновременное преобразование нескольких файлов).
Какая методика лучше?
Если же подвести итог всему вышесказанному, по всей видимости, все уже поняли, что самым простым методом является обычное копирование текста с последующей вставкой в графический редактор. Впрочем, и в самом «Ворде» можно произвести сохранение, но только в формат PDF, поскольку напрямую экспорт текста в виде графики не поддерживается.
который поможет получить напечатанный текст из PDF документов и фотографий
Принцип работы ресурса

Отсканируйте или сфотографируйте текст для распознавания

Загрузите файл

Выберите язык содержимого текста в файле

После обработки файла, получите результат * длительность обработки файла может составлять до 60 секунд
- Форматы файлов
- Изображения: jpg, jpeg, png
- Мульти-страничные документы: pdf
- Сохранение результатов
- Чистый текст (txt)
- Adobe Acrobat (pdf)
- Microsoft Word (docx)
- OpenOffice (odf)
Наши преимущества
- Легкий и удобный интерфейс
- Мультиязычность
Сайт переведен на 9 языков - Быстрое распознавание текста
- Неограниченное количество запросов
- Отсутствие регистрации
- Защита данных. Данные между серверами передаются по SSL + автоматически будут удалены
- Поддержка 35+ языков распознавания текста
- Использование движка Tesseract OCR
- Распознавание области изображения (в разработке)
- Обработано более чем 23.1M+ запросов
Основные возможности

Распознавание отсканированных файлов и фотографий, которые содержат текст


Форматирование бумажных и PDF-документов в редактируемые форматы

Приветствуем студентов, офисных работников или большой библиотеки!
У Вас есть учебник или любой журнал, текст из которого необходимо получить, но нет времени чтобы напечатать текст?
Наш сервис поможет сделать перевод текста с фото. После получения результата, Вы сможете загрузить текст для перевода в Google Translate, конвертировать в PDF-файл или сохранить его в Word формате.
OCR или Оптическое Распознавание Текста никогда еще не было таким простым. Все, что Вам необходимо, это отсканировать или сфотографировать текст, далее выбрать файл и загрузить его на наш сервис по распознаванию текста. Если изображение с текстом было достаточно точным, то Вы получите распознанный и читабельный текст.
Сервис не поддерживает тексты написаны от руки.
Поддерживаемые языки:
Русский, Українська, English, Arabic, Azerbaijani, Azerbaijani - Cyrillic, Belarusian, Bengali, Tibetan, Bosnian, Bulgarian, Catalan; Valencian, Cebuano, Czech, Chinese - Simplified, Chinese - Traditional, Cherokee, Welsh, Danish, Deutsch, Greek, Esperanto, Estonian, Basque, Persian, Finnish, French, German Fraktur, Irish, Gujarati, Haitian; Haitian Creole, Hebrew, Croatian, Hungarian, Indonesian, Icelandic, Italiano, Javanese, Japanese, Georgian, Georgian - Old, Kazakh, Kirghiz; Kyrgyz, Korean, Latin, Latvian, Lithuanian, Dutch; Flemish, Norwegian, Polish Język polski, Portuguese, Romanian; Moldavian, Slovakian, Slovenian, Spanish; Castilian, Spanish; Castilian - Old, Serbian, Swedish, Syriac, Tajik, Thai, Turkish, Uzbek, Uzbek - Cyrillic, Vietnamese
Почему в Word не отображаются вставленные картинки и формулы?
Попробуйте зайти в параметры "Word" и в меню найти такую вкладку, которая называется "Дополнительно".
В этой вкладке ищем раздел, который называется "Показывать содержимое документа".
Напротив строки "Показывать пустые рамки рисунков" посмотрите, стоит ли галочка или нет. Если она стоит, то нужно снять галочку.
Но иногда бывает и такое, что дело в самой программе. В этом случае следует ее сначала удалить вашего компьютера и установить заново.
Я когда столкнулась с подобной проблемой на работе, то мне помогла только переустановка Microsoft Office. Галочки все стояли, но картинки все равно не отображались. А потом еще стала выдаваться ошибка при закрытии файлов. После переустановки все наладилось. Но это, конечно, кардинальный способ, на случай если ничего другое не помогло.
Могу предположить, что проблема заключается в самом Microsoft Office, возможно что-то случилось внутри программы, возможно вы используете нелицензионную версию программы. Как вариант можно будет переустановить программу.
У меня был похожая проблема, не показывались помимо картинок еще и формулы. Проблема оказалась в следующем, недостаточное количество оперативной памяти. Было всего два гигабайта. Я поставил вместо двух восемь гигабайт. После этого проблема была решена.
В том случае, если у вас не отображаются картинки в Ворде, необходимо проверить настройки программы.
Для этого открываем "Разметка страницы" во вкладке "Вид" и выбираем "Office".
Теперь необходимо открыть "Параметры Word", где открыть пункт "Дополнительно".

В разделе "Показывать содержимое документа" необходимо отметить галочкой "Показывать рисунки и надписи" и сохранить изменения в настройках.
Действительно, некоторые пользователи сталкиваются с этой проблемой.
Скорее всего программа стала работать некорректно.
В вашем случае лучше всего переустановить программу. Конечно, это не совсем удобно, но зато результативно.
Но сначала можно попробовать проверить ваши настройки, возможно вы не проставили галочку напротив пункта "Показывать рисунки и надписи".
Возможно, просто некорректная работа данной программы. Чтобы устранить данную проблему, Вам надо для начала проверить настройки программы, Вы должны найти пункт - Показывать рисунки и надписи, если напротив пункта нет галочки, то тогда поставить, если есть галочка, но рисунки не грузятся, то тогда переустановить программу.
В большинстве случаев для исправления этой ошибки нужно выполнить следующие действия:
- Переключаемся в режим "Разметка страницы", если он не активен. Для этого переходим на вкладку "Вид" и нажимаем кнопку "Разметка страницы".
- Нажимаем кнопку "Office", затем "Параметры Word" и переходим в меню "Дополнительно".
- Прокручиваем окно вниз до раздела "Показывать содержимое документа".
- Устанавливаем флажок "Показывать рисунки и надписи". Затем снимаем флажок "Показывать пустые рамки рисунков", если он стоит.
- После чего подтверждаем нажатием кнопки "ОК".
Возможно поможет только переустановка этой программы.
А возможно причина в настройках, не включили эту опцию.
Зайдите в разметку страниц (в настройках), далее пункт "вид"- "параметры Ворд" и "дополнительно".
В "дополнительно" ставим галочку на пункте "показывать рисунки".
Благодарю. Переустановка и работа с настройками не помогает. — более года назадМожет быть несколько вариантов, т.е. причин.
У меня было такое, когда я копировала картинку из интернета, проблема решилась следующими действиями:
- наведение на картинку;
- щелчок правой кнопкой мыши;
- выбор "Формат рисунка";
- выбор "Поверх текста".
После этого картинка появилась.
Не помогло, смотрим другие способы решения.
Сначала заходим в меню "Сервис", затем в параметры, открываем вкладку "Вид", если галочки напротив "Рисунки" не стоит, то ставим и убираем, галочку, если есть напротив "Пустые рамки рисунков".
Если и это не помогает, то надо искать причины, иногда помогает простое копирование в новый документ или сохранение документа в другой версии.
Читайте также:


