Как удалить объект в 3д макс
Для назначения материалов объектам в 3ds Max® используется так называемый редактор материалов. А вот для действия обратного, то есть для удаления материалов с объектов, ни в новом « Slate Material Editor » (Планшетном редакторе материалов), ни в стандартном « Compact Material Editor » (Компактном редакторе материалов), инструментов не предусмотрено. Но это вовсе не означает, что применение к объекту материала — операция необратимая. Просто в 3ds Max для «освобождения» объектов от материалов используются другие средства: команды MAXScript, сценарии MacroScript, утилита « UVW Remove » (Удаление координат наложения). И в данной статье речь пойдет о том, как удалить материал с объекта в 3ds Max 2018…
Команды MAXScript
Удалить материал с выделенного объекта можно с помощью команды:
А если немного видоизменить ее, то получится команда, которая позволит удалять материалы сразу со всех объектов сцены:
Результаты использования команд MAXScript для удаления материалов с объектов: 1 — Сцена с наложенными на объекты материалами; 2 — Та же сцена после выполнения команды $.material=undefined; 3 — Та же сцена после выполнения команды $*.material=undefined



Ввод в 3ds Max команд на языке MAXScript осуществляется либо через « MAXScript Listener » (Слушатель MAXScript), либо через « MAXScript Mini Listener » (Мини-слушатель MAXScript).
В первом случае необходимо:
- Открыть « MAXScript Listener » [1];
- Ввести в одно из его полей соответствующую команду ( $ .material= undefined — если требуется удалить материал только с выделенного объекта, или $ *. material = undefined — если нужно удалить материалы со всех объектов на сцене);
- Нажать клавишу [ Enter ].
Удаление материала с выделенного объекта из MAXScript Listener: 1 — Команда $.material=undefined в белом поле окна MAXScript Listener; 2 — Окно MAXScript Listener после успешного выполнения команды; 3 — Окно MAXScript Listener после попытки выполнения команды, при вводе которой была допущена опечатка



Удаление материалов со всех объектов сцены из MAXScript Mini Listener: 1 — Команда $*.material=undefined в розовой строке MAXScript Mini Listener; 2 — MAXScript Mini Listener после успешного выполнения команды; 3 — MAXScript Mini Listener после попытки выполнения команды, при вводе которой была допущена опечатка



Удалять материалы с объектов при помощи этих команд не слишком удобно, особенно если делать это приходится часто: ведь команды довольно длинные, и на их ввод тратится много времени. Значительно ускорить процесс удаления с объектов наложенных на них материалов позволяет использование сценариев MacroScript…
Сценарии MacroScript
Сценарий MacroScript — это написанный на языке MAXScript скрипт, определяющий « Action » (Действие), то есть команду, вызов которой может происходить за счет клика по иконке на палитре инструментов, выбора пункта в меню или в четверном меню, нажатия сочетания клавиш. Таким образом, взяв за основу рассмотренные выше команды, можно написать два MacroScript, один из которых будет определять действие для удаления материалов только с выделенных объектов, а второй, соответственно, — для удаления материалов со всех объектов сцены.
В самом общем случае код скрипта, который будет определять действие для удаления материала с одного или нескольких выделенных объектов, будет выглядеть примерно так:
Аналогичным образом может быть написан и сценарий, который будет удалять материалы со всех без исключения объектов сцены:
- macroScript — идентификатор, указывающий на то, что данный скрипт является сценарием MacroScript;
- RemoveSelectedMaterial и RemoveAllMaterials — определяемые пользователем названия сценариев;
- Removing Materials — определяемое пользователем наименование категории, в которой будут представлены данные сценарии в диалоговом окне « Customize User Interface » (Настройка пользовательского интерфейса).
Для создания сценариев подойдет любой простейший текстовый редактор наподобие стандартного Блокнота в Windows. Но гораздо удобней пользоваться встроенным в 3ds Max « MAXScript Editor » (Редактором MAXScript). Синтаксис кода в нем подсвечивается, что позволяет быстро заметить допущенную ненароком ошибку.
Таким образом, чтобы создать сценарий MacroScript, который будет удалять с объектов материалы, требуется:
- Запустить « MAXScript Editor » [2];
- Записать в нем код скрипта (примеры кода даны выше);
- В окне редактора открыть меню « File » (Файл), и выбрать из него команду « Save As… » (Сохранить как…);
- Сохранить скрипт в файл с расширением .ms.



Чтобы воспользоваться написанными сценариями, их следует загрузить в 3ds Max, для чего можно придерживаться следующей последовательности действий:
- Выбрать команду « Run Script… » (Запустить скрипт…) из меню « Scripting » (Написание скриптов) стандартного меню 3ds Max [3];
- В открывшемся диалоговом окне « Choose Editor File » (Выбор файла редактора скриптов) найти сохраненный ранее файл сценария;
- Нажать кнопку « Open » (Открыть).


После загрузки сценариев MacroScript в 3ds Max, прописанные в них действия будут, наряду с другими командами, отображаться в диалоговом окне « Customize User Interface » (Настройка пользовательского интерфейса), что позволит добавлять для них иконки на палитры инструментов, создавать для них пункты в меню или четверном меню, назначать для них клавиши быстрого доступа…
Написанные ранее сценарии RemoveSelectedMaterial и RemoveAllMaterials в диалоговом окне Customize User Interface

Утилита UVW Remove
Чтобы удалить материал с объекта, вовсе не обязательно говорить на скриптовом языке. Возможно, не самым быстрым, но уж точно самым понятным для подавляющего большинства пользователей 3ds Max, способом удаления с объектов материалов является использование утилиты « UVW Remove » (Удаление координат наложения).
Доступ к утилите « UVW Remove » осуществляется из « Command Panel » (Командной панели) 3ds Max. Для ее запуска необходимо:
- Переключиться на вкладку « Utilities » (Утилиты) командной панели;
- Нажать кнопку « More… » (Больше…) в свитке « Utilities » (Утилиты);
- В открывшемся диалоговом окне со списком доступных утилит, найти и выделить пункт « UVW Remove »;
- Нажать кнопку « OK ».


После запуска утилиты « UVW Remove » во вкладке « Utilities » командной панели появится свиток « Parameters » (Параметры) со следующими элементами:
- Кнопкой « UVW » (Координаты наложения), нажатие которой приведет к удалению координат наложения карт со всех выделенных объектов;
- Кнопкой « Materials » (Материалы), нажатие которой приведет к удалению со всех выделенных объектов назначенных им материалов;
- Галочкой « Set Gray » (Сделать серым), установка которой приведет к тому, что при удалении материалов все объекты будут автоматически перекрашиваться в нейтральный серый цвет (RGB: 160, 160, 160).





Использование утилиты « UVW Remove » для удаления с объекта координат наложения имеет одно довольно существенное ограничение: она действует исключительно в отношении « Editable Meshes » (Редактируемых каркасов) со свернутым стеком модификаторов. Если Вы попытаетесь с ее помощью удалить координаты наложения с другого объекта, то на экран будет выведено предупреждение о том, что удаление координат наложения работает только на свернутых редактируемых каркасах.
Окошко Error при попытке использования утилиты UVW Remove для удаления координат наложения с объекта, не являющегося свернутым редактируемым каркасом

Видео к статье
Дополнительные материалы
Основу 3D-дизайна составляет работа с объектами: их создание, перемещение-вращение, трансформирование и применение различных дополнительных настроек (толщины стенок, цвета, текстур и так далее). За счёт этого получаются реалистичные модели предметов, рендеры интерьеров и экстерьеров, спецэффекты, анимированные персонажи.
Мы собрали подробный гайд по всем необходимым 3D-дизайнеру действиям над объектами и решению распространенных проблем.
Содержание
Понятие объектов в 3ds Max
Из объектов создается общая сцена в 3ds Max. Большинство из них представляют собой базовые формы, которые используют для создания сложных фигур.
- Геометрия (Geometry)
- Формы (Shapes)
- Камеры (Cameras)
- Объемные деформации (Space Warps)
- Источники света (Lights)
- Системы частиц (Particles)
- Вспомогательные объекты (Helpers)
- Дополнительные инструменты (Systems)
Как работать с объектами в 3ds Max
Для работы над объектами есть ряд встроенных функций в 3ds Max, начиная от базовых инструментов вроде “Создать”, “Копировать”, “Вставить” и заканчивая сложными настройками материалов.
Кроме этого, можно скачать и установить дополнительные модификаторы, упрощающие процесс моделирования или визуализации.
Рассмотрим основные действия над объектами.
Создание объектов в 3ds Max
- стандартные (Standard) — несложные объекты в виде базовых геометрических фигур;
- расширенные (Extended) — усложненная версия многих базовых фигур.
- На командной панели (Command Panel) выберите вкладку “Создать” (Create).
- В выпадающем списке с группами объектов выберите вид примитивов, который вам нужен (стандартные или расширенные).
- В открывшемся свитке выберите нужный объект.
- Перейдите в окно проекции “Перспектива” (Perspective). Для удобства разверните его на весь экран — это можно сделать с помощью комбинации горячих клавиш Alt +W.
- Левой кнопкой мыши кликните по экрану и, не отпуская её, потяните курсор в сторону — таким образом будет вырисовываться примитив, получится плоская геометрическая фигура.
- Чтобы зафиксировать размер и положение полученного объекта, отпустите кнопку мыши.

- Для объектов с углами потяните курсор вниз или вверх, чтобы сделать фигуру объемной — так и простого примитива получится 3D-объект.
- Для объектов “Чайник” (Teapot) и “Сфера” (Sphere) задавать высоту не нужно — их рисуют в один этап.
- Второй этап в процессе добавления объекта “Труб” (Tube) — задать толщину стенок путем того же растягивания курсором. После этого курсор нужно потянуть вверх, чтобы установить высоту.
- Для добавления “Конуса” (Cone) основание рисуют дважды: сначала низ фигуры, затем тянут курсор вверх, создавая объект. Можно сузить фигуру до точки на вершине, а можно сформировать усеченный конус.

Выделение объекта в 3ds Max
- в сглаженном режиме отображения (Smooth and Highlights) объект будет заключен с квадратные белые скобки;
- в режиме “Каркас” (Wireframe) сетка объект станет белой.
- прямоугольная область выделения (Rectangular Selection Region);
- круглая (Circular Selection Region);
- произвольная (Fence Selection Region);
- лассо (Lasso Selection Region);
- выделение кистью (Paint Selection Region).
Как повернуть объект на 90о в 3ds Max
Действия над объектом осуществляются с помощью инструментов, расположенных на основной панели.
Для вращения выберите Select and Rotate (“Выбрать и повернуть”), она обозначена круглой стрелкой. Горячая клавиша для этой команды — E.
Вращайте фигуру с помощью курсора по “орбитам”.

Как вырезать объект из объекта 3ds Max
- группировки объектов;
- сохранения участка пересечения объектов (остальные части объектов удаляются);
- вычитания одного объекта из другого.
- Выделите объект, который нужно оставить, и условно назовите его объектом A. Тот, который нужно удалить, условно обозначим как объект В.
- На панели создания объектов выберите “Геометрию” (Geometry), а в выпавшем после этого списке — “Сложные объекты” (Compound Objects)
- Выберите команду Boolean.
- В открывшемся справа окне настроек выберите “Вычитание” (Subtraction). Если выбрать A-B, то из объекта А (т.е. выделенного) будет вычтен объект В. Можно сделать и наоборот.
- В том же окне нажмите кнопку Pick Operand B.
Отверстие в объекте в 3ds Max
Очевидно, что для создания отверстий можно применять вышеупомянутую команду Boolean. Однако это не единственный вариант.
Круглые отверстия можно создать так:
1. ProCutter. Выберите объект, в котором нужно создать отверстия, и дополнительно дорисуйте еще один круглый объект на месте, где это отверстие должно быть (можно несколько). Примените инструмент ProCutter (она находится в свитке Compound, а свиток — на панели меню Create). В списке настроек справа нужно выбрать, какие именно объекты нужно удалить. Нажмите Pick Stock Object.

2. Loop Regulizer — скрипт, который нужно устанавливать отдельно. Он применяется в работе с Editable Poly с квадратными или прямоугольными полигонами, и, как и инструмент из предыдущего пункта, создаёт только круглые отверстия. На уровне редактирования Polygon выберите все полигоны, которые будут участвовать в создании отверстия. Кликните правой кнопкой мышки по экрану и в появившемся списке выберите Regulize. Таким образом, получается круг. При необходимости можно применять модификатор Chamfer для большего сглаживания. В настройках справа нажмите Bridge — после этого вместо только что сформированного круга получится сквозное отверстие.
3. Вручную. Сформируйте из полигонов форму будущего отверстия. Затем в режиме Vertex выберите точки, из которых оно состоит, и примените модификатор Spherify.
У кого-нибудь было такое, что импортируемый объект невозможно удалить? У меня уже невпервый раз, спасалась тем, что переносила всю сцену. Может есть способ получше?
нет не было такого никогда.
Возможно он у вас заморожен
Возможно он у вас референсный
Возможно он у вас Shape, а в фильтре выделения стоит Geometry (или еще чтонить по аналогии)
Возможно он у вас попал в замороженый слой.
Пока все, что вспомнил.
у меня было с xref объектами такое. оно?
а если простой объект, его в списке видно? cntrl+a>del решает проблему?
МюФ
Что значит xref объекты?
У меня объекты выделяются, но не удаляются.
Главное меню - References - там xref scene ищешь, тебе список открывается и должен быть в списке твой объект. Выделяешь, удаляешь. пробуй
МюФ
У меня объекты выделяются, но не удаляются.
Фильтр находится в панели инструментов с левой стороны выкидной список.Но если объекты у вас выделяются-значит версия с фильтром отпадает.Фильтр фильтрует-что можно выделять, а что нельзя.
Первый раз такую проблему вижу! Но думаю "Бяка" прав! Либо это всё что он перечислил либо глюк! А по поводу мкс рефа могу сразу сказать что нет т.к. его сначала нужно импортировать как икс реф а потом уже думать что и как! А так как человек им не пользовался и не знает сто это такое то и врятли он его несколько раз как икс реф кинул
Первый раз такую проблему вижу! Но думаю "Бяка" прав! Либо это всё что он перечислил либо глюк! А по поводу мкс рефа могу сразу сказать что нет т.к. его сначала нужно импортировать как икс реф а потом уже думать что и как! А так как человек им не пользовался и не знает сто это такое то и врятли он его несколько раз как икс реф кинул
Если вставлять файлы в макс перетаскиванием из папки в окно макса, то появляется выбор из трех вариантов, открыть, мержнуть, и хрефнуть. Возможно автор именно так и делал и впоследствии промахнулся нажав на хреф =)
Первый раз такую проблему вижу! Но думаю "Бяка" прав! Либо это всё что он перечислил либо глюк! А по поводу мкс рефа могу сразу сказать что нет т.к. его сначала нужно импортировать как икс реф а потом уже думать что и как! А так как человек им не пользовался и не знает сто это такое то и врятли он его несколько раз как икс реф кинул
Если вставлять файлы в макс перетаскиванием из папки в окно макса, то появляется выбор из трех вариантов, открыть, мержнуть, и хрефнуть. Возможно автор именно так и делал и впоследствии промахнулся нажав на хреф =)
Это да. Но незнаю как можно промахнуться несколько раз подряд делая мердж
Согласен 1.2 раза. Но не думаю что автор так промахивался.
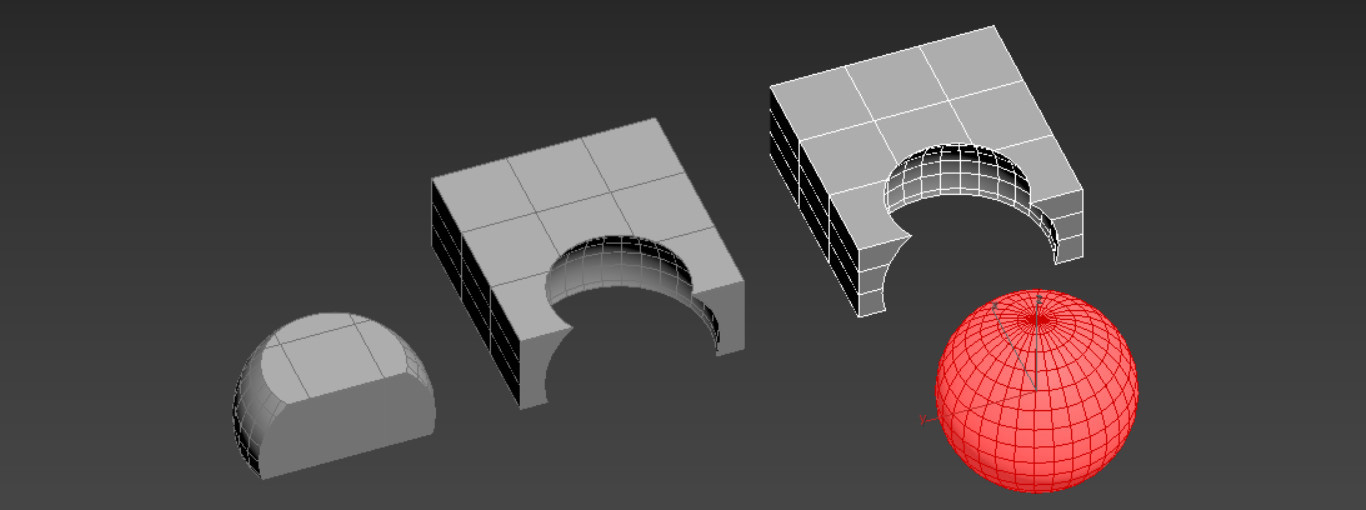
Boolean крайне полезная функция, хотя и не самая надежная. Она сильно портит сетку, может вызвать глюки и вообще работает нестабильно. Но несмотря на это, Boolean остается незаменимым инструментом для вырезания сложных форм. В версии программы 3ds Max 2017 внешний вид инструмента изменился в сравнении с версией 2016. Поэтому рассматривать стоит именно 2017 версию.
1. Подготовка
Прежде всего необходимо создать 2 или более объектов. Один из них будет основным, на основе которого и будет осуществляться операция. Чтобы вырезать объекты, необходимо, чтобы они пересекались. Для объединения это не обязательно. Теперь нужно выделить объект и нажать Create – Geometry – Compound Objects – Boolean.

2. Типы операции Boolean
Для того, чтобы объекты начали взаимодействовать, нужно нажать Add Operands. Нажимая на объекты в рабочей области, будут происходить операции.
Объекты будут выбираться до тех пор, пока вы не вернетесь к основному и не выключите кнопку Add Operands.
Все объекты будут перечислены в окне Operands. Отменить операцию можно кнопкой Remove Operands или сочетанием клавиш Ctrl+Z.

Union – объединяет объекты в единую структуру. Они свариваются в местах соприкосновения, создавая новые точки и образуя многоугольники. Геометрия, которая перекрывается, будет удалена.

Merge – объединяет сетку, но не удаляет геометрию в местах пересечения. Эти части превращаются в отдельные объекты.

Intersect – сохраняет геометрию только в местах пересечения. Все части, которые не пересекались удаляются.

Attach – похожа на функцию Attach в модификаторе Edit Poly. Соединяет объекты, но не формирует новую сетку и ничего не удаляет.

Subtract – вырезает из основного операнда часть по форме выбранного операнда. Также удаляется и весь выбранный операнд.

Insert – работает так же, как и Subtract. При этом типе выбранный операнд не удаляется.

3. Дополнительные возможности
Imprint – создает на основном объекте вырез по форме выбранного операнда. Если эта функция работает вместе с вычитанием (Subtract, Intersect, Insert), то вычитания не происходит.
Cookie – не создает сетку, проецируемую выбранным объектом. Вместо нее будет пустота.
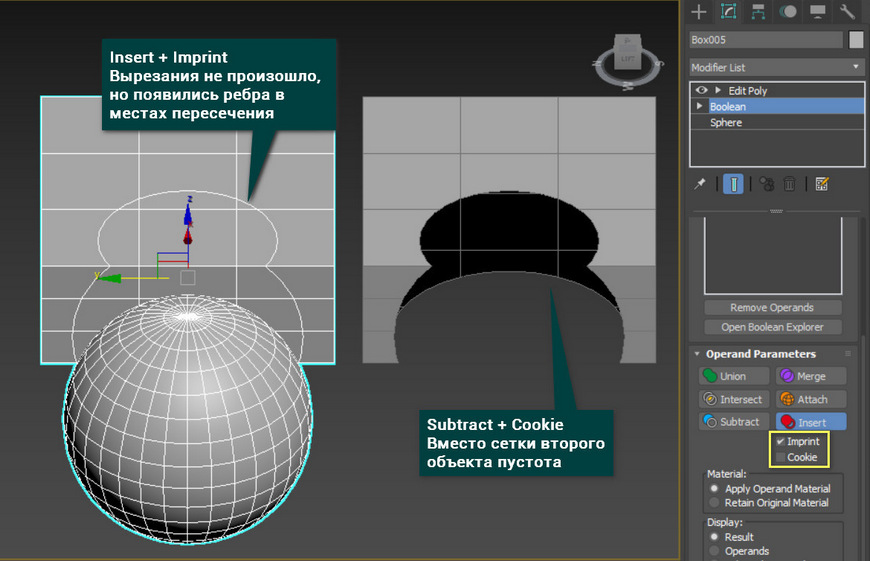
Material - позволяет выбрать, будет ли добавлен ко новому операнду материал основного объекта (Apply Operand Material) или сохранится имеющийся (Retain Original Material).
Display – изменяет отображение операндов. Result показывает только результат взаимодействия. Operands и Selected Operands позволяет выбрать, какие операнды отображать. Display as Shaded переключает отображение сеткой на полноценное.
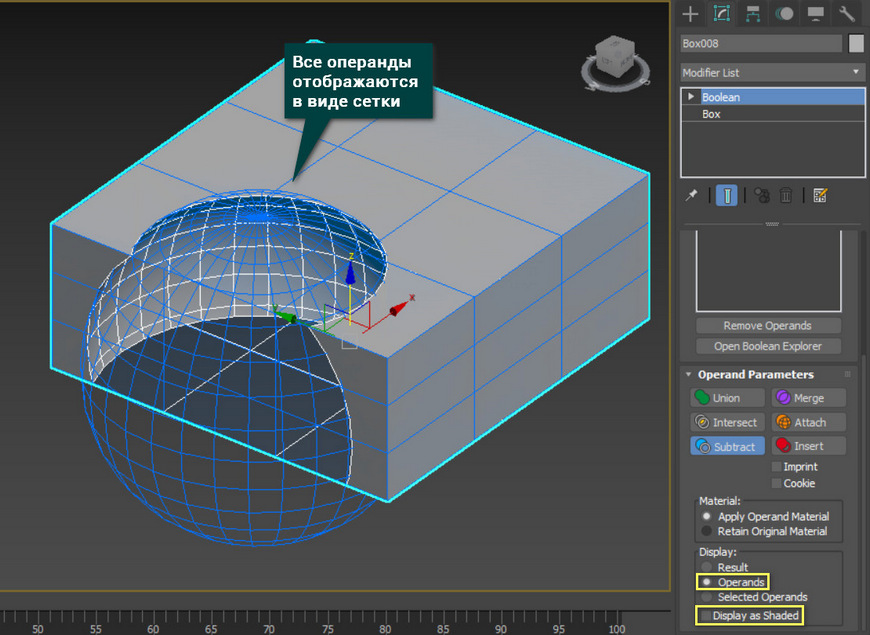
Обновленный Boolean имеет как плюсы, так и минусы, в сравнение со своим предшественником. Хорош новый вариант тем, что интерфейс стал более наглядным и понятным. Минус же в том, что некоторые виды взаимодействия исчезли, как например вычитание основного операнда из выбранного. Тем не менее, Boolean остается незаменимым инструментом в арсенале любого пользователя 3ds Max.

Иногда нужно почистить какую-то сцену в 3ds max. Чистить приходится от всего. Например, от лишних 3d-моделей или от ненужных источников света. Еще бывает, что приходится чистить сцену от неиспользуемых материалов в Material Editor. Вот хочется удалить полностью все материалы в сцене и все. Душа перфекциониста просит все начать сначала и по-своему. Итак, начинаем удалять! Перед нами сцена с 3-мя объектами и одним материалом на всех.

Есть несколько вариантов удаления материалов (шейдеров).
Удаляем с объекта
Чтобы удалить материал с объекта в 3ds max, нужно выделить этот самый объект, затем найти утилиту, которая называется UVW Remove. Как это сделать, смотрите ниже.

Т.е. после того, как мы выделили объект с ненужным нам материалом, просто кликаем в параметрах утилиты справа кнопку Materials и всё. Объект чист, как будто только что родился.

Если хотите, чтобы объект стал серым после чистки, то перед операцией поставьте галочку Set Gray.
Удаляем из ячейки редактора
Для удаления неиспользуемого материала из ячейки редактора материалов нажимаем красный крестик.

Сверху — компактный (Compact) редактор материалов, снизу — расширенный (Slate Material Editor)
Если материал в сцене ничему не назначен, то 3ds max задаст вопрос: This will cause all of the current mtl/map setting to be lost. Are you sure you want to reset? (Все текущие настройки материала будут потеряны. Вы уверены, что хотите сбросить?).

Если нажмете «да», то материал полностью очистится, т.е. вернутся его первоначальные параметры: он станет серым и без текстур.
Если материал чему-то назначен в сцене и вы нажмете красный крестик, то 3ds max задаст вопрос:
- удалить материал из слота редактора и полностью из сцены;
- удалить только из слота редактора материалов.
Здесь уже выбирайте, что вам необходимо.

Удаляем все материалы сцены
Чтобы удалить все материалы сцены, можно сделать так: создайте новый материал (например, белый), выделите все объекты сцены и назначьте его им. Либо воспользуйтесь способом с утилитой UVW Remove (см.выше). А очистить все ячейки можно с помощью этой команды:

Ячейки очистятся, но материалы на объектах останутся. Можно пипеткой взять пробу с любого объекта и материал объявится в любой выбранной вами пустой ячейке.

Кстати, не помешает и проверить, остались ли в редакторе материалы, которые до сих пор назначены на какой-то объект.

Обратите внимание: если в ячейке есть треугольники по углам, то значит материал назначен какому-то объекту (3d-модели).
Найти этот объект можно с помощью инструмента Select by Material (выделить по материалу). Выберите материал, кликните на этот значок и объект(объекты) сразу найдется. Т.е. появится список тех объектов, к которым назначен именно этот материал.
Читайте также:


