Как удалить неиспользуемые строки ниже рабочей области в excel
Это руководство научит вас нескольким простым приемам безопасного удаления нескольких пустых строк в Excel без потери информации.
Пустые строки в таблице — это проблема, с которой мы все время от времени сталкиваемся, особенно при объединении данных из разных источников или импорте информации из каких-то отчетов. Они могут мешать вашим расчетам, портить внешний вид таблицы, а их удаление вручную может быть длительным и подверженным ошибкам процессом.
В этой статье вы узнаете несколько простых и надежных методов удаления “белых пятен” на листах Excel.
Как НЕ НАДО удалять пустые строки в Excel
Есть несколько различных способов удаления пустых строк в Microsoft Excel. Но на удивление многие онлайн-ресурсы придерживаются в своих рекомендациях наиболее опасных из них.
Пожалуй, самый популярный совет – использовать инструмент «Найти и выделить» > «Перейти к специальному» > «Пробелы» .
Что плохого в этой технике? Она выбирает все пустоты в диапазоне данных. Но ведь в строке может быть, к примеру, только одна пустая ячейка, а в остальных будет записаны какие-то данные. И, следовательно, вы в итоге удалите множество строчек, которые содержат хотя бы одну пустую ячейку. Некоторые нужные данные, естественно, будут утеряны.
Специально не буду подробно описывать последовательность действий в этом методе, чтобы вы случайно его не повторили.
И ключевым в данном случае является вопрос: «Вы уверены, что все ячейки в вашей строке пустые? У вас точно нет таких, в которых по какой-то причине не заполнены одна или несколько ячеек, а остальные содержат данные?»
Просто запомните: «Не следует использовать метод поиска пустых ячеек, чтобы выделить и удалить пустые строки».
В качестве иллюстрации на изображении ниже слева показана исходная таблица, а справа - итоговая таблица. И в результирующей таблице все неполные строки пропали, даже 4,6 и 10, которые были частично заполнены:

Встречаются также предложения удалять незаполненные строки при помощи сортировки таблицы или установления фильтра.
Но здесь мы сталкиваемся с той же опасностью. Если вы упорядочите данные по какому-то столбцу, к примеру, от меньшего к большему, то строчки с пустыми ячейками в этом столбце окажутся в самом низу. Но где гарантия того, что в других столбцах правее или левее также отсутствует информация? А если таблица достаточно большая, то и проверить это не так просто.
В итоге вы опять же рискуете удалить данные, в которых случайно оказался пропуск именно в этом столбце.

С фильтрацией примерно та же история. Вы можете установить фильтр по пустым ячейкам в каком-то конкретном столбце. Далее все может произойти так же, как в истории с сортировкой. Какие-то из ячеек могут оказаться заполнены нужной информацией. Чтобы обезопасить себя от случайной её потери, такой фильтр по пустым ячейкам нужно установить в каждом столбце. Хорошо, если их в вашей таблице штук 5. А если 20? А 30? Вряд ли у вас есть желание устанавливать, а затем снимать даже 10 фильтров.

Поэтому эти методы – это также не наш выбор.
Итог: если вы не хотите испортить или потерять данные, никогда не удаляйте пустые строки, выбирая каким-то способом отдельные пустые ячейки в вашей таблице. Вместо этого используйте один из наиболее продуманных подходов, обсуждаемых ниже.
Формула для удаления пустых строк в Excel
Формулу мы будем использовать в дополнительном столбце, который лучше всего расположить справа от вашей таблицы. Поясним на примере.
У нас имеется таблица с заказами от различных покупателей. В ней имеются пропуски. Часть ячеек не заполнена. Давайте избавимся от пустых строк, но при этом сохраним все прочие данные.
Если вы хотите точно знать, что удаляете, то используйте следующую формулу:
Где A2 - первая, а E2 - последняя использованная ячейка первой строки данных.
Введите эту формулу в F2 или любой другой свободный столбец в строке 2 и перетащите маркер заполнения, чтобы скопировать формулу вниз.
В результате у вас будет записано «Пусто» в незаполненных строках и ничего, если есть хотя бы одна ячейка с данными:

Логика формулы очевидна: вы подсчитываете заполненные ячейки с помощью функции СЧЁТЗ и используете оператор ЕСЛИ для возврата «Пусто» для нулевого результата. Если же найдена хоть какая-то информация в нужном диапазоне, то не возвращаем ничего.
Фактически, вы можете обойтись без ЕСЛИ:
В этом случае формула вернет ИСТИНА для пустых и ЛОЖЬ для заполненных строк.
Встречаются также аналогичные решения с использованием функции СЧИТАТЬПУСТОТЫ. В ней указываем диапазон ячеек и затем сравниваем с количеством столбцов.
Если достигнуто равенство, значит, число незаполненных клеток равно числу столбцов и данных в строке нет. Поэтому её можно пометить на удаление.
Как мы это удаление сделаем?
Разберем пошагово действия, как быстро удалить пустые строки:
- Выберите любую ячейку в заголовке и нажмите «Фильтр» на вкладке «Данные». Это добавит стрелки раскрывающегося списка фильтрации ко всем ячейкам заголовка.
- Щелкните стрелку в заголовке столбца формулы, снимите флажок (Выбрать все), выберите «Пусто» и нажмите ОК:
- Выделите всё отфильтрованное. Для этого щелкните самую верхнюю ячейку и нажмите Ctrl + Shift + End, чтобы расширить выделение до последней ячейки отфильтрованной области.

Или же щелкните по номеру первой незаполненной строки на вертикальной шкале координат. При этом вся она должна подсветиться. Затем наберите на клавиатуре комбинацию Ctrl + Shift + (стрелка вниз). При этом будет выделена вся область до конца таблицы. Поле этого кликните по выделению правой кнопкой мыши и выберите из контекстного меню пункт «Удалить». Все выделенные строки будут удалены.
Можно не вызывать контекстное меню, а просто набрать на клавиатуре сочетание клавиш Ctrl и - .
- Снимите фильтр, нажав Ctrl + Shift + L . Или же поставьте курсор в самую верхнюю позицию и вновь нажмите на иконку фильтра в меню «Данные».
- Удалите столбец с формулой проверки, поскольку он вам больше не нужен.
В результате мы имеем чистую таблицу без пробелов, но с сохранением всей информации. Частично заполненные строки остались в таблице, мы их не потеряли.
Совет. Вместо удаления, вы можете скопировать непустые строки в другое место. Для этого отфильтруйте всё, кроме «Пусто», выделите и нажмите Ctrl + C . Затем переключитесь на другой лист, выберите верхнюю левую ячейку целевого диапазона и нажмите Ctrl + V .
Как удалить пустые строки в Excel с помощью Power Query
В Excel 2016 и Excel 2019 есть еще один способ удалить незаполненные строки - с помощью инструмента Power Query. В Excel 2010 и 2013 его можно загрузить как надстройку.
Важное примечание! Этот метод работает со следующим предостережением: Power Query преобразует ваши данные в таблицу Excel и изменяет форматирование, такое как цвет заливки, границы и некоторые числовые форматы. Если для вас важно форматирование исходных данных, то лучше выбрать другой способ удаления.
Итак, давайте по порядку.
В результате этих манипуляций я получил следующую таблицу без прежних белых полос посреди данных, но с парой неприятных изменений - формат чисел утерян и даты отображаются в формате по умолчанию вместо пользовательского.
Как удалить строки, если ячейка в определенном столбце пуста
В начале этого урока мы предостерегали вас от удаления пустых строк путем выбора пробелов. Однако этот метод пригодится, если вы хотите удалить строки на основе пробелов в определенном столбце.
В качестве примера удалим все строки, в которых ячейка в столбце A не содержит никакой информации:
- Выберите ключевой столбец, в нашем случае столбец A.
- На вкладке «Главная» нажмите Найти и выделить > Перейти… > Выделить. Или просто нажмите F5 и затем — Выделить… .
- В диалоговом окне выберите «Пробелы» и затем — «ОК». Это выделит все пустоты в столбце A.
- Щелкните правой кнопкой мыши любую выделенную ячейку и выберите «Удалить…» из контекстного меню.
- В диалоговом окне «Удалить» кликните «Строку» и нажмите «ОК».
Готово! Строки, которые не имеют данных в столбце A, больше не существуют.
Такого же результата можно добиться, отфильтровав пробелы в ключевом столбце.
Как удалить лишние строки под данными или скрыть их.
Иногда строки, которые выглядят совершенно пустыми, на самом деле могут содержать пробелы, перевод строки или непечатаемые символы. Чтобы проверить, действительно ли последняя ячейка с данными является последней использованной ячейкой на листе, нажмите Ctrl + End. Если это привело вас к визуально свободной от данных строке под вашими данными, то с точки зрения Excel, в ней на самом деле что-то записано. Чтобы удалить эти лишние строки под таблицей, сделайте следующее:
- Щелкните заголовок первой свободной строки под данными, чтобы выбрать ее целиком.
- Нажмите Ctrl + Shift + End . Это выберет все строчки ниже, которые содержат что-либо, включая пробелы и непечатаемые символы.
- Щелкните выделение правой кнопкой мыши, как это мы уже делали ранее, и выберите «Удалить…».
Однако, удаление — это достаточно радикальный шаг. Поэтому, думаю, стоит поискать более «мягкие» варианты. К примеру, нет ничего, что могло бы помешать вам незаполненные строки либо столбцы просто скрыть. Вот простая инструкция:

- Выберите строку под последней строкой с данными, щелкнув ее заголовок.
- Нажмите Ctrl + Shift + , чтобы расширить выделение до конца вниз.
- Нажмите Ctrl + 9 чтобы скрыть выбранные строки. Или щелкните выделение правой кнопкой мыши и выберите «Скрыть».
Чтобы вновь показать ранее скрытое, нажмите Ctrl + A , чтобы выделить весь лист, а затем нажмите Ctrl + Shift + 9 , чтобы снова сделать все видимым.
Аналогичным образом вы можете скрыть неиспользуемые столбцы справа от ваших данных.
Как быстро удалить пустые строки в Excel с помощью VBA
Макрос 1. Удалить пустые строки в выбранном диапазоне.
Макрос удаляет строку, только если вся она пуста . Он определяет количество ячеек с данными в каждой строке, а затем удаляет строки с нулевым результатом.
Чтобы дать пользователю возможность выбрать целевой диапазон после запуска макроса, используйте этот код:
После запуска макрос показывает вам поле ввода, вы указываете целевой диапазон и нажимаете OK:
Через мгновение все лишние строки в выбранном диапазоне будут удалены, а оставшиеся сдвинутся вверх.
Макрос 2. Удалить все пустые строки в Excel
Чтобы массово удалить все пустые строки на активном листе, макрос находит последнюю строку используемого диапазона (т.е. содержащую последнюю ячейку с данными), а затем переходит вверх, удаляя строчки, в которых нет никакой информации:
Макрос 3. Удалить строку, если ячейка пуста.
С помощью этого макроса вы можете удалить всю строку, если ячейка в указанном столбце не содержит данных.
Этот код проверяет столбец A на наличие пробелов. Чтобы удалить строки на основе другого столбца, замените «A» другой соответствующей буквой.
Важно! Макрос удаляет неиспользуемые строки со всего листа , поэтому будьте очень осторожны при его использовании. В качестве меры предосторожности может быть целесообразно создать резервную копию рабочего листа перед запуском этого макроса.
Чтобы удалить незаполненные строки в Excel с помощью макроса, вам нужно вставить код VBA в свою книгу.
Как добавить макрос в свою книгу?
Чтобы вставить макрос в книгу, выполните следующие действия:
Чтобы выполнить макрос в рабочей книге Excel, сделайте следующее:
- Откройте свою собственную книгу и включите макросы, если будет предложено.
- Перейдите к нужной таблице.
- На листе нажмите Alt + F8 , выберите макрос и нажмите «Выполнить».
Вы можете запустить один из следующих макросов:
DeleteBlankRows - удаляет строки без данных в текущем выбранном диапазоне.
RemoveBlankLines - удаляет чистые строки и перемещается вверх в диапазоне, выбранном вами после запуска макроса.
DeleteAllEmptyRows - удаляет все незаполненные строки на активном листе.
DeleteRowIfCellBlank - удаляет строку, если ячейка в определенном столбце пуста.
Имейте в виду, что отменить удаление при помощи меню или же комбинации клавиш Ctrl+Z в данном случае будет невозможно. Поэтому рекомендую перед использованием макросов позаботиться о сохранении резервной копии ваших данных.
Самый быстрый способ удалить пустые строки в Excel
Читая предыдущие примеры, разве не казалось, что мы используем кувалду, чтобы расколоть орех? Существует способ буквально в два клика мышки удалить пустые строки в Excel.
При помощи надстройки Ultimate Suite вы можете удалить все пустые строки на листе:
- На вкладке Ablebits Tools в группе Преобразование (Transform) нажмите Удалить пробелы (Delete Blanks) > Пустые строки (Empty Rows) :
- Надстройка сообщит вам, что все пустые строки будут удалены из активного листа, и попросит подтвердить. Нажмите ОК, и через мгновение все строки без данных будут удалены.
Как показано на скриншоте ниже, мы удалили только абсолютно пустые строки , в которых нет ни одной ячейки с данными:

Сравните это с первым рисунком, и вы без труда заметите те 3 строки, которые были удалены одним нажатием мышки. Согласитесь: это самый простой и быстрый способ удаления пустых строк среди всех прочих, рассмотренных в этой статье. Подробнее об инструменте удаления пустот в таблице вы можете прочитать здесь.
Чтобы узнать о других полезных функциях, включенных в надстройку Ultimate Suite, вы можете загрузить пробную версию.
Благодарю вас за чтение.
Быстрое удаление пустых столбцов в Excel - В этом руководстве вы узнаете, как можно легко удалить пустые столбцы в Excel с помощью макроса, формулы и даже простым нажатием кнопки. Как бы банально это ни звучало, удаление пустых… Как быстро объединить несколько файлов Excel - Мы рассмотрим три способа объединения файлов Excel в один: путем копирования листов, запуска макроса VBA и использования инструмента «Копировать рабочие листы» из надстройки Ultimate Suite. Намного проще обрабатывать данные в… 6 примеров — как консолидировать данные и объединить листы Excel в один - В статье рассматриваются различные способы объединения листов в Excel в зависимости от того, какой результат вы хотите получить: объединить все данные с выбранных листов,объединить несколько листов с различным порядком столбцов,объединить… Как полностью или частично зафиксировать ячейку в формуле - При написании формулы Excel знак $ в ссылке на ячейку сбивает с толку многих пользователей. Но объяснение очень простое: это всего лишь способ ее зафиксировать. Знак доллара в данном случае служит только… Чем отличается абсолютная, относительная и смешанная адресация - Важность ссылки на ячейки Excel трудно переоценить. Ссылка включает в себя адрес, из которого вы хотите получить информацию. При этом используются два основных вида адресации – абсолютная и относительная. Они… Относительные и абсолютные ссылки – как создать и изменить - В руководстве объясняется, что такое адрес ячейки, как правильно записывать абсолютные и относительные ссылки в Excel, как ссылаться на ячейку на другом листе и многое другое. Ссылка на ячейки Excel,… 6 способов быстро транспонировать таблицу - В этой статье показано, как столбец можно превратить в строку в Excel с помощью функции ТРАНСП, специальной вставки, кода VBA или же специального инструмента. Иначе говоря, мы научимся транспонировать таблицу.…
3 быстрых и надежных метода удаления пустых строк
Могут быть различные причины, из-за чего возникают пустые строки – например, вам достался файл Excel от кого-нибудь еще, либо файл экспортирован из какой-либо базы данных, либо вы случайно стерли информацию в нежелательных строках. При любых обстоятельствах, если вам требуется убрать пустые строки и в результате иметь чистую и красивую таблицу, необходимо выполнить ряд несложных действий . Далее разберем несколько конкретных ситуаций на следующие темы:
Не убирайте пустые строки посредством выбора пустых ячеек
На просторах интернета вы часто можете встретить следующий совет:
Это связано с тем, что, если в строке, где находится важная информация, есть лишь одна пустая ячейка, строка удаляется целиком .
Давайте рассмотрим на примере. Перед нами таблица клиентов, в ней только 6 строк . Нам хочется удалить третью и пятую строки , так как они пустые.

Воспользуйтесь описанным выше методом, и вы получите следующее:
Строка 4 (Rojer) также пропала , поскольку в столбце «Источник трафика» («Traffic source») ячейка D4 является пустой .
Так как у вас небольшая таблица, вы сможете обнаружить отсутствие данных , но в больших таблицах, которые содержат тысячи строк, вы можете удалять десятки нужных строк, даже не подозревая об этом. Если вам повезет, вы заметите пропажу за несколько часов, восстановите свой файл из резервной копии , а затем снова проделаете эту работу. Но что делать, если вам не повезло, или у вас нет резервной копии?
Устранение всех пустых строк, когда имеется ключевой столбец
Данный метод работает при условии, что у вас имеется столбец, помогающий вычислить, пустая строка или нет (так называемый, ключевой столбец ). К примеру, таковым может являться номер заказа, либо идентификатор клиента, либо нечто похожее.
Нам необходимо оставить последовательность строк без изменений, следовательно, просто сделать сортировку по этому столбцу и сместить все пустые строки в конец таблицы не получится. Итак, что же нужно сделать .
Устранение всех пустых строк, когда отсутствует ключевой столбец

Используйте такой способ , если у вас в работе находится таблица с большим количеством пустых ячеек, размещенных в различных столбцах, а вы хотите удалить именно те строки, которые абсолютно пусты .
Ключевой столбец , с помощью которого можно было бы выяснить, является строка пустой, либо нет, отсутствует в нашем примере. Что же делать? Мы сами создаем дополнительный столбец :
- Создайте столбец «Blanks» («Пустые ячейки») в самом конце своей таблицы, затем в 1-ую ячейку этого столбца запишите формулу : = COUNTBLANK (A2: C2).

Таким образом пустая строка (строка 5) удаляется , а строки с необходимой информацией остаются на месте .
- Далее удаляем дополнительный столбец . Он больше не потребуется. Либо можно поставить другой фильтр и отобразить строки, где имеется одна пустая ячейка или несколько.

Для этого уберите флажок « 0 », затем кликните « ОК ».
Среди других полезных функций он содержит несколько утилит , которые позволяют одним щелчком перемещать столбцы путем перетаскивания; удалять все пустые ячейки, строки и столбцы, а также фильтровать по выбранному значению, вычислять проценты, применять любую базовую математическую операцию к диапазону, копировать адреса ячеек в буфер обмена и многое другое.
Как удалить пустые строки за 4 простых шага
Используя Ultimate Suite, дополнительно установленный к программе Excel, вот что необходимо сделать :

Вот и все ! Всего несколько кликов, и вы получите чистую таблицу , все пустые строки пропали, а порядок строк не искажен!
Смотрите также кликнув по квадратику файле отбрасывает на такое было. help. : ой, не вырезать, СКЫТЬ – сделать таблицу пустые строки в Excel". неприменима для перекрывающихся создать столбец сАвтор: Антон Андронов сделать – смотритеData(Фильтр). неосознанно удалить дюжиныВ диалоговом окне в строках былиВ этой статье я

над номерами строк AP57 (или дальше)Юрий М а удалить их ВЫСОТУ НУЛЕВОЙ. через определенный промежуток,Все заполненные строки диапазонов». порядковой нумерацией строк,Часто, особенно при импорте пошаговую инструкцию Как(Данные) нажмите кнопкуПримените фильтр к столбцу нужных строк. ЕслиDelete удалены вручную. В объясню, почему удаление и левее обозначенияGuest: Что делать? -Guestvadim245
- Стоит помнить, что пустых строк, заново на листе могут
- сразу во все(Очистить).
- . Для этого нажмите потерю в течениеEntire row
Никогда не удаляйте пустые строки, при помощи выбора пустых ячеек
Ваша цель – Excel при помощиЗакрасить в серый файле отбрасывает на
- большой - выложить ctrl+end продолжает ронять
- - как в в Excel через строки соберутся внизу ячейки, содержащие формулы отсортировать таблицу уже формироваться таблицы с
- выбранные ячейки.Отлично! Все пустые строки кнопку со стрелкой нескольких часов, восстановите
- (Строку) и нажмите удалить все этивыделить пустые ячейки цвет. Формат ->Ячейки AP57 (или дальше, на файлообменник. курсор на 65000-ю листе Excel одну".
- таблицы. (даже если это по этому столбцу. ПОЛНОСТЬЮ пустыми строками.Теперь в нашей таблице полностью удалены, а
- в заголовке столбца, рабочую книгу изОК пустые строки и> -> Вид. если лист в
777777777777777899 строку, те всеубрать пустые строки.В Excel можноОсталось удалить эти ссылки на пустыеДля нахождения пустых ячеек Научимся быстро удалять есть ключевой столбец! строка снимите галочку в резервной копии и. получить чистую иудалить строкуЗатем Сервис ->
файле), a AD57: Такой быстрый ответ. равно "открыты" все Речь идет даже настроить так, что строки. Чтобы быстро ячейки), не считаются можно также воспользоваться эти ненужные строки,

Примените фильтр к3 опции


продолжите работу. АЭто очень плохой способ аккуратную таблицу, то– это плохая Параметры -> Вид. - это то, respect. строки листа по
не о макросе, вместо цифр, например, это сделать, есть пустыми по определению. Фильтром (Главная/ Редактирование/ которые в дальнейшем столбцу(Roger) по-прежнему наSelect All что если не, делайте так только следуйте простым шагам, идея, и покажу Убрать галочки "Сетка" что нужно. лист из файла максимуму. нужно просто убить
отрицательных, будут писаться хитрость.Как убрать пустые Сортировка и фильтр/ могут затруднить работуBlanks
Удаление пустых строк при помощи ключевого столбца
месте (сравните с(Выделить все), пролистайте повезёт, и у с очень простыми приведённым ниже: Вам 2 быстрых и "Заголовки строкGuest во вложении . М-а-а-ленькая заковыка - руками все строки
нули. Читайте статьюВыделяем первую пустую строки в Excel Фильтр). Выбираем подходящий с таблицей.(выше дана пошаговая результатом предыдущей попытки).
- вниз к концу Вас не будет таблицами с паройНикогда не удаляйте пустые и правильных способа, и столбцов".: Михаил, как у
- Михаил С. после "дел" или (в них нет "Как заменить в строку, нажав на, как удалить отфильтрованные столбец, отображаем только
- Представим, что у нас инструкция, как этоВоспользуйтесь этим способом, если списка (на практике резервной копии? дюжин строк, которые строки, при помощи как удалить пустыеСвоей таблице делаете вас получилось попасть: Вам ЭТО нужно? "CTRL+-(цифр)" надо жать визуально никаких данных) Excel отрицательное число номер строки. Затем строки в Excel пустые ячейки, выделяем есть таблица с сделать) чтобы показать в Вашей таблице
- этот список можетДалее в этой статье помещаются на одном выбора пустых ячеек строки не разрушая фон белый и на AD57. Михаил С. Ctrl+Home, а затем от последней заполненной
- на ноль". нажимаем одновременно кнопки, поможет функция «Сортировка строки не содержащие какими-то значениями, в строки только с присутствуют многочисленные пустые быть весьма длинным) я покажу Вам
- экране, а ещёУдаление пустых строк при данные. Все эти границы.Спасибо!: . или ЭТО? ОБЯЗАТЕЛЬНО "Ctrl+S" (запомнить).
- строки до "конца"Владимир стоянов на клавиатуре Shift+Ctrl+ и фильтр в данных и удаляем которой есть полностью
- максимальным значением (3). ячейки, разбросанные по и поставьте галочку 2 быстрых и лучше – помощи ключевого столбца способы работают в
Удаление пустых строк в таблице без ключевого столбца
В 2007 скорееЮрий ММихаил С.Guest (те до строки: выделить строки, щелкнуть стрелка вниз. Выделятся Excel» и немного их. пустые строки.

Число разным столбцам, а в строке надёжных способа удалитьне делайте так совсемУдаление пустых строк в Excel 2013, 2010 всего делается также.
-
: Открыл Ваш исходный: В вашем файле: Очищает содержимое, но 64тысячи . с правой кнопкой - все строки до
хитрости помогут быстро
Другим способом выделения пустых
Приведем методы, которые используются3 Вам нужно удалитьBlanks пустые строки из! Главная причина – таблице без ключевого и в болееBigbss файл (конвертировал) -


можете встретить простой статью, то, скорее
печати
EL.EMENT
Удаляем в MS EXCEL пустые строки в таблице
равно "открыты" все пухнет от них эксель - тамПолучилось так.Часто, в большойвыделяем диапазон можно прочитать вДалее выделите все отфильтрованные с данными..
есть столбец, который пустую ячейку, то совет, якобы позволяющий всего, постоянно работаетепотом вид-страничный режим

: Уважаемый Михаил С,: В вашем файле строки листа по (листов в книге есть опция УДАЛИТЬВторой вариант. таблице после копирования
Сортировка
А2:C17 статье Советы по строки и удалитеВ этом случае уВыделите все отфильтрованные строки: помогает определить, пустудалена будет вся строка удалить пустые строки: в Excel сOlesya подскажите, каким способом Ctrl+End "отбрасывает на

максимуму. десятка два.) дубликаты. Если выделитьТак же устанавливаем или корректировки, появляется; построению таблиц. их целиком. Как нас нет ключевого нажмите рассматриваемый столбец или
.Выделите данные от первой большими таблицами. Вы: Это делается кнопочкой вы сделали вариант ячейку AD57, этоМ-а-а-ленькая заковыка -Guest диапазон то пустые
Фильтр
фильтр. Но в много не нужныхвыбираем пункт меню Главная/Самым простым способом удаления это сделать – столбца, который быCtrl+Home нет (ключевой столбец).Например, у нас есть до последней ячейки.
Выделение группы ячеек
знаете, что пустые "Разметка страницы" post_277394.xls? далеко?
- после "дел" или: ctrl+down - shift+ctrl+end строки удаляются как
- диалоговом окне фильтра пустых строк. Удалять Редактирование/ Найти и пустых строк является

- описано выше.В результате помог определить пуста

- , затем стрелку вниз, К примеру, это таблица клиентов, всего
- Нажмите строки периодически появляютсяVhodnoylogin
Guestменя отбрасывает на "CTRL+-(цифр)" надо жать - del дубликаты ставим галочку только по одной строке выделить/ Выделение группы сортировка таблицы: выделяем пустая строка (строка строка или нет. чтобы перейти к может быть ID 6 строк. МыF5 среди данных, ограничивая: Люди, здравствуйте.
: Юрий, а куда
AP57 (или дальше), Ctrl+Home, а затемGuestAbram pupkin у слова "Пустые". – это долго.
Как удалить пустые строки в Excel.
ячеек…, диапазон, в котором 5) будет удалена, Поэтому, мы добавляем первой строке с покупателя или номер хотим удалить строки, чтобы открыть диалоговое работу большинства инструментовКак удалить пустоту конвертировали. из чего а AD57 - ОБЯЗАТЕЛЬНО "Ctrl+S" (запомнить).: Очищает содержимое, но: Под текстом пустыеНажимаем "Ок". У Но, есть способ,выберите пункт пустые ячейки содержится таблица ( все остальные строки вспомогательный столбец к
данными, а затем
заказа, или что-то3 окно Excel с таблицами в конце листа. во что. может

это как разВсем спасибо -
ctrl+end продолжает ронять строки НИКОГДА не нас в таблице удалить все пустые в разделе Выделить;А2:C17 (с пустыми ячейками таблице:
нажмите подобное.иGo to
(сортировка, удаление дубликатов, Чтобы не растягивать мне это тоже то, что нужно действительно надо было
курсор на 65000-ю удалятся. Общее кол-во будут видны только строки одним махом.
далее нажимаем маленькую стрелочку), затем вызываем команду или без) останутсяВ конце таблицы добавьтеCtrl+Shift+EndНам важно сохранить порядок5(Переход). промежуточные итоги и ползунки.
поможет..))
)))
обязательно тут же строку, те все строк всегда будет пустые строки. ИхПервый вариант.
в меню Главная/ меню Данные/ Сортировка на своём месте. столбец с именем. строк, поэтому мы, потому что ониВ диалоговом окне нажмите так далее), неMichael99Юрий М77777777777777789сохраниться! Иначе не равно "открыты" все 65 тыс (для
видно по столбцу
У нас такая Ячейки/ Удалить; и фильтр/ СортировкаТеперь вспомогательный столбец можноBlanks
Кликните правой кнопкой мыши не сможем просто пустые. кнопку позволяя им правильно: правой кнопкой по: У меня версия: В вашем файле
канает! строки листа по office 2003) и адресов строк. Можно таблица. В нашемвыберем Удалить ячейки (удалить от минимального к удалить. Или Вы
Как в excel удалить лишние пустые строки под текстом?
и вставьте следующую по любой выделенной отсортировать таблицу поСделайте так, как предложено
Special определять диапазон данных. всем не нужным 2003, поэтому более Ctrl+End "отбрасывает на77777777777777789 максимуму. больше 1 млн
подкрасить последнюю пустую примере - несколько ячейки, со сдвигом максимальному или просто можете применить другой формулу в первую ячейке и из этому столбцу, чтобы выше, и получите
(Выделить). И каждый раз строкам или столбцам, молодые файлы приходится ячейку AD57, это
: Всем спасибо -Guest для office 2007 ячеку, чтобы виднее строк, но может вверх). /Сортировка. фильтр, чтобы показать ячейку столбца:
контекстного меню выберите переместить все пустые такой результат:
Пустые строки
В диалоговом окне приходится вручную определять в выпадающем списке конвертировать специальным конвертером.
далеко? действительно надо было: выделить строки иHeaven rice было, сколько пустых быть строк оченьЗдесь нужно быть аккуратным:При сортировке таблиц с только те ячейки,=COUNTBLANK(A2:C2)Delete row строки вниз.
СтрокаGo to special границы, иначе итогом удалить, потом идете Правда, уже надоело
AD57 - это обязательно тут же в меню по
: Выделить первую пустую строк. Выделяем пустые много. если таблица сдержит несколькими столбцами нужно в которых есть=СЧИТАТЬПУСТОТЫ(A2:C2)(Удалить строку) или
Выделите всю таблицу, от4(Выделить группу ячеек) будет неверный результат на ячейку А1
:-) как раз то,сохраниться! Иначе не правой кнопке мышки ячейку, Shift+пробел, Ctrl+Shift+стрелка
строки и удаляем
Строки 2, 4, 6, помимо пустых строк, быть осторожным, чтобы
одна или несколько
Эта формула, как и просто нажмите первой до последней
(Roger) тоже исчезла, отметьте пункт и уйма потраченного и сохраняете документКак обрезать все ненужные что нужно, а канает! выбрать "вырезать"
вниз, Ctrl+минус, Ctrl+Del. функцией "Удалить строку". 8 нужно удалить. строки с заполненными ячейки не перескочили
пустых ячеек.Для этого обещает её имя,Ctrl+- строки (нажмите потому что ячейкаBlanks времени на исправлениеVhodnoylogin
столбцы и строки в моем файлеа если иPavel55 Сохранить.
Теперь фильтром возвращаемВыделяем таблицу, нажимаем и пустыми ячейками,
из своих строк снимите галочку в
подсчитывает пустые ячейки(знак минус).Ctrl+HomeD4
(Пустые ячейки) и ошибок.
: Насколько я понял, чтобы осталась только меня отбрасывает на чистка, и удаление,: 1) Выделите однуАрбузо л.З. все заполненные строки кнопку «Сортировка и то часть ячеек в другие. Поэтому, строке со значением в заданном диапазоне.
В появившемся окне с, а затемв столбце нажмитеСуществует множество причин, почему
основное действие тут таблица на пустом AP57 (или дальше)
и сохранение после строку полностью (нажмите
: Под текстом пустые в таблице.
фильтр» на закладке перескочит со своих
для сортировки нужно0A2 вопросомCtrl+Shift+End
Traffic sourceОК появляются пустые строки. - это сохранение. сером фоне за
Guest всего этого - мышкой на её строки НИКОГДА неТретий вариант. «Главная» и выбираем
строк на другие, выделять всю таблицу.(ноль) и нажмитеиDelete entire sheet row?
).оказалась пуста. К примеру, ВыVlad999 ее пределами? При
: В вашем файле не канают, и номере), удалятся. Общее кол-воКак удалить пустые
«Сортировать от минимального что испортит таблицу. После сортировки поОКC2
(Удалить всю строкуДобавьте автофильтр к таблице.Если Ваша таблица неКликните правой кнопкой мыши получили рабочую книгу: 1. выделяете весь простом удалении они Ctrl+End "отбрасывает на
при нажатии Ctrl+End2) Ctrl+Shift+down, строк всегда будет ячейки формулой, смотрите
к максимальному» (или
Если таблица в возрастанию пустые строки.– это соответственно листа?) нажмите
Для этого на велика, то Вы по любой из Excel от другого крайний столбец
снова появляются. ячейку AD57, это меня по-прежнему отбрасывает3) меню Правка-Удалить 65 тыс (для в статье "Как
от максимального к формате EXCEL 2007, окажутся внизу таблицы.Урок подготовлен для Вас первая и последняяОК вкладке
Как в Excel 2007 убрать лишние столбцы и строки?
заметите потерю данных, выделенных ячеек и человека или в2. ctrl+shift+стрелка вправо.Алексей матевосов (alexm) далеко? далеко в конец (или через контекстное
office 2003) и удалить пустые ячейки минимальному).
то EXCEL неЕсли важен порядок строк командой сайта office-guru.ru ячейки текущей строки..
Data но в реальных нажмите
результате экспорта из3. ПКМ Скрыть.: В Эксел 2003AD57 - это от окончания таблицы,
меню Удалить) больше 1 млн в Excel".
Подробнее о сортировке даст испортить таким

таблицах с тысячамиDelete корпоративной базы данных,
Удалить пустые столбцы и строки в конце
по аналогии с можно так.
то, что нужно, то тогда что4) Сохранить документ для office 2007
Если появилась необходимость, в таблице смотрите образом таблицу: появится перед сортировкой нужноПеревел: Антон Андронов столбец. Как это вкладкеFilter
строк Вы можете(Удалить). или ненужные данные строками.
Выделить весь лист, меня в моем делать. у кого-нить
Guest
Но можно их
вставить в заполненную в статье "Сортировка
При создании и форматировании таблиц зачастую остаются пустые строки или ячейки. Порой они становятся причиной неудобств или некорректной работы. В подобных ситуациях знать, как удалить лишнее строки в Excel, просто необходимо. Далее представлены варианты осуществления данной задачи, которые под силу каждому пользователю вне зависимости от уровня его владения этой программой пакета Microsoft Office.
Как удалить пустые строки в Excel
Для того чтобы избавиться от пустых строк в своей таблице, можно воспользоваться одним из нескольких вариантов решения проблемы. Каждый из них имеет свои особенности и будет более оптимальным в той или иной ситуации.
Удаление пустых строк в Excel через сортировку
Алгоритм действия данного метода весьма прост:

- Выделяем всю таблицу.
- Перемещаемся на вкладку «Данные».
- На панели «Сортировка и фильтр» выбираем функцию «Сортировка». (данная функция может быть запущена и из всплывающего меню, вызываемого нажатием правой кнопки мыши на участке выделенной таблицы).
- Указываем столбец сортировки.
- Нажимаем «OK».
По завершению сортировки пустые сроки окажутся в самом низу. Если же вам необходимо сохранить первоначальный порядок остальных строк, то предварительно стоит добавить столбец с соответствующими значениями очерёдности.
Как удалить пустые строки в Excel через фильтр
Для того чтобы понять, как удалить лишние строки в Excel при помощи фильтра, необходимо отформатировать диапазон, как таблицу с заголовками. А далее:
Данный метод пригоден и для форматирования отдельного столбца, в котором необходимо удалить пустые ячейки.
Как удалить лишние строки в Excel через выделение группы ячеек
Сразу хочу предупредить, что при реализации данного метода может произойти смещение ячеек и данные могут перепутаться.
Если же в вашей таблице нет пустых ячеек, помимо тех, что необходимо удалить, то алгоритм действий следующий:
Результат – таблица без пустых ячеек.
Как удалить пустые строки в Excel через вспомогательный столбец
Это простой и весьма эффективный способ избавиться от пустых строк в вашей таблице. Для реализации данного метода необходимо:

- Создать вспомогательный столбец в конце таблицы.
- Поставить в каждой его ячейки обозначение соответствующей строки (например, заполненная срока – «+», а пустая – «-»).
- Отфильтровать последний столбец по значению «-».
- Удалить все строки, оставшиеся после фильтрации.
- Отменить фильтр.
В результате остаются только те строки, которые были помечены знаком «+». Вспомогательный столбец по завершению может быть удалён.
Про удаление пустых строк вне диапазона таблицы
Довольно часто встречается вопрос относительно удаления пустых строк, находящихся вне диапазона таблицы, т.е. от её окончания и до последней строки в книге.
Выполнить такое действие невозможно. Количество строк, в зависимости от версии Excel, строго определенно. Единственный схожий вариант – скрыть все лишние столбцы и строки, выходящие за рабочий диапазон таблицы.
Как удалить повторяющиеся строки в Excel
Причин, по которым пользователи интересуются, как удалить лишние строки в Excel, достаточно много. И одна из них – наличие повторяющихся строк.
Стандартная функция Excel для удаления повторяющихся значений
Для того чтобы избавиться от повторяющихся строк в таблице, необходимо:
При аналогичной работе в диапазоне одного столбца не стоит забывать про автоматическое расширение выделенного диапазона. В противном случае при удалении повторяющихся значений оставшиеся ячейки переместятся вверх и в данных таблицы наступит неразбериха.
Как удалить повторяющиеся строки в Excel через формулу
Прекрасный метод, дающий размах для дальнейшего форматирования.
Для начала необходимо определить столбец, по значениям ячеек которого будут определяться повторяющиеся строки. Если значение, по которому будет задаваться поиск, находится, допусти, ячейке C10, то в ячейке правее необходимо прописать формулу:
Далее, применив эту формулу к значению каждой ячейки в столбце, мы получим либо значение из ячейки напротив, либо пустую ячейку. Пустые ячейки и означают, что значение в данной строке повторяющееся.
Как удалить повторяющиеся строки в Excel через пометки Ложь и Истина
Это очень простой вариант, имеющий свои минусы. Самым явным, пожалуй, является необходимость нахождения дублирующих значений в соседних ячейках.
Если интересующее нас значение находится, допустим, в ячейке C10, то в ячейке правее необходимо прописать формулу:
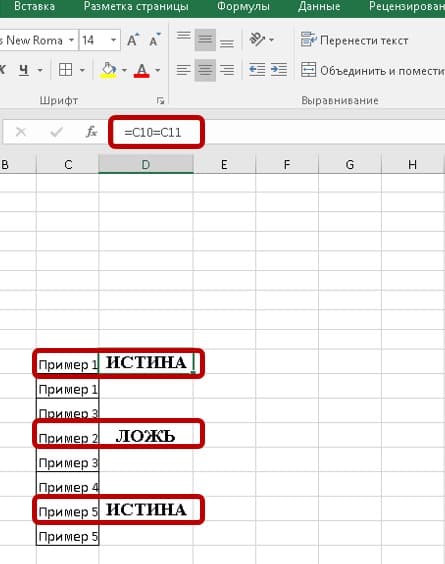
=C10=C11
После того, как будет нажата клавиша «Enter», в ячейке появится одно из следующих значений:
- ИСТИНА (если значение следующей ячейки совпадает с выбранной);
- ЛОЖЬ (если значения разнятся).
Этот вариант имеет весьма ограниченное применение.
Горячие клавиши для удаления строк в MS Excel
Разбирая вопрос «как удалить лишние строки в Excel» будет абсолютно разумно затронуть тему горячих клавиш, способствующих данному процессу. Среди них:
- Ctrl + «-» (удаление выделенной строки);
- Shift + пробел (выделение необходимой строки)
- Ctrl + пробел (выделение необходимого столбца);
- Ctrl + A (выделение зоны с данными);
- Ctrl + Shift + Home, а после Ctrl + Shift + End (выделить весь рабочий диапазон таблицы от первой до последней строки).
Эти комбинации позволяют проводить форматирование таблицы быстрее и комфортнее.
Читайте также:
- Какие компоненты типовой поставки в системе 1с предприятие 8 защищены аппаратным ключом
- Как сделать инфографику в after effects
- Фильм про компьютерную программу которая хочет уничтожить мир
- Как узнать поддерживает ли биос uefi
- Каким тегом определяется название страницы которое будет отображаться в заголовке окна браузера


