Как узнать поддерживает ли биос uefi
Краткое описание: быстрое руководство, которые рассказывает о том, как проверить, использует ли ваш компьютер UEFI или BIOS. Мы сделали инструкции как для Windows, так и для Linux.
Когда вы пытаетесь выполнить двойную загрузку Linux с Windows, вам нужно знать, есть ли в вашей системе режим загрузки UEFI или BIOS. Это поможет вам решить, какой раздел нужно выбрать для установки Linux.
Я не буду обсуждать, что такое BIOS здесь. Однако я хотел бы сказать вам несколько преимуществ UEFI над BIOS.
Интерфейс UEFI или Unified Extensible Firmware Interface был разработан для преодоления некоторых ограничений BIOS. Он добавил возможность использовать диски более 2 ТБ и имел независимую от процессора архитектуру и драйверы. Благодаря модульной конструкции он поддерживает удаленную диагностику и ремонт даже без установленной операционной системы и гибкой среды без ОС, включая сетевые возможности.
Преимущество UEFI над BIOS
- UEFI быстрее инициализирует ваше оборудование.
- Предложение «Безопасная загрузка» означает, что все, что вы загружаете до загрузки ОС, должно быть подписано. Это дает вашей системе дополнительный уровень защиты от запуска вредоносного ПО.
- BIOS не поддерживает раздел размером более 2 ТБ.
- Самое главное, если вы используете двойную загрузку, всегда рекомендуется установить обе ОС в том же режиме загрузки.
Если вы пытаетесь выяснить, работает ли ваша система UEFI или BIOS, это не так сложно. Позвольте мне сначала начать с Windows и потом, посмотрим, как проверить UEFI или BIOS на системах Linux.
Как проверить, использует ли ваш компьютер UEFI или BIOS в Windows
В Windows «Сведения о системе» в панели «Пуск» и в режиме BIOS вы можете найти режим загрузки. Если он говорит Legacy, ваша система имеет BIOS. Если это говорит UEFI, то это UEFI.
Альтернатива: если вы используете Windows 10, вы можете проверить, используете ли вы UEFI или BIOS, открыв проводник и перейдите в C: \ Windows \ Panther. Откройте файл setupact.log и найдите строку ниже.
Я бы посоветовал открыть этот файл в блокноте Notepad++, поскольку его огромный текстовый файл и блокнот могут зависать (по крайней мере, для меня с 6 ГБ ОЗУ).
Вы найдете пару строк, которые предоставят вам информацию.
Проверьте, используете ли вы UEFI или BIOS в Linux
В дистрибутивах Debian и Ubuntu вы можете установить пакет efibootmgr, используя следующую команду:
После этого введите следующую команду:
Заключительные слова
Если вы нашли ошибку, пожалуйста, выделите фрагмент текста и нажмите Ctrl+Enter.
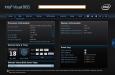
Долгое время пользователи Windows не знали о таком понятии, как UEFI - Unified Extensible Firmware Interface, которая является своего рода заменой BIOS для настройки оборудования, загрузки и запуска операционной системы. Рассмотри подробнее, что это такое, в чем его преимущества, как узнать, BIOS или UEFI поддерживает ваш компьютер.
Что такое UEFI?
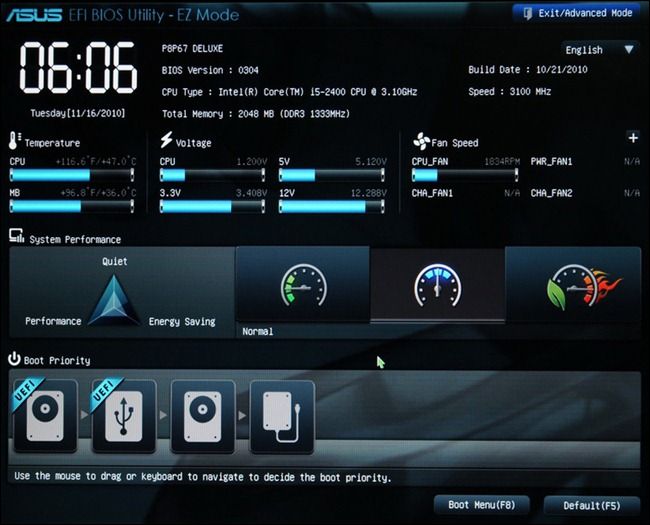
UEFI или Unified Extensible Firmware Interface были разработаны для преодоления ряда ограничений, с которыми пользователь сталкивался в стандартном "Биосе". Впервые он был представлен компанией Intel как Intel Boot Initiative, которая впоследствии была изменена на EFI. В дальнейшем разработкой занялись в Unified EFI Forum, откуда и возникло нынешнее название интерфейса.
UEFI поставляется с менеджером загрузки, тем самым необходимость в отдельном загрузчике отпадает. Кроме того, он обеспечивает более быструю загрузку компьютера или ноутбука. Благодаря модульному дизайну в нем представлена возможность проводить удаленную диагностику и ремонт даже без установленной операционной системы, включая поддержку подключения к интернету. Помимо всего этого в UEFI также была добавлена поддержка жестких дисков и массивов размером более двух терабайт.
Прежде чем мы разберемся, как узнать, BIOS или UEFI на компьютере, рассмотрим основные преимущества нового интерфейса над классическим "Биосом". Большинство современных персональных компьютеров и ноутбуков на "Виндовс" поставляются с поддержкой интерфейса UEFI.
Что лучше, BIOS или UEFI? Как узнать?

Разобравшись, что такое UEFI, можно увидеть и понять его основные преимущества над "Биосом". К главным плюсам нового интерфейса следует отнести следующие:
- Более быстрая инициализация вашего оборудования.
- Обеспечивает поддержку жестких дисков и разделов более двух терабайт.
- Предлагает безопасную загрузку, что означает наличие цифровых подписей у всего, что загружается до загрузки операционной системы. Это предоставляет вашей системе дополнительный уровень защиты от запуска вредоносного программного обеспечения.
- Операционная система запускается намного быстрее, если была установлена в режиме загрузки UEFI, а не в стандартном загрузчике "Биоса" - режим Legacy Boot.
Рассмотрим теперь подробнее, как выяснить, что поддерживает ваше устройство.
Как узнать BIOS или UEFI поддерживается компьютером?
Проверить, какой именно интерфейс в вашем устройстве, можно несколькими способами прямо в операционной системе:
- В Сведениях о системе.
- В файле setupact.log.
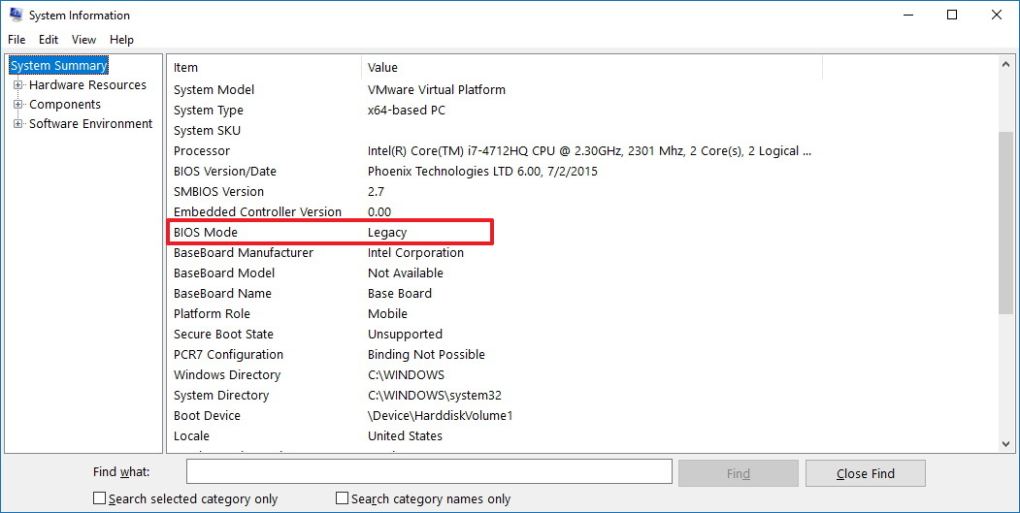
Сведения о системы вы можете запустить из командной строки, набрав msinfo32. В разделе "Режим Биоса" будет указано, какая версия интерфейса у вас стоит.
Для второго способа проверки вам придется выполнить следующие действия:
- На "Диске С" в каталоге находим папку с названием Panther.
- Отыскиваем файл setupact.log, который открывается в обычном блокноте.
- Запускаем "Поиск" в текстовом редакторе и ищем запись Detected Boot Environment.
- В найденной строке Detected Boot Environment вы заметите упоминание слова BIOS или UEFI.
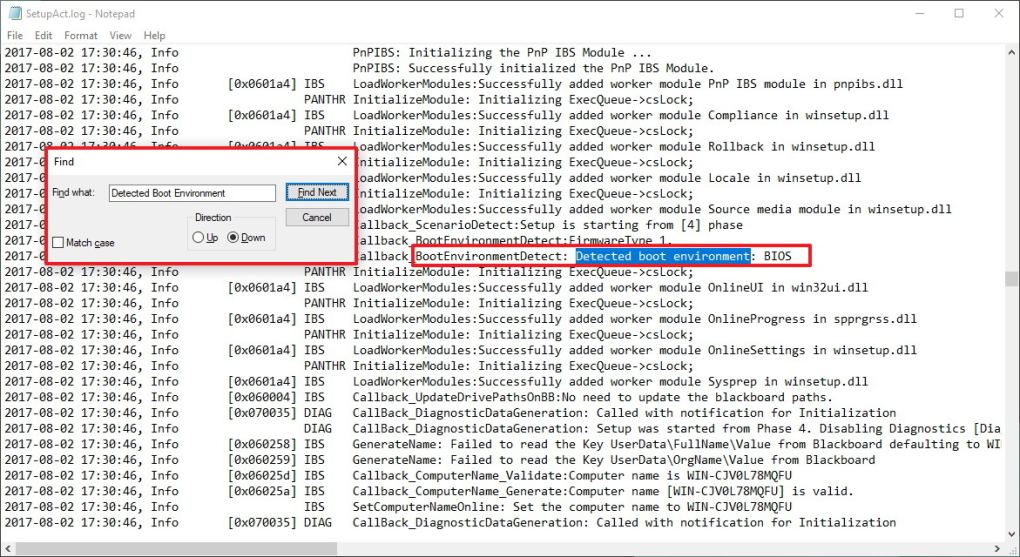
Также узнать, есть ли UEFI в BIOS, как правило, вы можете при запуске компьютера, зайдя в "Биос" и посмотрев режим загрузки: Legacy или UEFI.
Важно отметить и знать, что в результате загрузки посредством UEFI ваш жесткий диск будет иметь таблицу разделов в стандарте GPT.
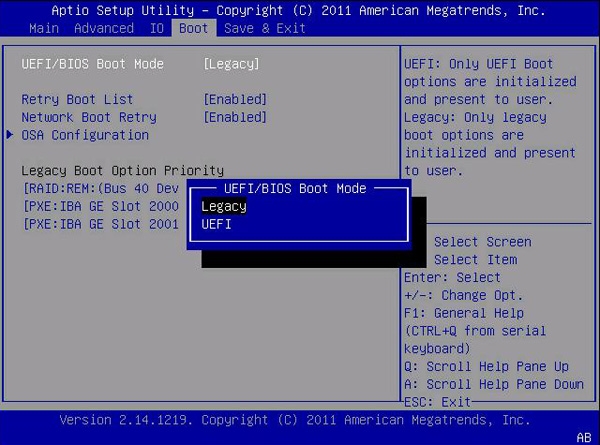
Если вы решили переустановить операционную систему, которая раньше грузилась в Legacy режиме, то, устанавливая в UEFI, вам придется форматировать весь жесткий диск и конвертировать его из формата MBR в GPT. Стоит ли это делать, решать вам после того, как узнали BIOS или UEFI поддерживается вашим компьютером.

-
Воспользуйтесь сочетанием клавиш Win + R для вызова оснастки «Выполнить». После её открытия впишите в текстовое поле название msinfo32 и нажмите «ОК».



Через консоль в Windows также можно определить, устаревший или современный режим BIOS используется на ПК.


Еще одно системное приложение, позволяющее определить режим BIOS.


В операционных системах, основанных на ядре Linux, получить нужную информацию можно с помощью терминала. Запустите его и введите команду поиска следующего вида: ls sys/firmware/efi
Этой командой мы определяем, существует ли в файловой системе Linux каталог, размещённый по адресу sys/firmware/efi. Если эта директория присутствует, материнская плата использует именно UEFI. Соответственно, если этот каталог не найден, то на «материнке» присутствует исключительно BIOS.

Вариант 2: Внесистемные средства
Также можно распознать тип используемой прошивки материнской платы без загрузки операционной системы. Дело в том, что одним из ключевых отличий UEFI от BIOS является использование графического интерфейса, поэтому легче всего будет зайти в загрузочный режим компьютера и определить «на глаз».

-
Перейдите в BIOS-режим вашего десктопа или ноутбука. Существует огромное количество способов проделать это – самые распространённые варианты приведены в статье по ссылке ниже.


Обратите внимание, что в некоторых вариантах УЕФИ можно переключиться между собственно графическим и текстовым режимами, а некоторые UEFI выглядят полностью как Legacy BIOS, то есть не имеют особенной графической оболочки, так что этот метод не слишком надёжный, и лучше по возможности использовать средства системы.

Отблагодарите автора, поделитесь статьей в социальных сетях.


UEFI Secure Boot — это стандартная защита на BIOS, которая ограничивает возможности по запуску USB-носителей в качестве загрузочного диска. Данный защитный протокол можно встретить на компьютерах с Windows 8 и новее. Его суть заключается в том, чтобы не дать пользователю загрузиться с установщика Windows 7 и ниже (или операционной системой из другого семейства).
Информация по UEFI Secure Boot
Данная функция может быть полезна для корпоративного сегмента, так как позволяет предотвратить несанкционированную загрузку компьютера с неавторизованных носителей, которые могут содержать различное вредоносное и шпионское ПО.
Чтобы узнать, включена ли у вас данная защита, необязательно переходить в BIOS и искать информацию по этому поводу, достаточно сделать несколько простых шагов, не выходя из Windows:
-
Откройте строку «Выполнить», используя комбинацию клавиш Win+R, затем введите туда команду «cmd».

После ввода откроется «Командная строка», куда нужно прописать следующее:


В зависимости от производителя материнской платы, процесс отключения данной функции может выглядеть по-разному. Рассмотрим варианты для самых ходовых производителей материнских плат и компьютеров.
Способ 1: Для ASUS

Способ 2: Для HP

Оттуда войдите в раздел «Boot Option» и найдите там «Secure Boot». Выделите его и нажмите Enter. В выпавшем меню нужно поставить значение «Disable».

Способ 3: Для Toshiba и Lenovo
Здесь, после входа в BIOS, вам нужно выбрать раздел «Security». Там должен быть параметр «Secure Boot», напротив которого нужно установить значение «Disable».

Способ 4: Для Acer
Если с предыдущими производителями всё было относительно просто, то тут изначально нужный параметр будет недоступен для внесения изменений. Чтобы разблокировать его, понадобится поставить пароль на BIOS. Сделать это можно по следующей инструкции:
- После входа в BIOS, перейдите в раздел «Security».
- В нём нужно найти пункт «Set supervisor password». Чтобы поставить пароль суперпользователя, вам нужно лишь выбрать этот параметр и нажать Enter. После этого открывается окно, куда требуется вписать придуманный пароль. Требований к нему нет практически никаких, поэтому это вполне может быть что-то вроде «123456».

Чтобы снять режим защиты, воспользуйтесь этими рекомендациями:
- Повторно войдите в BIOS с использованием пароля и перейдите в раздел «Authentication», что в верхнем меню.
- Там будет параметр «Secure Boot», где нужно поменять «Enable» на «Disable».

Способ 5: Для материнских плат Gigabyte
После запуска БИОС вам нужно перейти во вкладку «BIOS Features», где необходимо поставить значение «Disable» напротив «Secure Boot».

Выключить UEFI Secure Boot не так сложно, как может показаться на первый взгляд. К тому же, как таковой пользы для обычного пользователя данный параметр в себе не несёт.
Отблагодарите автора, поделитесь статьей в социальных сетях.
Как в среде работающей Windows узнать, поддерживает ли компьютер BIOS UEFI ? Чтобы не перезагружаться, не входить в BIOS , не выискивать в настройках нужный пункт, если прошивка не с графическим интерфейсом (как первоочерёдный и очевидный признак поддержки UEFI) , а консольного типа. Если эта информация интересует в контексте вопроса, какого типа загрузочную флешку создавать – UEFI или Legacy, можно просто глянуть стиль разметки жёсткого диска.
Но ежели вопрос стоит конкретно в факте поддержки UEFI , к примеру, на перспективу смены стиля разметки диска с MBR на GPT , штатные и сторонние средства Windows могут ответить и на этот вопрос. Как?
1. Как узнать, есть ли поддержка UEFI по стилю разметки диска
Если жёсткий диск, с которого запускается Windows, размечен в стиле GPT , это значит, что, во-первых, компьютер поддерживает UEFI . Во-вторых, либо UEFI , либо режим совместимости с Legacy активен в данный момент. Уймой разных способов в среде Windows можно узнать, в каком стиле размечен тот или иной носитель данных. Один из них – командная строка.
Запускаем её (с правами админа) .
diskpart
lis dis
И смотрим таблицу всех подключённых к компьютеру жёстких дисков. Если в графе «GPT» напротив дисков нет звёздочек, если там пусто, это означает, что такие диски с MBR -разметкой.

Если в графе «GPT» напротив дисков есть звёздочки, это значит, что они (диски) размечены в стиле GPT .

2. Как узнать, есть ли поддержка UEFI с помощью msinfo32
Поддерживает ли BIOS компьютера режим UEFI , можем узнать в системной утилите просмотра программных и аппаратных сведений.
msinfo32

Раскрываем «Сведения о системе». Смотрим графу «Режим BIOS». Если в этой графе будет отображаться значение «UEFI», то, соответственно, таковой режим BIOS поддерживается.

Если просто будут указаны разработчик и версия BIOS , то, вероятно, поддержки UEFI нет.

3. Как узнать, есть ли поддержка UEFI с помощью программы HWINFO
Альтернативный и самый точный способ, как узнать о факте поддержки или отсутствия поддержки UEFI – программа-диагност HWINFO.
Её можно скачать бесплатно на официальном сайте:
Есть портативная, не требующая установки версия программы.
Раскрываем раздел «Motherboard». Смотрим секцию сведений о BIOS . Здесь прямо будет указано, поддерживается ли UEFI или нет. Если да, то в графе «UEFI BIOS» будет отображаться «Capable» .

Если поддержки нет, то – «Not Capable» .

Что такое UEFI, и чем он отличается от BIOS?
На сегодняшний день, все новые стационарные компьютеры, а так же новые модели ноутбуков используют прошивку UEFI вместо традиционного BIOS. Что такое BIOS и UEFI, чем они отличаются друг от друга, и что лучше? Подробнее об этом, читаем в нашей справке.
Что такое BIOS?
BIOS — базовая система ввода-вывода, (Basic Input-Output System) является важной частью процедур любого компьютера. По своей сути BIOS является посредником между компьютерным «железом» и операционной системой. Без BIOS операционная система не смогла бы связываться с «железом» и управлять им. BIOS, это программа низкого уровня, хранящаяся на чипе материнской платы вашего компьютера.

Другими словами, BIOS является важнейшим компонентом любого компьютера. Если параметры BIOS выставлены неправильно, то производительность вашего ПК может быть уменьшена вплоть до 40%. К сожалению, по мере выхода новых процессоров и материнских плат опции BIOS продолжают становиться всё более запутанными. В итоге многие пользователи просто не понимают смысла многих опций современных BIOS.
На экране настройки BIOS вы можете изменять множество параметров. Аппаратная конфигурация компьютера, системное время, порядок загрузки. Этот экран можно вызвать в начале загрузки компьютера по нажатию определённой клавиши – на разных компьютерах она разная, но часто используются клавиши Esc, F2, F10, Delete. Сохраняя настройку, вы сохраняете её в памяти материнской платы. При загрузке компьютера BIOS настроит его так, как указано в сохранённых настройках.
При загрузке компьютера по окончанию POST BIOS ищет Master Boot Record, или MBR — главную загрузочную запись. Она хранится на загрузочном устройстве и используется для запуска загрузчика ОС.
Как зайти в BIOS?
Чтобы зайти в BIOS необходимо нажать на клавиатуре определенную клавишу, или сочетание клавиш, это зависит от производителя компьютера. BIOS, это микросхема (чип), которая находится на материнской платы компьютера.
Каждая материнская плата или компьютер используют разные BIOS, и чтобы попасть в настройки самого BIOS, у каждого происходит по разному.
К примеру, чтобы зайти в BIOS на ноутбуке 2013 года *ASUS X550LC, нужно нажать на клавишу Del, а чтобы не заходя в основной БИОС, попасть в Boot Menu (меню загрузки), нажимаем клавишу Esc.
*Для моделей X, вход в Boot Menu осуществляется клавишей Esc, для моделей ноутбуков Asus, название которых начинается с K, например k601 нужно нажимать клавишу F8. Но бывает и у них путаница, так что пробуйте по всякому, Esc или F8.
Как зайти и настроить BIOS ноутбука ASUS X550 для установки WINDOWS 7, 8 с флешки или диска
Что такое Boot Menu?
Boot menu – это встроенное в BIOS меню выбора загрузки с физического устройства, на котором располагается операционная система. Boot Menu (меню загрузки) можно вызывать при включении на большинстве ноутбуков и компьютеров, данное меню является опцией BIOS или UEFI и позволяет быстро выбрать, с какого накопителя загрузить компьютер, что очень удобно, когда вы к примеру устанавливаете на компьютер операционную систему. Не нужно заходить в сам BIOS, а просто вызвать меню загрузки, и от туда выбрать, с чего загрузиться, с флешки, или привода дисков CD-DVD.
Как зайти в BIOS или в Boot Menu от разных производителей
Как войти в BIOS или UEFI и загрузить с USB флешки, DVD диска компьютер или ноутбук
Что такое UEFI?
Extensible Firmware Interface — интерфейс между операционной системой и микропрограммами, управляющими низкоуровневыми функциями оборудования, его основное предназначение: корректно инициализировать оборудование при включении системы и передать управление загрузчику операционной системы.

По сути, UEFI это тот же BIOS, только нового поколения, ведь так всегда происходит, и за место чего-то устаревшего приходит новое. UEFI – более новое решение, он поддерживает жёсткие диски большего объёма, быстрее грузится, более безопасен – и, что очень удобно, обладает графическим интерфейсом и поддерживает мышь.
Чем отличается UEFI от BIOS?
У традиционного BIOS до сих пор есть серьёзные ограничения. Он может загружаться только с жёстких дисков объёмом не более 2,1 Тб. Сейчас уже повсеместно встречаются диски на 3 Тб, и с них компьютер с BIOS не загрузится. Это ограничение BIOS MBR.
BIOS должен работать в 16-битном режиме процессора и ему доступен всего 1 Мб памяти. У него проблемы с одновременной инициализацией нескольких устройств, что ведёт к замедлению процесса загрузки, во время которого инициализируются все аппаратные интерфейсы и устройства.
BIOS давно пора было заменить. Intel начала работу над Extensible Firmware Interface (EFI) ещё в 1998 году. Apple выбрала EFI, перейдя на архитектуру Intel на своих Маках в 2006-м, но другие производители не пошли за ней.
UEFI заменяет традиционный BIOS на PC. На существующем PC никак нельзя поменять BIOS на UEFI. Нужно покупать аппаратное обеспечение, поддерживающее UEFI. Большинство версий UEFI поддерживают эмуляцию BIOS, чтобы вы могли установить и работать с устаревшей ОС, ожидающей наличия BIOS вместо UEFI – так что обратная совместимость у них есть.
Новый стандарт обходит ограничения BIOS. Прошивка UEFI может грузиться с дисков объёмом более 2,2 Тб – теоретический предел для них составляет 9,4 зеттабайт. Это примерно в три раза больше всех данных, содержащихся в сегодняшнем Интернете. UEFI поддерживает такие объёмы из-за использования разбивки на разделы GPT вместо MBR. Также у неё стандартизирован процесс загрузки, и она запускает исполняемые программы EFI вместо кода, расположенного в MBR.
UEFI может работать в 32-битном или 64-битном режимах и её адресное пространство больше, чем у BIOS – а значит, быстрее загрузка. Также это значит, что экраны настройки UEFI можно сделать красивее, чем у BIOS, включить туда графику и поддержку мыши. Но это не обязательно. Многие компьютеры по сию пору работают с UEFI с текстовым режимом, которые выглядят и работают так же, как старые экраны BIOS.
В UEFI встроено множество других функций. Она поддерживает безопасный запуск Secure Boot, в котором можно проверить, что загрузку ОС не изменила никакая вредоносная программа. Она может поддерживать работу по сети, что позволяет проводить удалённую настройку и отладку. В случае с традиционным BIOS для настройки компьютера необходимо было сидеть прямо перед ним.
И это не просто замена BIOS. UEFI – это небольшая операционная система, работающая над прошивкой PC, поэтому она способна на гораздо большее, чем BIOS. Её можно хранить в флэш-памяти на материнской плате или загружать с жёсткого диска или с сети.
У разных компьютеров бывает разный интерфейс и свойства UEFI. Всё зависит от производителя компьютера, но основные возможности одинаковы у всех.
Некоторые новые компьютеры, поставляемые с UEFI, по-прежнему называют его «BIOS», чтобы не запутать пользователя, привычного к традиционным PC BIOS. Но, даже встретив его упоминание, знайте, что ваш новый компьютер, скорее всего, будет оснащён UEFI, а не BIOS.
Как узнать есть ли у меня UEFI?
Посмотреть версию BIOS или UEFI в сведениях о системе.
- Откройте «Сведения о системе»: один из способов — в строке поиска или в меню выполнить (выполнить вызывается клавишами Win+R) напишите команду msinfo32 и нажмите клавишу Enter.
- В правой части окна вы увидите «Версию BIOS»
Если вы обычный пользователь, перехода на компьютер с UEFI вы и не заметите. Загружаться и выключаться компьютер будет быстрее, а также вам будут доступны диски размером более 2,2 Тб.
UEFI – это большое обновление, но произошло оно незаметно. Большинство пользователей ПК не заметят его, и им не нужно беспокоиться по поводу того, что их новый компьютер использует UEFI вместо обычного BIOS. ПК просто будут лучше работать и поддерживать больше современного аппаратного обеспечения и возможностей.
Чем отличается UEFI от Legacy?
UEFI boot и Legacy boot — два разных режима загрузки. В Legacy режиме (называется также CSM mode, BIOS mode, по-разному, зависит от материнской платы и ее прошивки). UEFI BIOS после прохождения POST-диагностики формирует необходимую среду, по которой ОС после запуска определяет конфигурацию системы, затем сбрасывает процессор в 16-битный режим (так называемый реальный режим), после чего считывает первый сектор (Master Boot record) на жестком диске (SSD, для DVD дисков немного по-другому) и переключает процессор на исполнение считанного кода.
Настройка UEFI и Legacy Bios для загрузочной флешки Windows 7,8,10 и Ubuntu
Далее рассмотрим часто встречающиеся моменты при загрузки через BIOS.
В BIOS в меню Boot нет пункта загрузки с USB, HDD, CD
Не определяется USB флешка и др. USB носители?
Мы постарались подобрать все самое актуальное, и не упустить все важные моменты, подробнее описать, что такое BIOS и UEFI, в чем между ними разница, а также заострить внимание на этапах загрузки с BIOS и с UEFI. Если есть свои дополнения, вопросы, пожалуйста пишите в комментариях.
Читайте также:


