Как удалить макс драйвер
Drivermax.exe - это исполняемый файл (программа) для Windows. Расширение имени файла .exe - это аббревиатура от англ. слова executable — исполнимый. Необходимо запускать исполняемые файлы от проверенных производителей программ, потому что исполняемые файлы могут потенциально изменить настройки компьютера или нанести вред вашему компьютеру. Бесплатный форум с информацией о файлах может помочь вам разобраться является ли drivermax.exe вирусом, трояном, программой-шпионом, рекламой, которую вы можете удалить, или файл принадлежит системе Windows или приложению, которому можно доверять.
- Используйте программу Настройщик Windows, чтобы найти причину проблем, в том числе и медленной работы компьютера.
- Обновите программу DriverMax. Обновление можно найти на сайте производителя (ссылка приведена ниже).
- В следующих пунктах предоставлено описание работы drivermax.exe.
Информация о файле drivermax.exe
Важно: Некоторые вредоносные программы маскируют себя как drivermax.exe, особенно, если они расположены в каталоге c:\windows или c:\windows\system32. Таким образом, вы должны проверить файл drivermax.exe на вашем ПК, чтобы убедиться, что это угроза. Мы рекомендуем Security Task Manager для проверки безопасности вашего компьютера.
Комментарий пользователя
Пока нет комментариев пользователей. Почему бы не быть первым, кто добавить небольшой комментарий и одновременно поможет другим пользователям?Лучшие практики для исправления проблем с drivermax
Аккуратный и опрятный компьютер - это главное требование для избежания проблем с drivermax. Для этого требуется регулярная проверка компьютера на вирусы, очистка жесткого диска, используя cleanmgr и sfc /scannow, удаление программ, которые больше не нужны, проверка программ, которые запускаются при старте Windows (используя msconfig) и активация Автоматическое обновление Windows. Всегда помните о создании периодических бэкапов, или в крайнем случае о создании точек восстановления.
Если у вас актуальные проблемы, попробуйте вспомнить, что вы делали в последнее время, или последнюю программу, которую вы устанавливали перед тем, как появилась впервые проблема. Используйте команду resmon, чтобы определить процесс, который вызывает проблемы. Даже если у вас серьезные проблемы с компьютером, прежде чем переустанавливать Windows, лучше попробуйте восстановить целостность установки ОС или для Windows 8 и более поздних версий Windows выполнить команду DISM.exe /Online /Cleanup-image /Restorehealth. Это позволит восстановить операционную систему без потери данных.
Следующие программы могут вам помочь для анализа процесса drivermax.exe на вашем компьютере: Security Task Manager отображает все запущенные задания Windows, включая встроенные скрытые процессы, такие как мониторинг клавиатуры и браузера или записей автозагрузки. Уникальная оценка рисков безопасности указывает на вероятность процесса быть потенциально опасным - шпионской программой, вирусом или трояном. Malwarebytes Anti-Malware определяет и удаляет бездействующие программы-шпионы, рекламное ПО, трояны, кейлоггеры, вредоносные программы и трекеры с вашего жесткого диска.
drivermax сканер
Security Task Manager показывает все запущенные сервисы Windows, включая внедренные скрытые приложения (например, мониторинг клавиатуры или браузера, авто вход). Уникальный рейтинг надежности указывает на вероятность того, что процесс потенциально может быть вредоносной программой-шпионом, кейлоггером или трояном.
Бесплатный aнтивирус находит и удаляет неактивные программы-шпионы, рекламу, трояны, кейлоггеры, вредоносные и следящие программы с вашего жесткого диска. Идеальное дополнение к Security Task Manager.
Reimage бесплатное сканирование, очистка, восстановление и оптимизация вашей системы.
Max Driver Updater копирует свои файл(ы) на ваш жёсткий диск. Типичное имя файла (randomname).dll. Потом он создаёт ключ автозагрузки в реестре с именем Max Driver Updater и значением (randomname).dll. Вы также можете найти его в списке процессов с именем (randomname).dll или Max Driver Updater.
Если у вас есть дополнительные вопросы касательно Max Driver Updater, пожалуйста, заполните эту форму и мы вскоре свяжемся с вами.
Скачайте эту программу и удалите Max Driver Updater and (randomname).dll (закачка начнется автоматически):
* SpyHunter был разработан американской компанией EnigmaSoftware и способен удалить удалить Max Driver Updater в автоматическом режиме. Программа тестировалась на Windows XP, Windows Vista, Windows 7 и Windows 8.
Функции

Удаляет все файлы, созданные Max Driver Updater.

Удаляет все записи реестра, созданные Max Driver Updater.

Программа способна защищать файлы и настройки от вредоносного кода.

Удаление гарантированно - если не справился SpyHunter предоставляется бесплатная поддержка.

Антивирусная поддержка в режиме 24/7 входит в комплект поставки.
Скачайте утилиту для удаления Max Driver Updater от российской компании Security Stronghold
Функции

Удаляет все файлы, созданные Max Driver Updater.

Удаляет все записи реестра, созданные Max Driver Updater.

Иммунизирует систему.

Удаление гарантированно - если Утилита не справилась предоставляется бесплатная поддержка.

Антивирусная поддержка в режиме 24/7 через систему GoToAssist входит в комплект поставки.
Наша служба поддержки готова решить вашу проблему с Max Driver Updater и удалить Max Driver Updater прямо сейчас!
Оставьте подробное описание вашей проблемы с Max Driver Updater в разделе Техническая поддержка. Наша служба поддержки свяжется с вами и предоставит вам пошаговое решение проблемы с Max Driver Updater. Пожалуйста, опишите вашу проблему как можно точнее. Это поможет нам предоставит вам наиболее эффективный метод удаления Max Driver Updater.
Как удалить Max Driver Updater вручную
Эта проблема может быть решена вручную, путём удаления ключей реестра и файлов связанных с Max Driver Updater, удалением его из списка автозагрузки и де-регистрацией всех связанных DLL файлов. Кроме того, отсутствующие DLL файлы должны быть восстановлены из дистрибутива ОС если они были повреждены Max Driver Updater.
Чтобы избавиться от Max Driver Updater, вам необходимо:
1. Завершить следующие процессы и удалить соответствующие файлы:
Предупреждение: вам необходимо удалить только файлы, контольные суммы которых, находятся в списке вредоносных. В вашей системе могут быть нужные файлы с такими же именами. Мы рекомендуем использовать Утилиту для удаления Max Driver Updater для безопасного решения проблемы.
2. Удалите следующие папки:
3. Удалите следующие ключи и\или значения ключей реестра:
Предупреждение: Если указаны значения ключей реестра, вы должны удалить только указанные значения и оставить сами ключи нетронутыми. Мы рекомендуем использовать Утилиту для удаления Max Driver Updater для безопасного решения проблемы.
Как предотвратить заражение рекламным ПО? Мы рекомендуем использовать Adguard:
4. Сбросить настройки браузеров
Max Driver Updater иногда может влиять на настройки вашего браузера, например подменять поиск и домашнюю страницу. Мы рекомендуем вам использовать бесплатную функцию "Сбросить настройки браузеров" в "Инструментах" в программе Spyhunter Remediation Tool для сброса настроек всех браузеров разом. Учтите, что перед этим вам надо удалить все файлы, папки и ключи реестра принадлежащие Max Driver Updater. Для сброса настроек браузеров вручную используйте данную инструкцию:
Для Internet Explorer
Если вы используете Windows XP, кликните Пуск, и Открыть. Введите следующее в поле Открыть без кавычек и нажмите Enter: "inetcpl.cpl".
Если вы используете Windows 7 или Windows Vista, кликните Пуск. Введите следующее в поле Искать без кавычек и нажмите Enter: "inetcpl.cpl".
Выберите вкладку Дополнительно
Под Сброс параметров браузера Internet Explorer, кликните Сброс. И нажмите Сброс ещё раз в открывшемся окне.
Выберите галочку Удалить личные настройки для удаления истории, восстановления поиска и домашней страницы.
После того как Internet Explorer завершит сброс, кликните Закрыть в диалоговом окне.
Предупреждение: В случае если это не сработает используйте бесплатную опцию Сбросить настройки браузеров в Инструменты в программе Spyhunter Remediation Tool.
Для Google Chrome
Найдите папку установки Google Chrome по адресу: C:\Users\"имя пользователя"\AppData\Local\Google\Chrome\Application\User Data.
В папке User Data, найдите файл Default и переименуйте его в DefaultBackup.
Запустите Google Chrome и будет создан новый файл Default.
Настройки Google Chrome сброшены
Предупреждение: В случае если это не сработает используйте бесплатную опцию Сбросить настройки браузеров в Инструменты в программе Spyhunter Remediation Tool.
Для Mozilla Firefox
В меню выберите Помощь > Информация для решения проблем.
Кликните кнопку Сбросить Firefox.
После того, как Firefox завершит, он покажет окно и создаст папку на рабочем столе. Нажмите Завершить.
Предупреждение: Так вы потеряте выши пароли! Рекомендуем использовать бесплатную опцию Сбросить настройки браузеров в Инструменты в программе Spyhunter Remediation Tool.
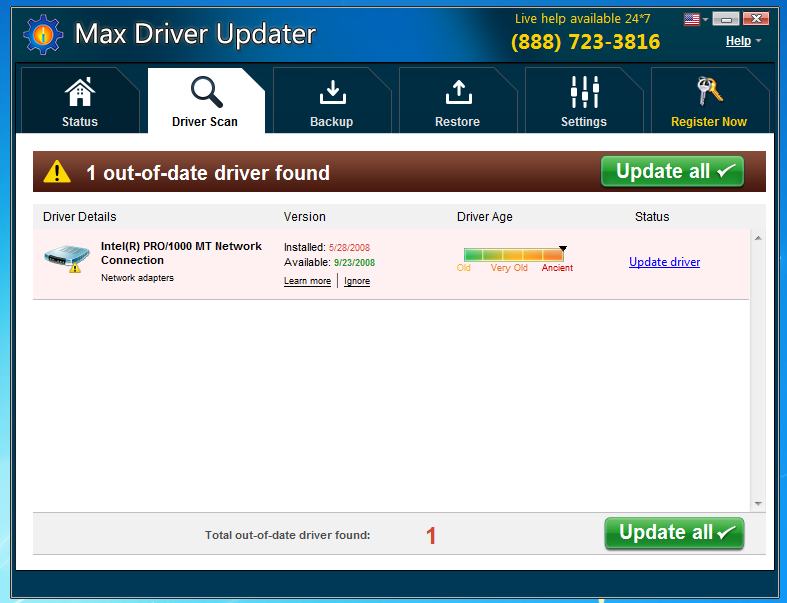
Max Driver Updater не является вредоносной программой, поэтому, если вы считаете, что это хорошая программа, вы можете продолжать использовать ее. Как всегда, мы рекомендуем вам вручную проверять наличие более новой версии драйверов прямо на странице производителя оборудования, а не использовать какие-либо утилиты для обновления драйверов.
Вы всегда должны обращать внимание при установке программного обеспечения, потому что часто установщик программного обеспечения включает дополнительные установки, такие как потенциально нежелательная программа Max Driver Updater. Будьте очень осторожны с тем, что вы соглашаетесь установить.
Всегда выбирайте выборочную установку и снимайте отметку со всего, что вам незнакомо, особенно дополнительного программного обеспечения, которое вы никогда не хотели загружать и устанавливать. Само собой разумеется, что вам не следует устанавливать программное обеспечение, которому вы не доверяете.
Как удалить Max Driver Updater (Руководство по удалению вирусов)
Это руководство по удалению вредоносных программ может показаться сложным из-за количества шагов и множества используемых программ. Мы написали его таким образом, чтобы предоставить четкие, подробные и простые для понимания инструкции, которые каждый может использовать для бесплатного удаления вредоносных программ.
Пожалуйста, выполните все шаги в правильном порядке. Если у вас есть какие-либо вопросы или сомнения, ОСТАНОВИТЕСЬ и обратитесь к нам за помощью.
Чтобы удалить Max Driver Updater, выполните следующие действия:
ШАГ 1. Удалите Max Driver Updater из Windows.
На этом первом этапе мы попытаемся определить и удалить любую вредоносную программу, которая может быть установлена на вашем компьютере.
Перейдите в «Программы и компоненты».
Windows 10
Windows 8
Щелкните правой кнопкой мыши Пуск в нижнем левом углу и выберите «Программы и компоненты». Вы попадете прямо в список установленных программ.
Windows 7
Найдите вредоносную программу и удалите ее.
Отобразится экран «Программы и компоненты» со списком всех программ, установленных на вашем ПК. Прокрутите список, пока не найдете программу «Max Driver Updater», затем щелкните, чтобы выделить ее, затем нажмите кнопку «Удалить», которая появляется на верхней панели инструментов.
Чтобы упростить поиск недавно установленной программы, вы можете щелкнуть столбец «Установлено», чтобы отсортировать программу по дате установки.
Вредоносная программа может иметь на вашем компьютере другое имя. Если вы не можете найти на своем компьютере вредоносные программы, вы можете перейти к следующему шагу.
Следуйте инструкциям на экране, чтобы удалить программу.
ШАГ 2. Используйте Malwarebytes, чтобы удалить Max Driver Updater
При первой установке Malwarebytes вы получаете бесплатную 14-дневную пробную версию премиум-версии, которая включает превентивные инструменты, такие как сканирование в реальном времени и специальную защиту от программ-вымогателей. Через две недели он автоматически возвращается к базовой бесплатной версии, которая обнаруживает и устраняет вредоносные программы только при запуске сканирования. Важно отметить, что Malwarebytes будет работать вместе с антивирусным программным обеспечением без конфликтов.
Вы можете скачать Malwarebytes, щелкнув ссылку ниже.
Дважды щелкните установочный файл Malwarebytes.
По завершении загрузки Malwarebytes дважды щелкните файл mb3-setup-consumer-x.x.x.xxxx.exe, чтобы установить Malwarebytes на свой компьютер. В большинстве случаев загруженные файлы сохраняются в папке «Загрузки».
Следуйте инструкциям на экране, чтобы установить Malwarebytes.
Щелкните «Сканировать сейчас».
Дождитесь завершения сканирования Malwarebytes.
Щелкните «Карантин выбран».
ШАГ 3. Используйте HitmanPro для поиска вредоносных и нежелательных программ.
Хотя HitmanPro является условно-бесплатным ПО и стоит 24,95 долларов в год на 1 ПК, на самом деле ограничений на сканирование нет. Ограничение срабатывает только тогда, когда есть необходимость удалить или поместить в карантин вредоносное ПО, обнаруженное HitmanPro в вашей системе, и к тому времени вы можете активировать одноразовую 30-дневную пробную версию, чтобы включить очистку.
Необходимость в удалении драйверов может возникнуть при замене комплектующих или периферийных устройств, а также при их обновлении до новой версии. В этой инструкции мы рассмотрим несколько способов, как удалить драйвер в операционной системе Windows 7 и Windows 10.
Удаление через «Диспетчер устройств»
Существует несколько способов удаления драйверов из операционной системы Windows. Самый простой и часто используемый – это удаление через « Диспетчер устройств ».
Если вы пользуетесь операционной системой Windows 10, то для того, чтобы открыть « Диспетчер устройств » вы можете просто кликнуть правой кнопкой мыши по меню « Пуск » или нажать комбинацию клавиш Windows-X и выбрать соответствующий пункт меню.

В Windows 7 можно открыть « Панель управления » и перейти в раздел « Система и безопасность – Система – Диспетчер устройств ».

Также можно просто нажать Windows-R и выполнить команду « mmc devmgmt.msc ». Этот вариант сработает как в Windows 7, так и в Windows 10.

Так или иначе, перед вами появится окно « Диспетчера устройств ». Здесь будут отображаться все устройства, которые подключены к вашему компьютеру. Для того чтобы удалить драйвер одного из устройств кликните на него правой кнопкой мышки и перейдите в « Свойства ».

В свойствах выбранного устройства нужно перейти на вкладку « Драйвер » и нажать на кнопку « Удалить » или « Удалить устройство ».

После этого появится окно для удаления устройства. Здесь нужно активировать опцию « Удалить программы драйверов для этого устройства » и нажать на кнопку « Удалить ».
Нужно отметить, что после удаления драйвера операционная система Windows может попытаться сразу скачать новый драйвер из интернета и немедленно его установить. Это особенно актуально для Windows 10, которая делает это очень быстро. Если вы не хотите, чтобы это происходило, то просто отключите интернет на то время пока вы удаляете и переустанавливаете драйверы.

Описанный выше способ предполагает, что устройство подключено к компьютеру. Если же вам нужно удалить драйвер отключенного устройства, то это требует некоторых дополнительных настроек. Для этого вам нужно открыть « Панель управления – Система и безопасность – Система » либо нажать комбинацию клавиш Windows-Pause/Break и перейти в « Дополнительные параметры системы ».

После этого открываем вкладку « Дополнительно » и нажимаем на кнопку « Переменные среды ».

В результате должно появиться окно « Переменные среды ». Здесь нужно нажать на кнопку «Создать», которая находится в блоке « Переменные среды пользователя ».

Дальше вводим имя переменной « devmgr_show_nonpresent_devices » и задаем ей значение « 1 », после чего закрываем все открытые окна нажатием на кнопку « ОК ».

После этого возвращаемся в окно « Диспетчера устройств », открываем меню « Вид » и включаем опцию « Показать скрытые устройства ».

После этого в окне « Диспетчера устройств » начнут отображаться устройства, которые сейчас не подключены к компьютеру, и вы сможете удалить их драйверы.

В большинстве случаев удаление драйверов через « Диспетчер устройств » работает хорошо. Но, после такого удаления на компьютере могут остаться файлы или записи в реестре. Если вы хотите добиться полного удаления драйверов, то для этого нужно использовать специализированные программы, которые мы рассмотрим ниже.
Удаление через «Программы и компоненты»
В большинстве случаев драйверы, которые вы устанавливали вручную, можно удалять как обычные программы, то есть через « Панель управления ».
Для этого нужно открыть « Панель управления » (в Windows 10 для этого нужно нажать Windows-R и выполнить команду CONTROL ) и перейти в раздел « Программы – Программы и компоненты ».
Здесь вы увидите список всех программ, которые установлены на вашем компьютере. Для того чтобы найти нужный драйвер можно воспользоваться поиском.

Для удаления драйвера просто кликните по нему правой кнопкой мышки и выберите вариант « Удалить » или « Удалить / Изменить ».

После этого запустится установщик, отвечающий за установку и удаление программного обеспечения. С его помощью вы сможете удалить драйвер, как и любую другую программу на компьютере.

Если вы пользуетесь Windows 10, то вы можете запустить удаление программ через меню «Параметры». Для этого откройте « Параметры » (например, с помощью комбинации Windows-i ) и перейдите в раздел « Приложения – Приложения и возможности ».

Здесь будет точно такой же список установленных программ, как и в « Панели управления ». Здесь вы сможете найти нужный драйвер и удалить его с компьютера.
Как полностью удалить драйверы из системы
Если описанные выше способы не помогают или вы хотите добиться полного удаления, то вы можете попробовать удалить драйвер с помощью специальных программ. Ниже мы рассмотрим несколько таких программ, коротко описав из возможности.
Читайте также:
- Не отображается текст в автокаде
- Служба браузер компьютеров является зависимой от службы сервер которую не удалось запустить из за ошибки
- Fast 2304 er прошивка ростелеком
- Как выровнять цвета в фотошоп двух фотографий
- Какие инструменты в excel нужно использовать чтобы обрабатывать большие объемы данных


