Как удалить лицензию автокад
Привет, народ. Этот материал вы могли бы найти стотыщраз самостоятельно, но, пообщавшись с разными замечательными людьми, я обнаружил, что многие этого не знают.
Вообще, продукция Autodesk реально недешёвая. А учитывая наш менталитет, украсть - сам Бог велел. За нас это сделали много-много раз прекрасные ребята, выкладывающие на торрентах всяческие трудноустанавливаемые и плохополоманные коммерческие версии, а к ним мануалы по установке, в которых подозрительно часто встречается "отключите вашу антивирусную программу, а если вы нам не доверяете, то идите лесом". Не хочу обидеть пиратов, благо сам постоянно пользуюсь плодами их трудов, но есть среди нас люди, которым это не по кайфу. И поэтому я предлагаю всем желающим зарегистрироваться в "Образовательном сообществе Autodesk" - всем членам этого чудесного сообщества предоставляется бесплатная трёхлетняя лицензия на любые продукты компании. Естественно, для некоммерческого использования.
Сразу предупрежу любителей старых версий. В старых версиях программ (которые частично также доступны образовательному сообществу, но это, скорее, исключение из правил) на всех ваших работах будет висеть несмываемая надпись "Этот файл создан в учебной версии программы". Начиная с продуктов 2015 года (это линейка с индексом "2016", как ни странно) я этой надписи найти не смог. Хотя и очень старался.

Как вы заметите далее, на этом Великий и могучий заканчивается и мы переходим на столь родной нам всем буржуйский. Если вы в нём шарите и не боитесь жмакать кнопки, то дальше разберётесь сами. Если же нет, то на картинке ниже представлено то душераздирающее зрелище, которое вам надлежит увидеть.
Вкратце поясню. Нам предлагают залогиниться - а если нет аккаунта, то создать его обещают прямнувот запросто. Естественно, тыкаем кнопку "Создание аккаунта", а по-ихнему - "Signing up". Изи.

Далее нас попросят выбрать страну (не знаю, как кто, а я выбираю всегда "Russian Federation", поцреот я) и образовательную роль, в примерном переводе это студент, препод, айтишнег и научрук. Я реально не знаю, что будет, если выбрать не студента. Пока что я тут только за него гамал.
Потом вводим дату рождения (я вводил свою настоящую, мне почти тридцатник, никаких проблем/претензий не было). Жмём "Next".

Далее - самое сложное. Ввести настоящее или выдуманное имя, настоящую почту, выдумать пароль. На ту почту, которая сфоткана, реально заведён аккаунт. Пароль сложный, аж 15 символов, какой - не скажу, скажу только, что в середине цифры 777, а по краям буквы - первые 6 букв, которые в адресной строке сейчас у вас. И в начале, и в конце.
Нижнюю галочку ставить обязательно, верхнюю - наверное, нет. Но я щёлкал вслепую и увидел, что она есть, уже потом.

Далее следует стандартная процедура. Заходим в почту, находим письмо от Аутодеск, тыкаем кнопку "VERIFY EMAIL", логинимся, видим, как всё хорошо. А что дальше делать - непонятно.
Я с этого места начинаю всё с самого начала. Только не регистрируюсь, а логинюсь. Тогда попадаю туда, куда надо.

И после этого шага - внезапно - к ним вернулся Великий и могучий! Класс.
Последний шаг, кстати, тоже хитрый. Вы можете ввести какой-нибудь набор букв, нажать на кнопку "не удалось найти учебное заведение" и далее ввести новый вуз (там уже можно хоть выдумывать, хоть реальный вводить". Я же ввожу какую-нибудь букву (сегодня это была буква У) и выбираю из списка.

Ура! Учётка настроена!


Если вам влом разбираться с тем, что же делать дальше, как всё это скачать и, главное, зачем - об этом позже. Естественно, если найдутся желающие почитать.
Процедура удаления программного обеспечения Autodesk зависит от используемой операционной системы и удаляемого программного продукта.
Windows
Использование панели управления Windows
Для программ версии 2022 и более поздних оптимальным способом является удаление с помощью панели управления Windows.
Примечание. Перезагрузите компьютер, чтобы применить отложенные обновления Windows. Для сохранения адаптированных элементов, например меню и файлов PGP, создайте резервные копии файлов.
- В меню «Пуск» Windows откройте «Панель управления». Выберите «Программы и компоненты», чтобы просмотреть список установленных программ.
- Для удаления компонента нажмите кнопку «Удалить».
Примечание. Помните, что библиотеки материалов являются общими для всех программ. Не удаляйте их, если не требуется удалить все программные продукты Autodesk. При удалении библиотек сначала удалите библиотеку изображений со средним разрешением, затем библиотеку изображений со стандартным разрешением и, наконец, библиотеку материалов Autodesk.
Использование средства удаления программ Autodesk
Преимущество использования средства удаления программ Autodesk заключается в удалении компонентов, которые могут препятствовать установке более поздних версий программного обеспечения. Однако этот инструмент недоступен для некоторых программных продуктов, включая все продукты версии 2022.
- Закройте все работающие программы и отключите антивирусное программное обеспечение.
- В меню «Пуск» введите поисковый запрос «Средство удаления программ».
- Щелкните, чтобы открыть инструмент и выбрать все компоненты для удаления.
- Нажмите «Удалить».
Использование средства Microsoft для устранения неполадок с установкой (Fix It)
Иногда после удаления программного обеспечения при помощи панели управления в системе сохраняются файлы, оставшиеся от предыдущей установки. В этом случае новые версии установить невозможно. Для удаления этих оставшихся файлов используйте средство Microsoft для устранения неполадок с установкой (ранее называвшееся Fix It).
macOS
Удаление программ с помощью утилиты удаления
Для некоторых программ можно запустить утилиту удаления ProductName в окне Finder > Приложения > папка Autodesk. Утилита удаления позволяет удалять как файл приложения, так и остаточные файлы.
- Перейдите в окно Finder > «Приложения» и найдите утилиту удаления.
- Дважды щелкните «Удалить <имя программы>», чтобы удалить программу. В данном случае «имя программы» означает, например, AutoCAD или AutoCAD LT.
Если утилита удаления недоступна для данного программного обеспечения, следуйте инструкциям в следующем разделе.
Удаление программ вручную
- Удалите все программы Autodesk. Для этого щелкните правой кнопкой мыши значок программы и выберите «Переместить в корзину».
- Откройте окно Finder, перейдите в корневой каталог на локальном жестком диске и удалите следующие папки:
- /Library/Autodesk
- /Library/Application Support/Autodesk
- /Users/[имя_пользователя]/Adlm
- /Users/[имя_пользователя]/Library/Application Support/Autodesk
Примечание.Обычно папка Library скрыта. Чтобы отобразить ее, щелкните меню «Переход» в окне Finder и удерживайте нажатой клавишу OPTION. - /Users/username/.flexlmrc
- /Library/Frameworks/Adlm.framework/
- /Applications/Autodesk/Adlm
- Перейдите в папку /Library/Preferences/Flexnet Publisher/FLEXnet и удалите файлы с префиксом adskflex.
- Найдите и удалите папку /Library/Application Support/Flexnet Publisher.
Важно. Не удаляйте эту папку, если на компьютере Mac запущены программные продукты Adobe. Программные продукты Adobe также используют FlexNet. Если они установлены, удаление этой папки может вызывать проблемы.
Linux
В Linux программное обеспечение обычно удаляется через терминал. Дополнительные сведения см. в дополнениях к установке Flame, Maya и Mudbox непосредственно в программе.
Полное удаление (Windows и macOS)
Если после удаления предыдущей программы по-прежнему не удается установить новую, рекомендуется выполнить полное удаление. Воспользуйтесь следующими инструкциями. Если вам нужна помощь, обратитесь в службу поддержки.

Как убрать надпись на стороннем файле
Если вы получили чертеж, выполненный на студенческой лицензии, а у вас есть лицензионный AutoCad, можно убрать надпись следующим образом:
- Сохраните файл в формате *.dxf, указав версию обрабатываемого документа ниже, чем у используемой вами программы.
- Закройте сохраненный в *.dxf файл.
- Откройте и снова сохраните, но уже в *.dwg.
В результате конвертации надпись «Сделано в учебной версии AutoCAD» должна пропасть. Можно также попробовать сохранение с конвертацией в dxf ― dwg ― dxf при помощи сторонних редакторов. Этот способ поможет избавиться и от других объектов, например, оставленных СПДС GraphiCS, ссылок.
Как убрать надпись «программно»
Приложение DWG TrueView
Старая компоновка не поддерживает защитной надписи, поэтому она должна пропасть. После можно преобразовать документ в последний релиз, если это необходимо.
Продукт ExplodeProxy от разработчика А. Ривилис
После проделанных операций остается сохранить чертеж в старой версии с расширением dxf, а затем пересохранить его в dwg.
Бесплатное ПО ProxyObjectsClear от А. Бушмана
- Скачиваем архив и установите программу в любую, удобную для вас папку.
- Откройте чертеж с надписью учебной версии.
- Вызовите командную строку в Автокаде комбинацией «ctrl+9» и наберите команду: _netload. Появится диалоговое окно, в котором вам необходимо выбрать файл dll.
- Загрузите приложение, нажав на кнопку Load.
После этого остается набрать в командной строке: _ProxyExplode, а затем _ProxyRemove. Когда выполнение команд будет завершено, сохраните файл чертежа в одной из старых версии dxf. После конвертируйте его в dwg, надпись должна исчезнуть.
Как удалить студенческую лицензию в программе AutoCad
Удаление действующей лицензии в Автокаде может потребоваться для установки расширенной версии или после сбоя. Иногда, при переустановке операционной системы или установки конфликтующего ПО, программа перестает распознавать серийный номер. Вернуть ей работоспособность поможет удаление информации о лицензировании. Порядок действий зависит от установленной у вас операционной системы. Он различен для версий Windows, Mac, Linux и AutoCad.
Если ПО запускается ― воспользуйтесь Диспетчером лицензий.
Если Автокад не запускается ― подойдет дополнение Installer Helper. Скачайте его с официального сайта. Затем необходимо выполнить следующий алгоритм:
- Выйдите из всех продуктов Autodesk, установленных на ПК и облачных приложений.
- Очистите статус пользователя, удалив файл LoginState.xml.
В зависимости от установленной операционной системы путь к файлу будет отличаться.
Windows
Путь к файлу, который необходимо удалить: %localappdata%\Autodesk\Web Services\LoginState.xml
Путь к файлу хранилища зависит от версии Windows. Узнать ее можно комбинацией клавиш на клавиатуре: логотипом Windows + R, затем надо ввести команду winver, подтвердить ее кнопкой ОК. Не забудьте также удалить временные файлы в папке TEMP.
Измените папку на скачанное приложение AdskLicensingInstHelper. Для этого введите в командной строке следующее: cd %CommonProgramFiles(x86)%\Autodesk, а затем Shared\AdskLicensing\Current\helper\
Подсказка! Если не получается удалить файл LoginState, значит он активен. Откройте Диспетчер задач и отключите использующую ее службу AdSSO.
macOS
Путь к файлу, который необходимо удалить:
Откройте терминал, для изменения папки введите: cd /Library/Application\ затем Support/Autodesk/AdskLicensing/Current/helper/
Измените ключ командой: sudo AdskLicensingInstHelper change -pk (ключ продукта_версия)
Linux
Путь к файлу, который требует удаления:
Запустите терминал, введите команду: cd /opt/Autodesk/AdskLicensing/год/helper/
Измените ключ продукта командой: sudo AdskLicensingInstHelper change -pk (ключ продукта_версия)
Совет! Применив команду list, вы сможете просмотреть доступные функции. Команда change позволит изменить или сбросить информацию о лицензии, типе сервера и списке серверов лицензирования.
После обновления перезапустите программу AutoCAD. На первом рабочем экране появится приветственное окно. Выберите в нем нужный тип лицензии и заново введите ключ активации.
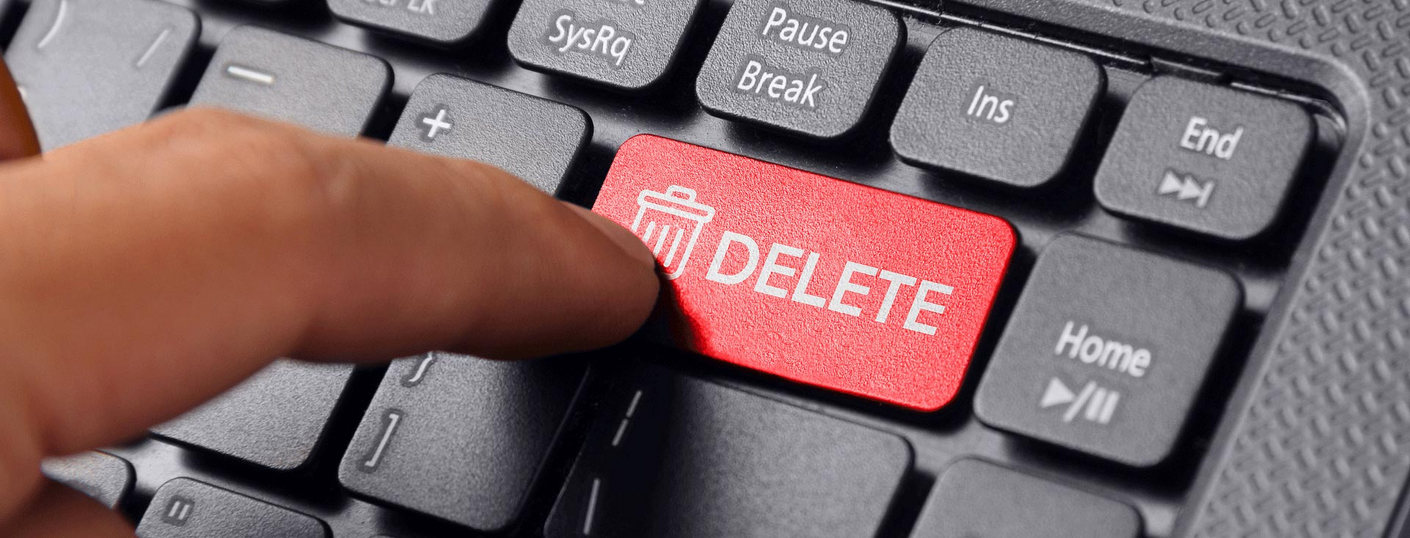
Рассмотрим на примере, как удалить Автокад с компьютера, найти скрытые папки, почистить реестр и подготовить компьютер к установке нового ПО.
Инструкция, как удалить AutoCAD
Бывают случаи, когда не всегда получается деинсталлировать программу, после чего возникает масса проблем при переустановке ПО (читайте, где можно скачать лицензионный Автокад бесплатно). Важно знать, как удалить Автокад полностью со своего компьютера.
Перед началом деинсталляции ПО рекомендуется перезагрузить компьютер.
Для большинства продуктов Autodesk на базе Windows процесс деинсталляции осуществляется через Панель управления. В меню Windows «Пуск» откройте «Панель управления» (см. рис.1).

Рис.1 Удаление программы AutoCAD через Панель управления
Выберите «Программы и компоненты» / «Удалить программу» (Windows 7 / Windows Vista) или «Установка и удаление программ» (Windows XP) в зависимости от вашей ОС (см. рис. 2).
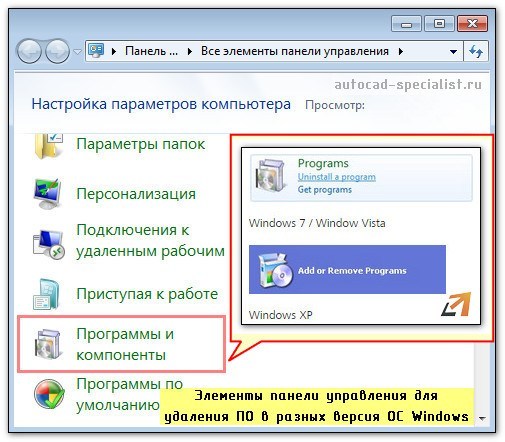
Рис. 2. Деинсталляция программ в Windows
Прежде чем деинсталлировать AutoCAD, следует удалить соответствующие вспомогательные компоненты Autodesk, относящиеся к основному приложению.
Выберите приложение AutoCAD и нажмите кнопку «Удалить / Изменить» (см. рис. 3)
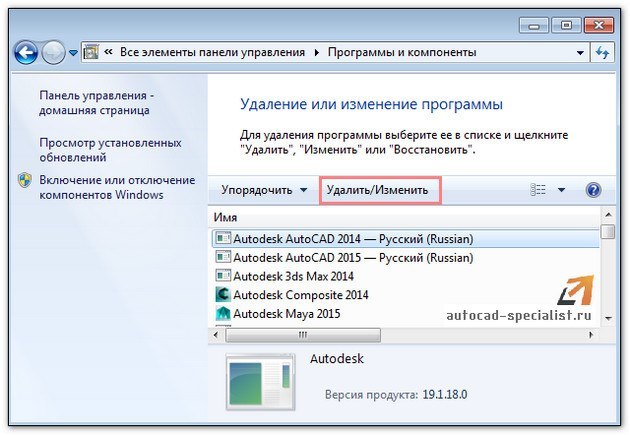
Рис.3. Как удалить AutoCAD 2014
Программа установки Autodesk откроется в режиме обслуживания, предлагая вам варианты, чтобы добавить или удалить компоненты, выполнить восстановление/переустановку приложения или удалить выбранный продукт.
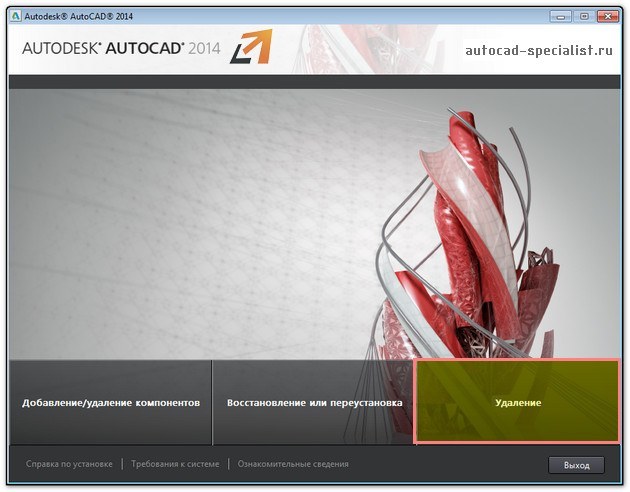
Рис. 4. Диалоговое окно AutoCAD в режиме обслуживания
Выберите опцию «Удалить» и нажмите кнопку «Далее», чтобы подтвердить, что вы хотите деинсталлировать данный продукт с вашего компьютера. Если вам будет предложено удалить общие файлы, то нажмите кнопку «Да, для всех».
После завершения удаления нажмите «Готово» для закрытия программы установки.
Мы разобрались с тем, как удалить AutoCAD. Но что, если папка с Автокадом была случайно удалена или деинсталляция по вышеописанному алгоритму выполняется некорректно?
Даже если получилось выполнить удаление программы через «Панель управления» Windows, на вашем компьютере все равно останутся файлы и скрытые папки продукта Autodesk, которые смогут вызвать серьезные проблемы с дальнейшей переустановкой программы.
Как удалить Автокад полностью? Рассмотрим ниже.
Как удалить AutoCAD, если не срабатывает механизм корректной деинсталляции
Нижеописанный алгоритм поможет решить проблему.
1. Удалить все оставшиеся папки, связанные с приложением AutoCAD

Рис. 5. Удаление с компьютера сопутствующих файлов AutoCAD
ПРИМЕЧАНИЕ: Папка AppData скрытая. Чтобы в нее перейти, включите отображение скрытых файлов.
Нажмите скачать инструкцию "Как удалить AutoCAD", и вы получите подробное описание в формате PDF, в котором пошагово указано, как удалить Автокад полностью со своего компьютера.
Читайте также:


