Как удалить лента ру из браузера
Для компании, создавшей Internet Explorer, браузер Microsoft Edge на удивление хорошо справляется практически со всем, что я ему предлагаю. Однако по сравнению с Chrome обновленному браузеру Microsoft не хватает простоты прямо из коробки.
Да, я говорю о тех огромных значках и отвлекающих заголовках новостей, которые мигают на экране, когда я открываю Microsoft Edge или открываю новую вкладку.
И благодаря этому я часто пролистываю кошачьи фото в Instagram или читаю, что задумал Дональд Трамп, вместо того, чтобы поработать. Плохо, когда дело касается производительности.
Однако надежда еще не потеряна. Я обнаружил, что удаление моего списка популярных сайтов и предлагаемой ленты новостей более чем возможно. Если вы ненавидите эти отвлекающие факторы, давайте посмотрим, как вы можете это сделать!
Удаление популярных сайтов и новостной ленты
На новых вкладках представлены как популярные сайты, так и предлагаемые новостные статьи, которые сильно отвлекают. Первый предоставляет список сайтов, которые предустановлены по умолчанию, с часто посещаемыми сайтами, отображаемыми впоследствии после использования браузера в течение некоторого времени.
Новые вкладки
В то время как Microsoft Edge распространяет свои новые вкладки с двойным потоком отвлекающих факторов, браузер достаточно внимателен, чтобы предоставить нам не один, а два способа отключить эти неприятности.
Теперь просто откройте раскрывающееся меню в разделе «Открывать новые вкладки с помощью».
Выберите «Пустая страница», чтобы отключить как популярные сайты, так и предлагаемую новостную ленту.
Заметка: Кроме того, вы можете выбрать «Лучшие сайты», если хотите отключить только предлагаемые новостные статьи.
Второй метод включает щелчок по значку настройки в форме шестеренки, который появляется над областью «Лучшие сайты» после открытия новой вкладки.
На экране настройки, который появляется впоследствии, используйте переключатель рядом с пустой страницей, чтобы избавиться от всех нежелательных элементов на новых вкладках.
Заметка: Как и в случае с первым методом, выберите «Лучшие сайты», если вы хотите, чтобы предлагаемая новостная лента исчезла с ваших новых вкладок.
Стартовая страница
Поскольку настройки новой вкладки не работают для стартовой страницы, вам необходимо скрыть новостную ленту, используя отдельный набор настроек.
Для этого щелкните значок настройки в виде шестеренки в верхнем левом углу ленты новостей на начальной странице.
На экране «Настройка» установите флажок «Скрыть ленту новостей» и нажмите «Сохранить».
Заметка: Вместо того, чтобы полностью скрывать новостную ленту, вы также можете отключить определенные виджеты, такие как Погода, Спорт и Деньги, используя соответствующие переключатели на экране настройки.
Включение популярных сайтов и новостных лент
Если вам не хватает топ-сайтов и предлагаемой ленты новостей, включить их намного проще, чем отключить. Просто нажмите кнопку «Показать популярные сайты» или «Показать новостную ленту» в нижней части любого запуска на странице новой вкладки, и Microsoft Edge будет более чем готов помочь.
И да, изменения постоянны и отображаются даже после перезапуска браузера. Говорите о настойчивости!
На мобильном
Для этого просто нажмите значок с многоточием, выберите «Настройки», а затем нажмите «Новая вкладка» на следующем экране.
Затем выключите переключатель рядом с Hide News Feed (отображается как Show News Feed на iOS), и все готово.
Просто включите переключатель, если вы хотите включить ленту новостей позже. Не вижу причин, по которым вы бы хотели это сделать!
Скатертью дорога
Иметь чистый лист, с которого можно начать работу, необходимо каждому, кто хочет оставаться сосредоточенным. К сожалению, и топ-сайты, и предлагаемая новостная лента категорически против этого.
И действительно, эти предлагаемые новостные статьи даже не стоят того, чтобы говорить, верно?
Ленты новостей используются пользователями ресурсов интернета. Вирусы, находящиеся в браузере, зачастую принимают их вид, удалить такую ленту бывает невозможно обычными способами.

- Как удалить ленту новостей
- Как удалить новость с сайта
- Как отключить ленту новостей
Появление при открытии браузера новостной ленты, на которую вы не подписывались, должно привлечь ваше внимание. Вполне возможно, что домашняя страница, загружаемая в вашем обозревателе, содержит новостную ленту. В этом случае измените ее отображение в настройках сайта, если это возможно. Если же у вас появляется обычная новостная лента, отпишитесь от получения всех обновлений в ней при помощи меню управления.
Если же новостная лента, появляющаяся при открытии браузера, содержит в себе рекламу и не имеет отношения к домашней странице, убедитесь в том, что у вас на компьютере установлено антивирусное программное обеспечение с актуальными на данный момент версиями баз. Поскольку скорее всего это вирусная программа. Обычно они бывают безвредны для файлов на компьютере, но от них желательно избавляться сразу при обнаружении.
Для этого запустите обновления вашего антивируса, выполните полную проверку компьютера и очистите его от найденных вредоносных элементов. Здесь лучше всего использовать утилиту Dr.Web Cure IT. Главное, чтобы он лучше остальных справлялся с поиском подобных вирусов и вредоносных программ.
Если же при открытии браузера появляется новостная лента, мешающая вам переходить по страницам и выполнять операции, завершите процесс, отвечающий за ее появление в диспетчере задач, который запускается при помощи нажатия сочетания клавиш Alt+Ctrl+Delete или Shift+Ctrl+Esc. Перейдите к вкладке с названием «Процессы» и завершите дерево вредоносных запущенных операций.
После этого завершите процесс Explorer и откройте редактор реестра, введя regedit в окно утилиты «Выполнить». Воспользуйтесь поиском записей по реестру с названием вредоносной программы или процесса, найденные записи удалите, после чего найдите файлы с таким названием на вашем компьютере, выделите их и нажмите Shift+Delete. Обновите антивирусную программу и полностью проверьте ваш компьютер.

Согласно первоначальной задумке, «Яндекс Дзен» должен был стать этакой «умной» лентой, которая подстраивается под интересы пользователей. Однако искусственный интеллект на то и искусственный, что не в силе отличить, когда юзер ищет что-то для души, а когда – по работе. Добавьте сюда тот факт, что одним компьютером нередко пользуются сразу несколько человек. И мы получаем абсолютно неинформативную подборку, забитую кучей лишних публикаций. Если вы столкнулись с похожей проблемой, давайте вместе разберемся, как очистить «Дзен» и как снизить его «засоряемость».
Как очистить Дзен на компьютере
Чтобы ответить на этот вопрос, сначала разберемся, как и откуда вообще «Яндекс» узнает о наших интересах и пристрастиях. Эта информация поступает к нему каждый раз, когда вы начинаете серфить в интернете. Учитывается буквально все:
- Отслеживание сайтами, которые дополнительно собирают и свою статистику.
- Анализ поведенческих факторов (сколько времени провел на странице, куда с нее ушел и т.п).
- Изучение списка публикаций, которым вы поставили лайк или дизлайк.
- Каналы в «Дзене», на которые подписались/которые заблокировали.
Если на первых порах лента работает довольно хаотично, то со временем она становится все умнее. Прицельнее предлагает статьи, подходящие по интересам. Проблема лишь в том, что алгоритм не умеет оценивать реальную важность этих тем для пользователя. Как итог, мы имеем умную выдачу, от большей части которой пользователь непременно хочет избавиться. Сделать это, к слову, несложно. Нужно только сбросить настройки предпочтений, сформированные «Дзеном.
В Mozilla Firefox
В верхнем меню щелкаем по вкладке «Журнал» и выбираем пункт «Удалить недавнюю историю».

В открывшемся окне указываем, данные за какой период нас интересуют, и подтверждаем удаление.
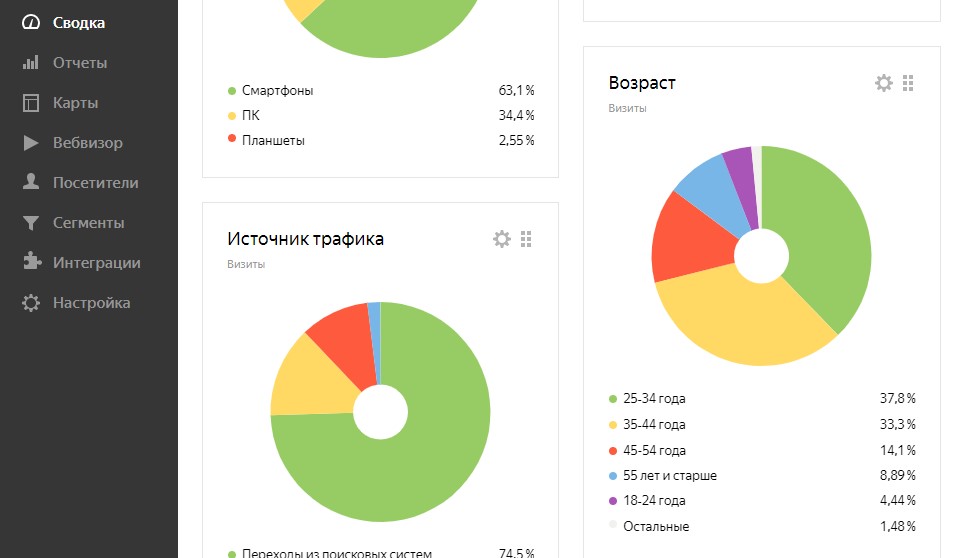
Чтобы удалить только куки, записанные «Яндексом» или «Дзеном», открываем боковое меню (нажав на иконку в виде трех параллельных линий) и в нем щелкаем по пункту «Настройки».

В открывшемся окне переходим в раздел «Приватность» и защита. Здесь нас интересует блок «Куки и данные сайтов», а точнее кнопка «Управление данными…».
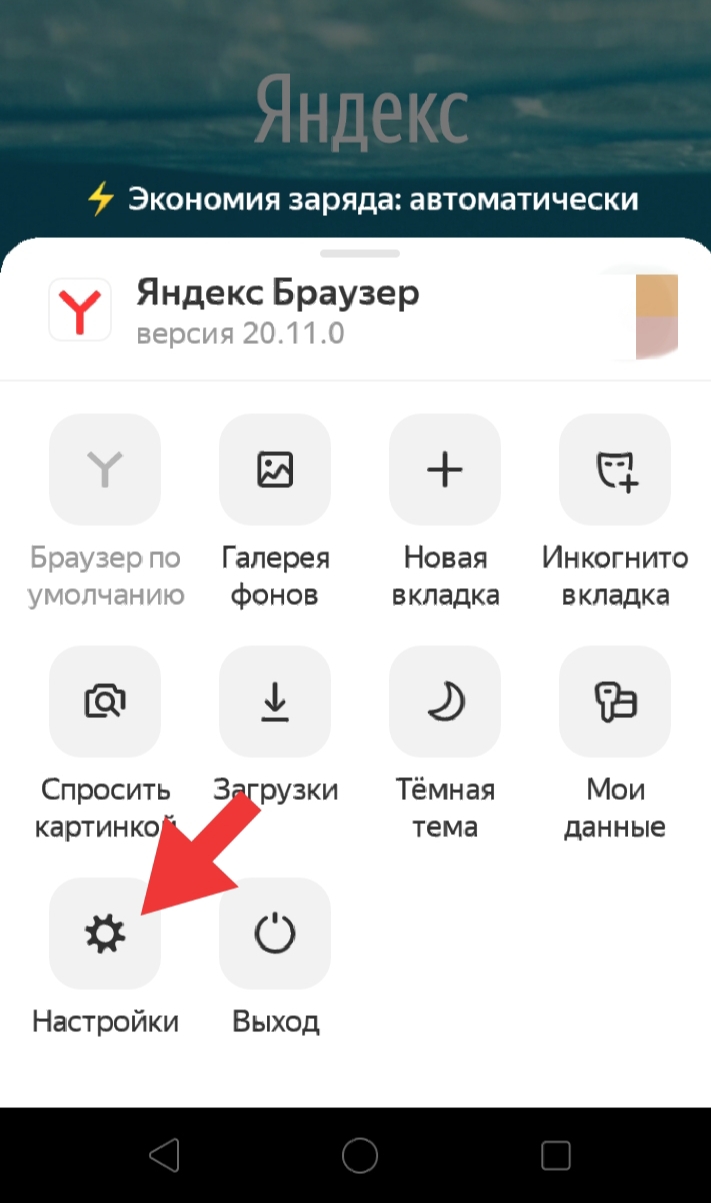
В новом окне в поисковой строке вводим «zen.» (без кавычек). Проверяем результаты и нажимаем либо на «Удалить выбранное», либо на «Удалить все показанные». Сохраняем изменения. Если хотите, можете повторить процедуру, в этот раз введя в поисковую строку слово «yandex» (также без кавычек). Сохраняем результаты. Готово.

В других браузерах
Если «Мозиле» вы предпочитаете «Оперу», «Яндекс.Браузере», Google Chrome или даже Microsoft Edge, последовательность действий будет примерно та же. Для массового удаления истории и записанных факторов открываем вкладку «История» (она же – «Журнал» в некоторых браузерах) и подтверждаем удаление. Для более гибкого, точечного вмешательства необходимо:
- Открыть боковое меню, щелкнув по иконке в виде трех палочек, расположенных горизонтально, или трех точек. Выбрать в нем пункт «Настройки».
- Откроется окно, где вы найдете раздел, отвечающий за безопасность работы и конфиденциальность передаваемой информации (обычно он так и называется).
- При помощи дополнительного функционала (галочек напротив ненужных пунктов, возможности поиска кук конкретных площадок и т.п) удаляем лишь те поведенческие настройки, которые нам больше не нужны.
- Сохранить внесенные изменения. В противном случае, стоит вам лишь выйти, как они вернутся к тем значениям, что были установлены ранее.
После внесения всех изменений и сохранения новых настроек перезапускаем браузер. С этой минуты формировать свою историю предпочтений в «Яндекс Дзен» можно заново. Если же опять что-то пойдет не так, просто повторите описанные выше шаги и попробуйте еще раз.
Как очистить «Дзен» на смартфоне
На смартфонах и планшетах очистка «Яндекс Дзена» проводится также, как и на стационарных компьютерах. Вы открываете браузер и в настройках находите раздел, отвечающий за историю с кешем. Удаляете лишние файлы, и ваша лента вновь выглядит нормально. Чтобы сделать это:
В Firefox


В новой вкладке снимаем галки напротив той информации, которую хотим сохранить. И щелкаем по кнопке «Удалить данные вебсерфинга».

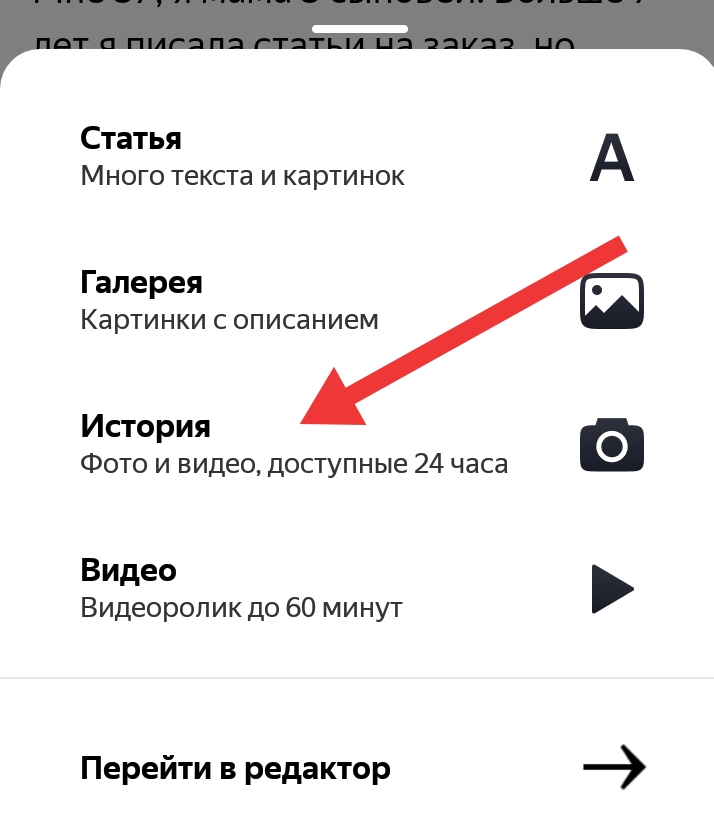
Чтобы браузер делал это самостоятельно после каждого завершения сеанса, в «Настройках» активируем соответствующую функцию. Только не забываем снимать галочки с пунктов, которые хотим сохранить.
В Google Chrome
Нажимаем на иконку в виде трех точек, чтобы войти в меню настроек. Выбираем пункт «История».
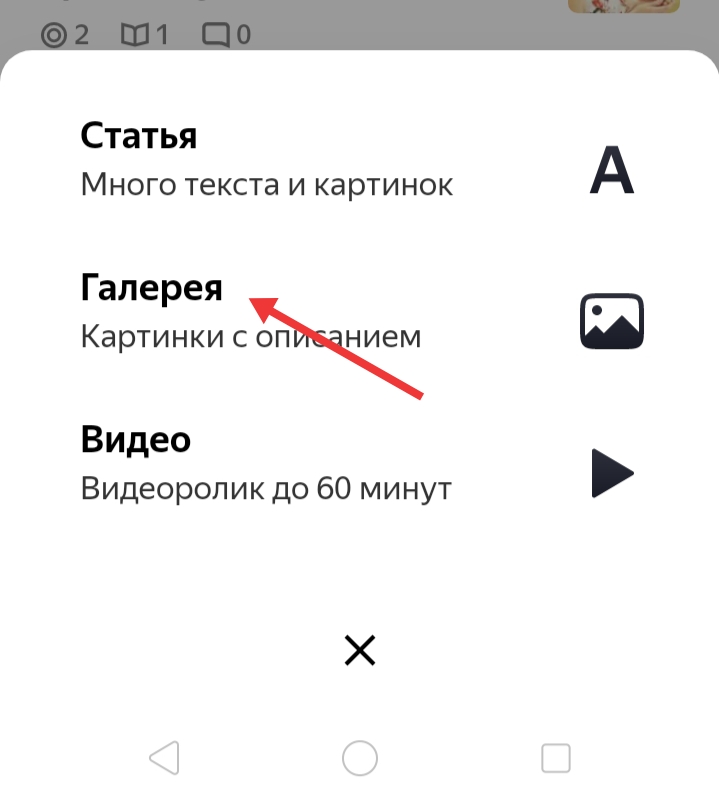
Над списком открытых ранее вкладок находим фразу «Очистить историю…», щелкаем по ней.

В открывшейся вкладке выставляем требуемые настройки (не забудьте заглянуть в «Дополнительные») и щелкаем по кнопке «Удалить данные».

В «Яндекс.Браузере»
Вызываем контекстное меню щелчком по иконке в виде трех точек. Щелкаем по иконке «Настройки».

В открывшемся списке находим пункт «Очистить данные». Если хотите, можно попутно запретить браузеру сохранять историю посещений.

Проставляем галочки напротив пунктов, которые нужно удалить. Щелкаем по кнопке «Очистить данные».

В «Опере»
Как и в других браузерах, открываем контекстное меню путем нажатия на иконку в виде трех точек. В нем щелкаем по пункту «История».

Открывается окно с перечнем последних вкладок, которые вы открывали. Для очистки истории активности нажимаем на значок корзины.

Чтобы выполнить более персонализированную чистку, в стартовом меню выбираем пункт «Настройки».

Находим строку «Очистить историю посещений…». Здесь же можем запретить браузеру запоминать куки.

Помечаем галочкой ненужные нам более файлы и жмем на «Очистить данные».

В Microsoft Edge
В стартовом меню находим вкладку «История» и переходим на нее.

Для полной очистки истории посещений, как и в «Опере», щелкаем по значку мусорной корзины, размещенному в верхней части экрана.

Чтобы выполнить выборочную чистку, возвращаемся в основное меню. Находим вкладку «Настройки» и кликаем по ней.

Проматываем открывшийся список до раздела «Дополнительные». Здесь нас интересует пункт «Конфиденциальность и безопасность». Нажимаем на него.

Открывается очередное подменю, в котором мы и находим «Очистить историю». Также здесь можно выставить блокировку и запрет отслеживания.

Повышаем информативность «умной ленты»
Теперь, когда вы знаете, как очистить «Дзен», давайте поговорим о том, как снизить риск его повторного засорения. Решения у этой проблемы существуют различные. Многие можно даже успешно комбинировать. Мы же остановимся на самых распространенных.
Режим «Инкогнито»
Не хотите, чтобы какой-то поисковый запрос в дальнейшем подмешивался вам в «умную» выдачу публикаций? Ищите информацию по нему, перейдя в режим «Инкогнито». В этом случае в ваше стандартное соединение «Клиент-сервер» вклинивается дополнительное звено «Прокси». Выглядит это примерно так:
- Вы отправляете запрос. Он поступает на устройство, размещенное где-то за рубежом.
- Данный агрегат обрабатывает запрос и уже от своего имени отправляет его на тот сайт, куда вы хотели зайти.
- Сайт посылает ответ, попутно считав поведенческую информацию стороннего устройства.
- Прибор получает информацию, обрабатывает ее и (опять уже от своего имени) отправляет вам.
Разумеется, существуют и более сложные схемы, где сигнал следует не через одно дополнительное устройство, а сразу через цепочку звеньев. Но суть их одинакова: стирается прямая связь «пользователь-сайт», благодаря которой последний мог бы отследить ваши поведенческие факторы.
Установка нескольких браузеров
Если вам приходится делить компьютер с кем-то из домашних, создайте несколько учетных записей. Или, если это не помогает, и родственники по привычке сидят в интернете под вашей учеткой, установите несколько браузеров. Пусть они ищут информацию, скажем через привычный им Chrome, вы же будете спокойно «серфить» при помощи «Мозилы». Главное – не забудьте выйти из всех своих профилей в старом браузере. Иначе, хоть и не так активно, но лента продолжит засоряться.
Дополнительный софт
Сегодня существуют десятки различных приложений, защищающих устройство от отслеживания. Какие-то работают хуже, какие-то лучше, далеко не все они мультплатформерные (доступны для всех браузеров). Какие использовать – решать вам. Как минимум, не помешает установить анонимайзер и блокировщик рекламы. Чтобы найти их:
Если правильно настроить браузер, число подмешиваний будет стремиться к нулю, а значит, если в выдаче «умной ленты» появится что-то действительно интересное, вы это не пропустите.
Как удалить «Яндекс Дзен»
Чтобы удалить «Дзен» в «Яндекс.Браузере»:
- В контекстном меню щелкаем по пункту «Настройки».
- Далее нас интересует подраздел «Настройки внешнего вида», где надо будет убрать галочку с пункта «Показывать в новой вкладке Дзен…».
- Теперь осталось лишь перезапустить браузер, и можно наслаждаться отсутствием «умной» ленты.
В остальных браузерах подобная настройка отсутствует, поэтому самым простым способом удалить «Дзен» будет его запрет блокировщиком рекламы. Какое именно приложение использовать, решать вам. Мы будем рассматривать uBlock Origin.
Устанавливаем приложение и переходим на главную страницу «Яндекса». Правой кнопкой мыши щелкаем по любой из предлагаемых публикаций и в выпадающем меню выбираем «Заблокировать элемент». Экран затемнится, а выбранную статью выделит красным.

Щелкаем левой кнопкой мыши по пустому пространству сбоку от публикаций. Теперь красным у нас выделена вся рекомендуемая подборка. В появившемся всплывающем окне щелкаем по кнопке «Создать». Если все сделали верно, больше ленту «Дзена» вы не увидите.

Чтобы вернуть рекомендации, находим значок блокировщика на верхней панели и щелкаем по нему левой кнопкой мыши. Открываем настройки.


На этом мы заканчиваем обзор, посвященный чистке истории «Яндекс Дзена». Надеемся, что он будет вам полезен. Однако, если у вас остались вопросы или возникли трудности – подробно опишите их в комментариях, постараемся помочь. Там же вы можете поделиться своими впечатлениями от работы с «Дзеном». Обсудим!
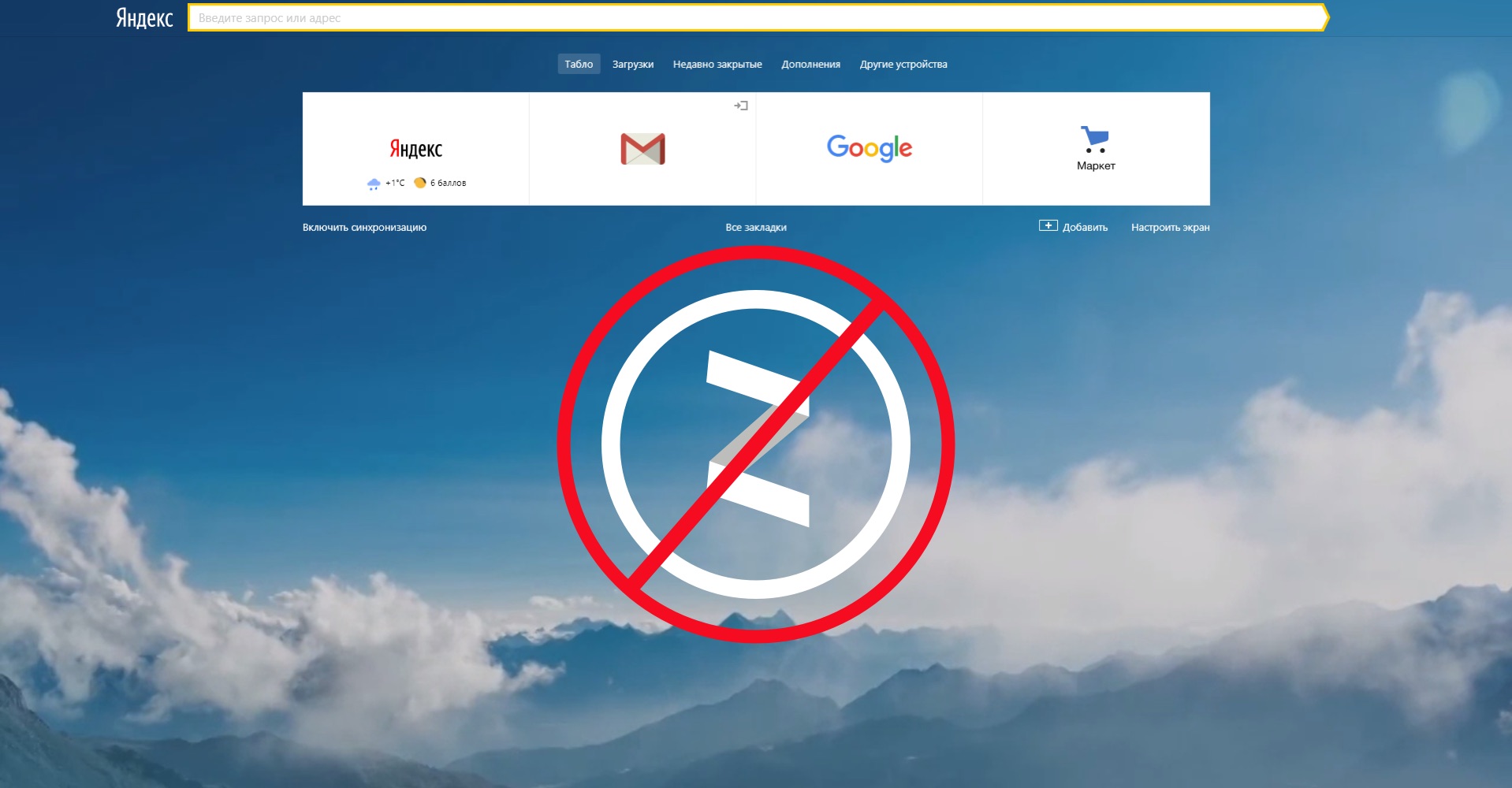
В этой статье мы покажем как отключить ленту новостей дзена на различных устройствах: iPhone, Android, Windows и Mac.
Содержание
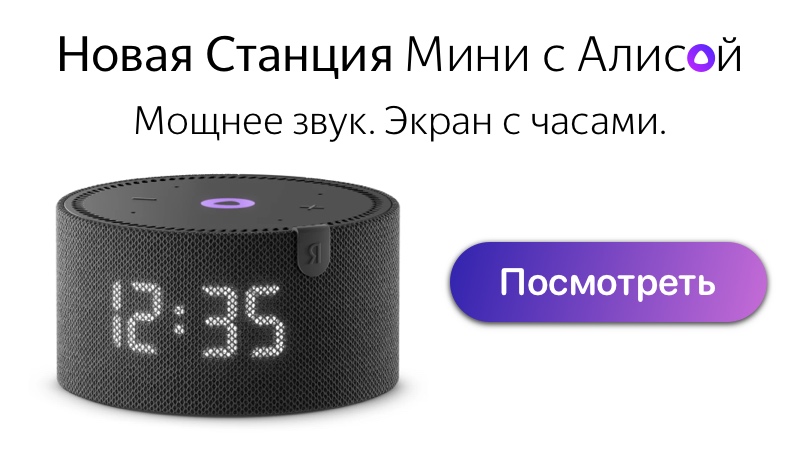
Когда вы впервые запускаете Яндекс.Браузер на компьютере, дзен отключен и вам предлагают его активировать.
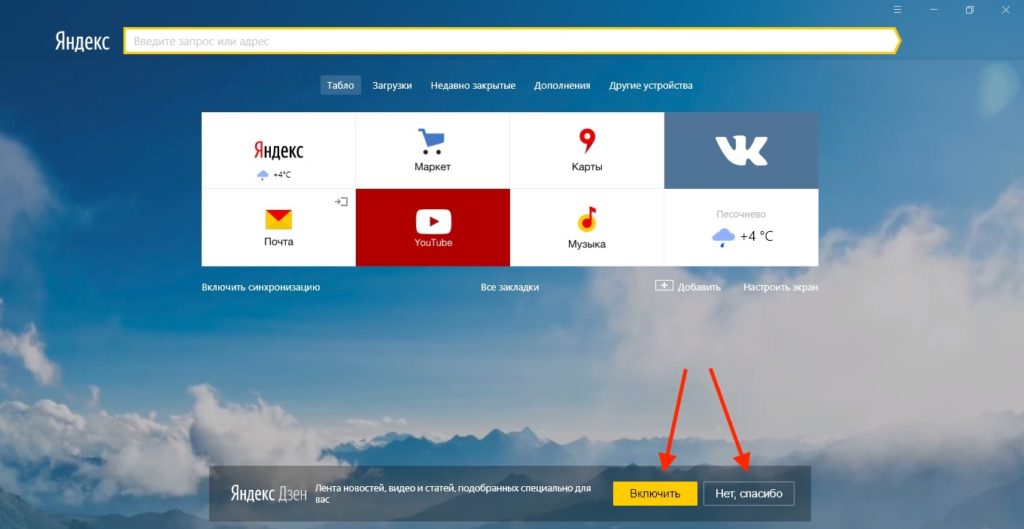
А вот на мобильных устройствах лента дзен в яндекс браузере по умолчанию включена.
Ранее мы писали о том как удалить источники из дзена. Если по какой-то причине вы хотите отключить ленту дзена, то для этого потребуется минимум усилий.
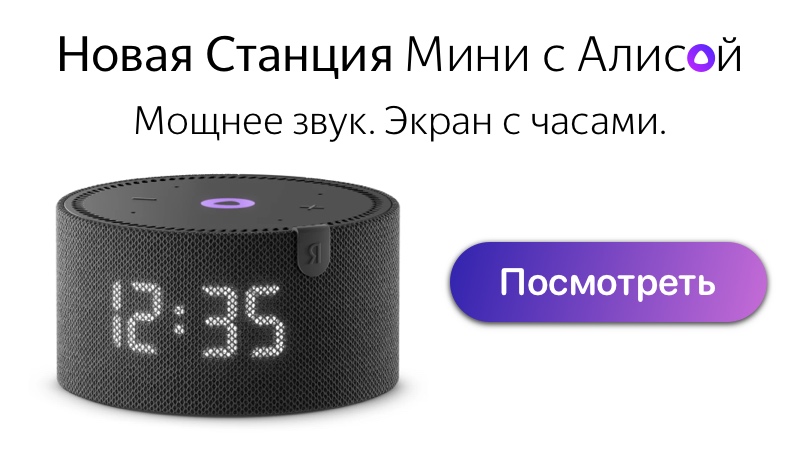
Как отключить Яндекс Дзен на компьютере с Windows или macOS
Настройки сохранятся автоматически. Теперь когда вы откроете новую вкладку в браузере, ленту новостей от Yandex вы не увидите. Если вы захотите снова активировать дзен, вам нужно будет поставить галочку обратно.
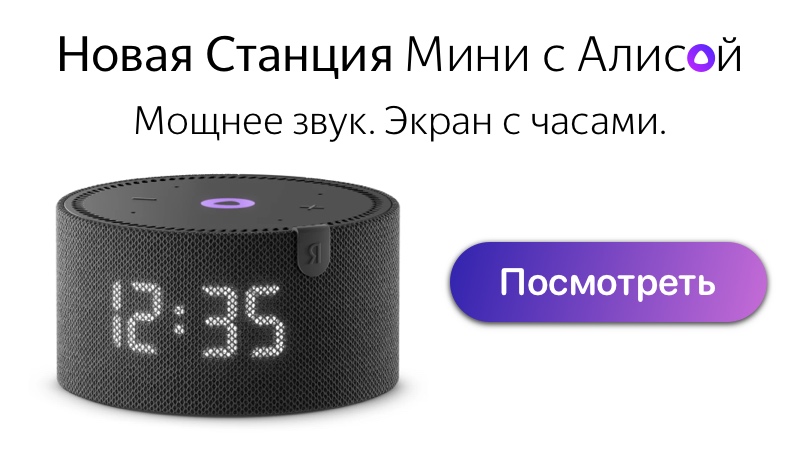
Как отключить Яндекс Дзен на айфоне или айпаде
Выключить дзен в Яндекс Браузере на iOS можно двумя способами.
Первый способ
Второй способ
Как отключить Яндекс Дзен на андроид телефоне или планшете
Выключить яндекс дзен на android устройствах тоже можно двумя способами.
Первый способ
Второй способ


Задавайте вопросы в комментариях, подписывайтесь на нашу рассылку и YouTube канал, чтобы получать новые статьи и видео.
Читайте также:


