Как удалить кнопку домой с экрана планшета айпад
Вы дарите iPhone своим детям, ожидая, что они узнают что-то полезное, как вы хотите. Позже, однако, вы обнаружите, что они покидают приложение, которое вы хотите, чтобы они использовали, и получают некоторую недостоверную информацию, нажав на легкодоступную кнопку «Домой». Это должно быть довольно расстроено. Так есть ли реальное решение, которое поможет вам отключить кнопку «Домой» на iPhone, чтобы ваши дети не могли касаться ввода в определенных областях на экране?
К счастью, Apple обновила систему iOS и разработала множество новых функций, которые помогут вам отключить кнопку «Домой» в iOS 6. И этот отрывок посвящен обсуждению необходимости, а также подробным шагам по отключению кнопки «Домой» на вашем iPhone или iPad. Если вам интересна эта тема, читайте дальше и узнавайте больше деталей.
Часть 1 , Причина отключить домашнюю кнопку iPhone
Для родителей, которые хотят, чтобы их дети узнали что-то полезное в конкретном приложении, или не хотят, чтобы дети видели что-то неподходящее, отключение кнопки «Домой» на iPhone играет ключевую роль.
Для родителей, которые хотят, чтобы их дети узнали что-то полезное в конкретном приложении, или не хотят, чтобы дети видели что-то неподходящее, отключение кнопки «Домой» на iPhone играет ключевую роль.
Часть 2 , Как отключить домашнюю кнопку iOS iPhone 11
Прежде всего, вам нужно знать, что такое Guide Access. Руководство по доступу - это функция, встроенная в iOS 6, которая позволяет отключить кнопку «Домой» и заблокировать ваше устройство iOS в определенном приложении. Более того, функция «Доступ к руководству» также позволяет ограничивать некоторые области экрана, предотвращая выцветание главного экрана, управление движением и т. Д.
Если вы включите функцию «Доступ к руководству» на своем устройстве iOS, вы увидите, что элементы управления перемоткой, паузой и быстрой перемоткой, указанные в поле, а также кнопка «Домой» отключены в определенном приложении. Однако эта отключающая функция кнопки «Домой» доступна в iOS 6 и более поздних версиях. Если версия вашего устройства - iOS 6 ранее, вы не поддерживаете функцию доступа к руководству.
Ниже приведены подробные инструкции по включению функции «Доступ к гиду» и отключенной кнопки «Домой» на iPhone / iPad.
Шаг 1 : Найдите и откройте приложение «Настройки»
Нажмите на приложение «Настройки» на главном экране iPhone, которое представляет собой значок шестеренки на сером фоне. Затем прокрутите страницу вниз и выберите «Общие».
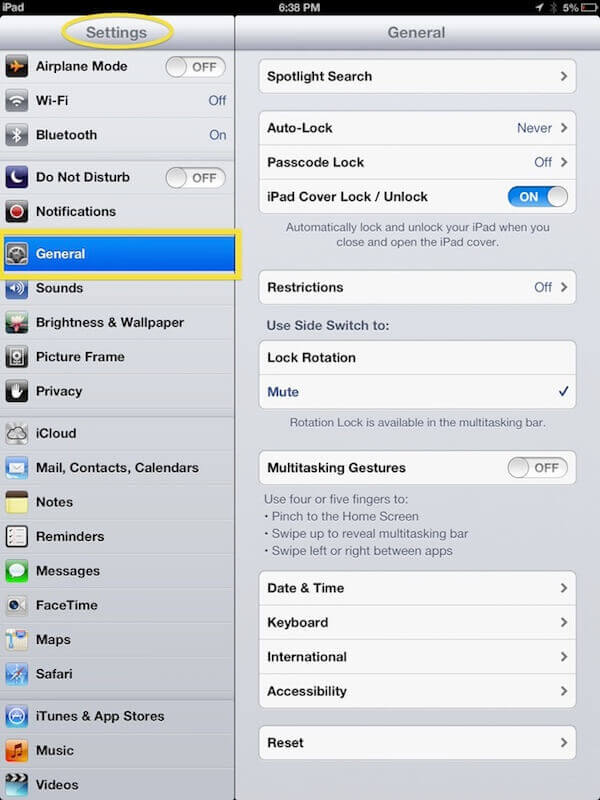
Шаг 2 : найти и открыть
На странице «Общие» просто выберите параметр «Доступность». Затем нажмите «Доступ к руководству» на вкладке «Обучение». Проведите по экрану Off вправо, чтобы запустить функцию Guide Access на вашем iPhone.
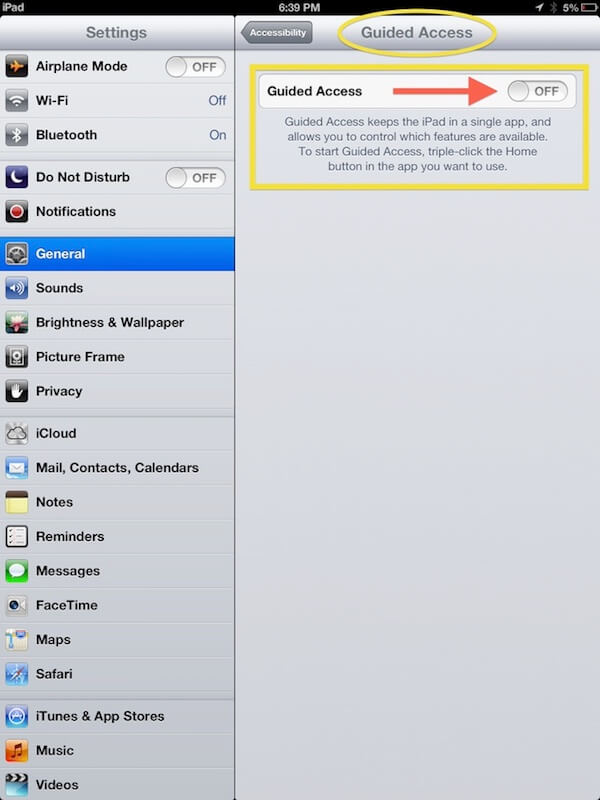
Шаг 3 : Установить пароль
После включения доступа к руководству вам будет предложено установить новый пароль для этой функции. Введите 4-значный код доступа и введите снова, чтобы подтвердить вновь созданный пароль.
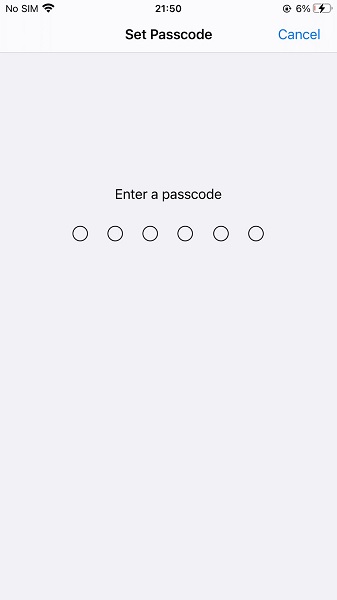
Шаг 4 : Включить доступ к руководству
Затем вернитесь на домашний экран и откройте приложение, чтобы отключить кнопку «Домой» на вашем iPhone. Быстро нажмите на кнопку «Домой» три раза, и вы сможете включить функцию «Доступ к руководству» в этом приложении.
Шаг 5 : Отключить кнопку домой
Нажмите на Пуск в правом верхнем углу, чтобы вернуться в приложение. Теперь вы отключили кнопку «Домой» на iPhone, и вы заблокированы в этом приложении. Если вы хотите отключить функцию «Доступ к гиду», просто трижды нажмите кнопку «Домой» и введите пароль.
Часть 3 , Как получить файлы с iPhone с отключенной домашней кнопкой
Хотя включение функции «Доступ к руководству» может принести вам много удобства, нет никаких сомнений в том, что вы можете потерять некоторые важные данные на вашем устройстве iOS. Таким образом, получение данных и файлов с iPhone / iPad с помощью кнопки «домой» становится все более актуальным.
В общем, iTunes и iCloud помогают восстановить файлы с устройства iOS. Тем не менее, чтобы убедиться, что все в порядке, настоятельно рекомендуется использовать Восстановление данных iPhone, один из лучших программ для восстановления среди рынка. iPhone Data Recovery поможет вам легко восстановить удаленные, потерянные данные и файлы с iPhone с отключенной кнопкой «Домой». Просто следуйте следующим советам:
Скачайте и установите iPhone Data Recovery на свой компьютер. Это программное обеспечение доступно как для Mac, так и для Windows. Затем запустите эту программу восстановления, дважды щелкнув ее значок.
Шаг 2 : Подключите ваш iPhone к компьютеру
Подключите ваш iPhone с отключенной кнопкой домой к компьютеру через USB-кабель. Затем iPhone Data Recovery начнет обнаруживать и сканировать ваше устройство iOS автоматически.

Шаг 3 : Восстановление данных с iPhone
Теперь вы можете выбрать один из трех режимов восстановления для восстановления потерянных файлов: «Восстановление с устройства iOS», «Восстановление из резервной копии iTunes» или «Восстановление из резервной копии iCloud».
Шаг 4 : Данные Sava в качестве резервной копии
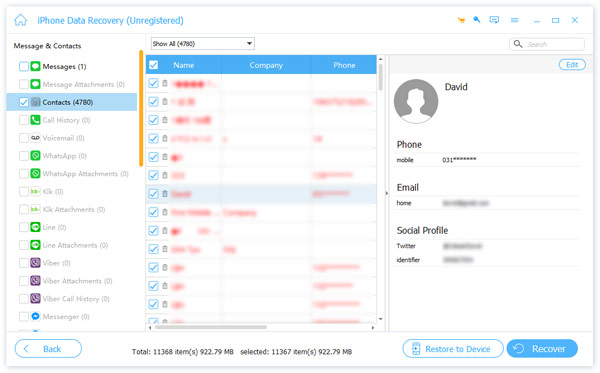
Заключение
Этот отрывок является окончательным руководством о том, как отключить домашнюю кнопку iPhone или iPad. Здесь вы можете узнать о преимуществах, которые дает функция «Доступ к руководству», а также получить исчерпывающую инструкцию по ее запуску. Кроме того, вам также предлагается восстановить потерянные данные с устройства iOS с отключенной кнопкой «Домой».
Этот отрывок является окончательным руководством о том, как отключить домашнюю кнопку iPhone или iPad. Здесь вы можете узнать о преимуществах, которые дает функция «Доступ к руководству», а также получить исчерпывающую инструкцию по ее запуску. Кроме того, вам также предлагается восстановить потерянные данные с устройства iOS с отключенной кнопкой «Домой».
Функция AssistiveTouch помогает использовать iPad, если Вы не можете дотрагиваться до экрана или нажимать на кнопки. Можно использовать AssistiveTouch без дополнительного оборудования, чтобы выполнять сложные для Вас действия или жесты. Для управления iPad с функцией AssistiveTouch можно также использовать совместимые адаптивные устройства (например, джойстик).
С помощью AssistiveTouch простым жестом касания (или жестом, соответствующим ему на Вашем аксессуаре) Вы можете выполнить указанные ниже действия.
Открыть меню AssistiveTouch
Переход на экран «Домой»
Выполнить двойное касание
Выполнить жесты несколькими пальцами
Выполнить жесты прокрутки
Доступ к Пункту управления, уведомлениям, экрану блокировки или Переключателю приложений
Настройка громкости на iPad
Как сделать снимок экрана
Использовать Apple Pay
Озвучить содержимое экрана
Настроить параметры автонажатия
Настройка AssistiveTouch
Спросите Siri. Скажите, например: «Включи AssistiveTouch» или «Выключи AssistiveTouch». Узнайте, как давать команды Siri.
Также можно выполнить следующие действия.

Откройте «Настройки» > «Универсальный доступ» > «Прикосновение» > «AssistiveTouch».
Чтобы настроить AssistiveTouch, коснитесь любой из следующих вкладок.
Настройка меню верхнего уровня. Коснитесь значка, чтобы изменить соответствующее действие. Коснитесь или , чтобы изменить количество значков в меню. Меню может содержать до восьми значков.
Одно касание, двойное касание или долгое нажатие. Назначьте специальные действия, которые будут выполняться при взаимодействии с кнопкой меню.
Создать новый жест. Добавьте часто используемые жесты.
Непрозрачность в покое. Настройте видимость неиспользуемых кнопок меню.
Подтверждение с помощью AssistiveTouch. На iPad с Face ID можно также использовать AssistiveTouch для подтверждения платежей с помощью Face ID вместо двойного нажатия верхней кнопки. На iPad Air (4-го поколения) можно использовать AssistiveTouch для подтверждения платежей с помощью код-пароля вместо двойного нажатия верхней кнопки.
Совет. Чтобы быстро включить или выключить AssistiveTouch, трижды нажмите кнопку «Домой» (на iPad c кнопкой «Домой») или трижды нажмите верхнюю кнопку (на других моделях iPad).
Добавление указательного устройства
Вы можете подключать ассистивные указательные устройства, например трекпады, джойстики и мыши, по Bluetooth и USB.

Откройте «Настройки» > «Универсальный доступ» > «Прикосновение» > «AssistiveTouch».
Под параметром «Указательные устройства», коснитесь любого из следующих элементов.
Устройства. Служит для создания и разрыва пары с устройствами и настройки кнопок.
Кнопки мыши. Позволяют управлять указателем AssistiveTouch, используя клавиши цифровой клавиатуры.
Стиль указателя. Настраивайте параметры размера, цвета и автоматического скрытия.
Показ экранной клавиатуры. Отображайте экранную клавиатуру.
Функция «Показывать меню всегда». Служит для отображения меню AssistiveTouch при подключении указательного устройства.
Скорость перемещения. Перетяните бегунок, чтобы настроить скорость.
Фиксация. Включите параметр, чтобы разрешить перетягивание.
Изменение масштаба. Выберите вариант «Непрерывно», «По центру» или «По краям».
Управление с автонажатием. Включите, чтобы выполнять действие автонажатия, когда курсор остается неподвижным. Можно настроить время неподвижности курсора, необходимое для запуска действия автонажатия. Для этого коснитесь кнопки или кнопки .
Действие при возврате. Включите, чтобы для действия автонажатия снова выполнялось действие при возврате, выбранное после выполнения операции.
Допустимое перемещение. Настройте расстояние, на которое Вы можете перемещаться, пока выполняется задержка на объекте.
Активные углы. После включения этого параметра можно выполнять выбранное действие — создать снимок экрана, открыть Пункт управления, активировать Siri, прокрутить открытую страницу или запустить быструю команду — каждый раз, когда курсор перемещается в один из углов экрана и остается там в течение некоторого времени.
Перемещение кнопки меню AssistiveTouch
Перетяните кнопку меню в другое место на экране.
Использование AssistiveTouch
Коснитесь кнопки меню и выберите действие или жест.
Для выполнения жеста несколькими пальцами выполните описанные ниже действия.
Сведение или разведение пальцев. Коснитесь «Собственные», затем выберите «Разведение пальцев». При появлении окружностей сведения/разведения коснитесь любого места экрана, чтобы переместить окружности, а затем перетяните их внутрь или наружу, чтобы выполнить жест. По завершении коснитесь кнопки меню.
Смахивание или перетягивание несколькими пальцами. Коснитесь «Устройство» > «Еще» > «Жесты», а затем коснитесь цифры, необходимой для выполнения жеста. При появлении на экране окружностей выполните жест смахивания или перетягивания в требуемом направлении. По завершении коснитесь кнопки меню.
Для возврата к предыдущему меню коснитесь стрелки в центре меню. Выход из меню, не выполняя жеста. Коснитесь в любом месте за пределами меню.
Создание собственных жестов
Вы можете добавить в меню AssistiveTouch собственные избранные жесты (например, касание и удерживание пальца на экране или поворот двумя пальцами). Вы можете даже создать несколько жестов с разными углами поворота.

Откройте «Настройки» > «Универсальный доступ» > «Прикосновение» > «AssistiveTouch» > «Создать новый жест».
Выполните жест на экране записи. Например:
Жест касания и удерживания. Коснитесь одной точки на экране и удерживайте палец на ней, пока ход записи не достигнет середины меню статуса, затем поднимите палец. Во время записи не передвигайте палец, иначе жест распознается как перетягивание.
Жест поворота двумя пальцами. Опишите двумя пальцами окружность на экране iPad так, чтобы центр ее оказался между пальцами. (Жест можно выполнить одним пальцем или стилусом, начертив две дуги по очереди.)
Если записать последовательность касаний и жестов перетягивания, они будут воспроизводиться одновременно. Например, если, используя один палец или стилус, записать четыре отдельных последовательных касания в разных частях экрана, получится жест одновременного касания четырьмя пальцами.
Если Вам не удалось правильно выполнить жест поворота, коснитесь «Отменить» и повторите попытку.
Если жест выполнен правильно, коснитесь «Сохранить» и укажите название жеста.
Чтобы использовать собственный жест, коснитесь кнопки меню AssistiveTouch, коснитесь «Собственные» и выберите жест. Когда отобразится синий круг, обозначающий Ваш жест, перетяните его в ту часть экрана, где нужно выполнить жест, затем поднимите палец.
С помощью функции AssistiveTouch можно регулировать громкость, блокировать экран, пользоваться жестами с несколькими пальцами, перезапускать устройство и заменить нажатие кнопок на одно касание.
Включение AssistiveTouch
После включения функции AssistiveTouch появится экранная кнопка. Ее можно перетащить к любому краю экрана, где она будет оставаться, пока вы ее не переместите. По умолчанию одиночное нажатие кнопки открывает меню AssistiveTouch. Чтобы закрыть меню, достаточно один раз нажать экран за пределами меню.
Включить функцию AssistiveTouch можно несколькими способами.
- Выберите «Настройки» > «Универсальный доступ» > «Касание» и установите флажок AssistiveTouch.
- Воспользуйтесь функцией «Привет, Siri» и произнесите «Включить AssistiveTouch».
- Выберите «Настройки» > «Универсальный доступ» > «Быстрые команды» и включите параметр AssistiveTouch.
Также можно добавить функцию AssistiveTouch в быструю команду универсального доступа для быстрого доступа из «Пункта управления» либо с помощью боковой кнопки или кнопки «Домой».

Использование AssistiveTouch вместо жестов
Пользуйтесь меню и элементами управления, требующими жестов на экране, такими как:
- Пункт управления
- Центр уведомлений
- Spotlight
- Домой
- Переключатель программ
- Экран вслух
Использование AssistiveTouch вместо нажатия кнопок
Меню обеспечивает доступ к функциям, которые также активируются нажатием физических кнопок или перемещением устройства. Несколько примеров:
- использование быстрой команды универсального доступа;
- блокировка экрана;
- регулировка громкости;
- вызов Siri;
- перезапуск устройства;
- сохранение снимка экрана;
- имитация встряхивания устройства.
Использование AssistiveTouch вместо жестов несколькими пальцами
- В меню AssistiveTouch выберите «Устройство» > «Еще» и нажмите «Жесты».
- Укажите, сколько пальцев участвуют в жесте: 2, 3, 4 или 5.
После выбора на экране появится несколько точек, обозначающих места прикосновения виртуальных пальцев к экрану. Перемещение одного пальца по экрану или выполнение нажатий будет контролировать сразу все виртуальные пальцы. Через несколько секунд бездействия виртуальные пальцы автоматически исчезнут.

Настройка меню AssistiveTouch
Чтобы изменить порядок, количество и содержание кнопок в этом меню, выполните следующие действия.
- Выберите «Настройки» > «Универсальный доступ» > «Касание» и установите флажок AssistiveTouch.
- Установите флажок «Меню верхнего уровня», затем нажмите значок, функцию которого требуется переназначить.
- С помощью кнопок «+» и «–» можно изменить количество кнопок в меню.
Чтобы откатить изменения и восстановить настройки меню по умолчанию, нажмите кнопку «Сброс».
Пользовательские действия
Чтобы назначить функцию AssistiveTouch одиночному, двойному или длительному нажатию кнопки, выполните следующие действия.
- Выберите «Настройки» > «Универсальный доступ» > «Касание» и установите флажок AssistiveTouch.
- В разделе «Настройка действий» выберите «Одно касание», «Двойное касание» или «Долгое нажатие».
- Выберите в списке действие, чтобы назначить его жесту.
- Вернитесь к экрану «Настройки» нажатием кнопки AssistiveTouch.
Можно настроить интервал времени для выполнения двойного касания в действиях или продолжительность удержания кнопки для долгого нажатия.
Создание новых жестов
Вы можете записать произвольные касания и перемещения пальца с помощью сенсорного экрана и сохранить их в меню AssistiveTouch.
Чтобы создать жест, выполните следующие действия.
- Выберите «Настройки» > «Универсальный доступ» и установите флажок «Касание».
- Выберите AssistiveTouch, затем — «Создать новый жест».
- Запись начинается автоматически при касании экрана, так что нажимайте или смахивайте, когда будете готовы.
- По завершении нажмите «Остановить».
Чтобы просмотреть записанный жест, нажмите «Воспроизвести». Чтобы перезаписать жест, нажмите «Записать». Нажмите «Сохранить», чтобы указать название своего жеста.
Если вам сложно выполнить жест с использованием сразу нескольких пальцев, вы можете записать отдельные движения и они будут сгруппированы. Например, нарисуйте две горизонтальные точки в верхней половине экрана и полукруг в нижней части экрана, затем нажмите «Остановить». При нажатии кнопки «Воспроизвести» все точки и линии появятся одновременно.
Подключите указывающее устройство с помощью AssistiveTouch
С AssistiveTouch можно подключить аксессуар — например проводную или Bluetooth-мышь или трекпад — для управления экранным курсором на устройстве. Узнайте, как подключить указывающее устройство к iPhone, iPad или iPod touch.
Дополнительная информация
Информация о продуктах, произведенных не компанией Apple, или о независимых веб-сайтах, неподконтрольных и не тестируемых компанией Apple, не носит рекомендательного или одобрительного характера. Компания Apple не несет никакой ответственности за выбор, функциональность и использование веб-сайтов или продукции сторонних производителей. Компания Apple также не несет ответственности за точность или достоверность данных, размещенных на веб-сайтах сторонних производителей. Обратитесь к поставщику за дополнительной информацией.
На устройствах от компании Apple есть замечательная функция, которая может помочь многим пользователям — вывод физической кнопки «Домой» на экран телефона или планшета. Эта функция способна полноценно заменить основную кнопку Home при выходе её из строя.
Когда необходимо вывести кнопку «Домой» на экран
Потребность в выводе кнопки «Домой» на экран устройства Apple может возникнуть по нескольким причинам:
- Основная кнопка сломалась, износилась. Такое бывает с подержанными телефонами и планшетами. Так что если возможности отнести устройство на починку в сервис нет, то остаётся одно — перенести кнопку.
- Также эту функцию можно использовать в том случае, если вы хотите перестать использовать физическую кнопку, чтобы не сломать и не повредить её.
- Поломка необязательна: возможно, по каким-то причинам пользователю удобней нажимать кнопку на экране, чем на корпусе.
Как перенести кнопку на экран
Чтобы вывести кнопку «Домой» на экран устройства, выполните следующие действия.
-
Откройте приложение «Настройки».

Как убрать кнопку «Домой» с экрана устройства
Чтобы убрать кнопку с экрана, необходимо выполнить шаги 1–4 из предыдущей инструкции, а после отключить функцию AssistiveTouch. Готово, кнопка автоматически пропадёт с экрана.
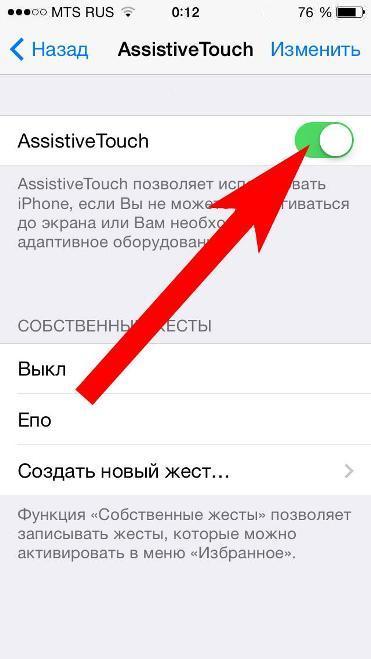
Видео: как перенести кнопку Home на экран устройства Apple
Если кнопка «Домой» на корпусе устройства сломана, а починить её нет возможности, вы можете вынести её на экран. Это может здорово помочь при использовании неисправного телефона или планшета, но всё же не очень удобно, поскольку кнопку придётся постоянно передвигать по экрану. Тем не менее вы в любой момент можете убрать её, отключив функцию AssistiveTouch.
Читайте также:


