Как пользоваться программой powerdirector на телефоне
Введение. Знакомство с программой CyberLink PowerDirector 12
PowerDirector предоставляет три режима редактирования для вашего мультимедиа: полнофункциональный редактор, упрощенный редактор и средство создания демонстраций слайдов.
В этом меню предлагается три метода для создания файлов мультимедиа.
Полный редактор – предназначается для полного доступа ко всем функциональным возможностям захвата, редактирования и записи мультимедиа.
Простой редактор – служит для простого, ускоренного создания видео и работы с мультимедиа.
Средство создания демонстраций слайдов – служит для создания демонстраций фотографических слайдов.
Видео на тему: CyberLink PowerDirector обзор программы как пользоваться
Начните, так как вам удобнее работать
В главном меню программы, вы можете определить, как вы хотите создать свое видео.
Если вы уже редактировали видео, то вы используете полный редактор со всеми функциями, который может обрабатывать 100 треков и контролирует ключевые кадры.
Но если вы новичок в области редактирования видео или не имеете достаточно времени для детального проектирования видео, упрощенный редактор с его инструментами Магия кино просто лучшее решение для вас! Просто выберите видео и фото, которые вы хотите использовать, выберите шаблон и PowerDirector сделает все остальное за вас.
Щелкните пункт Полный редактор в главном меню CyberLink PowerDirector.
PowerDirector отображает окно редактирования.
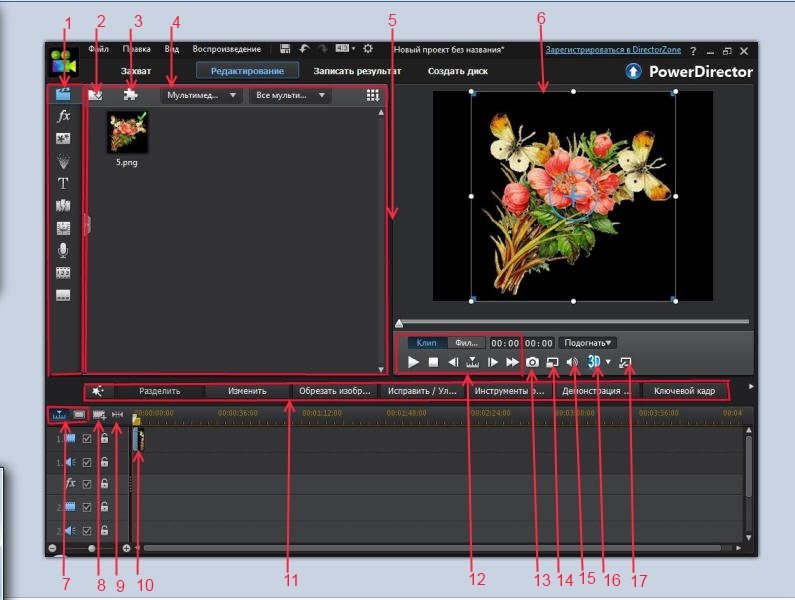
1.Центр управления эффектами.
5.Возможность расширения рабочего пространства.
7.Режим временной шкалы/Режим раскадровки.
9.Просмотр всего фильма.
17.Отключить окно предварительного просмотра.
Импорт видеозаписей и фотографий вPowerDirector
Импортируйте видеозаписи и фотографии для фильма с жесткого диска или внешнего источника.
Выполните следующие действия для импорта видеозаписей или фотографий.
Щелкните Импорт видео
Щелкните Импортировать файлы мультимедиа . Найдите файл и выделите его.
Вместо импорта каждого файла по отдельности можно также импортировать папку
Щелкните Импортировать файлы мультимедиа. Найдите файл и выделите его.
Вместо импорта каждого файла по отдельности можно также импортировать папку
Щелкните „Открыть“.чтобы добавить видеозаписи или фотографии в библиотеку.
Щелкните Импорт видео
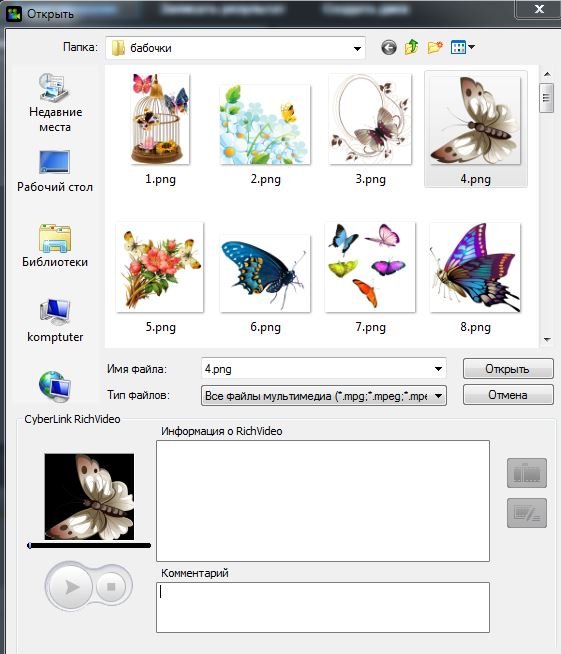
PowerDirector импортирует файлы и помещает их в библиотеку
Захват мультимедиа PowerDirector
PowerDirector определяет доступные устройства захвата, после чего открывается окно режима захвата.
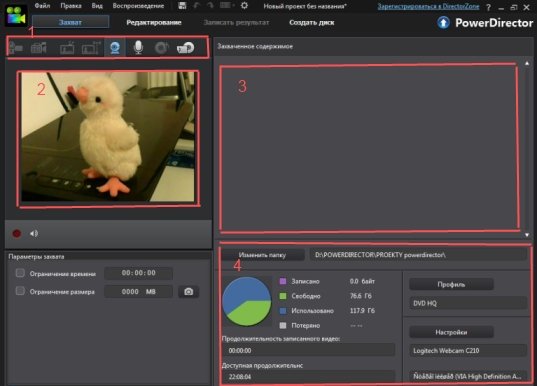
1. Область выбора устройства.
2. Окно Область выбора устройства.
3. Область сохраненных клипов.
4. Область отображения информации.
В области выбора устройства выберите устройство захвата.
В области выбора устройства можно использовать только значки, относящиеся только к доступным в настоящее время устройствам. Если устройство невозможно выбрать, это устройство не подключено к компьютеру.
Чтобы начать захват, щелкните пункт Захват.
Чтобы остановить захват, щелкните Остановить.
С помощью различных устройств можно захватывать аудио и видео в форматах MPEG-1, MPEG-2, MPEG-4 и AVI для последующего использования в своих проектах.
Устройства захвата могут быть как цифровыми, так и аналоговыми.
Аналоговые устройства – это такие устройства, как ТВ-тюнеры, старые видеомагнитофоны и видеокамеры. Видеомагнитофоны и старые аналоговые видеокамеры подключаются к порту S-Video , композитному порту (RCA) на компьютере или через порт USB при помощи

Цифровые устройства, такие как цифровые видеокамеры и веб-камеры, подключаются к порту Firewire или USB на компьютере.
В режиме захвата можно выбрать устройство, предварительно просмотреть мультимедиа, просмотреть захваченные клипы и сведения об этих клипах.
Создание фильма
PowerDirector
Фильм можно создать двумя методами:
1. При помощи мастера создания фильма Magic Movie ,который на основе нашего видео и фото материала автоматически создаст фильм.
2. При помощи полного расширенного редактора.
1.Мастер Magic Movie.
Используйте мастер Magic Movie для превращения мультимедиа в фильм. Затем измените и улучшите созданный фильм в рабочей области.
В мультимедийной библиотеке щелкните файл или файлы, которые следует использовать в фильме.
Мастер Magic Movie можно открыть из главного меню программы (кнопка Простой редактор).
Или в окне редактора щелкнете на иконку Magic Tools и там выберите опцию Magic Movie.
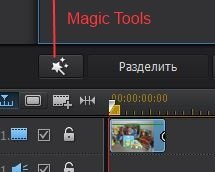
Откроется окно «Мастер Magic Movie». Выберите пункт Выбранные элементы. Затем нажмите кнопку Далее .
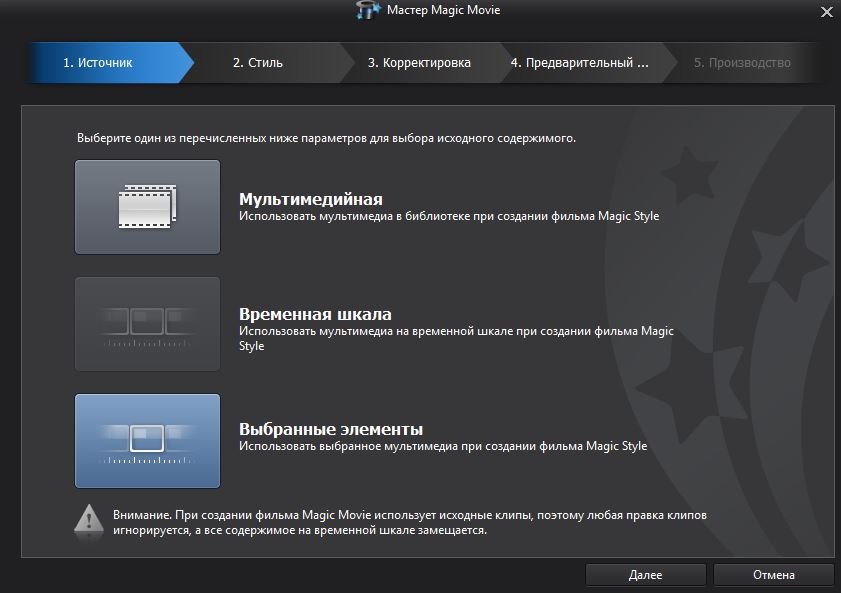
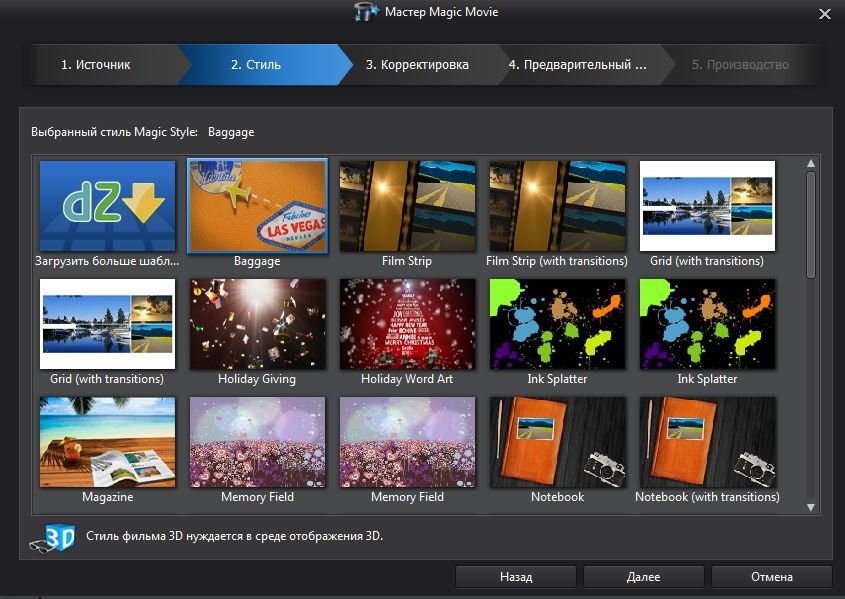
Выберите стиль и нажмите далее.
Откроется окно «Корректировка». Щелкните пункт. Добавить музыку, выберите нужную фоновую музыку для фильма и нажмите далее.
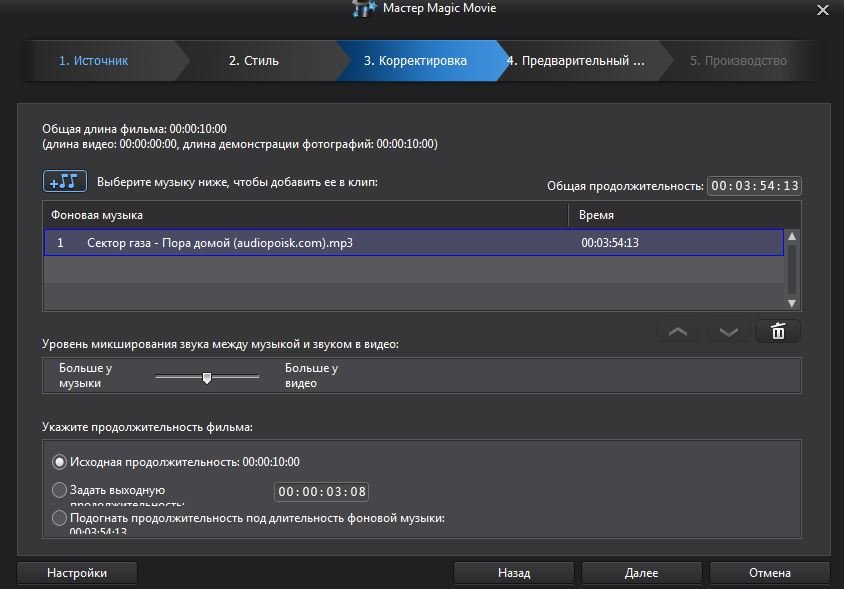
Откроется окно предварительного просмотра. Щелкните пункт Воспроизведение для предварительного просмотра стиля, затем нажмите кнопку Далее.
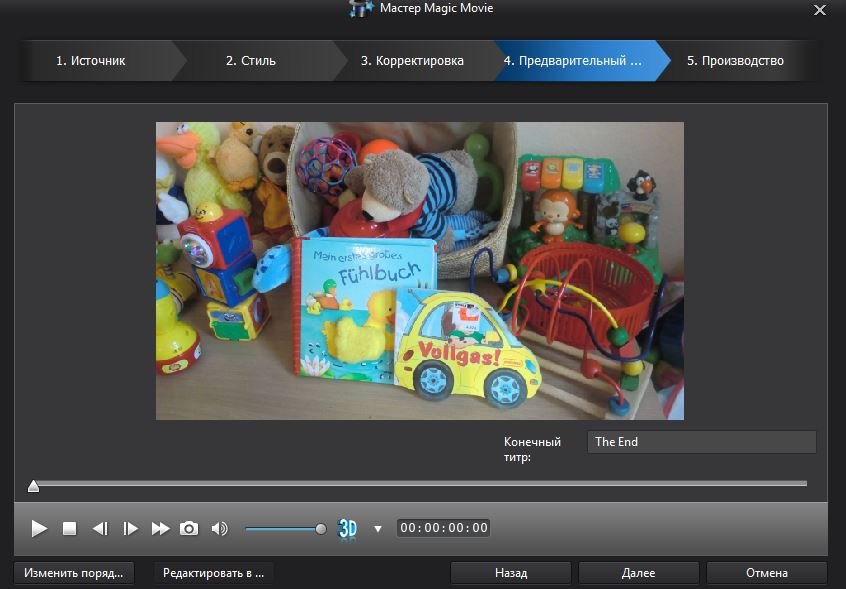
Посмотрите фильм и если все устраивает нажмите Далее.
Отображается окно Производство.
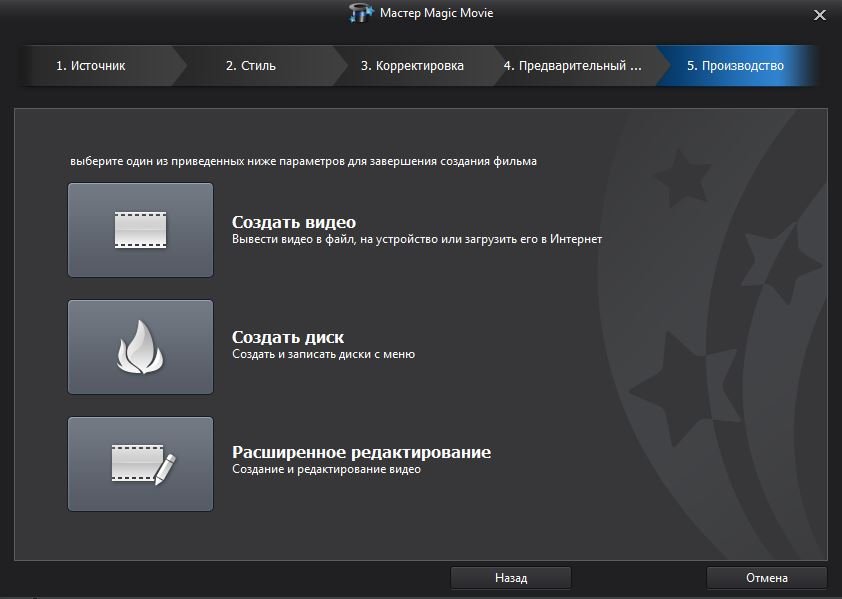
Дальше можно создать видео файл, создать диск или перейти к расширенному редактированию.
Создание фильма в полном редакторе в Повер Директор

При работе с фильмом в рабочей области можно изменять или добавлять клипы мультимедиа, переходы, закадровый голос и другие спецэффекты. Можно помещать клипы мультимедиа и эффектов на специальные дорожки в рабочей области, перемещать их в другие места фильма или полностью удалять их из рабочей области.
Рабочая область содержит два разных представления: представление временной шкалы и режим раскадровки. Доступ к этим представления можно получить, щелкнув пункт «Временная шкала» или «Раскадровка».
Представление «Раскадровка» – это большое графическое отображение проекта.
«Раскадровка» полезно для визуализации сцен и общего процесса создания.
«Временная шкала» позволяет просматривать весь проект на основе времени его продолжительности. Оно полезно при вставке эффектов в определенные моменты времени. В режиме «Временная шкала» также удобно просматривать различные дорожки и определять, к какому времени фильма они относятся.
PowerDirector имеет Полный набор инструментов для безграничного творчества.
Цель этой статьи общее знакомство с программой.
Дорогой читатель! Добавьте этот сайт в закладки своего браузера и поделитесь с друзьями ссылкой на этот сайт! Мы стараемся показывать здесь всякие хитрости и секреты. Пригодится точно.
Большинство юзеров используют свои смартфоны исключительно для просмотра различного аудио и видео контента, но с помощью девайса на базе Андроид видеозаписи можно не только смотреть, а и создавать. Для этого необходимо установить на устройство специализированное приложение, предназначенное для редактирования клипов. Одна из таких программ – PowerDirector и будет рассматриваться в этой статье.

Обзор PowerDirector
ПауэрДиректор одна из наиболее качественных утилит для мобильных устройств, которая предназначена для редактирования видеозаписей. С ее помощью можно работать с картинками, звуком, титрами и устанавливать сотни дополнительных параметров. Более подробно особенности этого приложения будут описываться далее в статье.
Руководство для пользователей
Во время первого запуска утилиты юзеру будет предложено ознакомиться с подробной инструкцией по эксплуатации приложения. Вы сможете узнать назначение каждой клавиши и инструмента, что значительно упростит дальнейшую работу с программой.
При желании вы сможете в любой момент вернуться к ознакомлению с инструкцией, нажав на иконку с изображением вопросительного знака.
Пользователи, которые ранее не работали в этой программе, смогут узнать из руководства как накладывать титры, добавлять музыку, вставлять голос за кадром и многое другое.
Изображения
С помощью приложения пользователи могут накладывать отдельные элементы или картинки на определенные фрагменты видеозаписи. Также предусмотрена возможность прикреплять на клип титры.
Помимо изображений вы сможете добавить в фильм специальные эффекты. Разработчики софта оснастили утилиту огромным количеством готовых шаблонов. По обилию эффектов программа может смело конкурировать с любым настольным редактором.
С помощью звукового микшера пользователь может редактировать как общий звук видеофайла, так и изменять звучание только в определенных фрагментах. Помимо этого предусмотрена возможность добавить в клип внешнюю аудиодорожку. В программе можно работать с любой музыкой и даже с собственным голосом. Аудио накладывается на изображение буквально за несколько секунд.

Редактор
Основной инструмент приложения – опция изменения набора кадров в видеозаписи. С помощью утилиты можно разделять клип на отдельные фрагменты, редактировать кадры и удалять отрезки из общего ролика.

Инструменты для редактирования включают в себя возможность изменять скорость воспроизведения фильма, обрезку, опцию обратного проигрывания ролика и еще десятки других функций. Некоторые аналогичные приложения обладают более внушительным набором инструментов, но, по сути, большинство из них не требуется на смартфоне, и они только усложняют работу с утилитой.
Титры
Одна из самых востребованных опций при редактировании любого ролика – возможность накладывать титры на видеозапись. В этом приложении пользователю достаточно выделить отдельный кадр, начиная с которого на экране будут показывать титры, после чего определиться с наиболее подходящим шаблоном для вставки.

База типов титров в приложении достаточно обширная и регулярно обновляется разработчиками софта.
Преимущества
Программа PowerDirector полностью переведена на русский язык и имеет интуитивно простой интерфейс. В приложении предусмотрено огромное количество инструментов, которые позволяют качественно отредактировать видеозапись. Помимо этого утилита работает достаточно быстро, что дает возможность обработать ролик буквально за несколько минут.
Недостатки
К сожалению, софт распространяется на платной основе и имеет очень высокие требования к возможностям смартфона. Именно по этим причинам программу применяют для редактирования видео ограниченное количество пользователей.
ПауэрДиректор – достаточно удобное приложение, которое отличается от конкурентов простотой в освоении и весьма внушительным набором инструментов для редактирования роликов. Естественно, софт не в состоянии полностью заменить многофункциональный настольный редактор, но в некоторых ситуациях программа является просто незаменимым помощником.
Всем тем, кто увлекается монтажом, не раз приходилось сталкиваться с такой проблемой, как отсутствие доступа к программам для видео монтажа на компьютере. В таком случае им на помощь приходит мобильное приложение Power Director. Оно удобное, многофункциональное и простое в освоении.

С помощью Power Director абсолютно любой сможет смонтировать видео и загрузить его куда нужно. У этой программы достаточно функцию для качественного монтажа видео. С помощью Power Director можно:
- Вырезать фрагменты на видео. Если в видео имеется нежелательный кадр, его можно спокойно убрать.
- Добавить фоновую музыку. Это можно сделать с карты памяти устройства или скачать в интернете музыку без авторских прав. Музыку нужно добавлять, чтобы разнообразить видео.
- Вставить картинки. Можно добавить на дорожку с видео картинки. Подходит любой формат и размер.

- Изменить скорость видео. Например, если на видео человек слишком быстро говорит, то слегка замедлив видео, скорость речи станет нормальной.
- Добавить цветные картинки. Это тоже самое, что и добавление картинок, но эти установлены в программе. Имеются картинки разных цветов.
- Сконцентрировать звук. Например, сделать музыку тише, а голос и другие звуки громче. Такое нужно делать, если у человека плохой микрофон или же там, где он снимает, слишком шумно.
- Добавить эффекты. На видео можно накладывать различные эффекты, например, сепия, черно-белое кино, размытие, рыбий глаз. Подобных эффектов очень много.

Программой Power Director пользуются даже популярные видеоблоггеры. Она им очень помогает, особенно в дороге, когда доступа к компьютерным программам нет.
Также эта программа позволяет записывать свой голос и вставлять его на видео. А это гораздо удобнее, чем писать звук во время съемки, когда, например, все время что-то мешает.
Программа Power Director имеет возможность накладывать, или убирать водяной знак. Эта особенность является очень полезной, когда человек хочет подтвердить авторство видео.
У программы есть очень хорошая и удобная особенность. С помощью нее на видео можно замазать какой-нибудь фрагмент. Например, если человек не хочет, чтобы его лицо видели.
Если у человека есть Power Director, то ему не нужно больше загружать файлы на компьютер. Все можно легко сделать на телефоне или планшете. Очень много пользователей по всему миру положительно оценили Power Director.

На сегодняшний день у многих есть камеры, многие что-то снимают, фотографируют и сохраняют всё на память. Но что же делать со всем этим безграничным архивом отснятого видеоматериала? Просто хранить? Из всего этого видео можно создать интересное кино! Но для этого нужно научиться монтировать! Наверняка, каждый из вас хотел бы ощутить себя творцом чего-то великого и уникального. Не правда ли, магическое чувство?
На данном уроке ученики познакомятся с новой программой для обработки видео CyberLink PowerDirector. Узнают об основных возможностях этой программы, а также познакомятся с её интерфейсом.
Кроме этого, ребята научатся создавать простейший видеофильм с помощью данной программы.
CyberLink PowerDirector — это программа, с помощью которой можно редактировать цифровое видео для создания фильмов и демонстраций слайдов высокого качества. Созданные видеоролики можно записать на диск или флешку, а также загрузить на серверы в Интернете.

Монтаж — это сборка, тщательный отбор удачных и удаление невыигрышных кадров. В процессе монтажа из большого количества видеоматериалов отбираются только интересные моменты и компонуются между собой. В ходе создания видеоролика накладывается музыка, добавляются спецэффекты и титры, специальные вставки и переходы. После того как ролик создан, его обрабатывают и сжимают.
Эту программу можно смело называть мини-студией, потому что набор функций позволяет рассматривать её как полноправный профессиональный пакет редактирования.

Для того чтобы запустить программу, необходимо на рабочем столе нажать два раза левой кнопкой мыши по ярлыку программы CyberLink PowerDirector. Мы будем рассматривать 15-ю версию этой программы. Также необходимо отметить, что программа CyberLink PowerDirector платная и для того чтобы её использовать, необходимо приобрести лицензию.
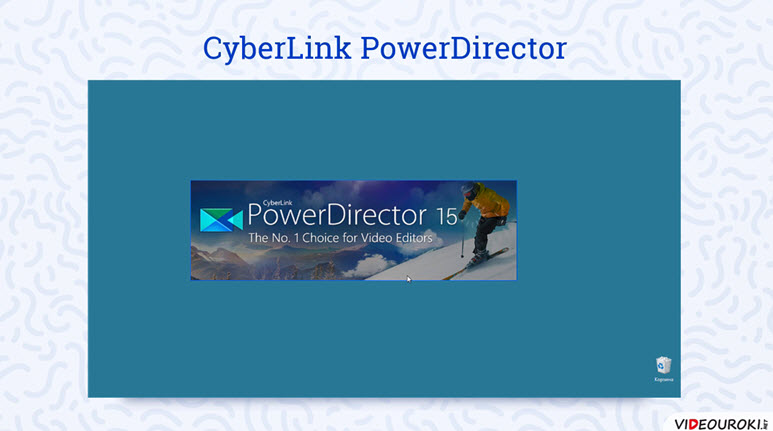
Чтобы создавать красивые фильмы, нужно обязательно изучить интерфейс программы.

Теперь создадим свой первый видеофильм.
Нажимаем на кнопку «Импортировать мультимедиа», далее выбираем «Импортировать файлы мультимедиа». Указываем путь к своей рабочей папке, выделяем все видеофайлы и нажимаем «Открыть».
Все наши видеофайлы окажутся в папке «Мультимедийное содержимое». Теперь нам необходимо добавить их на видео и аудиодорожки.
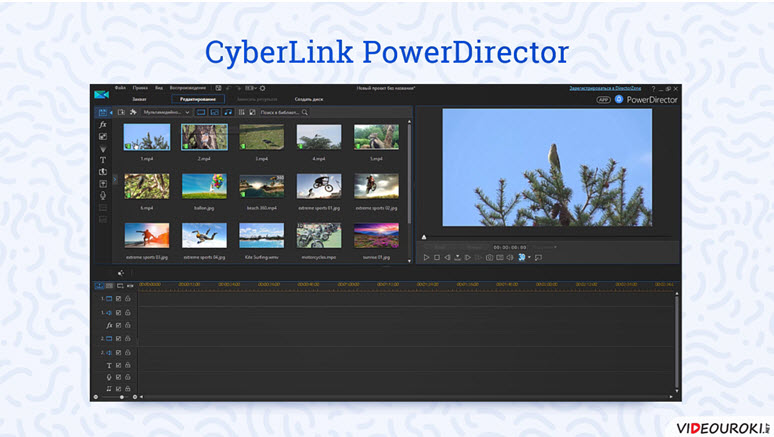
Затем нажмём на кнопку воспроизведения и посмотрим, что у нас получилось. Если всё устраивает, нажимаем «Далее» и выбираем один из приведённых ниже вариантов для завершения фильма.
Читайте также:


