Как удалить из почты файлы
Казалось, что 25 Гбайт, которые даются в Gmail, я не смогу занять никогда. Однако этот момент наступил, и я с выпученными глазами ищу способы, как же быстро освободить место в своём почтовом ящике. Удалять письма по одному, да даже по 10 штук, не имеет никакого смысла. Но способы всё же найдены, и мы хотим поделиться ими с вами!
Удалить ненужные файлы
Меню поиска в Gmail позволяет искать файлы по формату. Самыми объёмными из них, скорее всего, будут музыка и видео. Поэтому введите в поисковую строку filename:mp3 или filename:mov и сможете увидеть все письма, в которых присутствуют такие файлы. Их удаление значительно увеличит количество свободного места.
Ещё одной полезной опцией будет галочка «С приложением», которая покажет все письма, в которых есть вложенные файлы. Находится она также в поисковой строке.
Формат текста
Письма в Gmail можно отправлять в двух разных форматах: HTML и в виде обычного текста (plain text). Несмотря на то, что HTML незначительно больше обычного текста, в долгосрочной перспективе это может сказаться на количестве свободной памяти. Для того, чтобы переключиться на обычный текст, откройте новое письмо, нажмите на стрелку в нижнем правом углу и выберите «Обычный текст».
Удалите старые письма
Команда older_than:2y позволяет найти все письма, которые старше двух лет. Подставьте любую нужную вам цифру, после выделите все старые письма и удалите их. Также можно указать определённого отправителя, чтобы удалить все рекламные письма или старый спам.
Поиск по размеру
И опять поисковая строка Gmail творит чудеса. Для того, чтобы найти все файлы, размер которых превышает заданный, введите larger:5m. Эта команда найдёт файлы, которые больше, чем 5 Мбайт. Так же, как и в предыдущем совете, вы можете менять атрибут на тот, который вам нужен.
Храните старые письма локально
Если вы не можете удалить старые письма, так как информация из них всё ещё может быть полезной, можете воспользоваться этим методом. Утилита Gmvault сохранит всю почту на компьютер, а потом, в любой удобный момент, вы сможете загрузить её обратно в Gmail.
Надеемся, что наши советы помогли вам освободить немного места в своём почтовом ящике. Своевременно архивируйте и удаляйте ненужные письма и навсегда забудете о подобных ситуациях!
Ненужная, устаревшая информация, хранимая в вашей почте на разных ресурсах засоряет папки, уменьшает их объем, наконец, является бесполезной. Стоит подумать о ее удалении.

Электронные письма, хранимые в папках на различных ресурсах
Удаление файлов и фото с электронного почтового ящика на Яндексе
Для удаления файлов, фото из почты Яндекс можно воспользоваться функцией управления контактами. Эта важная функция работает с помощью книги контактов.

Итак, как это сделать:
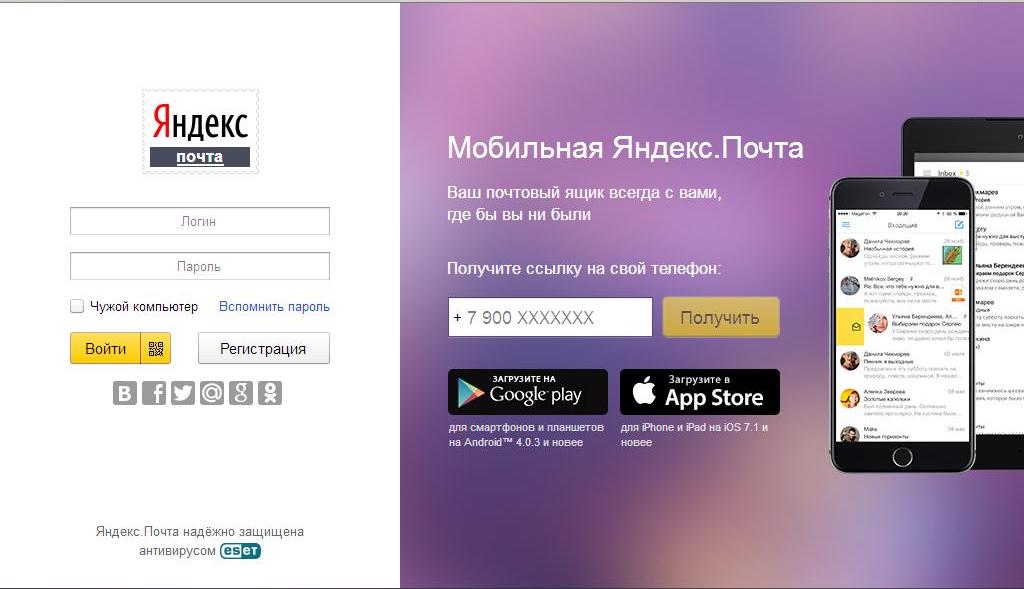
- нажимаем клавишу «Контакты» (верхнее меню)
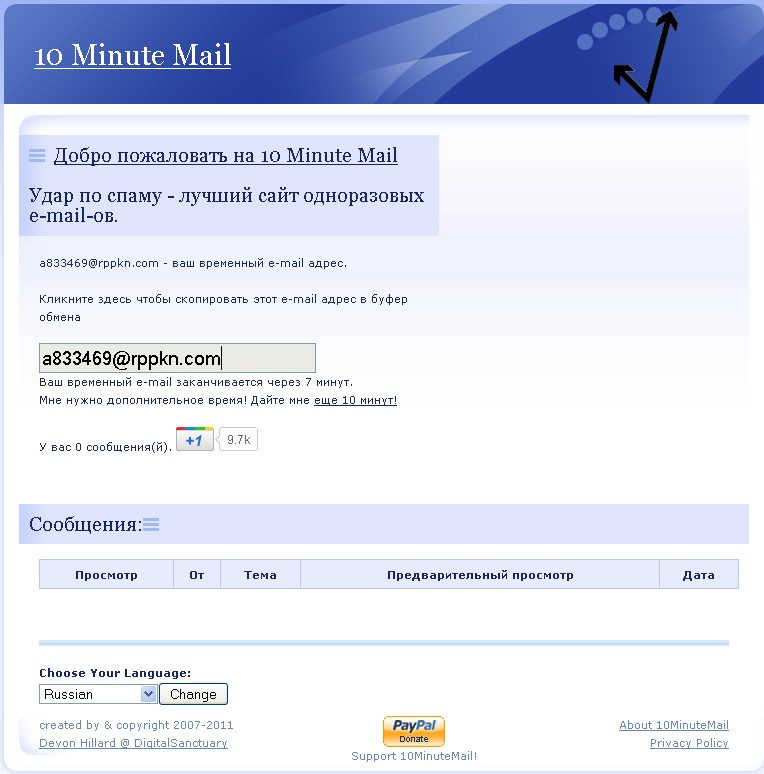
Книга контактов или адресная книга представляет собой список адресов (файлов, фото) с которыми пользователь вел переписку. Книга формируется в процессе пользования почтой, автоматически.
Если пользователь желает отказаться от адресной книги, сделать это можно следующим образом:
- войдите в раздел, отвечающий за настройки
- активизируйте функцию «Контакты»
- уберите функцию, отвечающую за сбор адресов в автоматическом режиме
- нажмите клавишу «Сохранить»
Добавление контактных адресов:
- входим в адресную книгу
- активизируем нажатием клавишу «Добавить контакт»
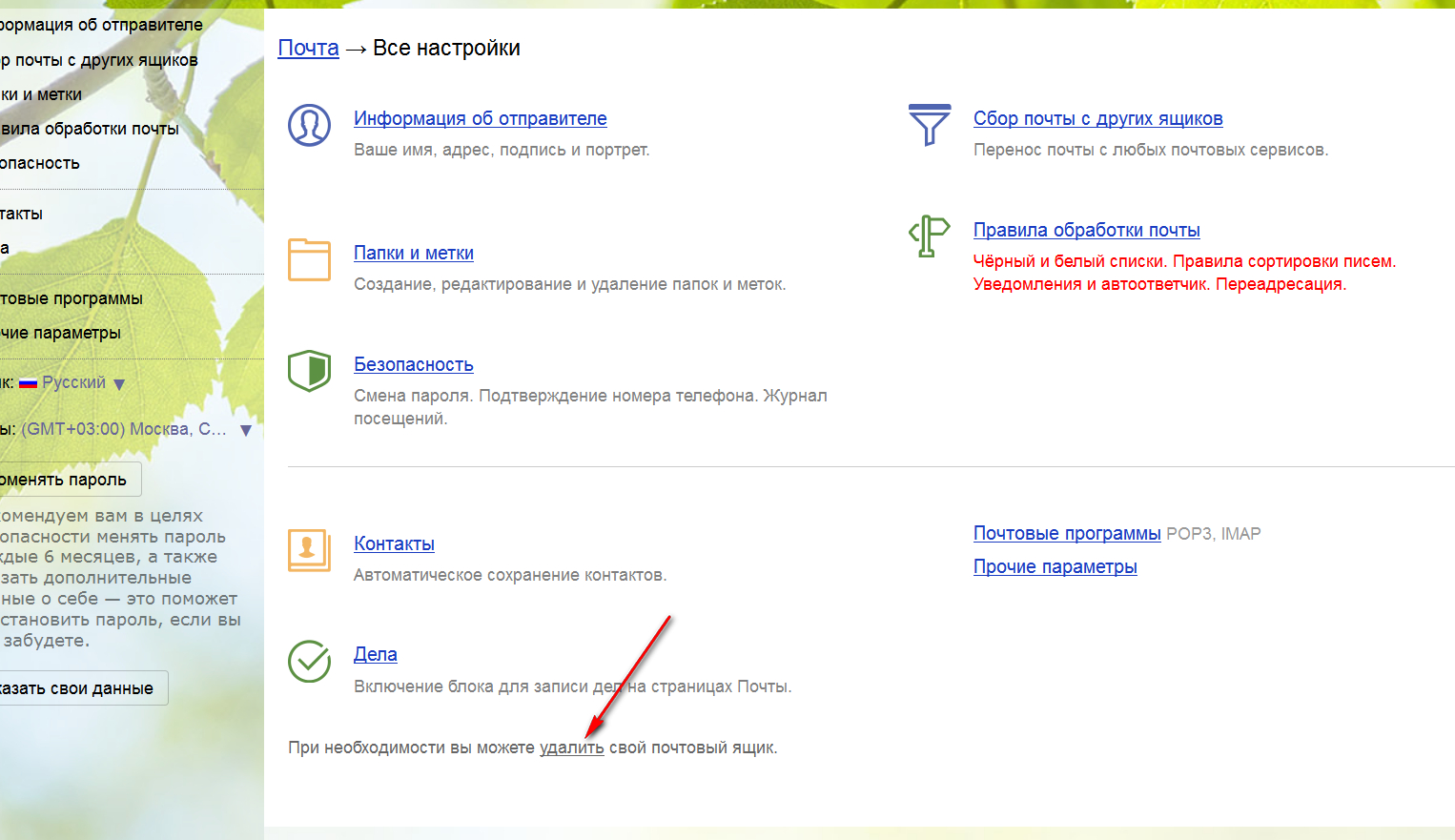
Клавиша «Добавить контакт»
- на страничке файла вашего письма, нажмите клавишей мыши слева на контакт
- нажмите строку «Добавить в адресную книгу», на появившемся меню
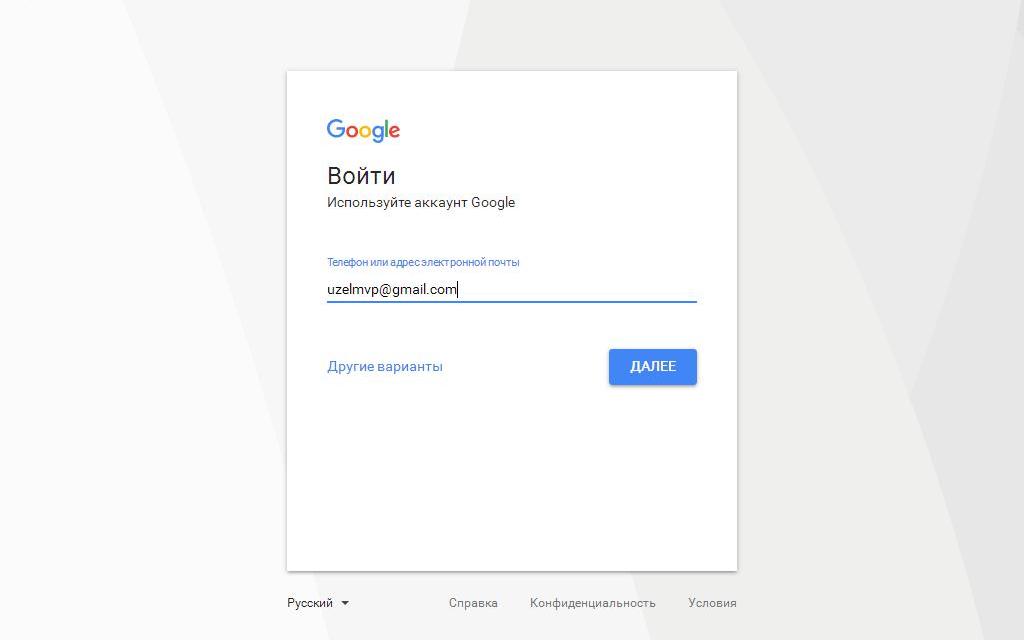
- войдите в карточку контакта, откройте файл письма, левой клавишей мышки нажмите на адрес отправителя
активизируйте нажатием клавишу «В адресную книгу»
- войдите в список контактов
- найдите требуемый контакт
- нажмите клавишу «Удалить» (вверху)
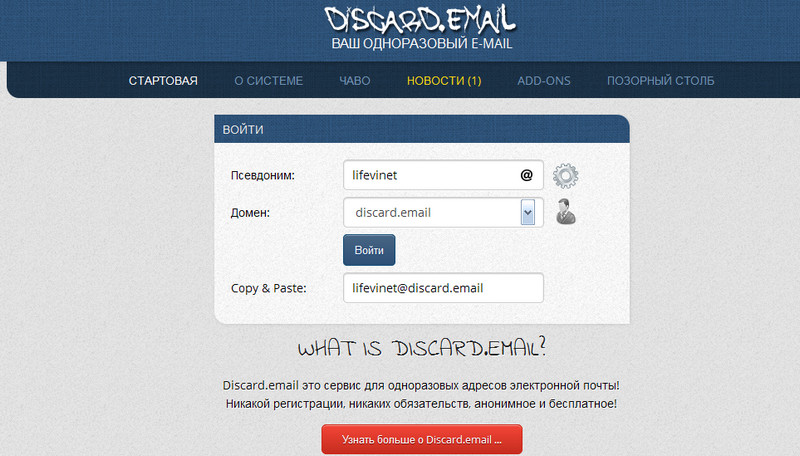
Удаление группы адресов:
- откройте книгу контактов
- найдите требуемую группу из списка (слева странички)
- выделите контакты для удаления
- нажмите клавишу «Удалить из группы»
Поскольку, после удаления адреса из группы, он все равно останется в общей адресной книге, вам потребуется нажать клавишу «Удалить контакт».
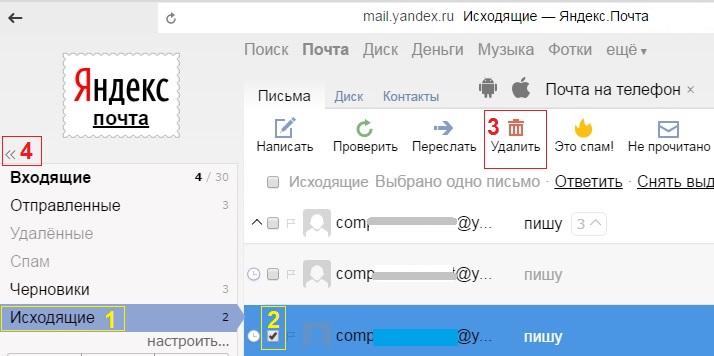
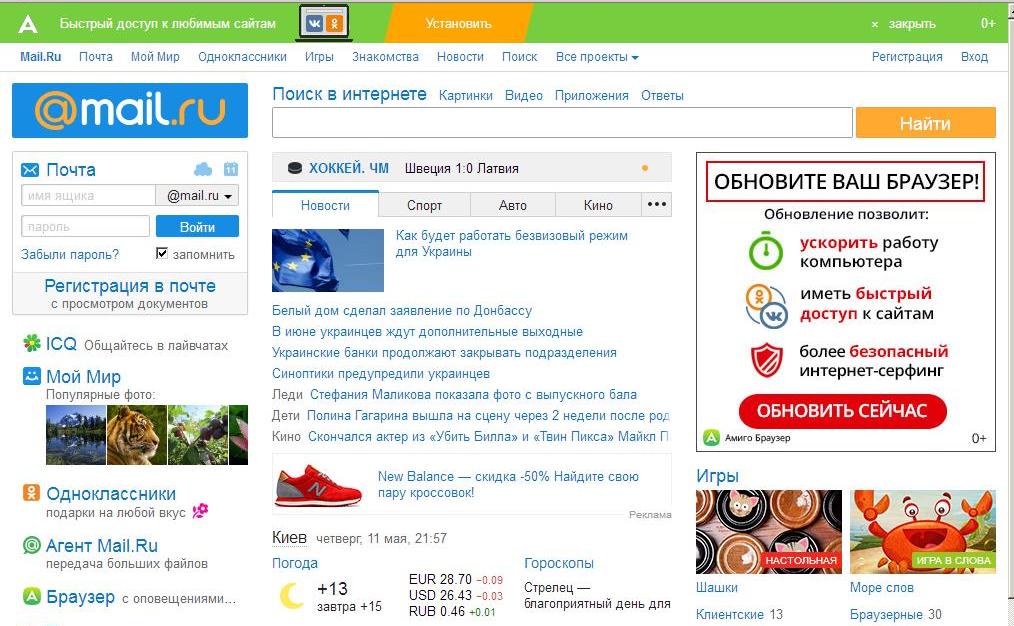
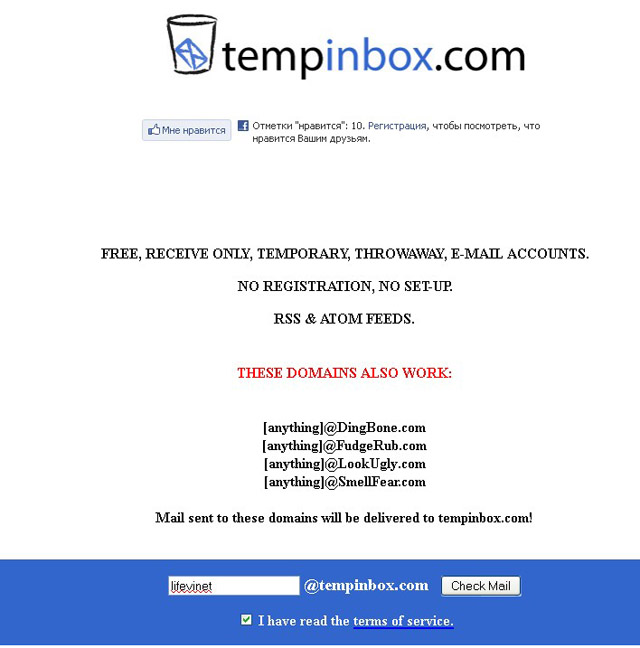
Активизация опции «Файлы», страница входящих писем
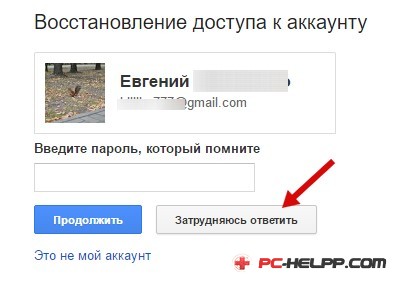
Просматривайте файлы на своей почте
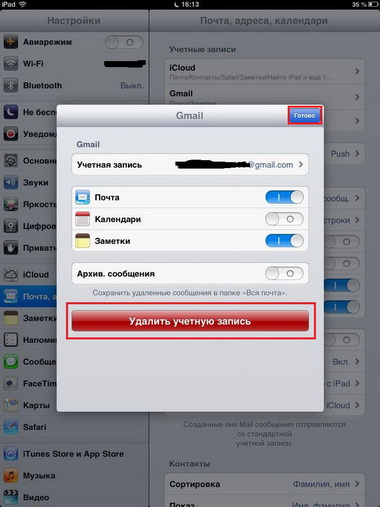
Для скрытия файла, выделите его, нажмите клавишу «Скрыть»
Почтовый ящик gmail является одним из самых вместительных. Объем ящика составляет 25 Гигабайт.
- удаление бесполезных файлов
- форматирование текста
- удаление старых писем
- поисковая система для определения старых файлов по их размеру
Рассмотрим кратко данные способы ниже.
Как удалить бесполезные файлы?
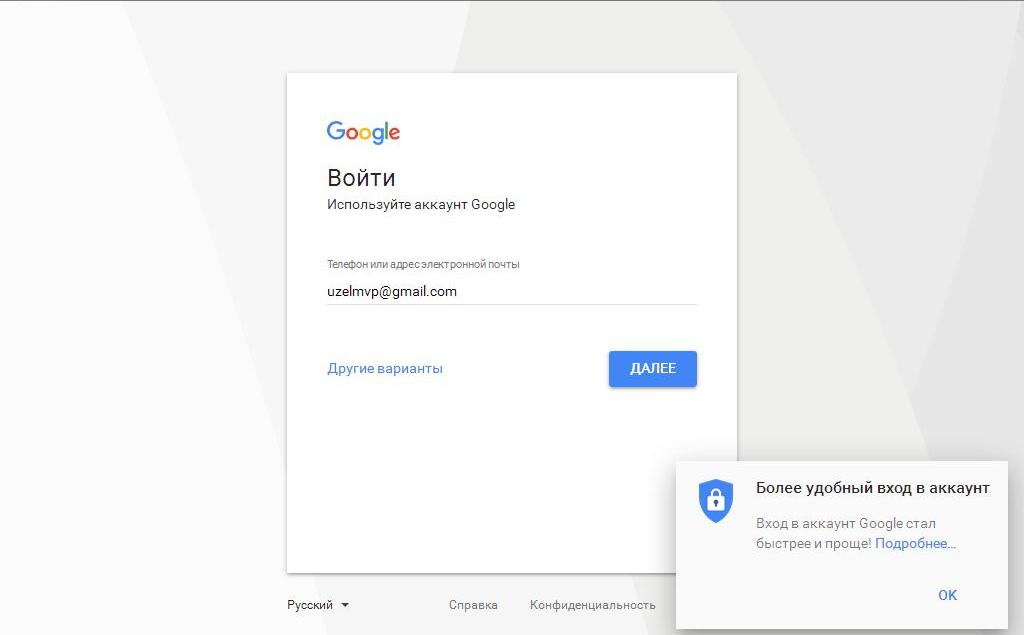
- определяем наиболее большие файлы по формату: видео файлы, музыкальные файлы
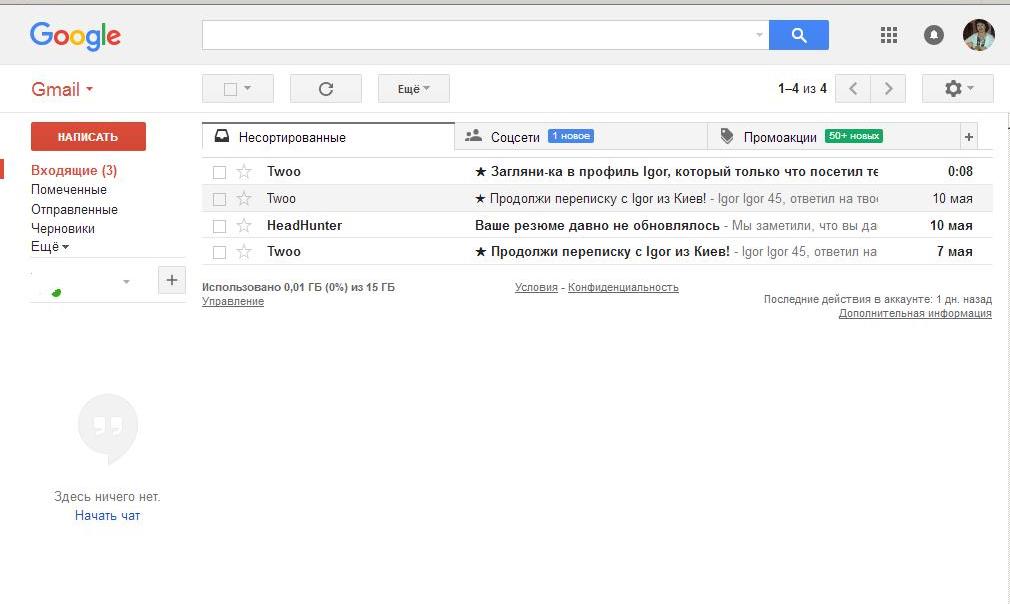
- для определения наибольших файлов вписываем в строку поиска словосочетание filename:mp3, возможно, filename:mov
- просматриваем открывшийся список, состоящий из объемных файлов
- выделяем их, нажимаем клавишу «Удалить»
Примечание: Чтобы показать файлы с письмами, можно воспользоваться опцией «С приложением», расположенной в поисковой строке gmail.
- форматирование в HTML
- форматирование в виде обыкновенного текста
Примечание: Чтобы, количество памяти электронного ящика уменьшалось меньше, форматируйте файлы в формате «Обычный текст»
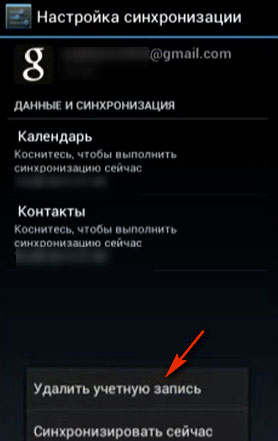
Загрузка страницы в обычном формате
Удаление старых писем
- воспользуйтесь кодом older_than:2y, введя его в поисковую строку Gmail, найдя все письма двухгодичной давности
- выделите их, нажмите опцию «Удалить»
Примечание: В данном коде можно указать любую цифру, которая будет означать время, за которое вы хотите удалить письма.
Поиск писем для удаления по размеру
- воспользуемся поисковой строкой Gmail
- введем код larger:5m
- код позволит найти файлы, объем которых превышает 5 Мегабайт
- по желанию, можно поставить ту цифру в коде, объем какого файла вы хотите найти, а затем удалить
Удаление файлов электронного почтового ящика на Рамблере
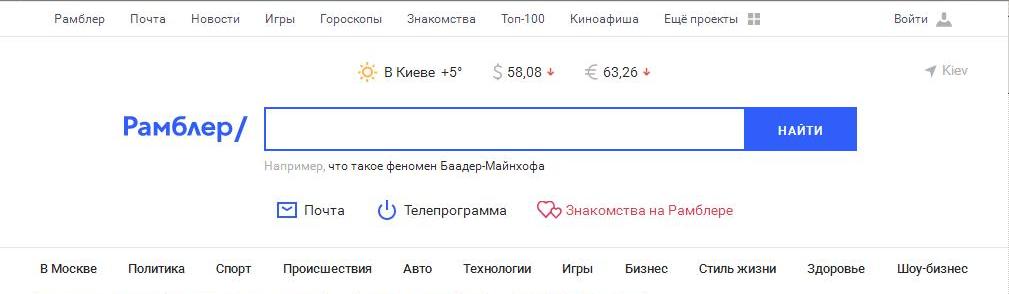
Открываем почту Рамблер
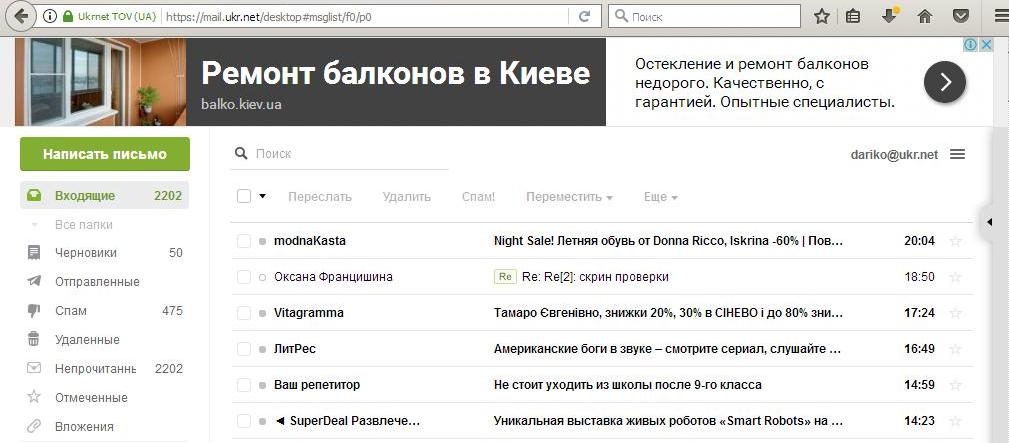
Отмечаем значком одно или несколько писем
- нажимаем клавишу «Удалить», в верхнем меню на списком писем
Примечание: Удаленные письма попадают в виртуальную корзину. Их хранение ограничено сроком в 30 дней. После окончания периода сохранения, письма (файлы) будут удалены в автоматическом режиме.
Почтовые ящики на всех ресурсах имеют свой ограниченный объем. Надеемся, воспользовавшись предложенными схемами удаления файлов, вы увеличите объем хранения полезной информации!
Чтобы перейти к настройкам отдельной папки:
- Нажмите правой кнопкой мыши на папку.
- Выберите «Редактировать».

В настройках вы можете переименовать папку, изменить уровень вложенности, сделать её недоступной для почтовых программ, сделать архивной и защитить паролем.
Или перейдите в настройки Почты → Все настройки → Папки. Подробнее о работе с этим разделом смотрите в статье «Папки».
Очистить папку

- Нажмите правой кнопкой мыши на нужную папку.
- Выберите «Очистить содержимое».
Все письма из папки переместятся в «Корзину», но папка останется в списке.
Отключить папки «Социальные сети» и «Рассылки»
Папки «Социальные сети» и «Рассылки» создаются автоматически.
Чтобы папки пропали:

Удалить папку

- Нажмите правой кнопкой мыши на нужную папку.
- Выберите «Удалить».
- Подтвердите удаление.
Все письма из папки переместятся в выбранную папку, а сама папка пропадёт из списка.
Если в папке есть подпапки, нужно сначала удалить их, а затем — корневую папку.
Переименовать папку
- Нажмите правой кнопкой мыши на папку.
- Выберите «Редактировать».
- Введите новое имя папки.

Удалить несколько писем
Выделите нужные письма, нажав на аватары писем. Затем нажмите «Удалить» в панели над письмами.
Чтобы выделить большой список писем, выделите сначала первое в списке, зажмите клавишу Shift и выделите последнее в списке — выделятся все письма между первым и последним.

Удалить все письма в папке

- Нажмите правой кнопкой мыши на нужную папку.
- Выберите «Очистить содержимое».
Все письма из папки переместятся в «Корзину», но папка останется в списке.
Удалить все письме в почте
К сожалению, нельзя удалить разом все письма в почте, но вы можете очистить каждую папку по отдельности.

- Нажмите правой кнопкой мыши на нужную папку.
- Выберите «Очистить содержимое».
- Очистите таким образом все папки.
Все письма из папки переместятся в «Корзину», но папки останутся в списке.
Удалить письмо, не открывая его
- Нажмите правой кнопкой мыши на письме.
- Выберите «Удалить».

Удалить все письма c одного адреса
- Введите в поисковой строке адрес отправителя.
- Выделите первое письмо, нажав на галочку.
- Нажмите «Выделить все» в верхней панели.
- Нажмите «Удалить».
В режиме поиска Почта выделяет первые 50 найденных писем. Чтобы подгрузить остальные письма, прокрутите вниз списка, пока письма не закончатся. Затем нажмите «Выделить все».
Читайте также:


