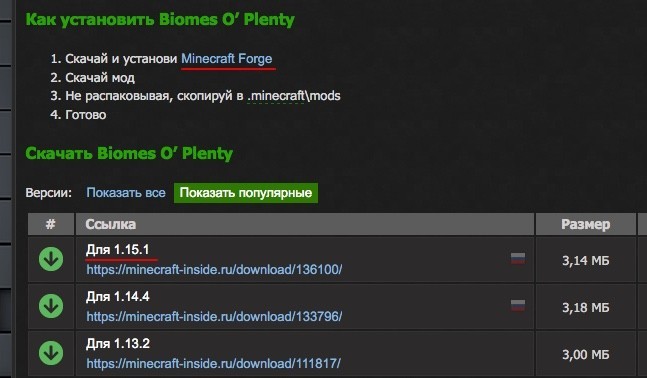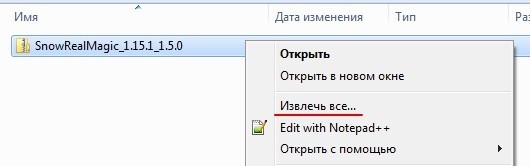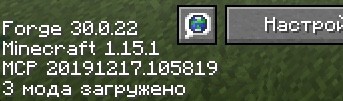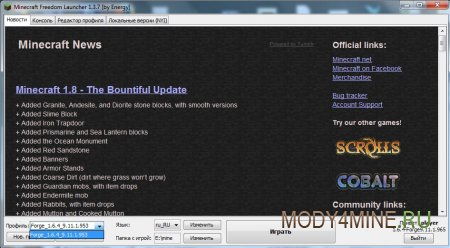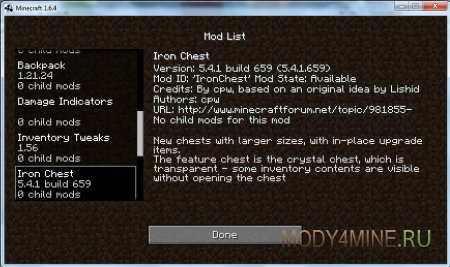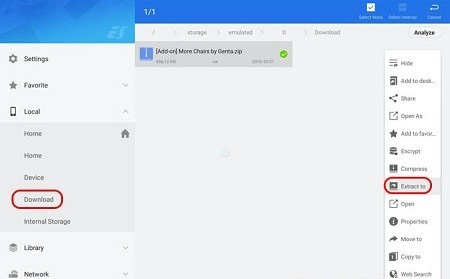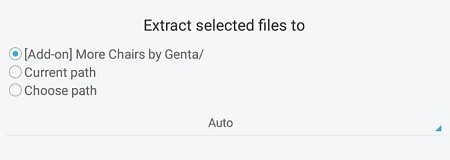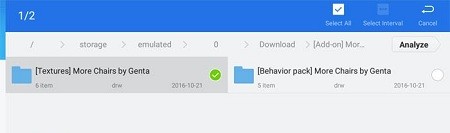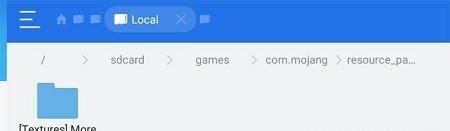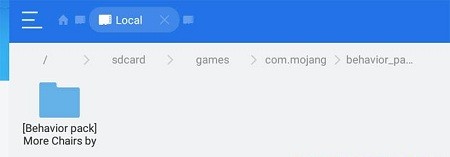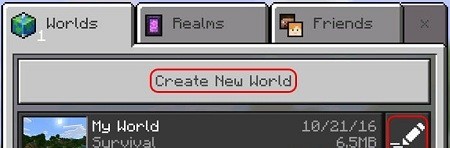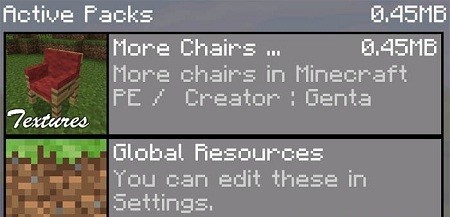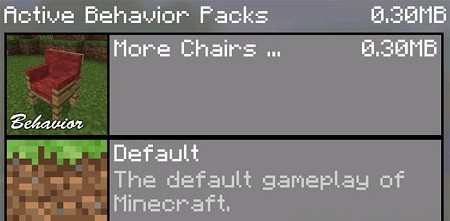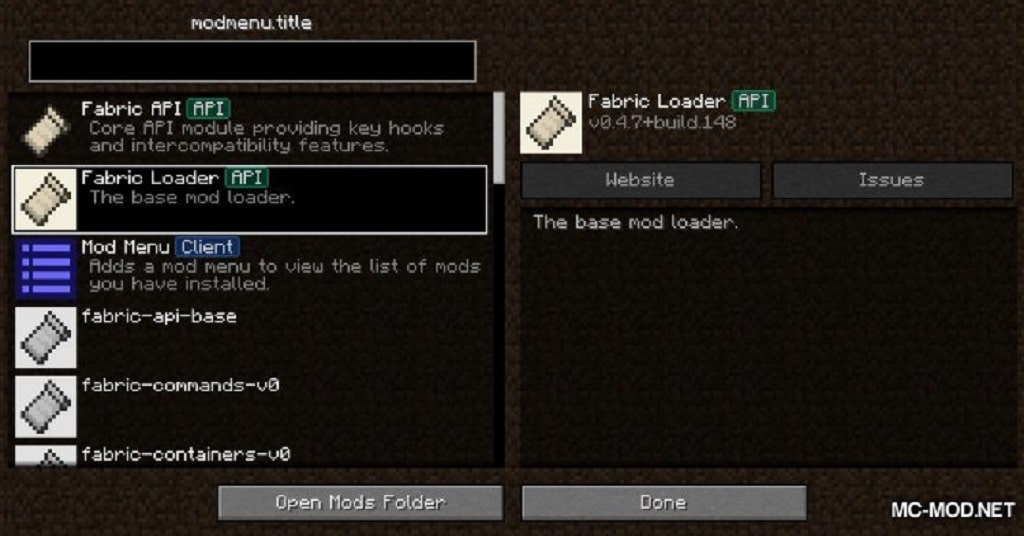Не файл формата jar minecraft
Файл с расширением .JAR представляет собой файл Java Archive, используемый для хранения Java программ и игр в одном файле. Некоторые содержат файлы, которые заставляют их работать как отдельные приложения, а другие содержат библиотеки программ для использования другими программами.
JAR-файлы сжаты в ZIP и часто хранят такие вещи, как файлы CLASS, файлы манифеста и ресурсы приложения, такие как изображения, звуковые клипы и сертификаты безопасности. Так как они могут хранить сотни или даже тысячи файлов в сжатом формате, файлами JAR легко обмениваться и перемещать.
Мобильные устройства с поддержкой Java могут использовать файлы JAR в качестве файлов игры, а некоторые веб-браузеры содержат темы и надстройки в формате JAR.
Как открыть файлы JAR
Java Runtime Environment (JRE) должен быть установлен для того, чтобы открыть исполняемый JAR-файл, но обратите внимание, что не все JAR-файлы имеют формат исполняемого файла. После установки вы можете просто дважды щелкнуть файл JAR, чтобы открыть его.
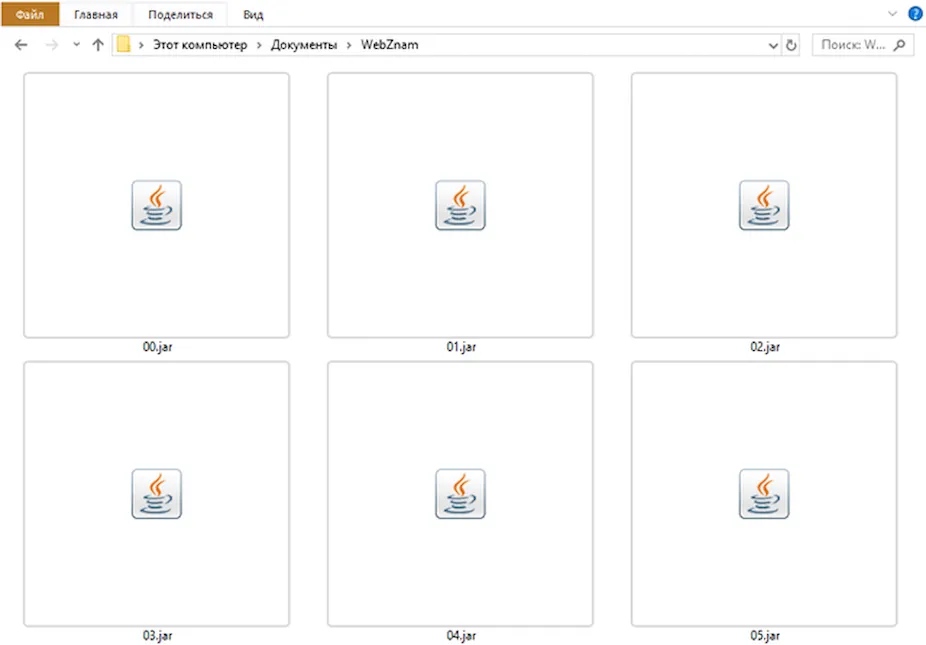
Некоторые мобильные устройства имеют встроенную JRE. После установки приложения Java также можно открывать в веб-браузере, например Firefox, Safari, Edge или Internet Explorer (но не в Chrome).
Поскольку JAR-файлы сжимаются с помощью ZIP, любой распаковщик файлов может открыть его, чтобы отобразить содержимое, которое находится внутри. Это включает в себя такие программы, как 7-Zip, PeaZip и jZip.
Другой способ открыть файлы JAR – использовать следующую команду в командной строке, заменив yourfile.jar именем вашего собственного файла JAR:
Ошибки открытия файлов JAR
Из-за настроек безопасности в операционной системе Windows и в некоторых веб-браузерах весьма часто можно увидеть ошибки при попытке доступа к приложениям Java.
Если вы не можете открыть апплеты Java даже после установки JRE, сначала убедитесь, что Java включена в вашем браузере и что панель управления правильно настроена для использования Java. Затем полностью перезапустите браузер, закрыв все открытые окна, а затем снова откройте программу.
Также убедитесь, что вы используете последнюю версию Java. Если нет, вернитесь к ссылке JRE выше и установите последнюю версию.
Как конвертировать файл JAR
Преобразование приложения Java для использования на платформе Android потребует преобразования файла JAR в APK. Одним из вариантов может быть запуск файла JAR в эмуляторе Android, чтобы программа автоматически создала файл APK. Однако, самый простой способ получить Java-программу на Android – просто скомпилировать APK из исходного исходного кода.
Файлы WAR также являются файлами Java Web Archive, но вы не можете преобразовать файл JAR напрямую в файл WAR, поскольку формат WAR имеет особую структуру, которой нет в JAR. Вместо этого вы можете создать WAR-файл и затем добавить JAR-файл в каталог lib, чтобы классы в JAR-файле были доступны для использования. WizToWar может помочь вам сделать это.
Создать ZIP-файл из JAR-файла так же просто, как переименовать расширение файла из .JAR в .ZIP. Это, на самом деле, не выполняет преобразование файлов, но позволяет программам, использующим ZIP-файлы, таким как 7-Zip или PeaZip, легче открывать файл JAR.
Дополнительная информация о формате JAR
Если вам нужна помощь в упаковке программ в файлы JAR, перейдите по этой ссылке для получения инструкций на веб-сайте Oracle.
Только один файл манифеста может быть включен в архив JAR, и он должен находиться в расположении META-INF/MANIFEST.MF. Он должен следовать синтаксису имени и значения, разделенных двоеточием, как Manifest-Version:1.0. Этот файл MF может указывать классы, которые должно загружать приложение.
Разработчики Java могут подписывать свои приложения цифровой подписью, но это не подписывает сам файл JAR. Вместо этого файлы внутри архива перечислены с их подписанными контрольными суммами.

— А это платно?
Нет, это бесплатно.
/.tlauncher/ru-minecraft.properties
4) Удалить папку
/.minecraft/ (см. пункт 5)
5) Пути к нужным папкам:
— В Windows: . \%Папка пользователя%\AppData\Roaming\
— В Linux: /home/%Имя пользователя%/
— В MacOS: /home/%Имя пользователя%/Library/Application Support/
(!) Если у Вас есть важные файлы в папке Minecraft, сделайте их резервную копию.
- Не запускается игра, в консоли последние строки:
Error occurred during initialization of VM
Could not reserve enough space for 1048576KB object heap
Java HotSpot (TM) Client VM warning: using incremental CMS
[. ]
Ошибка связана с выделением оперативной памяти лаунчеру. Для решения, нажимаем "Настройки" -> "Дополнительно", находим надпись "Выделением памяти", пробуем изменять значения до тех пор, пока игра не запустится, конечно после каждого изменения сохраняя и пробуя запускать.

* на скриншоте количество выделяемой памяти стоит для примера, у вас может запуститься только на других значениях.
— Что делать, если TLauncher не запускается?
1) Скачайте лаунчер заново, так как это может быть связано с ошибкой при скачивании/обновлении исполняемого файла.
2) Переместите исполняемый файл TLauncher в папку, в пути которой нет спец. символов (!, ?, @. ) и символов, которых не поддерживает стандарт ASCII (то бишь кириллицы, иероглифов и других не латинских букв).
3) Удалите Java и скачайте более новую версию. Если таковой нет, просто переустановите имеющуюся.
— Как установить 32-битную / 64-битную Java на Windows?
1) Откройте страницу загрузки:
Java 7: ТУТ .
Java 8: ТУТ .
2) Жмакните «Accept License Agreement»
3) Выберите и скачайте нужную версию
Для Java 7: Windows xAA jre-7uNN-windows-xAA.exe
Для Java 8: Windows xAA jre-8uNN-windows-xAA.exe
. где AA – разрядность (32 или 64, выберите нужный), NN – номер апдейта (чем больше, тем лучше и новее).
4) Установите как обычную программу.
5) Готово!
— Как установить скин?
Купить игру и установить в профиле на официальном сайте.
— Почему мой скин отображается криво?
Начиная с версии 1.8 используется другой формат скинов, который не поддерживается в более ранних версиях.
— Я поставил скин по нику, почему он не отображается?
С введением новой системы скинов (с версий 1.7.5+), скин перестал отображаться у пиратов.
— Где взять моды?
У нас на сайте, в разделе Моды.
— Где папка "bin", файл "minecraft.jar"?
После выхода Minecraft 1.6 (которая вышла больше года назад, слоупоки) папка "bin" заменена на папку "versions/Номер_версии/", а "minecraft.jar" на "versions/Номер_версии/Номер_версии.jar" соответственно.
— Версии с Forge (до 1.7.10) не запускаются вообще. Или при их запуске лаунчер перезапускается (закрывается и снова открывается).
Возможно, у тебя установлен один из апдейтов Java 8, который имеет известный баг сортировщика.
1) Скачай мод: ТУТ .
2) Кинь его в папку /mods/
3) Готово!
– Нажмите «Accept License Agreement»
– Если у тебя 64-битная система, выбери «Windows x64 (jre-7uXX-windows-x64.exe)». Если нет, то выбери «Windows x86 Offline (jre-7uXX-windows-i586.exe)».
* На месте XX любое двузначное число от 51 до 99.
– Запусти загруженный файл
— Не могу играть на сервере!
1) Если выходит ошибка «связанная чем-то там с java», то попробуйте отключить антивирус и/или брандмауэр и проверьте подключение к Интернету.
2) Если выходит ошибка "Bad Login" или "Invalid session" («Недопустимая сессия»), то ошибка связана с тем, что сервер использует премиум-модель авторизации, то есть пиратов (или просто людей с другими лаунчерами), на этот сервер не пустят. Попробуйте войти на этот сервер с использованием лаунчера, который предлагается на сайте/странице этого сервера, либо используйте официальный.
— Не могу играть по локальной сети: пишет «Недопустимая сессия»
«Открыть» сервер для сети могут только премиум-пользователи. Создайте отдельный сервер (У нас есть статья как создать сервер Майнкрафт) и в его настройках пропишите online-mode=false
— Антивирус avast! блокирует трафик TLauncher. Что делать?
Настройки -> Активная защита -> Веб-экран -> Сканировать трафик только через известные браузеры
— Что делать при "Minecraft closed with exit code: -805306369"?
Лаунчер сам консультирует Вас по этому вопросу
У этой ошибки нет строго определённой причины.
Но мне известно, что она имеет место:
— Преимущественно на версиях >1.6.4
— При попытке сломать стекло
— После установки текстур-пака (с сервера)
— Техническая причина: из-за ошибки выделения памяти (PermGen, все дела).
Возможные решения:
- Нажмите галочку «Обновить клиент» и нажмите «Переустановить». Таким образом Вы даёте лаунчеру шанс обнаружить поврежденные файлы и скачать их заново.
- Удалите моды и ресурс-паки. Да, они тоже могут наложить свои лапы на сложившуюся ситуацию
- Можете отключить звук в настройках самого Minecraft. Вы будете играть без звука, зато без вылетов.
2. Найдите нужную версию Forge
3. Скачайте "Installer" выбранной версии
4. Запустите его, нажмите "OK"
5. .
6. Profit! Установленные таким образом версии Forge обычно находятся в конце списка версий.
2. Найдите нужную версию OptiFine и скачайте её. Рекомендуется редакция "Ultra"
3. Запустите файл, нажмите "Install"
4. .
5. Profit!
2. Найдите нужную Вам версию и скачайте её
3. Запустите загруженный файл и выберите версию, на которую надо установить LiteLoader. Примечание: если Вы устанавливали Forge способом выше, то установщик автоматически найдет её. Таким образом, если Вы хотите совместить Forge и LiteLoader, то либо выберите Forge в списке версий, либо щёлкните по галочке "Chain to Minecraft Forge".
— Как установить ForgeOptiFine (и/или OptiForgeLiteLoader) самостоятельно?
1. Скачайте Forge, OptiFine и LiteLoader (при желании) нужных Вам версий (см. выше)
2. Установите и запустите Forge (обязательно), LiteLoader (при желании)
3. Положите OptiFine в папку mods/
4. .
5. Profit! При запуске Forge, OptiFine и LiteLoader (если есть) включат режим взаимной совместимости (или нет)
— Я обновил лаунчер, а у меня пропали все аккаунты/сохранения/сервера/плюшки. Что делать?
Начнём с того, что ничего не пропало. Обновился ТОЛЬКО лаунчер и ТОЛЬКО файл его конфигурации.
Скорее всего, ты поместил папку Minecraft не в стандартную директорию, а в какое-то другое место. Вспомни, где всё это дело лежало, и в настройках лаунчера в поле «Директория» укажи на него. Ничего трудного. Лаунчер снова начнёт работать по старому пути.
0) Прочитайте FAQ выше и попробуйте все варианты решения наиболее частых проблем. Если же не помогло, читаем дальше.
1) Запустите TLauncher.
2. Открой вкладку «Дополнительно».
3. Перейдите во вкладку «Настройки TLauncher».
4. Выбери общую консоль разработчика.
5. Сохраните изменения.
Результат:
1. Кликните правой кнопкой мыши по содержимому консоли и выберите «Сохранить всё в файл. ».
2. Выберите удобное место и сохраните файл там.
3. Залейте файл как документ ВКонтакте или сохраните его на каком-либо файлообменном сервисе.

Майнкрафт относится к числу игр с открытым программным кодом. Это означает, что практически любой игрок может самостоятельно модифицировать игровой мир, а при желании – поделиться этой модификацией с другими игроками. Существует несколько способов интегрировать понравившийся мод в игру. Но перед тем, как установить мод на Майнкрафт, игроку стоит изучить его специфику и убедиться, что дополнение не будет конфликтовать с уже установленными на компьютере или сервере. Провести грамотную установку можно несколькими способами.
Виды и преимущества загрузчиков
Сегодня существует четыре популярных лоадера, которые используются для установки модов на Майнкрафт. Каждый мод создается под конкретный загрузчик и может работать только с ним.
Forge. На сегодняшний день это самый распространенный загрузчик, так как большинство разработчиков создают моды при помощи его API. Все популярные дополнения сделаны именно для него, кроме того, он совместим с Optifine. Единственным недостатком является высокая требовательность к ресурсам, из-за чего может падать FPS даже при небольшом количестве установленных модов. Это особенно заметно на новых версиях Minecraft.
LiteLoader. Удобный загрузчик, который иногда используют для создания небольших модов. Отличается высокой производительностью и при этом совместим с Forge. На данный момент работает только на версиях до 1.12.2. Главным отличием является необычный формат модов — .litemod.
Rift. Данный лоадер возник после выхода версии 1.13 и некоторое время не имел конкурентов. Но спустя несколько недель появился Фордж для новой версии, и этот загрузчик перестал быть актуальным, новые моды под него почти не появляются.
Fabric Mod Loader. Самый «молодой» из загрузчиков, вышел почти сразу после обновления Майнкрафта до версии 1.14. Он спешно конкурирует с другими лоадерами благодаря высокой скорости работы. Некоторые разработчики по просьбам пользователей делают две версии модов: для Forge и Fabric. Одним из самых известных подобных проектов является VoxelMap.
Если тебя интересуют небольшие модификации, то есть смысл поискать варианты для LiteLoader или Fabric. Но крупные проекты и сборки сегодня можно запускать только с Фордж.
Как установить моды Майнкрафт
- Установите Minecraft Forge (необходим для 99% модов)
- Скачайте подходящую версию для своего Майнкрафт
- Запустите файл при помощи JAVA (кликните правой кнопкой мыши по файлу, открыть с помощью > Java)
- Следуйте инструкциям установщика
Для работы некоторых модификаций могут потребоваться другие моды, поэтому изучите инструкцию по установке на странице мода, который вы хотите скачать.
Установка мода в Майнкрафт
Каждый мод создан для своего лоадера, поэтому у вас не получится запустить на forge, мод созданный для fabric и наоборот (бывают и исключения, но довольно редко).
Выбрав мод, внимательно ознакомьтесь с инструкцией по установке находящейся на его странице, проверьте что мод создан для вашего лоадера и нужной вам версии игры.
![Как установить моды на Майнкрафт]()
Почти все моды устанавливаются в папку .minecraft/mods, инструкцию как найти папку на разные операционные системы вы можете прочесть здесь. Данная папка создается при первом запуске minecraft forge, если у вас нет такой папки, то можете просто создать её.
![Как установить моды на Майнкрафт]()
Некоторые моды состоят из нескольких файлов и запакованы в архив (это всегда указано в инструкции), для установки необходимо распаковать все файлы и скопировать их в папку .minecraft/mods.
![Как установить моды на Майнкрафт]()
И на последок хотелось бы напомнить, что чем больше модов вы ставите в игру, тем больше ресурсов потребляет майнкрафт и больше шанс ошибок/вылетов/конфликтов между модами, поэтому старайтесь делать резервную копию своего мира, перед тем как ставить каждый новый мод.
Как проверить
Теперь, чтобы проверить правильно ли мы установили мод на Minecraft, необходимо запустить лаунчер. Проверьте выбран ли у вас профиль Forge и кликните играть.
![Как установить моды на Майнкрафт]()
На главном экране игры кликаем Mods и смотрим появился ли наш мод в списке.
![Как установить моды на Майнкрафт]()
Как устанавливать моды для Блоклаунчера в Minecraft
Некоторые программисты делают моды для сторонних лаунчеров, таких как Blocklauncher, так как через сторонний софт мододелы получают возможность внедрить больше возможностей, чем в обычные аддоны. Но как же устанавливать такие моды? Давайте разбираться!
Инструкция по установке модов на Андроид устройства
Первым делом, потребуется установить отдельный Файловый Менеджер для Android устройств. Например этот или альтернативный вариант.
Даже если у вас уже имеется встроенный файловый менеджер, мы настоятельно рекомендуем установить одно из приложений по ссылкам выше, так как они протестированы и точно умеют работать с файлами для Майнкрафт ПЕ.
![Как установить Майнкрафт моды на Андроид — Пошаговая инструкция для Android]()
Перейдите на страницу с модом и скачайте его на свое устройство, указав необходимую папку для сохранения файлов. Обычно, необходимо скачать сразу два файла — Behavior и Resource. Некоторые моды состоят только из одного файла с разрешением .mcaddon
Как устанавливать моды на Майнкрафт ПЕ.ZIP,.RAR
В последнее время часто встречаются архивированные моды с расширениями .ZIP и .RAR. С ними придётся немного повозиться, но ничего сложного. Выполните следующие действия:
1. Скачайте мод. Ваша версия игры должна быть не меньше, чем 0.16.0
2. Откройте файловый менеджер своего устройства и зайдите в папку с загрузками
3. Отыщите скачанный файл и распакуйте его, нажав на него длительно и выбрав «Извлечь в» («Extract to»)
![Как установить моды для Майнкрафт ПЕ?]()
4. В открывшемся окне выберите папку для модов сразу или же распакуйте в текущую папку, а затем скопируйте файл в нужное место по пути: /games/com.mojang/
Важно обратить внимание, что контент внутри может быть разный – моды, текстуры, ресурсы и т.д. Для каждого из видов есть своя конечная папка:
ПАПКА, КОТОРУЮ НЕЛЬЗЯ ТРОГАТЬ – minecraftpe
![Как установить моды на Майнкрафт]()
5. После переноса распакованной папки в нужную директорию, можно запускать игру и создавать новый мир, либо открывать редактор старого. Там нужно выбрать установленные вами элементы.
![Как установить моды на Майнкрафт]()
![Как установить моды на Майнкрафт]()
![Как установить моды на Майнкрафт]()
![Как установить моды на Майнкрафт]()
![Как установить моды на Майнкрафт]()
![Как установить моды на Майнкрафт]()
![Как установить моды на Майнкрафт]()
6. Теперь можно начать играть.
![Как установить моды на Майнкрафт]()
Как установить моды для Minecraft Pocket Edition
Установка модов с расширением «.mcpack/.mcaddon» Скажу сразу, что в установке модов с расширением «.mcpack» и «.mcaddon» нет никакой разницы. Суть в том, что расширение «.mcaddon» всего лишь содержит оба файла мода (пакеты поведения и пакеты текстур), в отличии от файла «.mcpack», который может содержать либо пакеты текстур, либо пакеты поведений.
Способ установки модов с помощью официального Minecraft Launcher:
Установка модов в нём сложнее, так как там нет уже готовых версий OptiFine и Forge, как они встроены в пиратских лаучнерах. Но можно упростить себе задачу, установив forge клиент. О том, как это сделать мы писали ранее здесь. После установки он появится во всех лаунчерах, даже в официальном. Про установку Fabric вы можете прочитать в отдельной статье. Там всё расписано подробно, так что вы вряд ли запутаетесь. Вот эта статья. ВНИМАНИЕ!! Моды, созданные под Fabric и Forge работают только для Fabric и Forge соответственно! Мод для Fabric не будет работать, если вы выбрали Forge для загрузки игры и наоборот.
1. После установки Forge версии игры заходим в лаунчер игры.
![Как установить моды на Майнкрафт]()
2. Нажимаем на выбор версии игры и ищем ту, которую вы только что установили (у модифицированной версии есть приписка Forge).
![Как установить моды на Майнкрафт]()
![Как установить моды на Майнкрафт]()
Как установить Fabric API для Майнкрафт 1.17.1 | 1.16.5 с использованием Vanilla Launcher:
Выполните 8 шагов ниже, чтобы установить мод Fabric API:
- Скачайте и установите Minecraft Launcher Vanilla.
- Загрузите и установите Fabric Installer для Vanilla Launcher.
- Запустите только что загруженный файл jar, выберите версию, которую хотите установить, и нажмите «Установить».
- Запустите Minecraft, выберите профиль для установки Fabric и нажмите Play.
- Нажмите Пуск на рабочем столе.
- Откройте Run => Введите %appdata% в Run и нажмите Enter.
- Зайдите в Roaming / .minecraft / mods.
- Поместите файл jar в папку модов и запустите Minecraft.
Fabric API Mod 1.17.1 | 1.16.5 для Minecraft — это мод основной библиотеки, запрограммированный командой Fabric (загрузчик модов для Minecraft), запрограммированный с целью поддержки выпуска и предоставления ресурсов для других модов, поэтому он часто экспортируется и отображается в разделе «запрос» при установке.
![загрузчик модов Fabric для Minecraft]()
Большинству модов для 1.14+ в настоящее время требуются Fabric и Fabric API, так что это определенно мод, который вы хотите установить, если собираетесь использовать моды для Minecraft 1.14+.
Советы о том, как установить для установленного майнкрафт моды, взяты с самых популярных сайтов, посвященных этой игре. Приведенные рекомендации достоверны, они позволяют провести установку модов быстро и без привнесения новых сложностей в игру. Однако следует учитывать, что даже при отсутствии конфликтов модов друг с другом игра, превращенная в «сборную солянку», начинает часто зависать. Причина этому – слабая мощность компьютера, неспособного «потянуть» увеличенную нагрузку, которую дают новые объекты и ресурсы в игре. Решить эту проблему можно только апгрейдом ПК или удалением части модов.
Для запуска нашего лаунчера и самой игры Minecraft, у вас обязательно должен быть установлена Джава. На данной странице, вы узнаете все основные подробности установки. На всё это у вас уйдёт не много времени, а в результате получите доступ к одной из самых популярных игр в истории.
Для TLauncher и Minecraft нужна именно Java 8! В некоторых Linux системах работает и с Java 11.
Рекомендованная версия Джава для Minecraft на Windows: Java 8 Update 51 (приоритет) или Java 8 Update 45.
Рекомендованная версия Java для Майнкрафт на MacOS/Linux: Java 8 Update Последний.
Где скачать Java
MacOS*: Java MacOS x64 (MacOS 10.7.3 и ВЫШЕ версии!);
* Все версии взяты с официального сайта Java, не было внесено никаких изменений, подписаны цифровой подпись Oracle!
Установка Java в Windows (XP, 7, 8, 10)
1) Определяем разрядность вашей системы - x32 или x64, если знаете, переходите к следующим пунктам. Если нет, то открываем "Мой компьютер" -> в верхнем меню (Компьютер) ищем "Свойства системы" и кликаем на эту кнопку.
![Открытие свойств системы в Windows]()
2) Ищем пункт "Тип системы", и возле него будет указана разрядность вашей системы.
![Разрядность системы в Windows]()
2.1) Если указано "32-разрядная операционная система, процессор x64", то рекомендуется переустановить Windows используя разрядность x64, так как процессор ваш поддерживает. В противном случаи, x32 обладает ограничениями на выделения оперативной памяти!
3) Определив вашу разрядность, скачиваем версию Java для x32 или x64 по ссылкам выше.
4) Запускаем скаченный установщик и нажимаем на кнопку "Install". Произойдёт установка и теперь ваш компьютер готов к работе с Minecraft/TLauncher.
![Прогресс установки Java]()
Установка Java в MacOS
1) Скачиваем версию Java под MacOS x64 по ссылке выше.
2) Запускаем скаченный образ DMG и запускаем в нём пакет установки PKG:
![Пакет установки Java в MacOS]()
3) В первых двух окнах просто нажимаем "Продолжить":
![Первый экран установки Java в MacOS]()
4) Как всегда, при установке в Мак ОС, вводим пароль:
![Запрос пароля при установке Java в MacOS]()
5) Готово! Теперь у вас установлена Java на OS X.
![Прогресс установки Java в MacOS]()
Установка Java в Linux
Установка Java в Ubuntu для TLauncher/Minecraft
1) Открываем Терминал и выполняем стандартные sudo apt-get update , а после sudo apt-get upgrade .
![Установка Java в Ubuntu]()
3) Скачиваем Linux версию лаунчера и распаковываем архив с .jar файл в любое место (Архив .zip распаковываем, но не сам .jar!)
4) Запускаем лаунчер командой sudo java -jar /home/user/Downloads/TLauncher-2.72.jar . У вас будет другой путь, смотря куда положили файл! Будут скачены нужные файлы и запущен лаунчер:
![Скачивание библиотек TLauncher в Ubuntu]()
Установка Java в Debian/Mint для TLauncher/Minecraft
1) Открываем Терминал и выполняем стандартные sudo apt-get update , а после sudo apt-get upgrade .
2) Устанавливаем саму Java: sudo apt install default-jdk и соглашаемся Y на установку.
![Установка Java в Debian]()
3) Скачиваем Linux версию лаунчера и распаковываем архив с .jar файл в любое место (Архив .zip распаковываем, но не сам .jar!)
4) Запускаем лаунчер командой sudo java -jar /root/Downloads/TLauncher-2.72.jar . У вас будет другой путь, смотря куда положили файл! Будут скачены нужные файлы и запущен лаунчер:
![Скачивание библиотек TLauncher в Debian]()
Установка Java в Fedora/CentOS для TLauncher/Minecraft
1) Открываем Терминал и выполняем стандартные sudo yum update и обновляем.
2) Устанавливаем Java: sudo yum install java-11-openjdk и соглашаемся Y на установку.
![Установка Java в Fedora]()
3) Выполняем команду sudo update-alternatives --config java и указываем в поле число соответствующей версии Java 11, чтобы установить её по умолчанию. Проверяем с помощью java -version , что выводит Java 11:
![Установка версии Java по умолчанию в Fedora]()
4) Скачиваем Linux версию лаунчера и распаковываем архив с .jar файл в любое место (Архив .zip распаковываем, но не сам .jar!)
5) Запускаем лаунчер командой sudo java -jar /home/user/Downloads/TLauncher-2.72.jar . У вас будет другой путь, смотря куда положили файл! Будут скачены нужные файлы и запущен лаунчер.
Решение проблем при установке Java
1) Не запускается установщик Java, без ошибок и окон.
1.1) Пробуем полностью перезагрузить компьютер и запустить снова установщик.
1.2) Если перезагрузка не помогает, нужно переустановить вашу ОС (Windows и т.д.), так как она сломалась.
Читайте также: