Как удалить hddlife полностью с компьютера
Я купил новый диск, а HDDlife показывает всего 60% здоровья, в чем дело? Надо ли мне идти менять диск?
Если общий показатель здоровья показывает все нормально, то нет причин для беспокойства.
Кроме того, даже если HDDlife будет показывать красное состояние здоровья и рекомендовать вам немедленно заменить диск, политика замены (возврата) жестких дисков производителей распространяется только на уже вышедшие из строя (поломанные) диски.
Неделю назад HDDlife показывал 70% здоровья, два дня назад - 40%, а сегодня - опять 70%. Что-то не так в программе?
Это нормальное состояние, дело в том что показатели самодиагностики жесткого диска, по которым HDDlife вычисляет его здоровье могут не только ухудшаться, но и улучшаться, и в этом случае оно увеличивается.
Нужны ли права администратора для работы HDDlife?
Нет, HDDlife нормально работает если у пользователя нет прав администратора компьютера.
А каким образом вообще возможно предсказать сбой жесткого диска?
HDDlife использует технологию S.M.A.R.T. (SMART) – особую систему самодиагностики жестких дисков, которая постоянно анализирует состояние диска во время работы и сообщает о нем в более чем 20 разных параметрах. HDDlife в свою очередь тестирует все эти технические параметры и представляет вам результат в упрощенной форме.
Более подробно о технологии S.M.A.R.T. вы можете прочитать здесь
Почему в HDDlife показывается всего один жесткий диск, в то время как у вас в «Мой компьютер» отображаются, например, три – C:, D:, E:?
Дело в том, что операционная система Windows позволяет вам создавать несколько разделов на одном жестком диске, например, чтобы использовать раздел D: для игр, а раздел E: - для персональных данных. В то же время физически все эти три раздела находятся на одном жестком диске, состояние здоровья которого HDDlife и оценивает сразу для всех трех разделов.
Почему HDDlife не контролирует мои USB диски?
Начиная с версии 3.0 HDDlife умеет контролировать состояние здоровья USB-дисков. К сожалению, не все контроллеры (управляющие микросхемы) USB жестких дисков поддерживают команды S.M.A.R.T., поэтому определение состояния здоровья для таких дисков невозможно. Список USB дисков, контроль здоровья которых возможен в HDDlife можно посмотреть здесь.
Могу ли я устанавливать новую версию поверх старой или надо сделать uninstall?
Можно устанавливать поверх, uninstall делается автоматически всеми версиями HDDlife.
Не показывает винчестер, подключенный как secondary/slave
По неизвестным причинам, в случае такого подключения невозможно получить данные самодиагностики (SMART) с жесткого диска. Ни одна из доступных на рынке программ не работает в такой конфигурации.
А какая температура нормальная для моего диска?
Мы рекомендуем для обычных жестких дисков не превышать рабочую температуру в 50°С, если у вас ноутбук – то 55-60°С. Однако, кратковременные повышения температуры (например, во время дефрагментации диска) допустимы.
Почему HDDlife каждый час пытается отослать что-то в Интернет?
Что такое в настройках "Отсылать статистику изменения атрибутов"? Какие данные отправляются при этом, какого объема?
Начиная с версии 2.9 в HDDlife интегрирована новая система анализа статистики изменения атрибутов SMART. Она позволяет аккумулировать информацию о различных жестких дисках на нашем сервере статистики, чтобы рассчитывать состояние здоровья Ваших жестких дисков с учетом аналогичных моделей у других пользователей. Кроме того, в будущем мы планируем предоставить доступ к этим данным пользователям прямо из интерфейса HDDlife, например, чтобы посмотреть какая средняя температура для дисков подобных Вашему и т.п.
Отсылаемые данные содержат только техническую информацию о параметрах жесткого диска, никаких Ваших личных данных или других идентифицирующих сведений не передается.
Передаваемые данные сильно сжимаются, поэтому их объем минимален - буквально пара килобайт, кроме того, это исходящие данные, а у типичного пользователя исходящий трафик во много раз меньше входящего, поэтому никакого значительного влияния на объем трафика отсылка статистики оказывать не будет.
HDDlifePro.exe - это исполняемый файл (программа) для Windows. Расширение имени файла .Exe - это аббревиатура для исполняемых файлов. Необходимо запускать исполняемые файлы от проверенных производителей программ, потому что исполняемые файлы могут потенциально изменить настройки компьютера или нанести вред вашему компьютеру. Бесплатный форум с информацией о файлах может помочь вам разобраться является ли HDDlifePro.exe вирусом, трояном, программой-шпионом, рекламой, которую вы можете удалить, или файл принадлежит системе Windows или приложению, которому можно доверять.
- Используйте программу Настройщик Windows, чтобы найти причину проблем, в том числе и медленной работы компьютера.
- Обновите программу HDDlife executable file. Обновление можно найти на сайте производителя (ссылка приведена ниже).
- В следующих пунктах предоставлено описание работы HDDlifePro.exe.
Информация о файле HDDlifePro.exe
Описание: HDDlifePro.exe не является необходимым для Windows. HDDlifePro.exe находится в подпапках "C:\Program Files". Известны следующие размеры файла для Windows 8/7/XP 1,299,316 байт (33% всех случаев), 2,363,392 байт, 2,278,648 байт, 948,224 байт или 2,422,008 байт.
Это не файл Windows. Процесс загружается во время процесса загрузки Windows (Смотрите ключ реестра: User Shell Folders , Run ). HDDlifePro.exe способен записывать ввод данных, спрятать себя и манипулировать другими программами. Поэтому технический рейтинг надежности 27% опасности.
Программа HDDlife Pro или HDDlife Rus может быть удалена в Панели управления в разделе программы и компоненты.
Важно: Некоторые вредоносные программы маскируют себя как HDDlifePro.exe, особенно, если они расположены в каталоге c:\windows или c:\windows\system32. Таким образом, вы должны проверить файл HDDlifePro.exe на вашем ПК, чтобы убедиться, что это угроза. Мы рекомендуем Security Task Manager для проверки безопасности вашего компьютера.
Комментарий пользователя
Пока нет комментариев пользователей. Почему бы не быть первым, кто добавить небольшой комментарий и одновременно поможет другим пользователям?HDDlifePro сканер
Security Task Manager показывает все запущенные сервисы Windows, включая внедренные скрытые приложения (например, мониторинг клавиатуры или браузера, авто вход). Уникальный рейтинг надежности указывает на вероятность того, что процесс потенциально может быть вредоносной программой-шпионом, кейлоггером или трояном.
Бесплатный aнтивирус находит и удаляет неактивные программы-шпионы, рекламу, трояны, кейлоггеры, вредоносные и следящие программы с вашего жесткого диска. Идеальное дополнение к Security Task Manager.
SpeedUpMyPC бесплатное сканирование, очистка, восстановление и оптимизация вашей системы.
Нет, мы не сошли с ума: даже удаленный с диска софт может оставлять следы в системе, от которых не так просто избавиться. Рассказываем, как удалять программы полностью.


На первый взгляд может показаться, что для удаления программ вполне достаточно встроенного функционала Windows. Но после классической деинсталляции утилиты могут оставлять в системе некоторые данные, которые могут мешать в дальнейшем. Например, старые ключи, оставшиеся в реестре, могут не позволить установить ту же программу от официального разработчика. Чтобы этого избежать, нужно воспользоваться услугами стороннего софта. Ну, или очистить всё вручную. Рассказываем, как это сделать.
Revo Uninstaller
Это утилита, позволяющая полностью избавиться от всех следов удаляемой программы в системе. Процесс деинсталляции с помощью данной утилиты сильно похож на классическое удаление. Софт сканирует ваш компьютер и выдает результаты поиска, в которых указывается количество установленных объектов. Затем нужно просто выбрать программу и подтвердить удаление.

В отличие от встроенной в Windows утилиты, у вас автоматически создастся точка восстановления системы. Это очень удобно, если возникнут какие-либо неполадки. Также здесь присутствуют и другие возможности. Например, чистка браузеров, мониторинг состояния системы в реальном времени и функция запуска любого системного инструмента (дефрагментатор, службы, планировщик заданий и так далее). Однако для получения доступа ко всем возможностям придется обновиться до Pro Edition, но это не обязательно. Осуществлять полное удаление можно в бесплатной версии. Программа, кстати, доступна не только для Windows, но и для смартфонов на Android - вы можете полностью очистить свой телефон от следов удаленных приложений.
Reg Organizer
Ещё одна бесплатная программа, предназначенная для деинсталляции. Здесь есть тот же функционал, что и у Revo Uninstaller. Однако разница есть. Данный софт умеет искать остатки удаленных программ в системе. С помощью предыдущего деинсталлятора у вас получится осуществить комплексное удаление только здесь и сейчас.

Также можно посмотреть, для каких установленных программ вышли обновления. А от редко используемых приложений, Reg Organizer предлагает избавиться. Но соглашаться с ним не обязательно. Можно осуществлять чистку с помощью контекстного меню, которое появляется при нажатии правой кнопкой мыши на ярлык. Или же просто перетащив ярлык в корзину (где была такая функция, когда мы были маленькими?). Согласитесь, очень удобно. Но это далеко не всё. Оптимизация реестра, анализ автозапуска, редактор реестра — всё это здесь присутствует. Однако данных инструментов иногда бывает недостаточно.
Antivirus Removal Tool
Это общее название утилит, которые предназначены для удаления антивирусов. Мало кто знает, но разработчики средств обнаружения вредоносных файлов создают не только средства защиты, но и утилиты, предназначенные для их удаления. Антивирус — намного более сложный софт, который затрагивает большую часть системы. Он проникает туда, куда обычным программам доступ закрыт: от оперативной памяти до системных процессов и папок. Поэтому для его удаления, зачастую, будет недостаточно возможностей вышеуказанных программ. Лучше воспользоваться средством от того же разработчика.


Ручное удаление
Бывают случаи, когда ничего не помогает избавиться от следов удаленной программы. В данной ситуации вам остается сделать всё собственными руками. Это самый сложный способ, но и самый действенный. Чаще всего проблемы возникают с реестром и вложенными папками.

Первым делом проверьте папки, расположенные по адресам: C:\Program Files\ и C:\Program Files (x86)\. Иногда папка нужной программы находится внутри другой директории, которая соответствует названию компании-разработчика. Например, файлы дефрагментатора Auslogics Disk Defrag будут располагаться по адресу C:\Program Files (x86)\Auslogics\Disk Defrag. При поиске остаточных данных рекомендуется включить отображение скрытых элементов в системе.

После проверки системного диска переходите к временным файлам. Введите одну из двух команд в адресную строку Проводника: %AppData% и %LocalAppData%. Вы попадете в хранилище с данными, которые остаются в результате работы программ. Они требуются системе для того, чтобы осуществлять быстрый повторный запуск утилиты или сохранять настройки софта. Однако будьте аккуратны. В этих директориях хранится информация, которая может быть полезна. Например, некоторые данные о работе браузеров. Рекомендуем удалять элементы выборочно и только те, которые точно не нужны.

Напоследок загляните и в реестр. Для этого нажмите комбинацию Win + R и в появившемся поле введите команду regedit. После этого сверху выберите пункт «Правка», а затем «Найти». В поле поиска введите название компании-производителя или название программы. Найденные ключи отметьте галочкой и удалите. Кроме того, проверьте следы удаленных утилит, которые могут находиться по адресам:

Сброс параметров Windows — решение не самое удачное, если речь идет о продаже ПК, поскольку на жестком диске всегда остаются какие-то данные.

Записываем на диск программу удаления
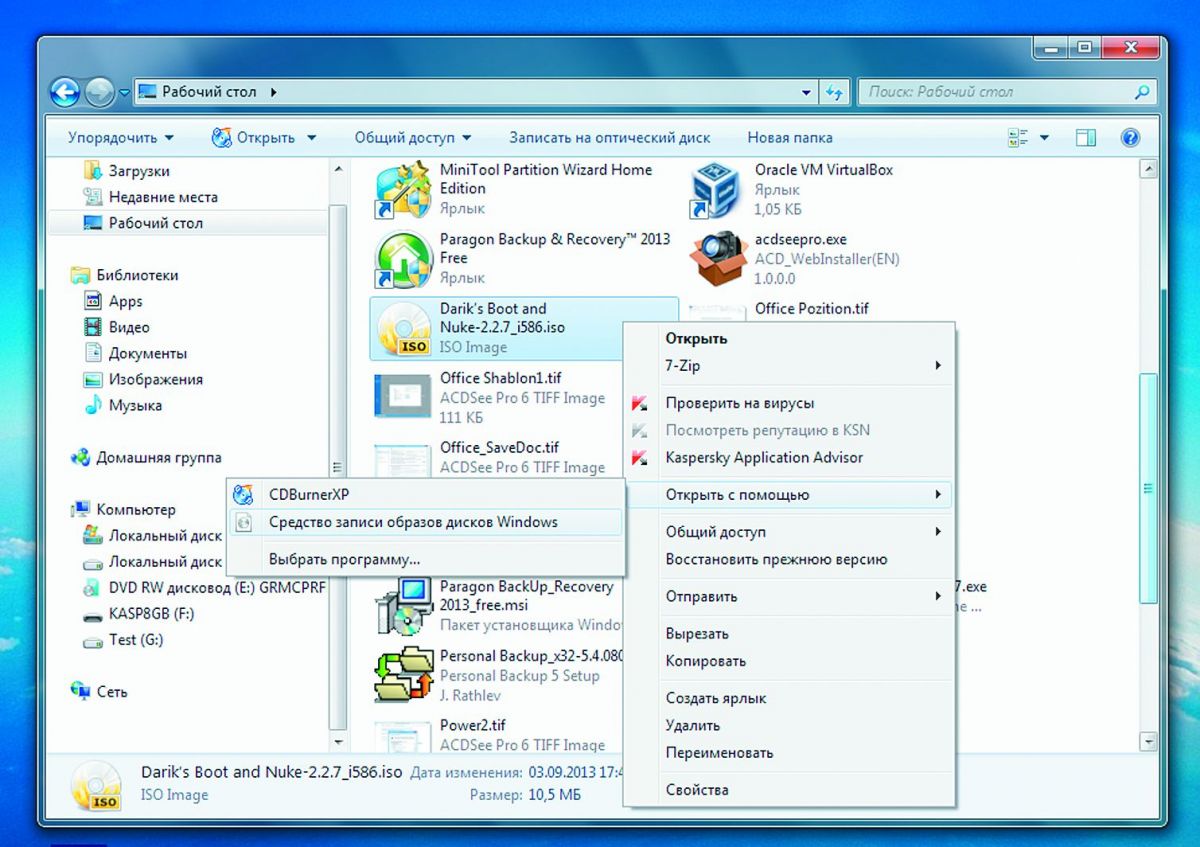
Если необходимо полностью стереть Windows, в том числе перед продажей компьютера, вам понадобится специальная программа — например, Darik’s Boot and Nuke. Это ПО записано в виде файла ISO и имеет очень компактный размер — 10,5 Мбайт. Вы должны либо записать его на CD, либо сохранить на USB-накопителе.
Запись на диск в Windows 7 и 8 осуществляется просто из контекстного меню. Для этого в Проводнике кликните по файлу Darik’s Boot and Nuke-2.3.0_i586.iso правой кнопкой мыши и выберите пункт «Записать образ диска».
В Windows XP нет встроенной функции записи — здесь вам поможет, например, бесплатная программа CDBurnerXP. Данная утилита удобна еще и тем, что позволяет проверить записанный диск на наличие ошибок, что очень важно для загрузочных носителей.
Другой вариант: записываем на USB-накопитель
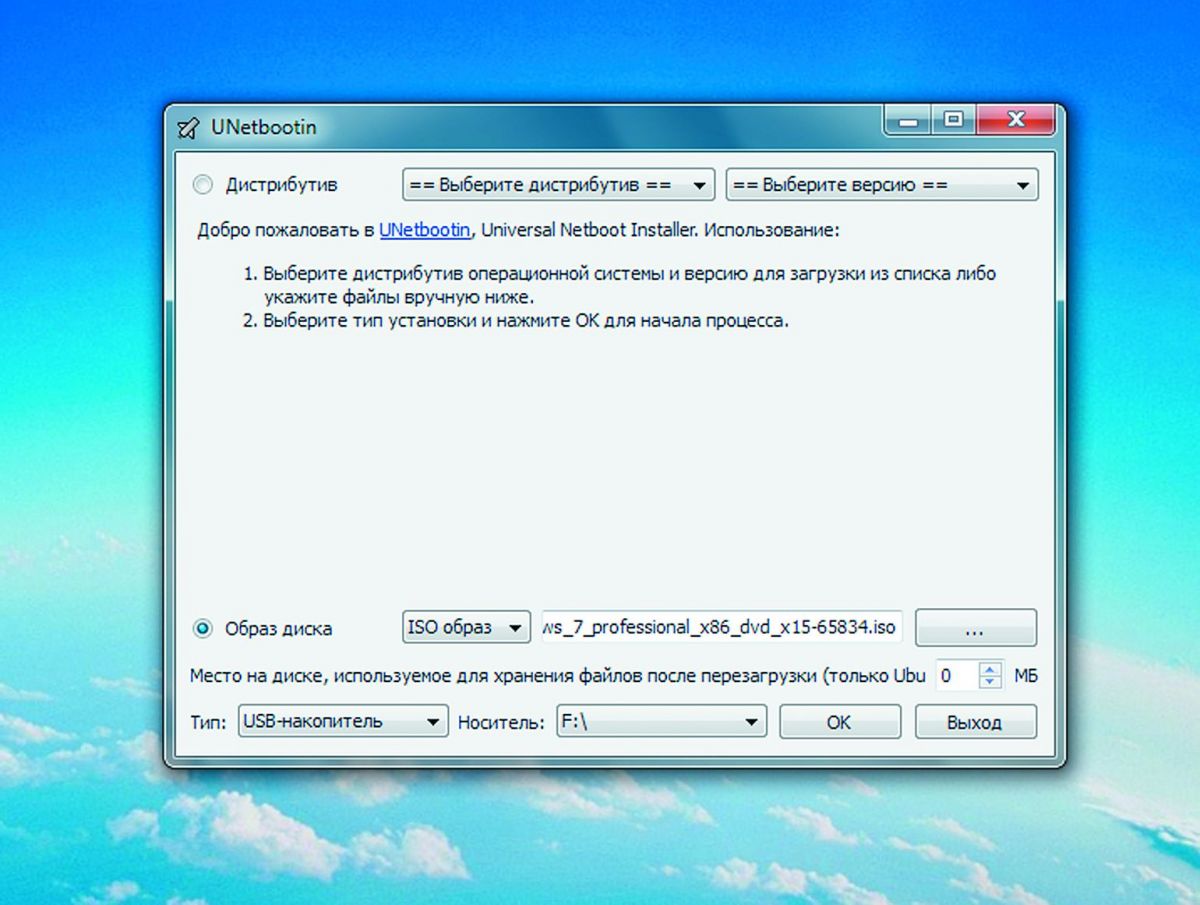
Если вы больше не держите дома «болванки» или же в вашем компьютере вообще нет оптического привода, вам хватит небольшой флешки для записи файла ISO размером 10,5 Мбайт с программой Darik’s Boot and Nuke.
Чтобы быстро перенести образ на USB-накопитель и сделать его загрузочным, потребуется еще одна программа — UNetbootin. Вставьте флешку и запустите UNetbootin.
Эта утилита не нуждается в установке — достаточно дважды кликнуть по EXE-файлу для начала работы. Выберите запись «Diskimage» и задайте путь к ISO-образу Darik’s Boot and Nuke. Убедитесь, что в категории «Drive» установлен именно USB-накопитель. Если нет, задайте здесь букву, которую Windows присвоила флешке. Нажмите на «ОК» — UNetbootin создаст загрузочный носитель.
Загружаем программу очистки
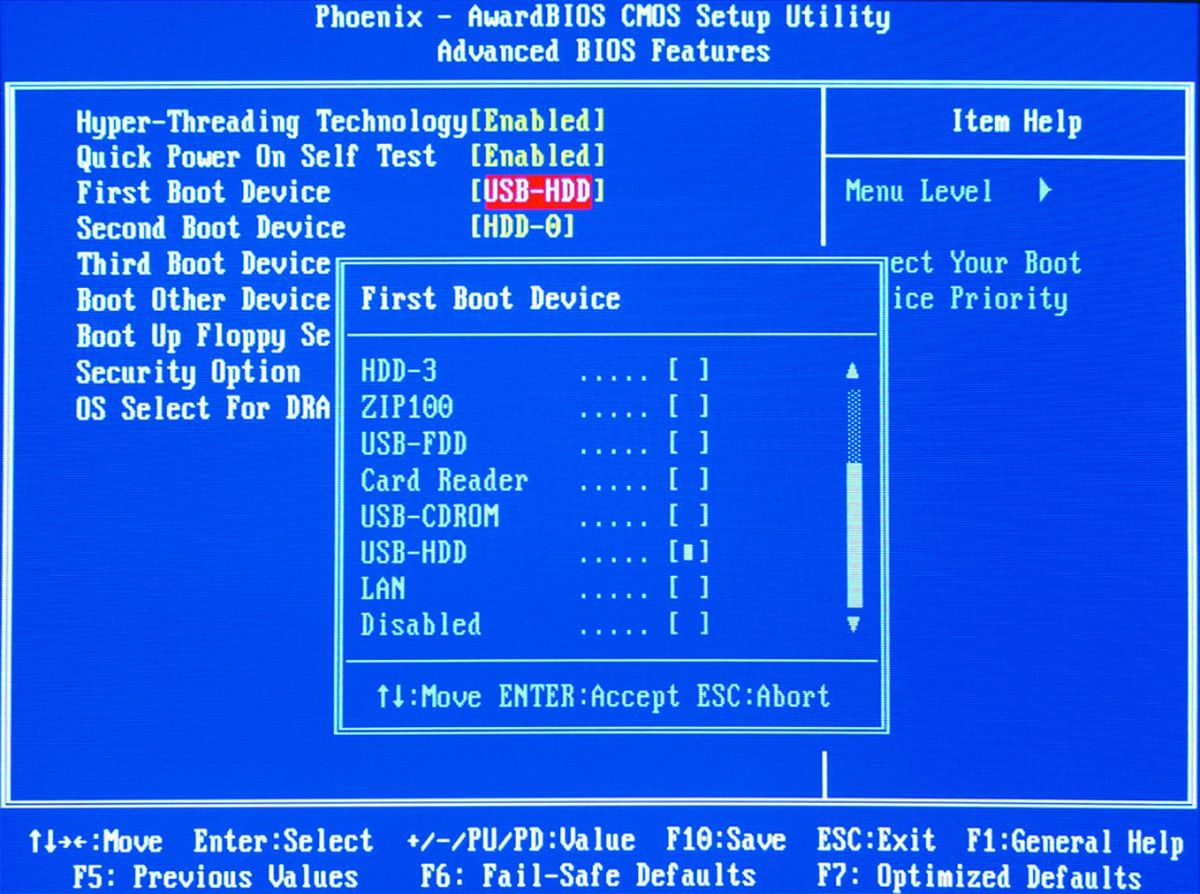
На современных компьютерах этот этап практически не вызывает трудностей, однако устаревшие машины, как правило, нуждаются во внесении некоторых изменений в BIOS. Впрочем, и здесь загрузка с внешнего носителя не составляет особого труда.
Вам нужно вставить CD или флешку и при запуске системы переключиться на BIOS. Здесь можно поменять последовательность загрузки. Важно, чтобы CD-привод или USB-накопитель стояли выше внутреннего диска. На некоторых компьютерах существует возможность быстрого переключения с помощью функциональных клавиш для разового выбора последовательности дисков при загрузке. После этого компьютер запустит не Windows, а программу удаления.
Очищаем жесткий диск
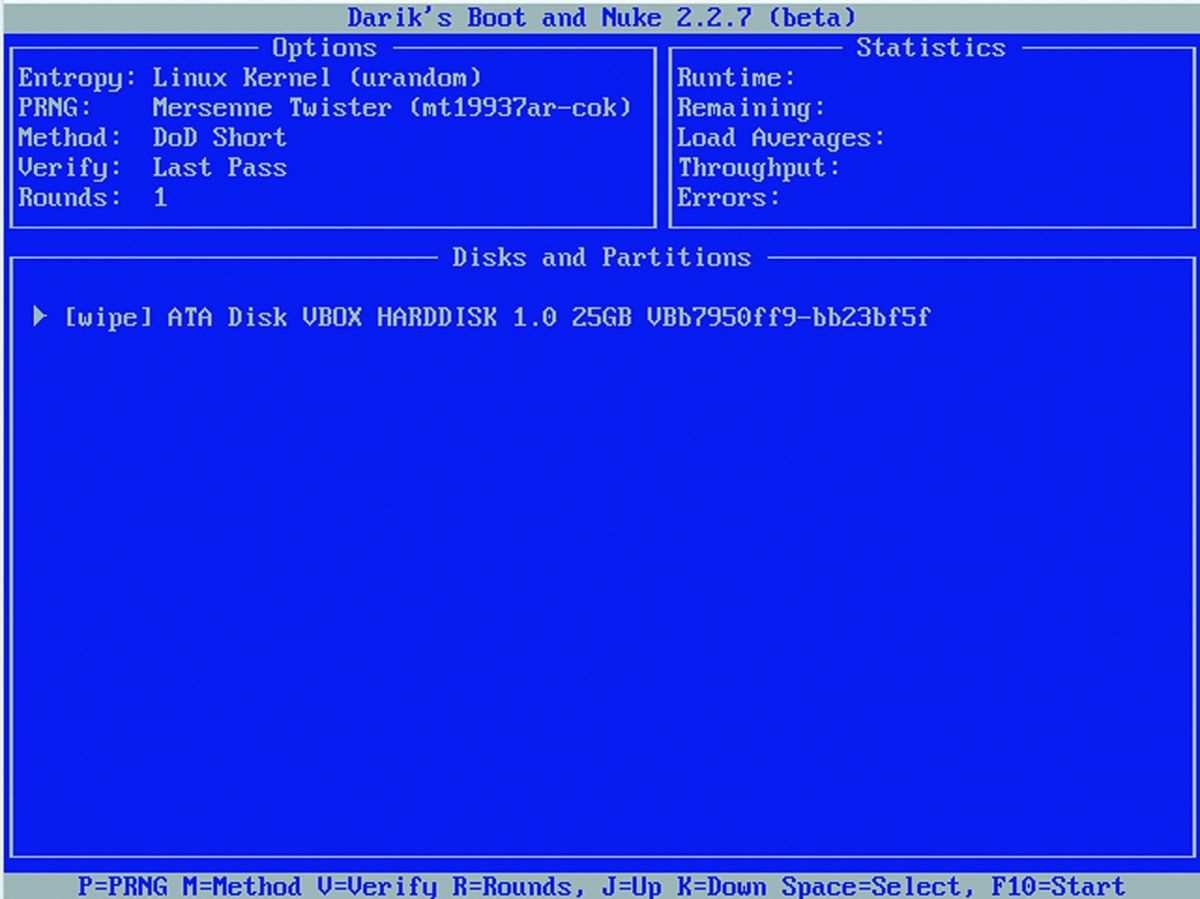
Интерфейс Darik’s Boot and Nuke не самый удобный. Меню полностью в стиле BIOS, а переход по нему осуществляется с помощью стрелок. Однако главное достоинство программы не в этом. После полного запуска утилиты нажмите на «Enter», чтобы просмотреть список распознанных дисков. Перейдите к тем, которые необходимо очистить, и отметьте их пробелом. Кнопка «P» позволяет выбрать алгоритм удаления, а «F10» запускает процесс очистки.
Читайте также:


