Как в 1с изменить законодательные значения
Зачастую находится кто-то «влезающий» в прошлый период и исправляющий документы, что приводит к изменению данных. Даже просто зайдя в документ, но при этом закрыв его не через кнопку «Закрыть», а через «Ок», можно изменить последовательность документов. Чтобы избежать подобных ситуаций в программах 1С можно воспользоваться функцией «Дата запрета изменения данных», которая не позволяет совершать любые действия с файлами в определенный промежуток времени. Запрет может распространяться на всю программу или на определенных сотрудников, а также на конкретную компанию.
Запрет также может устанавливаться автоматически при проведении операции «Свертка информационной базы». Если нужно внести правки в документ, необходимо поменять или убрать дату.
На образце 1С:Бухгалтерия предприятия 3.0, созданной для автоматизации бухгалтерского учета 1С:Предприятие, рассмотрим установку или удаление «Даты изменения данных». Данная инструкция подойдет и другим конфигурациям 1С 8.3, созданным на этой же платформе: конфигурации 1С:Управление торговлей 11, 1С:ERP 2.0, 1С:ЗУП ПРОФ, КОРП и Базовая, 1С:Зарплата и кадры государственного учреждения, а также другие.
Важно отметить, что только администратор может изменить дату, запрещающую изменение данных, или пользователи должны иметь «Право на изменение даты запрета редактирования».
Как установить дату запрета изменения данных в 1С
Зайдите в «Администрирование-Настройки пользователей и прав».
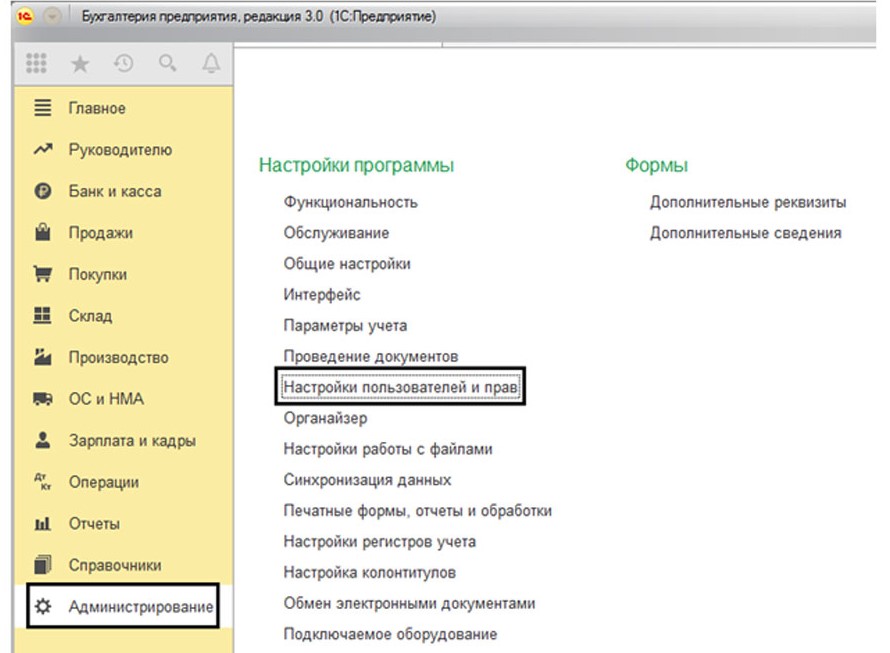
Откройте окно настроек и активируйте установку даты.
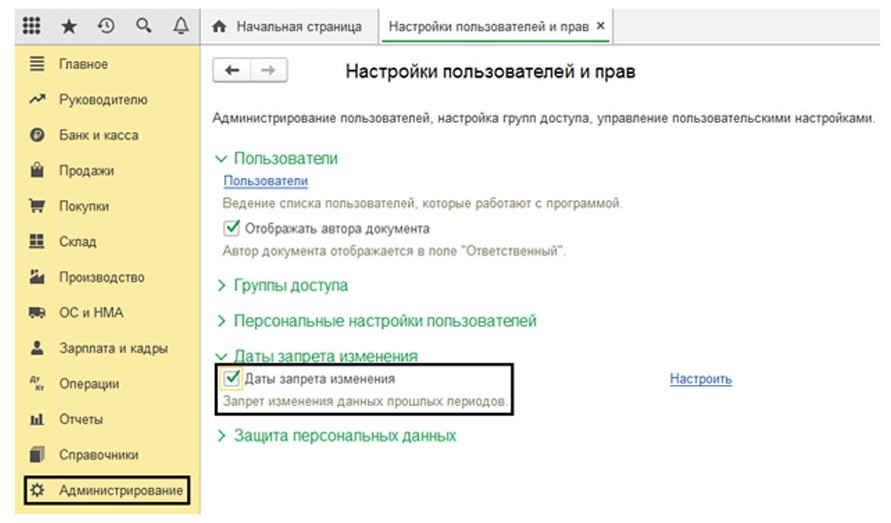
В 1С Бухгалтерия 8.3 можно найти настройку даты запрещения редактирования по ссылке с соответствующим названием. Тут мы имеем возможность установить дату для всех сотрудников или только для конкретных. Если редактировать дату без дополнительных настроек, то данные будут недоступны для редактирования для всех. В данной ситуации необходимо установить «Общую дату». Этим вариантом зачастую пользуются на практике.
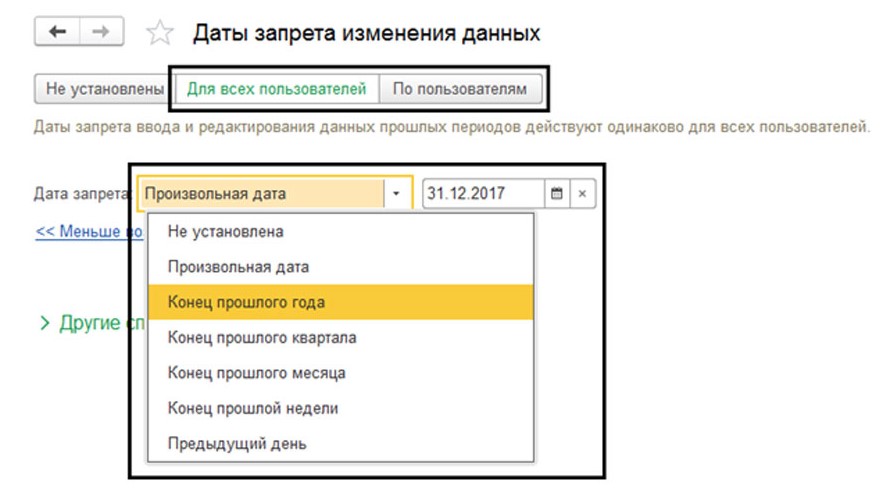
В этом же окне (запрет для всех), зайдя в другие возможные способы указания даты, можно задать дополнительные настройки даты по разделам учета и по объектам учета (организациям).
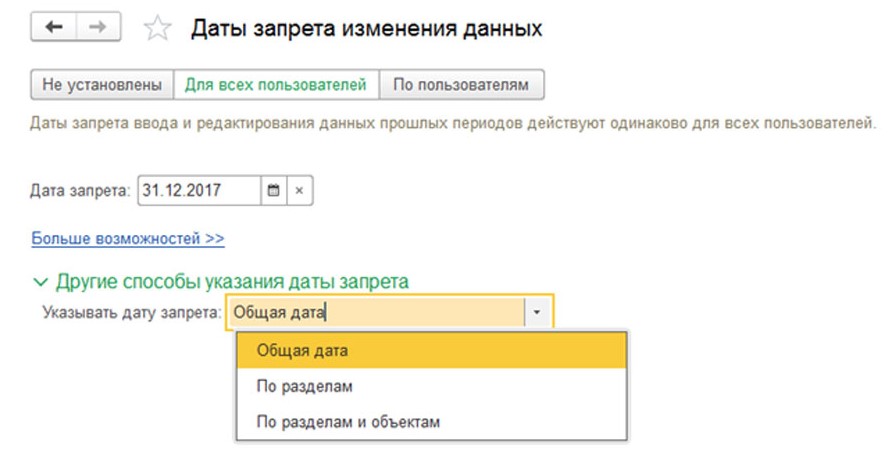
При выборе опции «Указывать дату запрета: «По разделам», откроется настройка разделов учета, в которых можно установить запрет на раздел «Бухучет» или на «Обработку персональных данных».
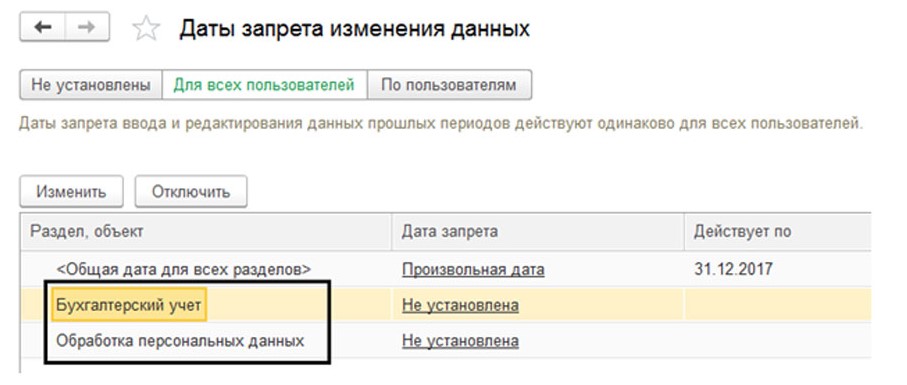
Если вы выбрали способ настройки по разделам или объектам, то вам необходимо выбрать раздел и с помощью кнопки «Подобрать» выбрать организацию, по отношению к которой будет установлена дата, из появившегося окна. Так мы разделили «Дату запрета» между компаниями. Этот метод можно использовать, если пользователям одной компании нужен доступ к документам, хотя пользователи другой компании уже отправили все отчеты и данные уже запрещено изменять.
Компания-аутсорсер, которая оказывает бухгалтерские услуги по ведению учета организациям, у которых нет своей бухгалтерии, может послужить отличным примером. Аутсорсеры обычно ведут учет всех своих пользователей в одной базе и им удобно пользоваться «Датой» для их разделения.
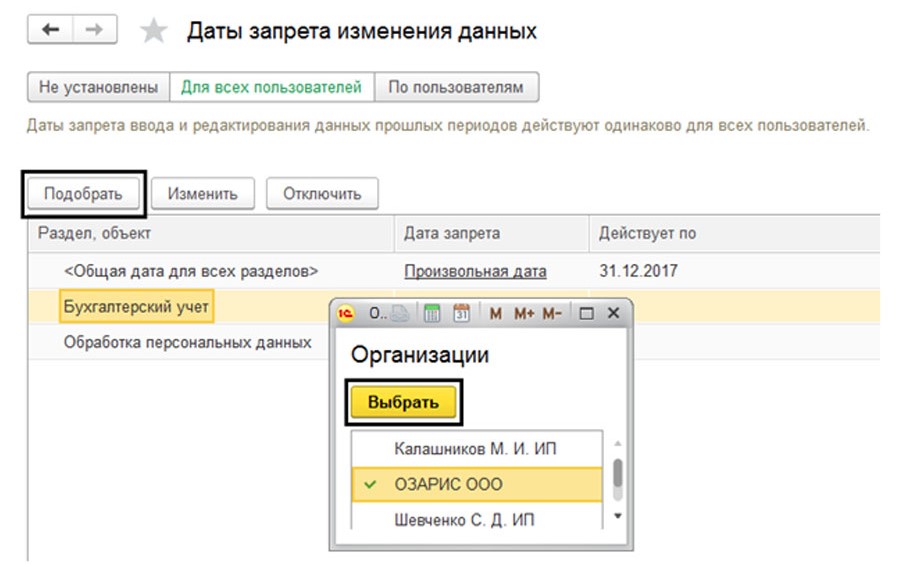
Подберите объекты для учета, то есть компании из списка и задайте им отдельные даты.
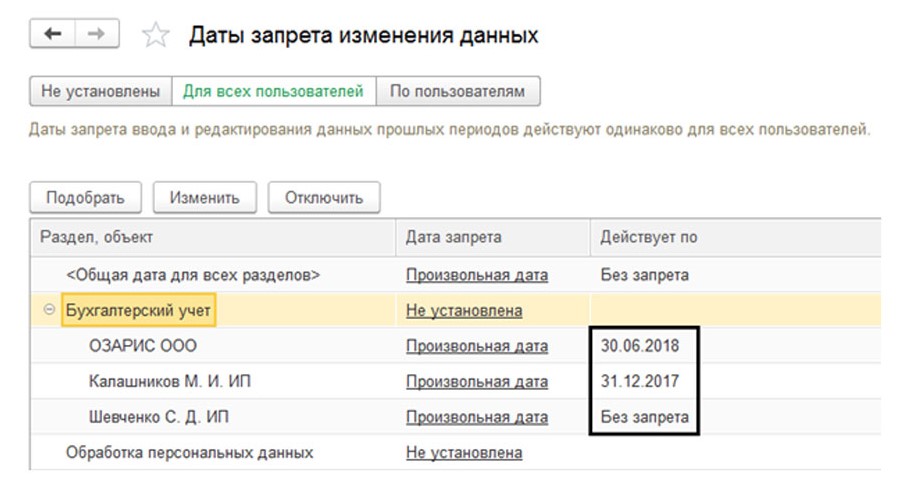
Нажмите на опцию «Отключить» и сбросьте настройки.
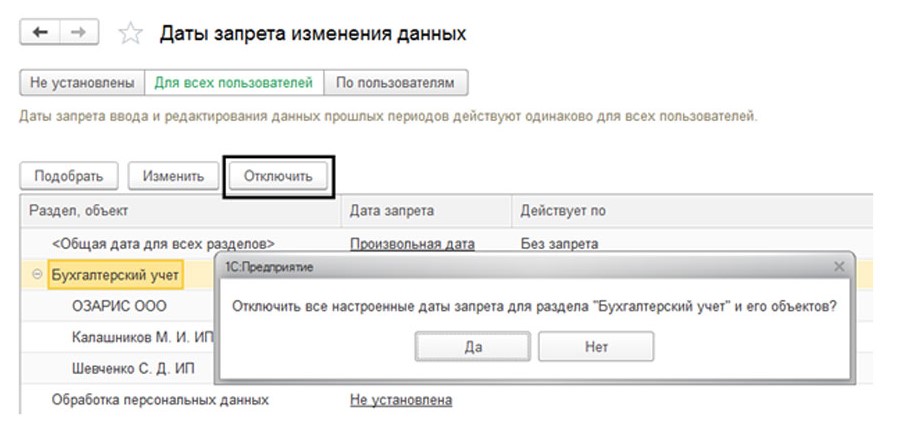
Откройте окно «По пользователям», где вы сможете поставить отдельные запреты для всех пользователей программы. Однако изначально стоит настройка «Для всех пользователей». Измените ее, кликнув на «Подобрать». Таким образом, вы определяете группы и для каждой из них устанавливаете свои настройки при необходимости.
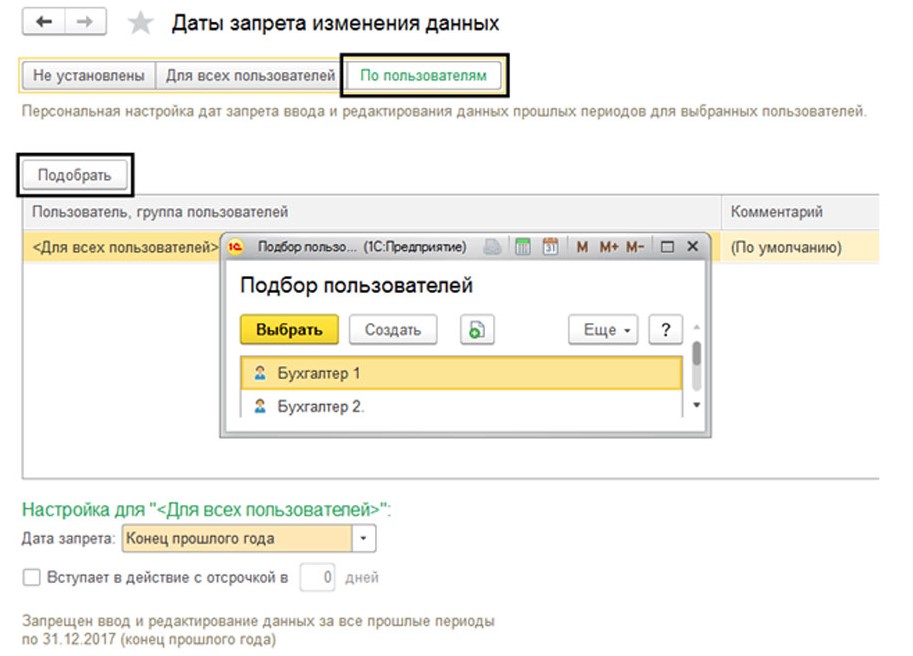
Например, когда основному бухгалтеру нужно открыть доступ к документам, а у других сотрудников оставить запрет, необходимо установить определенные настройки. Надо указать сотрудника с определенной датой (для других можно оставить «По умолчанию»): выделите фамилию и в окно «Настройка» установите дату специально для него.
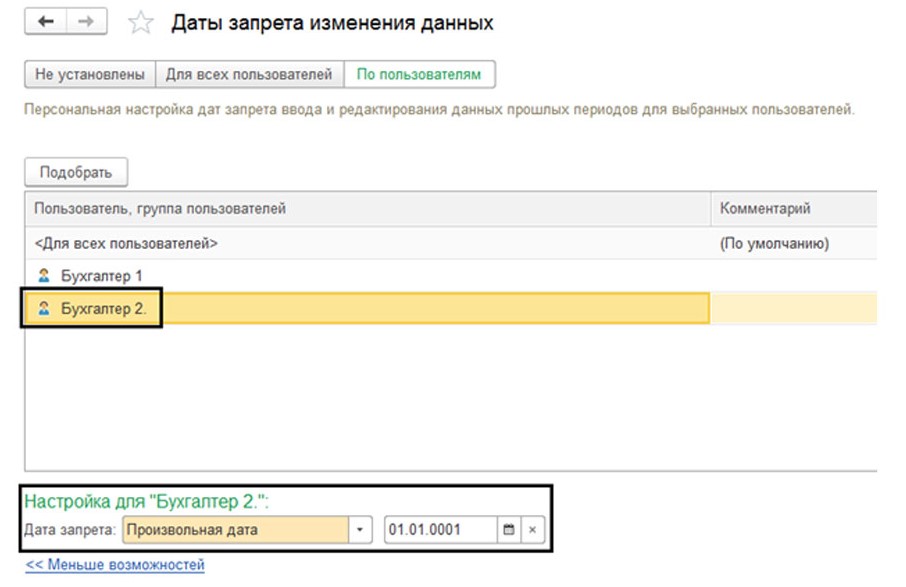
Также эта настройка содержит сочетание настроек даты по разделам и объектам, которые мы рассматривали ранее для всех пользователей.
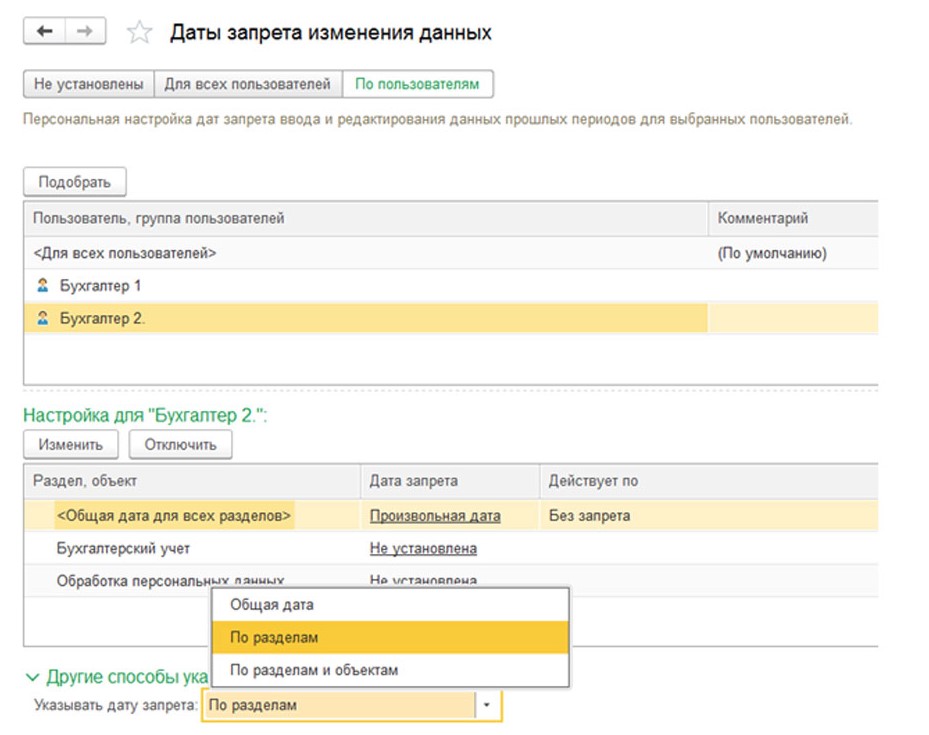
Формирование отчета о настройках даты
Нажмите на «Отчет», далее сформируйте список настроек, которые будут описывать параметры редактирования запрета каждого сотрудника.

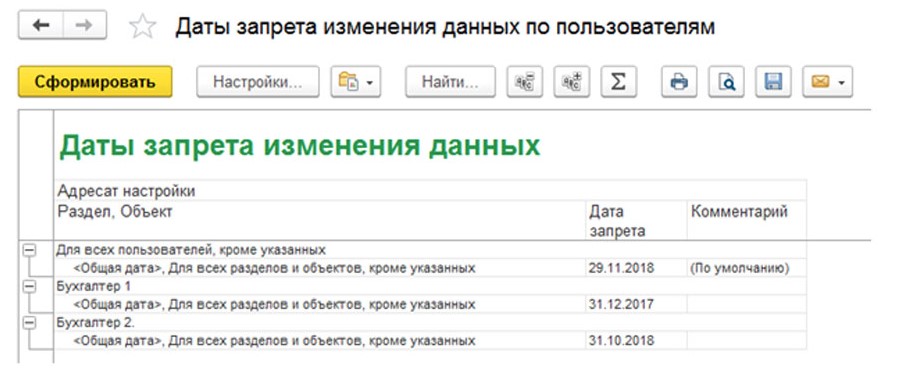
В примере рассматривается ситуация, когда для Бухгалтер 1 и Бухгалтер 2 были подобраны даты запрета, а для остальных сотрудников компании настройки остались прежними.
Установка «динамической» даты запрета
Установка даты собственными руками не всегда является самым удобным вариантом, так как от человека требуется постоянный контроль настроек дат. Однако в программе 1С есть возможность использования механизма автоматического изменения даты.
Важно знать, что при выставлении даты запрета, система предлагает выбрать - конец прошлого года, квартала, месяца, недели или установить дату запрета на предыдущий день. В подобной ситуации программа автоматически подберет эту дату. Этими значениями можно воспользоваться в общей настройке и индивидуальной.

На практике файлы вносят в информационную базу на протяжении еще какого-либо промежутка времени, по завершению периода (месяца, квартала, года), поэтому такая автоматическая настройка даты является удобным методом. Вы можете поставить отсрочку на необходимое количество дней, система даст вам доступ к внесению данных в это время. В нашей ситуации мы установили срок отсрочки размером в пять дней.
Дата запрета загрузки данных из других программ 1С
Часто происходит так, что документы и операции в «1С:Бухгалтерия» загружаются из других сервисов, например, из «Зарплата и управление персоналом», «Управление торговлей». В программу «Бухгалтерия государственных учреждений» загружается из системы «Зарплата и кадры государственных учреждений». И может произойти ситуация, когда сотрудники сдали все отчеты, закрыли период, а эти данные загружаются заново при синхронизации, при этом мешая правильному функционированию уже обработанных документов.
Чтобы подобных неполадок не возникало, в программу 1С был установлен механизм «Дата запрета загрузки данных». Его настройкой можно заняться в окне меню «Администрирование-Синхронизация данных».
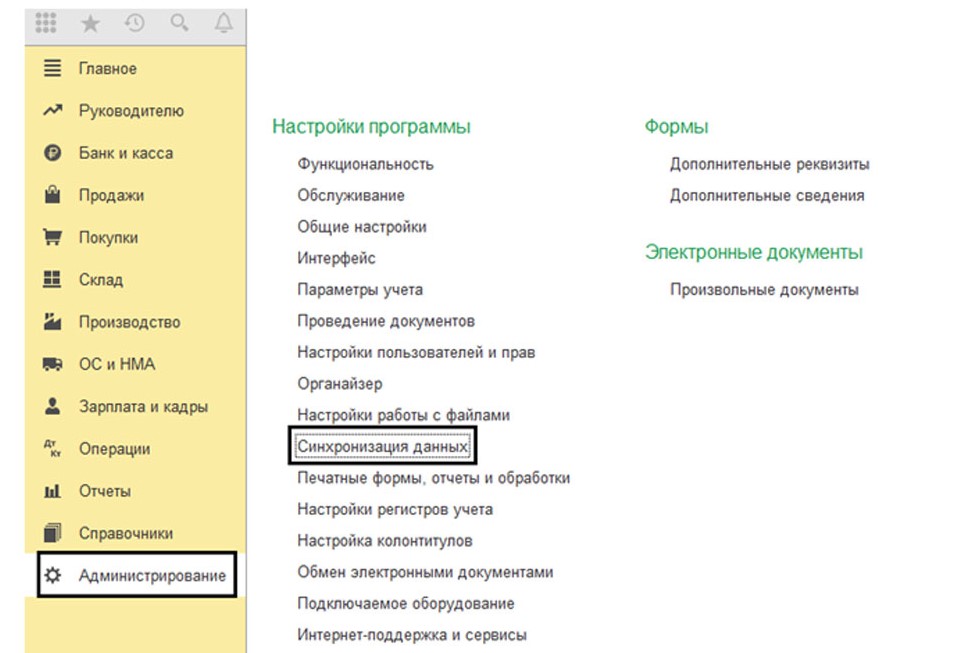
Для выполнения этого действия необходимо кликнуть на галку «Синхронизация данных» и «Даты запрета загрузки».

Для выполнения настройки нужно следовать шагам, которые были прописаны выше.
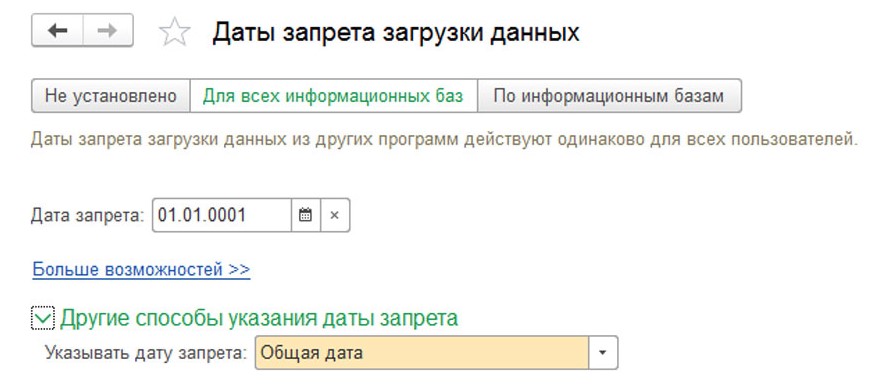
Установленный запрет не позволит внести изменения в документы, которые были введены раньше этой даты. При попытках сохранения или создания документа, который был создан ранее указанной даты, система оповестит вас об ошибке.
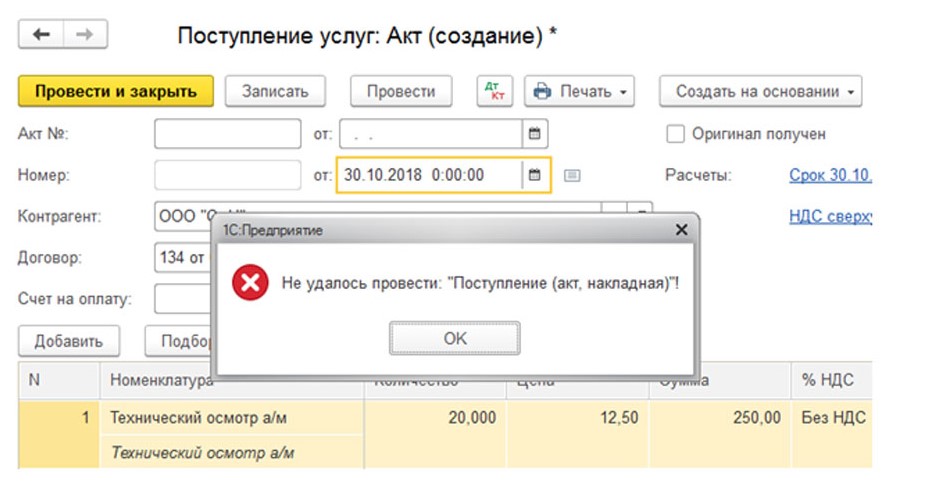


Вы узнали, как работает функция запрета в программах на платформе 1С. Если вам не хватило этой информации или возникли вопросы по программе, а также если вам нужна помощь программистов, обратитесь за консультацией к специалистам 1С.
По просьбам пользователей в версии 3.1.4 реализована возможность учитывать выплаты в отчетах по зарплате не по месяцу, за который они произведены, а по дате выплаты.
Возможность выбирается в разделе Настройка – Дополнительные настройки.

По умолчанию поведение не изменилось. Если, например, выплатить зарплату за июнь 5 июля, то в отчетах (своде, расчетных листках, анализе начислений) за июнь эта выплата будет учтена.

Если же настройку переключить на новый вариант "По данным бухучета", то июльская выплата не будет учтена в отчете за июнь. Она будет отнесена к отчету за июль.

В ведомостях помимо даты документа появилась возможность указать дату реальной выплаты по этому документу (в разделе "Выплата зарплаты и перечисление НДФЛ"). Данные для отчетов учитываются именно по этой дате.

В документ "Начальная задолженность по зарплате" добавлена возможность ввести данные путем ввода суммы задолженности по бухучету и суммы выплаты за прошлые периоды.

Исправление в текущем периоде

Возможность реализована в документах:
- Больничный лист
- Командировка
- Отсутствие с сохранением оплаты
- Отпуск
- Отпуск без сохранения оплаты
- Отпуск по уходу за ребенком
- Премия
- Прогул, неявка
Также в межрасчетных документах добавлена возможность отказаться от доначисления зарплаты за прошлые периоды при их вводе задним числом, когда предполагается перерасчет прошлого периода. Эта возможность может быть востребована в ситуации, когда в одном и то же месяце задним числом вводятся разные события, приводящие к перерасчету зарплаты за прошлый период. Теперь такой перерасчет можно выполнить в одном месте, а не распределять по разным документам. Для этого достаточно снять флажок "Доначислять зарплату при необходимости".

Дата получения дохода в учете НДФЛ
При начислении доходов не в виде оплаты труда в программе предполагается сразу же указывать планируемую дату их выплаты. Это требуется с целью корректного расчета НДФЛ с учетом вычетов.

Однако иногда фактическая дата выплаты таких начислений отличается от запланированной. И пользователю в этом случае приходится возвращаться в документ начисления и уточнять в нем дату выплаты.
Во избежание такой необходимости в версии 3.1.4 дата получения дохода теперь автоматически уточняется при проведении ведомости. Для уточнения используется дата выплаты, уже упомянутая на рисунке 1.4 (по умолчанию она заполняется равной дате ведомости).

Дата получения дохода изменяется на дату выплаты ведомости не для всех видов доходов. С этой целью введен новый признак для начислений – категория дохода. Он заполняется автоматически по коду дохода НДФЛ.
Дата получения дохода определяется датой выплаты для следующих категорий:
- Прочие доходы от трудовой деятельности
- Дивиденды
- Прочие доходы
А для следующих категорий дата получения дохода не зависит от даты выплаты:
- Оплата труда
- Оплата труда в натуральной форме
- Натуральный доход

Если оказалось, что дата фактической выплаты средств по ведомости отличается и от указанной в самой ведомости, и при этом изменять ее в ведомости и перепроводить ведомость возможности уже нет, можно воспользоваться новым документом "Подтверждение выплаты доходов". Его можно ввести на основании ведомости. В нем для выбранной ведомости можно указать реальную дату, которой она была оплачена. И эта дата станет датой получения соответствующих доходов.

По просьбам пользователей в версии 3.1.4 реализована возможность для индивидуального предпринимателя создать разные регистрации в одном налоговом органе с разными кодами ОКТМО. Для юридических лиц такая возможность не добавлялась

Незарплатные доходы
В документы регистрации незарплатных доходов ("Дивиденды", "Выплата бывшим сотрудникам" и "Начисление прочих доходов") добавлена возможность указать дату перечисления НДФЛ по ним и реквизиты платежного документа. Раньше перечисленный НДФЛ регистрировался датой выплаты, а возможности указать реквизиты не было.

- журнал "Незарплатные доходы" переименован в "Прочие доходы"
- журнал "Все ведомости" переименован в "Все ведомости на выплату зарплаты"
- документ "Ведомость перечислений на счета" переименован в "Ведомость на счета"
- документ "Ведомость выплаты через раздатчика" переименован в " Ведомость через раздатчика".
Взносы с компенсации за задержку зарплаты
Обложение компенсации за задержку зарплаты страховыми взносами – вопрос спорный. По умолчанию в программе страховыми взносами она не облагается.
В версии 3.1.4 появилась возможность изменить это поведение – добавлена новая настройка расчета зарплаты "Регистрировать компенсацию за задержку выплаты зарплаты как облагаемый страховыми взносами доход".

Если настройка включена, то в документе "Компенсация за задержку выплаты заработной платы" появляется по умолчанию установленный флажок "Регистрировать как облагаемый страховыми взносами доход" (в документах, введенных до включения этой настройки, флажок не установлен).

Заполнение формы 57-Т и Формы № 1
В версии 3.1.4 реализовано автоматическое заполнение статистической формы 57-Т. Форма подается один раз в два года и содержит сведения за октябрь этого года. Крайний срок сдачи – конец ноября.
Для целей автоматического заполнения формы в программе реализованы следующие изменения.
В карточку должности добавлена возможность указать код должности по ОКПДТР. Код состоит из трех частей – непосредственно код (5 цифр), контрольное число и категория должности (1 – руководители, 2 – специалисты, 3 – другие служащие, 4 – рабочие). При заполнении справочника из поставляемых в программе классификаторов эти коды заполняются автоматически.

Поскольку квартальные премии включаются в отчет особым образом, для их идентификации добавлено новое назначение начисления "Квартальная премия". Для уже существующих премий его следует выбрать самостоятельно, автоматической обработки информационной базы не производится.

Также добавлена новая классификация начислений с целью заполнения соответствующих граф формы. На закладке "Налоги, взносы, бухучет" карточки начисления выбирается, в какую графу формы должно попасть начисление: "Тарифный заработок", "Выплаты по районному регулированию" или "Другие выплаты".

В некоторых случаях требуется заполнение раздела формы II, перечень сотрудников для которого, согласно порядку заполнения отчета, подбирается случайным образом. Перед заполнением отчета, если требуется заполнять раздел II, можно предварительно сформировать этот перечень в разделе "Отчетность, справки" – "Раздел 2, форма 57-Т".

Можно заполнить список как автоматически, так и вручную.

Если список не заполнять, то при автоматическом заполнении отчета сотрудники будут подобраны случайным образом (так же как по кнопке "Заполнить автоматически" в этой форме).
Сам отчет 57-Т доступен в разделе "Отчетность, справки" – "1С-Отчетность". Он заполняется автоматически согласно введенным в программу данным и утвержденному порядку заполнения отчета.
Также реализовано заполнение статистической Формы № 1. При ее заполнении идентификация квартальных премий производится по упомянутому выше новому назначению начисления, а годовых – по способу учета начисления в среднем заработке (там уже предусмотрены отдельные способы для годовых премий).
Прерывание стажей
Возможны ситуации, когда отсчет определенного вида стажа сотрудника прерывается. Например, сотрудник устроился в организацию на севере, а затем на пару месяцев переводится в подразделение, находящееся не в северном регионе. В этом случае северный стаж сотрудника не должен включать в себя время работы в таком подразделении.
В версии 3.1.4 появилась возможность отразить такие ситуации в программе. В сведениях о стаже сотрудника теперь можно указать, что с определенной даты подсчет стажа должен прекратиться.

И затем возобновить его исчисление.

Отгулы списком
По просьбам пользователей в версии 3.1.4 добавлен новый документ для массовой регистрации отгулов – "Отгул списком". Документ поддерживает работу с ним кадровика и расчетчика (является многофункциональным), и не требует ввода на своём основании "одиночных" документов. Документ доступен в журналах "Все кадровые документы", "Все начисления" и "Все отсутствия сотрудников". Также его можно вывести непосредственно в тот или иной раздел при помощи шестеренки в правом верхнем углу раздела.

Обращаем внимание, что в документе не поддерживаются:
- внутрисменные отгулы,
- освобождение ставки на время отгула.
Кадровик и материальная помощь
Ранее предполагалось, что документ "Материальная помощь" оформляет расчетчик. В версии 3.1.4 по просьбам пользователей документ стал доступен и кадровику. Он может внести в него список сотрудников и указать суммы материальной помощи (документ доступен кадровику в разделе Кадры – См. также).

После этого документ остается неутвержденным. Для завершения работы с ним расчетчик должен его рассчитать и провести.

Таким образом, работа кадровика и расчетчика с этим документом теперь аналогична работе с документом "Премия" (подробнее).
Исправление отпуска без сохранения оплаты списком
К реализованному ранее документу "Отпуск без сохранения оплаты списком" добавлена возможность исправления и сторнирования, как в "одиночных" документах.

Невыходы из-за болезни
Зачастую причина невыхода сотрудника известна – он болеет, но сам больничный пока "открыт". В этом случае предполагалось вводить документ "Прогул, неявка" с видом отсутствия "Отсутствие по невыясненным причинам". Такой вариант не всегда устраивает пользователей – в программе хочется отметить, что сотрудник именно болеет, когда это наверняка известно. При этом вводить больничный лист пока рано, т.к. "закрытый" больничный не предоставлен.
Для таких ситуаций в версии 3.1.4 добавлена возможность в упомянутом документе указывать причину отсутствия "Болезнь (больничный еще не закрыт)". А сам документ переименован в "Отсутствие (болезнь, прогул, неявка)". Кроме того, добавлена возможность ввести на его основании документ "Больничный лист".

В табеле такое состояние сотрудника отмечается так же, как больничный – Б. Для учета этого отсутствия при расчете зарплаты добавлено новое начисление "Отсутствие по болезни (больничный еще не закрыт)" с назначением "Неявка по болезни".
Напоминания о днях рождения
К ранее реализованной возможности устанавливать напоминания (подробнее) добавлена возможность устанавливать их относительно дней рождения сотрудников.
Теперь, если включена работа с напоминаниями, в карточке сотрудника можно установить напоминание о его дне рождения.

Также напоминания можно установить массово из списка сотрудников, выделив нескольких или всех.

Установленное напоминание автоматически появится в назначенный срок.

Производственный календарь
В регионах может быть установлен свой состав праздничных дней, отличающийся от федерального. В версии 3.1.4 добавлена возможность создавать региональные производственные календари, заполненные по заложенному в программу шаблону, заполненному в соответствии с региональным законодательством. Сейчас в программе предусмотрено заполнение всех региональных календарей РФ на 2016 и 2017 годы. В будущем планируется их заполнение и для 2018 года.

А производственный календарь РФ в версии 3.1.4 уже сейчас заполнен на 2018 год с учетом Постановления Правительства РФ № 1250 от 14.10.2017.
Дополнительные свойства
По просьбам пользователей реализована возможность добавления дополнительных реквизитов и сведений для всех справочников-классификаторов и ряда документов ("Материальная помощь", "Оплата дней ухода за детьми-инвалидами" и др.).
Кроме того, добавлена возможность создавать реквизиты со значением типа "Сотрудник" и "Родственники сотрудников".

Заполнение командировок
В документах "Командировка" и "Командировка группы" добавлена возможность выбора значений некоторых полей (страна, город и т.п.) из предварительно заполненного списка.
Для того чтобы значение запомнилось и было доступно в последующем, его следует добавить в список, открывающийся по кнопке выбора в поле. Текст, введенный непосредственно в это поле, для последующего выбора автоматически не сохраняется.

Соответствие начислений и выплат
В программе предполагается автоматическое заполнение ведомостей на выплату на основании ранее произведенных начислений. Но также она позволяет заполнить или изменить в ведомости выплачиваемую сумму и вручную, например, выплатить больше чем было начислено.
В версии 3.1.4 реализована возможность проверки такого рассогласования. Она располагается в настройках расчета зарплаты – "Проверять соответствие начислений и выплат".


Проверка выполняется и при проведении начислений. Если после проведения ведомости изменить начисление так, что сумма в нем уменьшится, оно также не проведется.

Просмотр и редактирование законодательных значений
Различные значения, предусмотренные законодательством, такие как:
- ставка рефинансирования,
- МРОТ,
- размеры государственных пособий,
- тарифы страховых взносов,
- размеры вычетов.
поставляются вместе с программой, а при их изменении поставляются с очередным обновлением.
В версии 3.1.4 реализована возможность добавить или изменить эти значения самостоятельно, если нет возможности оперативно обновиться или обновление запаздывает. Обращаем внимание, что кроме как для изменения значений при их реальном изменении в законодательстве, использовать эту возможность для других целей не следует!
Например, не следует изменять размер МРОТ на региональный – в программе хранится и используется для расчета пособий именно федеральный МРОТ. Региональный МРОТ можно добавить в качестве собственного показателя расчета зарплаты и использовать его при настройке доплаты до МРОТ.
Или, например, не следует изменять размер основного тарифа страховых взносов, если не получилось найти как установить нужный вид пониженного тарифа. Необходимо разобраться и выяснить штатный способ назначения такого тарифа.
Новая возможность доступна в разделе Настройка – Сервис – Редактирование законодательных значений.
По умолчанию значения доступы только для просмотра. Для того, чтобы появилась возможность их изменять, в меню Ещё нужно выбрать "Разрешить редактирование общих данных".

Если при очередном обновлении программы какое-либо законодательное значение изменяется, то восстановление всех законодательных значений по умолчанию производится автоматически.
Отчет по движениям документа
Для удобства анализа служебных данных (движений по регистрам) администратором в меню "Еще" документов добавлен отчет по движениям.

Присоединенные файлы
Команда для вызова присоединенных файлов заменена на кнопку со скрепкой (вместо ссылки "Присоединенные файлы" в панели навигации).
Иногда положение о заработной плате предприятия содержит премию, расчет которой может быть автоматизирован, но его нет в списке предустановленных начислений. Чтобы добавить это начисление в список, можно использовать механизм настройки новых начислений и создать произвольную доплату.
К примеру, положением о заработной плате предусмотрена премия, которая составляет процент от среднего приработка по бригаде, но не должна превышать среднего заработка сотрудника. Процент оплаты рассчитывается в соответствии с коэффициентом трудового участия (далее - КТУ) и устанавливается приказом на каждого сотрудника. Средний приработок - это показатель, который рассчитывается ежемесячно для бригады и отражает перевыполнение плана (нормы).
Закладка Основное. Дайте название премии, к примеру, Премия от приработка. Назначение начисления выбирается из ограниченного списка. Нужно понимать, что некоторые назначения, такие как Оплата отпускаили Оплата больничного листа, пригодны только для соответствующих документов. Нужно выбрать подходящее назначение. В данном случае - это Премия.
Укажите, каким образом Начисление выполняется. Выберите один из следующих вариантов:
- Ежемесячно;
- По отдельному документу;
- В перечисленных месяцах;
- Только если введено значение показателя;
- Только если введен вид учета времени.
В данной ситуации возможны два варианта: По отдельному документу и Только если введено значение показателя. В первом случае начисление будет происходить на основании приказа о выплате этой премии. А значит в поле Начисление выполняется следует указать По отдельному документу. А во втором - после занесения показателей расчет произойдет автоматически при заполнении документа Начисление зарплаты.
В случае выбора варианта По отдельному документу можно действовать по следующему сценарию. Перед расчетом зарплаты заполните показатели: Заработанный средний приработок бригады за месяц и процент оплаты сотрудникам. Далее в программе укажите документ - приказ на выплату премии из приработка. Непосредственно в нем будет рассчитываться премия с учетом внесенных показателей.
Теперь необходимо отредактировать формулу: процент от среднего приработка, полученный расчетным путем, сравнить со средним заработком и выбрать меньшее из этих значений. Формула будет следующей:
Минимум (СреднийЗаработокОбщий, Приработок x ПроцентПремииОтПриработка / 100),
где:
СреднийЗаработокОбщий - это предустановленный показатель, его нужно выбрать из списка;
Приработок - это новый показатель, он создается нажатием на кнопку «Создать показатель».
Назначение показателя следует установить Для подразделения, используется - Только в том месяце в котором вводится и Вводится единовременно документом ввода данных для расчета зарплаты. Можно указать и другой вариант использования показателя, когда он получается в результате Суммирования внесенных за месяц данных, но для нашего примера достаточно единовременного ввода документа. Приработок нужно указывать с копейками, поэтому Точность - 2 знака (рис. 1).
Рис. 1. Настройка показателя «Приработок»
ПроцентПремииОтПриработка - новый показатель, его также нужно создать.
Назначение этого показателя будет Для сотрудника, используется Только в том месяце в котором вводится и Вводится единовременно документом ввода данных для расчета зарплаты. Обратите внимание, что показатель для сотрудника можно вводить и непосредственно в документ Начисление зарплаты при расчете, если выбрать соответствующий пункт в настройке. Если в положении о заработной плате предусмотрено, что процент премии всегда целое число, без десятичных знаков, то в поле Точность введите «0» (рис. 2).
Рис. 2. Настройка показателя «ПроцентПремииОтПриработка»
Формулу, составленную из показателей, можно увидеть на рис. 3.
Рис. 3. Отредактированная формула
В формуле не используется расчетная база, поэтому закладка Расчет базы не доступна.
На закладке Учет времени автоматически установлено, что это дополнительная оплата за уже оплаченное время и на стаж не влияет.
На закладке Зависимости укажите, при расчете каких начислений и удержаний надо учитывать эту премию. К примеру, что она входит в расчетную базу удержаний по исполнительному листу.
На закладке Приоритет заполнять ничего не нужно, поскольку расчет этой премии не связан с другими начислениями этого же периода
На закладке Средний заработок укажите, как следует учитывать эту премию при расчете среднего: полностью или частично с учетом отработанного времени. Поскольку показатели, использованные при расчете премии, уже учитывают отработанное время, для расчета среднего установим Премия, полностью учитываемая. Необходимость индексации этого начисления при расчете среднего регулируется соответствующим флагом.
На закладке Налоги, Взносы, Бухучет установите флаг облагается НДФЛ и укажите код дохода премии – 2002 или 2003 в зависимости от назначения премии и средств из которых она выплачивается. Поле Вид дохода для страховых взносов заполняется автоматически и не доступно для редактирования, поскольку выбрано назначение начисления - Премия. Премии - это Доходы, целиком облагаемые страховыми взносами. Аналогично вид расхода по ст. 255 для налога на прибыль устанавливается автоматически в соответствии с назначением начисления и учитывается в расходах на оплату по статье пп. 2 ст. 255 НК РФ, как начисления стимулирующего характера.
По умолчанию проводка по этому начислению будет формироваться аналогично той, что формируется по основному начислению сотрудника. В случае необходимости можно указать и другой вариант бухучета.
На закладке Описание можно сохранить комментарий, например, ссылку на пункт положения о заработной плате или коллективного договора, на основании которого были произведены настройки.
Итак, настройка для начисления премии создана (рис. 4). Как ею воспользоваться?
Рис. 4. Настроенный вид расчета
Чтобы ежемесячно вносить добавленные показатели Приработок и ПроцентПремииОтПриработка, нужно настроить шаблоны для их ввода. В меню Настройка - Шаблоны ввода исходных данных создайте новые шаблоны. Для ввода приработка нужен шаблон для ввода одного показателя для подразделения (рис. 5).
Рис. 5. Настройка шаблона для ввода приработка
После того как настроен шаблон ввода исходных данных, в меню Расчет зарплаты -> Данные для расчета зарплаты появляется возможность вносить средний приработок бригады отдельным документом для каждого подразделения.
Процент премии для сотрудников удобнее вносить списком, поэтому настройте шаблон соответствующим образом. В меню Настройка -> Шаблоны ввода исходных данных на закладке Дополнительно установите флаг. Установите флаг, что в документе используется несколько сотрудников. В результате в меню Расчет зарплаты -> Данные для расчета документ для ввода процента премии из приработка приобретает табличный вид.
Шаблоны нужно настроить единожды, а данные для расчета премии согласно условиям задачи вносятся ежемесячно.
В этом примере премия настроена таким образом, что для ее начисления нужно вносить приказ.
В меню Расчет Зарплаты -> Премии создайте документ, в котором укажите вид премии: Премия от приработка. Приработок, Процент премии и Средний заработок в документе заполнятся автоматически, а премия рассчитается по внесенной формуле.
Результат расчета премии выводится в этом же документе в поле Премия. Так как премия начислена отдельным документом, ее удобно будет выплачивать в межрасчетный период. Причем сделать это можно непосредственно из этого же документа Премия, нажав кнопку Выплатить.
Федеральным законом от 29.12.2020 № 473-ФЗ, с 1 января 2021 года на территории Российской Федерации утвержден новый федеральный МРОТ (Минимальный размер оплаты труда) в размере 12 792 рубля.
Региональный МРОТ в 2021 году
Каждый регион вправе утвердить свой размер минимальной заработной платы. Он не может быть ниже федерального. Для этого субъект РФ заключает региональное соглашение.
Таблицу размеров МРОТ по регионам можно скачать тут.
Где посмотреть актуальный МРОТ в 1С:ЗУП ?

В открывшемся окне развернем раздел Минимальная оплата труда РФ

Так же можно посмотреть историю изменений МРОТ в данном разделе, как на рисунке ниже.

Как изменить МРОТ в 1С:ЗУП?
Есть несколько вариантов изменения МРОТ в конфигурации 1С:Зарплата и Управление Персоналом 3.1, рассмотрим каждый по порядку и начнем с самого простого.
- Ручное изменение МРОТ
- Обновление конфигурации до актуальной версии;
- Загрузка через интернет-поддержку и сервисы;
- Загрузка МРОТ из файла
Если вы читаете данную статью, то скорее всего конфигурация у вас не обновлена и быстро обновить возможности нет, а значит этот вариант мы пропустим. Читайте тут, как обновить 1с самостоятельно, если конфигурация не измененная.
Как вручную изменить МРОТ в 1С:ЗУП?


Необходимо выбрать период и установить нужный размер МРОТ или открыть историю изменений и добавить строчку и указать МРОТ.
Обновление МРОТ через интернет-поддержку и сервисы

В открывшемся окне развернем раздел Классификаторы и курсы валют и кликнем по надписи Обновление классификаторов.

В открывшемся окне выберем настройку Загрузить обновление через интернет

Далее необходимо будет ввести Логин и пароль от ИТС, если они не введены, если интернет-поддержка уже подключена, то пропустите данный шаг.

Если логина и пароля нет, то читайте следующий вариант загрузки нового МРОТ.
Далее будет необходимо установить флаг напротив нужного классификатора, в нашем случае Минимальная оплата труда.

По кнопке Далее классификатор будет Загружен и МРОТ обновится.

Как загрузить новый МРОТ из файла
Для загрузки МРОТ из файла, необходимо скачать классификатор по ссылке.
Если скачать не получается, то обратитесь в поддержку нашей компании.

В открывшемся окне развернем раздел Классификаторы и курсы валют и кликнем по надписи Обновление классификаторов.

В открывшемся окне выберем Загрузить обновления из файла

В следующем окне укажем путь к загруженному файлу на компьютере и кликнем по кнопке Далее.

Установим флаг напротив классификатора Минимальная оплата труда и кликнем Далее, после чего МРОТ актуализируется.


Читайте также:


