Как удалить фото через айклауд через компьютер
Если при включенной синхронизации с iCloud удалить фотографию из телефона, то она пропадет и из облака тоже. Если в таком же случае удалить фотографию из облака, то она также исчезнет из телефона. Автоматическая синхронизация в iCloud работает немного не так, как у других облаков, например у «Google Фото», OneDrive и «Яндекс.Диска», которые не удаляют фотографии после удаления с телефона.
Как посмотреть фото в iCloud
Если у вас Windows, воспользуйтесь веб-интерфейсом или скачайте приложение, которое синхронизирует фотографии из iCloud с папкой на компьютере. На сайт облака можно зайти через мобильный Safari, Chrome или браузер для Android. Там видно, что уже синхронизировано, а что еще нет. Через веб-интерфейс и приложение также получится скачать все фотографии из iCloud на компьютер или очистить облако , но для этого нужно сначала отвязать приложение с фотографиями.
Как отвязать фотографии от iCloud
В iCloud хранятся не только фотографии, но и куча информации: сведения об установленных приложениях, данные в этих приложениях, календарь, заметки и так далее. В настройках можно указать, какие именно данные останутся в облаке, и отменить синхронизацию фотографий. После этого можно удалять фотографии из телефона — из облака они не пропадут, потому что нет синхронизации.
Настройки — ваше имя — iCloud — «Фото» — отключите «Фото iCloud».
Это не приведет к удалению фотографий из облака, но есть важный момент . Отключайте синхронизацию, только если галочка стояла напротив пункта «Сохранение оригинала». В этом случае фотографии хранятся и на телефоне, и в облаке. Если галочка стояла напротив «Оптимизации хранилища», то, возможно, на телефоне хранятся только уменьшенные копии, а сами фотографии находятся в облаке. Айфон сам решает, как и когда сжимать фотографии, поэтому есть опасность потерять часть фотографий.
iCloud можно пользоваться, чтобы делиться отдельными фотографиями, даже если на телефоне отключена синхронизация. Фотографии, которые загрузили таким образом, не удалятся после того, как их сотрут в телефоне.
Музыка тоже хранится в iCloud?
Да, но она не занимает место в облачном хранилище, за которое вы платите деньги (ну или не платите). Музыка тоже синхронизируется между всеми подключенными устройствами через iCloud, но добавить в медиатеку можно 100 тыс. треков. Если вы по каким‑то причинам не хотите, чтобы музыка синхронизировалась, то отключите ее.
Некоторые пользователи iOS все еще сталкиваются с проблемами удаления ненужных фотографий из iCloud из-за сложных настроек.
В этом уроке мы собираемся показать вам, как удалить фотографии из iCloud в разных ситуациях.
Путь 1. Удалить фотографии из iCloud на iPhone / iPad / iPod
Шаг 1 . Запустите приложение «Фото» на главном экране и нажмите «Фото» внизу, чтобы отображать свои фото и видео в зависимости от момента.
Шаг 2 . Нажмите «Выбрать» в правом верхнем углу и коснитесь всех ненужных фотографий, нажмите значок «Корзина» и снова нажмите «Удалить», чтобы подтвердить это.
Убедитесь, что вы сняли флажок «Оптимизировать хранилище iPhone» в «Настройки»> «iCloud».
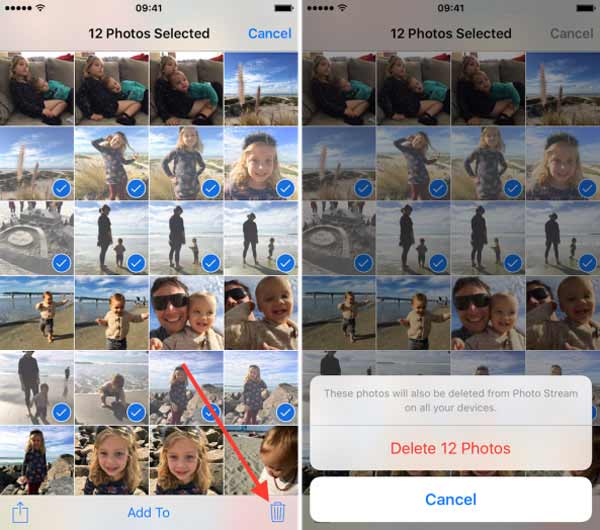
Примечание: Не забудь скачать фотографии iCloud перед их удалением.
Путь 2. Удалить фотографии с сайта iCloud
Шаг 2 . Нажмите «Фото», чтобы открыть следующую страницу. Нажмите «Ctrl» в Windows или «Cmd» на Mac и выберите фотографии, которые нужно удалить из iCloud.
Шаг 3 . Нажмите клавишу «Удалить» на клавиатуре и нажмите «Удалить» в диалоговом окне предупреждения.
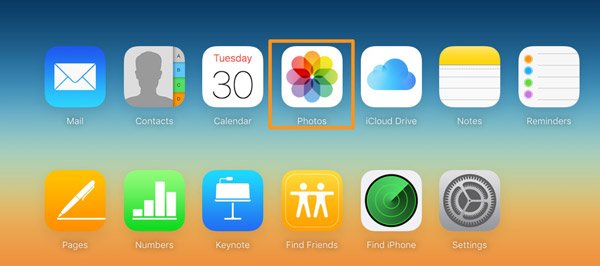
Примечание: Если вы загрузили фотографии iCloud на свой компьютер, не забудьте удалить фотографии с вашего Mac или компьютер с Windows.
Путь 3. Удалить фотографии из iCloud через My Photo Stream
Когда вы отключаете функцию библиотеки фотографий iCloud на своем устройстве iOS, другим местом для удаления фотографий из iCloud является My Photo Stream.
Шаг 1 . Нажмите «Альбомы» в приложении «Фото» и выберите «Мой фотопоток».
Шаг 2 . Также нажмите «Выбрать» и коснитесь всех фотографий, которые хотите удалить. После выбора коснитесь значка «Корзина» и нажмите «Удалить [количество] фотографий», чтобы закончить.
Шаг 3 . Откройте альбом «Недавно удаленные» в приложении «Фото» и навсегда удалите фотографии из iCloud.
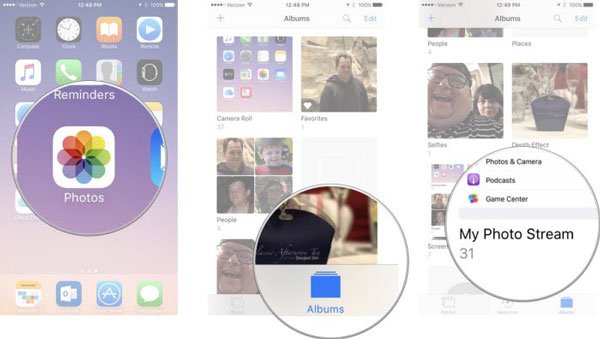
Путь 4. Удалить фотографии из iCloud через настройки
Шаг 1 . Запустите приложение настроек iOS с главного экрана и перейдите в iCloud. Перейдите в «Хранилище»> «Управление хранилищем»> «Библиотека фотографий iCloud».
Шаг 2 . Вы можете нажать «Отключить и удалить», чтобы отключить функцию библиотеки фотографий iCloud на iPhone.
Шаг 3 . Затем отключите «Библиотеку фотографий» или «Фотопленку» на экране настроек iCloud, чтобы удалить фотографии из резервной копии iCloud.

Советы по удалению фотографий из iCloud
На самом деле, удаление фотографий из iCloud - это хороший способ освободить место. Однако что произойдет, если вы удалите фотографии из iCloud?
Примите следующие советы, прежде чем удалять фотографии из iCloud.
1. Удаленные фотографии из iCloud на вашем устройстве перейдут в альбом «Недавно удаленные» и сохранятся в течение 30 дней. Если вы хотите удалить их, просто перейдите в «Фото»> «Альбом»> «Недавно удаленные», чтобы выбрать одну или несколько фотографий, и нажмите «Удалить», чтобы удалить массовые изображения.
2. Если опция фотографий iCloud отключена, стертые изображения будут удалены только из iCloud.
3. Если вы включите iCloud Photos на вашем устройстве iOS, удаленные фотографии на вашем iPhone будут удалены со всех ваших устройств, на которых включены фотографии iCloud.
Не хотите, чтобы фотографии были удалены на других ваших устройствах? Просто используйте iPhone Data Recovery, чтобы вернуть удаленные фотографии.

Восстановите удаленные фотографии с iPhone / iPad / iPod напрямую или восстановите удаленные фотографии из резервной копии iTunes или iCloud с помощью простых шагов. Узнайте подробности здесь, чтобы восстановить удаленные фотографии с iPhone.
В этом уроке мы поделились 4 способами удаления фотографий из iCloud. Вы можете легко стереть фотографии из iCloud на iPhone и веб-сайтах. Однако, когда вы удаляете фотографии, вы должны заметить, что они исчезают только с ваших устройств iOS или переходить на другие устройства iOS с включенными iCloud Photos. Конечно, если вы случайно удалили фотографии с устройства iOS, вы все равно получите возможность восстановить их с помощью программного обеспечения Apeaksoft iPhone Data Recovery.
Сегодня мы наделены передовой технологией формата HEIC на iPhone. Но несмотря ни на что, хранилище iCloud быстро закончится. Одна из причин заключается в том, что Apple предлагает пользователям iPhone только 5 ГБ бесплатного хранилища. Так что скоро вы будете искать способы удаления фотографий и видео из iCloud.
Это учитывая, что вы используете iCloud для резервного копирования и синхронизации практически всего на своем iPhone.
Предупреждение: Удаление фотографий из iCloud приведет к их удалению и со всех других устройств Apple. Прежде чем продолжить, сделайте отдельные резервные копии своих фотографий в место за пределами приложения «Фото» на устройствах, где вы хотите сохранить их нетронутыми.
1. Удаление фотографий с помощью iPhone и iPad
На iPhone и iPad откройте приложение «Фото», а затем посетите фотопленку или альбом. Чтобы удалить отдельную фотографию, нажмите и удерживайте миниатюру изображения. В появившемся контекстном меню нажмите «Удалить». (Бьюсь об заклад, вы это уже знаете.)
Чтобы удалить несколько фотографий, коснитесь значка Выбрать в правом верхнем углу экрана. Затем нажмите, чтобы выбрать фотографии, которые вы хотите удалить. Либо коснитесь экрана и проведите пальцем по экрану, чтобы выбрать несколько фотографий одним плавным жестом. Возможно, вы этого не знали.
Затем нажмите значок корзины в правом нижнем углу экрана.
В появившемся меню нажмите «Удалить фотографии». Согласно предупреждению, фотографии будут удалены из iCloud. В то же время они будут удалены с любых других устройств iOS и macOS, в которые вы вошли с тем же Apple ID.
Чтобы восстановить случайно удаленные фотографии, перейдите в раздел «Недавно удаленные» на вкладке «Альбом». К счастью, у вас есть на это 30 дней. Восстановленные фотографии будут синхронизированы с iCloud и остальными вашими устройствами.
2. Удаление фотографий на Mac
На вашем Mac откройте приложение «Фотографии» и выберите фотографию или фотографии, которые вы хотите удалить. Чтобы выбрать несколько фотографий, щелкните соответствующие эскизы, удерживая нажатой клавишу Command. Или вы можете щелкнуть и перетащить курсор на миниатюры вместо того, чтобы подбирать их быстрее.
После этого щелкните правой кнопкой мыши любое выбранное изображение и выберите «Удалить фотографии». В появившемся всплывающем окне подтверждения снова нажмите Удалить. Фотографии будут удалены из iCloud, а также на всех других ваших устройствах Apple.
Если вы хотите восстановить любые удаленные фотографии, перейдите в раздел «Недавно удаленные» под «Библиотекой» на боковой панели приложения «Фотографии».
Если вы используете приложение iCloud в Windows, все будет немного сложно. Вы не можете удалить свои фотографии с помощью проводника и ожидать, что резервные копии будут удалены из вашей учетной записи iCloud. Приложение iCloud загружает только ваши фотографии; он не синхронизирует изменения, сделанные на устройствах Windows.
Как и в iOS и macOS, вы можете перемещаться по всей библиотеке фотографий, используя боковую панель в левой части экрана.
Чтобы удалить одну фотографию, щелкните миниатюру изображения, а затем щелкните значок корзины в правом верхнем углу экрана.
Наконечник: Чтобы выбрать все изображения в альбоме, нажмите Ctrl + A или Cmd + A. Только будьте осторожны, чтобы не выбрать важные фотографии.
В появившемся всплывающем окне подтверждения нажмите Удалить. Ваши фотографии будут удалены из iCloud и всех ваших устройств Apple.
Однако загруженные копии фотографий, присутствующие локально на устройствах Windows, не будут удалены. Вы должны удалить их вручную, если хотите избавиться от них.
Восстановите свое хранилище
Ваша библиотека фотографий iCloud обязательно заполнится всякими ненужными фотографиями (дубликаты, снимки экрана и т. Д.). Следовательно, регулярная уборка может значительно помочь, когда дело доходит до проверки вашей квоты хранилища.
Вы также можете использовать другой сервис облачного хранилища, и есть много отличных альтернатив на выбор. Если вы выберете один из них, вам придется отключить Фото iCloud на своих устройствах, чтобы полностью избавиться от всех резервных копий фотографий.
А если вы готовы потратить какое-то время, есть и другие средства, которые помогут вам освободить место в своей учетной записи iCloud.
Следующий: Получите полный контроль над своими данными. Вот как скачать все из iCloud.
Не каждому комфортно иметь Apple ID фотографию. Некоторые люди не хотят, чтобы их бизнес-контакты видели их персональное фото. В других случаях, они хотят убрать изображение, прежде чем продать свой телефон, или передать его другому человеку. Вне зависимости от того, какова причина, удаление фото с айклауда довольно сложная задача, если вы не знаете, как это сделать. К счастью для вас, есть 4 простых способа добиться выполнения такой задачи вовремя. Ну, что давайте поговорим о каждом из этих методов подробней? Так же мы обсудим, как удалить фото с айклауда на айфоне.
Часть 1. Как установить фото Apple ID
Если вы, прежде всего, хотите знать, как установить фото Apple ID, давайте об этом поговорим. Если вы хотите установить своё изображение Apple ID, используя Mac, нажмите на меню Apple и выберите «Системные настройки». Теперь нажмите на Apple ID. В случае если вы ещё не вошли в свою учётную запись, кликнете на кнопку «Войти» и введите свою ID-информацию. Следуйте инструкциям, отображаемым на экране. После того, как вы войдёте, на экране вы увидите боковую панель. Выберите изображение поверх своего ID имени на этой боковой панели и выберите одну из следующих опций:
- Вы можете выбрать опцию «По умолчанию» (Default) и выбрать изображение.
- Вы можете сделать новое фото, кликнув на опцию «Камера».
- Вы можете перейти к своему приложению с фотографиями выбрать определённое фото, которое вы хотите использовать.
- После выбора фотографии, вы можете приблизить или отдалить изображение и скорректировать его, используя ползунок в нижней части.
После того, как вы станете довольны, как выглядит это изображение внутри круга, выберите опцию «Сохранить», и всё будет готово! Теперь вы установили фотография для Apple ID.
Часть 2. Как удалить фото Apple ID из настроек
Теперь давайте перейдём к основной цели этой статьи: Как удалить изображение Apple ID. Первый метод связан с настройками вашего iPhone. К сожалению, нет возможности полностью удалить фото из профиля Apple ID в настройках вашего айфона. Хотя, существует непрямой способ осуществить такую операцию:
- Найдите «Настройки» на своём iPad или iPhone.
- В меню, выберите ваше ID имя. Оно будет находиться где-нибудь вверху.
- Кликнете на иконку, поверх вашего имени; вы увидите изображение на нём.
После того, как вы это сделаете, на вашем экране появится выпадающее окошко. Нажмите на «Выбрать фото».

Вы можете выбрать любое «пустое» фото на своей камере и сделать замену того, которое уже установлено на телефоне. Если такого «пустого» изображения нет среди ваших фото, вы всегда можете скачать пустое чёрное или белое изображение, сделайте скриншот или сфотографируйте его смартфоном и сохраните то, что получилось на телефон.
Часть 3. Как удалить фото Apple ID в контактах
Второй ответ на то, как удалить фото Apple ID на iPhone: через контакты вашего телефона.
-
Перейдите к «Контактам» в вашем телефоне и найдите в этом списке себя.
Коснитесь своего ID и выберите кнопку «Редактировать» под своим фото.
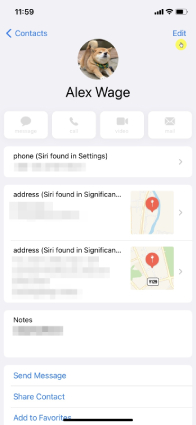
Вы увидите опцию, в которой написано убрать или удалить своё фото. Кликнете по ней, и всё будет готово!
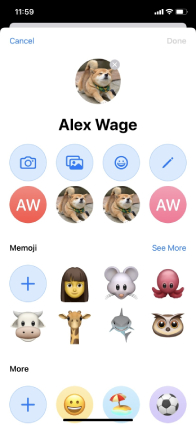
Часть 4. Как удалить фото Apple ID на Mac
Большинство людей сильно смущает вопрос о том, как убрать фото Apple ID, используя Mac. Это довольно просто, но этот метод тоже не самый прямолинейный!
- Выберите своё фото ID, следуя тем же шагам, описанным выше (настройте изображение профиля Apple ID).
- По достижении момента, где вы должны выбрать фото, выберите «пустое» изображение из фотографий, сделанных ранее.
- Затем кликнете «Сохранить», и всё, процедура завершена!
Вы можете либо перетащить изображение или файл на экран, либо «Выбрать фото» и перенести пустое фото из своей галереи.
Это не редкость, когда случайно удаляется изображение профиля или необходима старая картинка, которую вы утеряли. Для таких сценариев, могут быть полезны приложения для восстановления данных. Одна из таких платформ - это Tenorshare Ultdata . UltData – это мультимедийное приложение для восстановления данных, которое позволяет пользователям восстановить различные файлы, которые могли быть случайно удалены. К счастью, вы так же можете использовать это приложение для восстановления фотографий профиля, которые были случайно удалены, без их сохранения. Более того, использование этого приложения – просто сказка. Вот 5 лёгких шагов восстановления файлов, используя UltData.
Видео руководство: Как восстановить фото с айфона
-
Скачайте UltData на вашу систему. Эту программу можно скачать бесплатно и наслаждаться сервисом с апдейтами в течении всей службы без какой бы то ни было платы. И вишенка на торте: вы так же получите 24-часовую техническую поддержку, в случае, если у вас будут какие-либо проблемы.
Если вы скачали программу на компьютер, убедитесь, что ваш айфон включён, и вы подключили его USB-кабелем. После формирования стабильного соединения, программное обеспечение распознает устройство автоматически.

После распознавания телефона, откроется окно, отображающее различные опции для поиска и сканирования. Опираясь на свои потребности, вы можете отметить необходимые поля, или убрать галочку. После этого действия просто нажмите «Сканирование».

После завершения сканирования вам высветятся две опции: «Показать всё» и «Показать только обнаруженное. Вы можете выбрать одну из этих опций и восстановить то, что вам необходимо.
После завершения процесса восстановления, вы можете сделать проверку для того, чтобы вдвойне убедиться во всём, и быть уверенным, что ваше изображение профиля восстановлено. Закройте приложение и отсоедините свой телефон. Перепроверьте ещё раз, чтобы увидеть находится ли всё ещё восстановленный вами файл на телефоне. Если так – поздравляем, вы вернули обратно своё любимое фото!

Заключение
Один из самых распространённых вопросов, задаваемых в поисковике Google - это "Как удалить фото Apple ID с моего айфона?" Если вы искали подобную информацию, надеемся, вы получили необходимые ответы, и один из этих методов вам поможет. И в случае, если вы удалили фото для профиля, не сохранив его, не паникуйте: UltData вам поможет!
Читайте также:


