Как открыть документ onedrive в ворд
OneDrive — облачное хранилище, разработанное компанией Microsoft, которое стоит наряду с такими гигантами индустрии как Google Drive и iCloud. Сервис позволяет пользователям хранить личные файлы на серверах разработчика и, тем самым, помогает обезопасить нужные папки и файлы от случайного удаления.
OneDrive разделяется на два сервиса услуг: Personal OneDrive и OneDrive for Business. Хоть эти пакеты и предоставляют практически идентичную поддержку, между ними есть фундаментальная разница. Давайте изучим ее подробнее.
Personal OneDrive:
Сервис, разработанный специально для пользователей Microsoft Windows. Он доступен сразу после установки операционной системы и располагается непосредственно в “Проводнике”. Такое позиционирование сервиса очень удобно в связи с тем, что оно всегда на виду и пользователь может получить доступ к облачному хранилищу в любое удобное время. Как и во всех остальных облачных сервисах, OneDrive имеет базовое ограничение по доступным гигабайтам памяти. Поэтому, если вам нужно увеличить размер хранилища, придется докупать дополнительный пакет услуг.
OneDrive for Business:
Бизнес-сервис OneDrive предполагает интеграцию всеобъемлющей системы управления данными — Office 365. Он позволяет пользователям обмениваться офисными документами внутри корпорации. Поэтому, если вы не планируете много работать с Word, Excel и другими текстовыми файлами, приобретать услуги этого сервиса не имеет никакого смысла.
Установка дополнительной защиты для файлов компьютера необходима. Это обусловлено тем, что ни один из элементов комплектующих не долговечен. Возникновение битых секторов на жестком диске, заражение вирусом или внезапный перепад напряжения — все это может повлечь за собой перманентную потерю файлов. Поэтому так важно обеспечить безопасность для нужных файлов и папок.
Интеграция OneDrive во многих службах Microsoft обязывает разработчиков проводить частые технические обслуживания и регулярные обновления. Следует учесть, что существует две версии сервиса: для Windows и для MacOS. Каждая из этих версий обновляется отдельно.
Использование OneDrive
Сервис OneDrive автоматически предоставляется каждому пользователю, установившему на компьютер операционную систему Windows. Это избавляет от необходимости загружать дополнительное ПО, которое не только занимает дисковое пространство, но и может досаждать разного рода рекламой (оплата дополнительных услуг и т.д.).
Создание резервных копий
Сделать резервную копию папки или файлов, перенеся их в пространство облачного хранилища, не вызовет сложностей ни у кого, кто хоть раз открывал “Проводник”.
Я пытаюсь открыть файл для редактирования из Office365 OneDrive в настольной версии Word (я вошел в систему с моей учетной записью Office 365), используя протокол ms-word , и я заметил, что существует несколько возможностей:
Иногда файл открывается в режиме редактирования, я могу редактировать файл и нажав Ctrl + S, сохраните его непосредственно в OneDrive, не запрашивая никаких дополнительных действий.
Иногда файл открывается в режиме только для чтения, я могу переключиться в режим редактора, но затем, когда я пытаюсь сохранить файл, мне будет предложено указать место сохранения (по умолчанию это мой каталог OneDrive с этим файлом).
Иногда Word просит меня войти в мою учетную запись Office365 (даже если я вошел в систему с этой учетной записью в Word), затем открывает файл в режиме только для чтения и после того, как он выглядит как 2-й случай.
Я хотел бы открыть его, как описано в первом случае, поэтому пользователю не нужно предпринимать никаких дополнительных действий.
Мой текущий сценарий:
Пользователь вызывает API для создания файла.
API создает файл в пользовательском OneDrive с использованием Microsoft Graph.
API возвращает прямой URL-адрес в файл, и я открываю этот файл в Word, используя протокол ms-word .
URL-адрес для открытия файла выглядит так: ms-word:ofe|u|<file path specified above>
И, как я описал в начале, есть 3 случая, когда файл открывается, и он выглядит случайным образом для меня.
Я также заметил, что когда я открываю свой файл в Word Online (используя веб-url для файла), а затем я нажимаю Edit в Word, он использует точно такой же URL-адрес файла, который я создал и возвратил пользователю, но отсюда файл всегда открывается с 1-го сценарий.
У вас есть идеи, почему это ведет себя по-другому, когда я вручную открываю файл с использованием протокола ms-word по сравнению с Word Online с использованием протокола ms-word с точно таким же адресом?
Я хотел бы всегда открывать файл от пользователя OneDrive в настольном Word в сценарии, когда пользователю не нужно делать никаких дополнительных шагов для редактирования и сохранения файла обратно в OneDrive.
Наступает время, когда вы можете захотеть открывать файлы Office, хранящиеся в OneDrive, непосредственно в классических приложениях Office. Вот как это сделать.
- В списке файлов в OneDrive просто щелкните файл правой кнопкой мыши и выберите «Открыть в…». Затем вы получите запрос на нажатие кнопки «Открыть».
- Щелкните или коснитесь меню «Файл» в веб-приложении Office. Затем нажмите «Сохранить как». После этого вы должны увидеть опцию «Загрузить копию». Щелкните здесь, а затем откройте загруженный файл.
Применимо ко всем версиям Windows 10
Одним из преимуществ хранения файлов в OneDrvie является возможность открывать файлы Office в Интернете. Это не только дает вам доступ к предварительному просмотру файла прямо из вашей учетной записи OneDrive, но вы также можете редактировать его. Однако в некоторых случаях вам может потребоваться открыть файл в классической версии приложения Office. Вот краткий обзор того, как это сделать.
Метод 1: из списка файлов
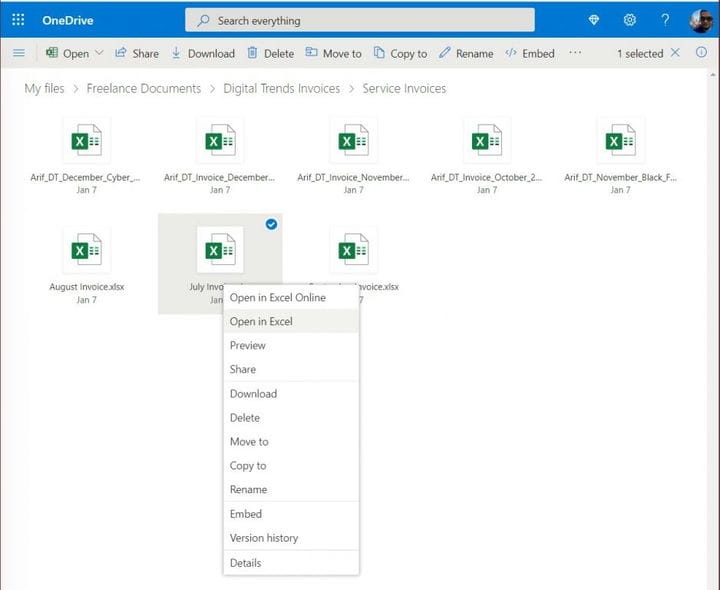
Способ 2: из самого файла
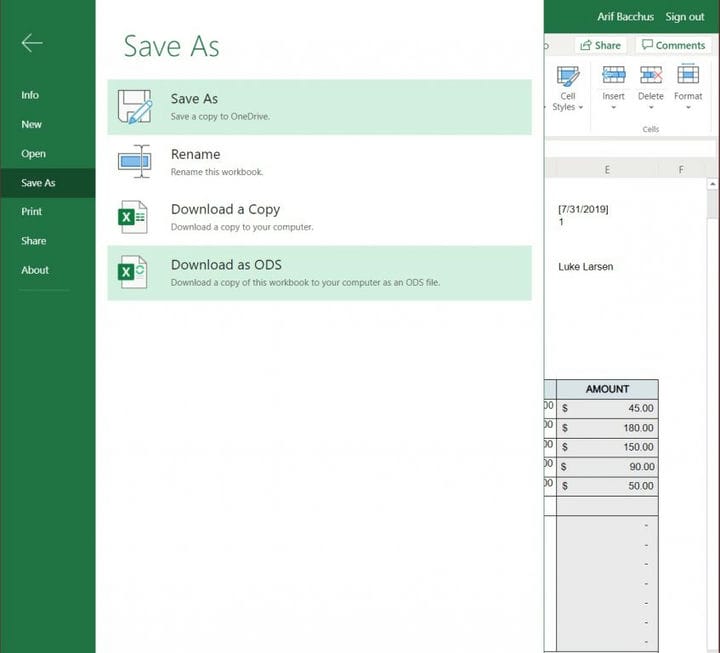
Второй способ может быть полезен, если вы уже открыли файл в Интернете, но все еще хотите открыть файл в приложении Office. С помощью этого метода вы захотите щелкнуть или коснуться меню «Файл» в веб-приложении Office. Затем нажмите «Сохранить как». После этого вы должны увидеть опцию «Загрузить копию». Щелкните здесь, и файл загрузится. После завершения просто щелкните загруженный файл, чтобы открыть его в классическом приложении Office. Кроме того, вы можете просто щелкнуть правой кнопкой мыши имя файла в списке файлов и также выбрать «Загрузить».
Просто имейте в виду, что этот метод предполагает загрузку файла, поэтому любые внесенные вами изменения не будут автоматически сохранены в OneDrive. Когда вы закончите редактирование, вам нужно будет удалить, а затем повторно загрузить файл, чтобы убедиться, что ваши изменения сохранятся в вашей учетной записи.
Другие советы и рекомендации для OneDrive
Это лишь последняя часть нашего подробного описания приложений Office 365. Раньше мы делились некоторыми другими советами и приемами для OneDrive. К ним относятся резервное копирование вашего ПК в OneDrive, сохранение вложений электронной почты и многое другое. Не стесняйтесь проверить это здесь и поделитесь своими мыслями в комментариях.
Видео
Как сохранить документы из приложений Office в OneDrive
Если вы являетесь частью более широкой экосистемы Microsoft и используете приложения компании для повышения производительности, такие как Word, Excel и PowerPoint, вы можете сохранять файлы непосредственно в OneDrive.
Открыв документ, нажмите «Файл»> «Сохранить» или «Сохранить как»> OneDrive и выберите одну из отображаемых папок.

Условия использования облачного хранилища
Бесплатно всем пользователям доступно 5гб, этого хватит для хранения резервных копий и небольшого колличества текстовыз документов или фото. Однако согласитесь, в наше время это уже непозволительно мало.
Вам может быть интересно: Классическое меню пуск как в 10

Для того чтобы получить свои 5 гигабайт, нужно просто войти или зарегистрировать свою учетную запись Microsoft.
Как удалить One Drive
Иногда облачное хранилище присылает различные уведомления, которые мешают работе. Это может происходить даже при выключенной программе. Поэтому иногда диск удаляют, используя при этом классический способ, через панель управления.
Зайдите в «Пуск» → «Панель управления» → «Программы и компоненты». В списке программ находим Micrisoft OneDrive и жмем кнопку «Удалить».

Обратите внимание, что этот способ удаления работает в Windows 7 и более ранних. Начиная с версии Windows 8 приложение OneDrive интегрировано в систему в качестве одной из встроенных функций и удаляется другим способом.
Условия использования
Облачным сервисом можно начинать пользоваться сразу после создания учетной записи Microsoft. Как правило, это происходит после первого включения компьютера на Windows 10. Вы создаете профиль, а затем получаете стартовый набор OneDrive. По умолчанию пользователям предоставляется 5 Гб на «облаке» бесплатно. Для расширения хранилища необходимо оформить подписку за дополнительную плату.
Расценки варьируются в зависимости от региона и постоянно меняются. На сегодняшний день доступно 3 варианта подписки:
- 50 Гб – 140 р./мес.;
- Microsoft 365 персональный (1 Тб и приложения Office) – 269 р./мес.;
- Microsoft 365 семейный (6 Тб на всю семью и Office) – 339 р./мес.
Для каждого тарифа доступен бесплатный пробный период. Он дает возможность ознакомления с преимуществами подписки, после чего принимается решение, стоит ли переходить на платную модель.

Как пользоваться OneDrive на андроид
Приложение OneDrive доступно на мобильных устройствах на платформе Android. Чтобы получить доступ к своему облаку с мобильного устройства достаточно активировать учетную запись. (Ввести логин и пароль от своего профиля Microsoft)
Включение автоматической загрузки фото на OneDrive
Чтобы производить автоматическое сохранение фотографий и видео со смартфона на OneDrive, достаточно настроить программу:


Для экономии мобильного трафика при включенной загрузке обратите внимание на параметры передачи. На вкладке: «Отправка данных с камеры» найдите блок «Параметры»

Кликните на: «Использовать для передачи» и включите опцию «только Wi-Fi».

Теперь оправка фотографий в облако One Drive будет происходить только при активном Wi-Fi — соединении.
Как отключить автоматическую загрузку фотографий в облако OneDrive на Андроид
Для отключения автоматической загрузки фотографий переходим на вкладку «Я» и заходим в раздел «Параметры».

Кликаем на пункт «Отправка данных с камеры».

Отключаем автоматическую загрузку фото переместив ползунок влево.

Теперь оправка фотографий в облако One Drive будет отключена.
Как выбрать папки OneDrive, доступные локально
В проводнике файлов OneDrive дает вам быстрый обзор ваших файлов и папок. Microsoft позволяет вам выбирать папки OneDrive, которые, по вашему мнению, должны быть легко доступны в проводнике.

Щелкните правой кнопкой мыши значок OneDrive на панели задач.
Во всплывающем окне выберите «Справка и настройки»> «Настройки».
Щелкните вкладку «Учетная запись» в верхнем меню, затем выберите «Выбрать папки».
Выберите предпочтительные папки, которые будут отображаться локально, и нажмите OK, чтобы сохранить.

Функционал
По функционалу данный сервис похож на все аналогичные.
Он позволяет выполнять следующие действия:
- Загрузка данных и файлов любого формата на сервер;
- Работа с документами в режиме онлайн/, в том числе и коллективная работа;
- Очень простая и быстрая процедура загрузки файлов на сервер – отличительная черта именно этого сервиса – достаточно просто перетащить файлы в соответствующее окно в проводнике;
- Возможность обмена документами между пользователями, объединенными сетью, то перебрасывание документов с диска на диск;
- Просмотр текстовых документов и отслеживание их редактирования;
- Создание офисных документов в режиме онлайн и предоставление другим пользователям доступа к ним;
- Синхронизация с системой Hotmail, которая является почтовой системой Майкрософт;
- Синхронизация с поисковой системой Bing (например, можно даже сохранить историю своего поиска в этом поисковике).
Интересной отличительной особенностью данной программы является то, что доступ к диску можно получить не только с компьютера, но и с Windows Phone, устройств на базе операционных систем Android и Apple, и даже с помощью игровой приставки Xbox.
Единственное, что необходимо сделать для того, чтобы иметь доступ к сервису с этих устройств – это скачать специальный клиент. После этого для входа в «облако» вам потребуется только ввести свой пароль и логин, которые будут работать на всех устройствах. Понятно, что для использования сервиса также нужен интернет.
<Рис. 5 Особенности>
Принцип работы

Под данным термином понимается не только клиентский софт, а целый сервис, который включает в себя пару простых компонентов: облачное файловое хранилище и клиентское программное обеспечение. На стороне компьютера, ноутбука, планшета или смартфона ставится специальная программа, которая умеет подключаться к этому файловому хранилищу, расположенному в интернете.
Для пользователя все выглядит совершенно прозрачно. Появляется одноименный ресурс рядом со списком дисков и специальных папок. Достаточно просто в него копировать файлы и они сразу попадут в сеть. Как и все продукты Microsoft, он обладает понятным интерфейсом и интеграцией с их операционными системами. Браузер Internet Explorer в свое время позволял рядовым покупателям не задумываться о дополнительных установках, а просто выходить в интернет сразу после установки системы. OneDrive также интегрирован во многие их продукты.
Все офисные пакеты, начиная с 2013 года, оснащены дополнительным пунктом в меню сохранения и открытия файлов. Начиная с Windows 10, OneDrive включается как встроенный компонент системы. Разумеется, в виде отдельного приложения его можно также установить на всех устройствах, начиная от обычных персональных компьютеров и заканчивая смартфонами под управлением iOS и Android.
Как данные попадают на диск

В таких сервисах как «Yandex Диск», вся пелена таинственности процесса синхронизации исчезает с первых минут настройки. Пользователь вынужден сам ставить программу синхронизации, выбирать папку и работать уже с отдельным локальным хранилищем. В случае с OneDrive все это спрятано от пользователя, но принцип действия тот же. Специальная системная служба выполняет функцию синхронизации диска. О ее активной работе свидетельствует иконка в трее. При копировании или редактировании файлов на облачном диске, изменения происходят с данными в локальной папке.
После выполнения очередного сохранения или завершения работы с ним выполняется передача на сетевой диск. На других устройствах сразу закачивается обновленная версия. Если устройства выключены, то сразу при первом обращении к сетевому диску все данные синхронизируются. Разумеется, при такой работе нужно соблюдать некоторую внимательность: всегда сохранять файл именно в OneDrive, иначе копия так и останется локальной.
Такое правило не выглядит сложным. Все достаточно просто: сохранив дома на компьютере документ в облачном хранилище, можно спокойно ехать на работу. Запустив текстовый редактор в офисе, можно открыть документ на том же месте, где была закончена правка, еще дома. Такой вот получается контакт между устройствами через облачный сервис.
Добавление файлов или папок или как использовать функцию «Личное хранилище»
Вы можете добавлять новые или перемещать существующие файлы находящиеся в OneDrive, в личное хранилище.
Шаг 1: С помощью Проводника откройте OneDrive выберите папку «Личное хранилище».

Шаг 2: Если будет предложено, войдите с помощью выбранного способа проверки личности, чтобы разблокировать доступ к папке.

Шаг 3: Перетащите мышью или скопируйте и вставьте файл который вы хотите защитить в папку Личное хранилище.
Шаг 4: Вы можете заблокировать доступ к папке в ручную или он будет заблокирован автоматически. Теперь ваши файлы надежно защищены, и вы можете выйти из OneDrive.


Вы можете использовать мобильное приложение OneDrive, чтобы добавлять документы, делать снимки или видео непосредственно в личном хранилище, не помещая их в менее надежные расположения вашего устройства, такие как альбом камеры.

Ключевые особенности
Единое место для хранения всего
Единое место для хранения медиа-файлов
Единое место для хранения всех документов
OneDrive работает с Microsoft Office или другим офисным пакетом, поэтому вы легко можете создавать, редактировать и обмениваться документами. Сохраните свои документы в OneDrive и получите доступ к ним в любое время.
Единое место для всех вещей, которыми вы делитесь
Делитесь файлами или целыми папками, такими как фотоальбомы, ничего не прикрепляя. Отправьте электронное письмо со ссылкой только на то, чем вы делитесь, а все остальное в вашем OneDrive останется конфиденциальным.

Синхронизация данных с облаком
Как пользоваться OneDrive
Теперь, когда ваши файлы находятся на одном диске, вы можете управлять ими так же, как на своём компьютере. Вы можете перемещать, копировать, переименовывать и удалять их, а также организовывать их в папки.
Чтобы управлять файлом или папкой и пользоваться OneDrive, нажмите на 3 вертикальные точки (Показать действия) справа от имени файла или папки. Затем выберите своё действие.
Если вы хотите выполнить одно и то же действие для нескольких файлов или папок, сначала выберите их, щёлкнув по кружку, который появляется слева от имени файла или папки, когда вы наводите указатель мыши на него. Так появится отметка, и файл останется выбранным, даже если вы нажмёте на другой файл. Затем вы можете сделать то же самое с другими файлами, которые вы хотите выбрать. Выбрав все файлы и папки, щёлкните по 3 вертикальным точкам (Показать действия) справа от одного из имён выбранных файлов или папок. Затем выберите своё действие.
Кроме того, когда вы выбираете файл или папку, вы увидите изменение верхней строки меню и отобразите различные действия, которые можно выполнить. Просто нажмите на действие, которое вы хотите выполнить.

Если вам нужно создать новую папку для размещения файлов и дальнейшего использования, нажмите «Создать» в верхней строке меню. В раскрывающемся списке нажмите «Папка». Введите имя для вашей папки, а потом нажмите Создать. Теперь у вас будет новая папка, отображаемая в вашем OneDrive. Вы можете перемещать файлы или другие папки на другой диск по своему желанию. Обратите внимание, что новые файлы и папки выделены маленькими синими линиями рядом с верхним левым краем их имени.
Читайте также:


