Как удалить фишинговую программу с компьютера
Вы могли слышать о такой категории нежелательного ПО, как Adware. К ней относят рекламные программы, которые попадают на компьютер без ведома владельца и меняют настройки браузера (реже другого софта), показывают всплывающие объявления и делают ещё много не очень приятных вещей. Такие программы чаще всего безвредны — отчего обычные антивирусы их могут игнорировать, — но жутко надоедливы.
Чтобы удалить рекламу, используют специальные утилиты, которые могут работать в паре с антивирусом. Запустите одну из них и начните сканирование — утилита проверит компьютер и предложит удалить все найденные угрозы. Если она не избавит вас от всех проблем, выберите из списка другое средство. Проверка несколькими утилитами наверняка даст результат.
1. AdwCleaner
Простая, лёгкая и не требующая установки программа. AdwCleaner удаляет нежелательные объекты вроде угонщиков браузеров (ПО, которое перехватывает контроль над браузером и самопроизвольно открывает сайты) и подозрительных панелей инструментов.
AdwCleaner недавно была приобретена известным разработчиком антивирусного ПО Malwarebytes. К счастью, это не повлияло на стоимость и она осталась бесплатной.
2. Avast Free Antivirus
Avast Free Antivirus — популярный антивирус со встроенным модулем очистки рекламных программ. Помимо стандартных функций вроде защиты от вирусов и хакерских атак, эта утилита регулярно проверяет браузеры на предмет подозрительных плагинов. Avast Free Antivirus удаляет расширения с плохой репутацией, которые могут воровать данные и менять настройки поисковых систем.
Утилита доступна бесплатно, но, чтобы получить дополнительный уровень защиты от программ-вымогателей, фишинговых сайтов и других сетевых угроз, вы можете перейти на платную версию Avast Internet Security.
3. Zemana AntiMalware
Zemana AntiMalware борется с неудаляемыми расширениями, угонщиками браузеров и другими типами Adware. Кроме того, утилита обеспечивает защиту в реальном времени от такого вредоносного ПО, как руткиты и программы-вымогатели. В течение 15 дней Zemana AntiMalware можно использовать бесплатно, после этого программа предлагает оформить подписку по цене 11 долларов в год.
4. HitmanPro
Как и Zemana AntiMalware, эта утилита обеспечивает комплексную защиту. Помимо очистки от всевозможного рекламного ПО, она блокирует фишинговые атаки, действия программ-вымогателей и защищает веб-камеру от доступа извне. Плюс ко всему HitmanPro не нужно устанавливать.
30 дней программа доступна бесплатно, затем — по подписке, которая стоит 25 долларов в год.
5. Bitdefender Adware Removal Tool
Эта утилита от компании Bitdefender — единственная программа из списка, доступная на Mac. Bitdefender Adware Removal Tool борется с такими известными угрозами, как Genieo и Vsearch, которые отображают рекламу в браузерах на macOS. Версия для Mac доступна бесплатно. А вот пользователям Windows утилита обойдётся в 10 долларов.

В середине февраля этого года разразился скандал вокруг бренда Lenovo, когда обнаружилось, что предустановленное в новые ноутбуки рекламное ПО под кратким названием «Superfish» оказалось далеко не настолько безобидным, как считалось изначально. Если на вашем компьютере есть программа Superfish Visual Discovery, у вас есть и все основания беспокоиться по этому поводу. Данная программа, прогремевшая по новостям, т. к. была установлена на целую линейку новейших моделей ноутбуков, мониторит вашу Интернет-деятельность, вставляет рекламу, замещает реальные сайты фишинговыми, открывая зияющую дыру в безопасности вашего компьютера. Superfish устанавливает «корневой сертификат», проводящий атаку на каждый зашифрованный сайт, который вы посещаете. Это значит, что у взломщиком будут все пароли и данные, включая ваши декларации, документацию, информацию по денежным оборотам, медицинским данным и проч. и проч. Даже если вы обычным образом удалите с компьютера программу, сертификат все равно останется в системе.

Вот как решить проблему целиком:
Обнаружение проблемы и удаление самой программы
1. Отправляйтесь на страницу Superfish CA test website, но обязательно через браузеры Internet Explorer или Google Chrome. Firefox или Opera (и проч.) для этого не подходят. Сайт автоматически (вам нужно просто открыть страницу и подождать) проверит за 10 секунд, есть ли у вас корневой сертификат Superfish. Если «сайт» (на самом деле это делает не сайт) запросит «доверяете/одобряете/принимаете ли вы сертификат(у) безопасности», жмите «Нет». Если в рамочке посередине страницы (именно в рамочке) после теста вы видите слово «YES», значит на вашем компьютере есть Superfish.

2. Откройте «Панель управления» (Control Panel) и просмотрите список установленных программ в «Программы». Для того в Windows 8.1 правой кнопкой мыши кликните на кнопке «Пуск» (Start) и выберите в открывшемся списке «Панель управления». В Windows 7 нажмите кнопку «Пуск» и в меню выберите «Панель управления».
Нашли что-то с «Superfish» (скорее всего это будет «Superfish Inc VisualDiscovery») в названии, удалите эту программу: кликните правой кнопкой мыши по названию и выберите «Удалить» (Uninstall). Так вы удалите само программное обеспечение, но сертификат пока останется у вас на компьютере. Если такого или подобного названия нет, возможно, вы или кто-то еще уже удалил программу ранее, но не убрал сам сертификат.
Удаление корневого сертификата
1. Откройте приложение «Менеджер сертификатов» (Certificate Manager): нажмите кнопку Windows (Windows Key – та, что с 4-мя прямоугольниками, составленными в квадрат) на клавиатуре, а также кнопку «R» вместе с ней – т. е. комбинацию «Windows Key + R». Слева внизу появится окошко для ввода команд: введите в нем certmgr.msc и нажмите кнопку Enter.

3. Расширьте колонки «Кем выдан» (Issued By) и «Кому выдан» (Issued To), чтобы видеть названия полностью. Пролистывайте список и высматривайте в обеих этих колонках слово «Superfish». Правой кнопкой мыши кликайте любой сертификат, в котором упоминается «Superfish», и в выпадающем меню выбирайте «Удалить» (Delete).
5. Проведите повторную проверку, чтобы убедиться, что вы и ваш компьютер в безопасности: закройте браузер, перезагрузите компьютер. Затем еще раз сходите на страницу, ссылка на которую есть в начале данной статьи, и снова посмотрите, что вам напишут в рамочке через 10 секунд проверки.

По желанию или при возникновении неполадок в работе Windows переустановите ОС
1. Сохраните на отдельном носителе все важные файлы с вашего компьютера, прежде чем продолжать. Помните, что программы на вашем ноутбуке после переустановки Windows тоже придется переустанавливать – все, как и многие драйвера. Если вы проделали описанные выше шаги, переустанавливать систему вам не нужно, но это может потребоваться, если вы случайно удалили некие лишние сертификаты или если хотите убрать все оставшиеся на компьютере файлы, хоть как-то связанные с Superfish.
2. Создайте чистый (если вы воспользуетесь старым, который сделали после покупки ПК с Superfish, вы снова установите себе эту программу; аналогично, если сделаете восстановление системы на компьютере или откат на дату) установочный диск/флешку. В случае, если на новом ноутбуке уже был установлен Windows 8.1 при продаже в магазине, воспользуйтесь вот этим официальным инструментом от Microsoft, дабы загрузить Windows 8.1 и затем сделать свой чистый установочный ресурс.
3. Перезагрузите компьютер и загружайтесь теперь с чистого установочного диска или флешки. Пройдите все шаги с программой автоматической установки и получите чистую версию Windows на компьютер. На современных компьютерах вам даже не придется вводить ключ активации во время установки – программа найдет нужную информацию в системе автоматически. Просто убедитесь, что вы используете ту же версию Windows, с которой шел ваш компьютер: например, не надо пытаться установить таким образом себе Windows 8.1 Professional, если покупали вы ноутбук с обычным Windows 8.1.
4. Установите драйвера для оборудования и прочие программы, которые устанавливались на ПК уже после покупки. Драйвера берите только с официальных сайтов производителей оборудования – ищите там страницу загрузки с конкретными моделями вашего производителя ноутбука.
Поймали вирус в браузере, и теперь постоянно выскакивает реклама? Это ужасно раздражает. Да и вылечить браузер от вирусов не так-то просто. Их еще нужно найти, а многие современные антивирусы попросту не видят эту заразу. Собственно, поэтому у вас и появляются всплывающие окна, а также постоянно открываются рекламные страницы (например, Вулкан или других казино).
Так что делать, если браузер заражен вирусом? Найти и избавиться от него 🙂 . Специально для этого ниже приведено 6 эффективных способов, позволяющих избавиться от вируса в браузере. А в качестве бонуса – пару полезных советов о том, как защитить свой компьютер или ноутбук от повторного заражения.
А есть ли вирус в браузере
Как понять, что браузер был заражен? Это можно увидеть по следующим симптомам:
Откуда в браузере появляются вирусы
Современные пользователи очень часто устанавливают игры, программы, расширения и вообще не смотрят, что именно ставят. Просто нажимают «Далее, далее, готово» – и вот еще один рекламный вирус незаметно пролез в вашу систему Windows. В результате появляются всплывающие окна, открываются рекламные страницы и пр.
И в 99% случаев виноват сам пользователь. Почему? Да потому, что обычно лечение браузера от вирусов требуется после:

- Установки софта через специальные «установщики». Это, пожалуй, наиболее распространенная причина. Установщики – это exe-файлы размером около 1 Мб. Понятно, что в них не поместится никакая программа, фильм, музыка. А вот вирусы – легко. Поэтому, если вы хотите загрузить фильм, а вам предлагают exe-файл размером 1-2 Мб – закройте этот сайт и найдите другой. Целее будете.
- Загрузки файла с файлообменников. Depositfiles и прочие его аналоги – та еще чепуха. Мало того, что скорость 30 Кб/с, так еще пытаются наставить вам кучу ненужных программ и заразить вирусами. Поэтому лучше с них ничего не качать. Но если очень нужно – тогда проверяйте наличие галочек и отключайте их.
- Установки нелицензионных программ, загруженных с неизвестных сайтов. Опять же: пока не проверите все галочки – не нажимайте кнопку «Далее». Ведь вместе с браузером Амиго может установиться еще парочка рекламных вирусов.
- Посещения фишинговых и адалт-сайтов. Не рекомендуется открывать сомнительные ссылки в соцсетях или из спамных писем, которые приходят на вашу почту. Про adult-сайты говорить нечего – тут и так ясно.
Сюда же можно добавить отсутствие антивируса на ПК или ноутбуке. Конечно, от всех вирусов он вас не защитит, но некоторые все же обнаружит и удалит. А если думать головой и вручную проверять подозрительные файлы антивирусом, это поможет вам избежать многих проблем. В этом можете быть уверены.
Если ваш ПК или ноутбук еще не защищен, тогда обязательно прочитайте эту статью: Самые лучшие бесплатные антивирусы для компьютера.
Как почистить браузер от вирусов и рекламы
С причинами и симптомами вирусов разобрались, теперь перейдем к главному. Итак, как избавиться от рекламного вируса в браузере? Здесь все зависит от того, какую именно заразу вы словили. Впрочем, ниже приведена пошаговая инструкция, выполнив которую вы сможете вылечить браузер от различных рекламных вирусов.
Она является универсальной и подходит для любого интернет-браузера – Google Chrome, Opera, Mozilla Firefox, Yandex Browser, Microsoft Edge. Так что пользоваться ею могут все пользователи.Итак, чтобы избавиться от вирусов в браузере, выполните следующие действия:
Запустите полную проверку ПК или ноутбука антивирусом
Если в браузере появилась реклама, это нужно сделать в первую очередь. От рекламных баннеров антивирус не поможет, зато он найдет вирусы на ПК (а они могут быть и в самой системе Windows).
Проверьте дополнения в браузере
Некоторые расширения устанавливаются сами. Поэтому зайдите в браузер и проверьте, есть ли там дополнения, которые вы не ставили. Также рекомендуется удалить те из них, которыми не пользуетесь.
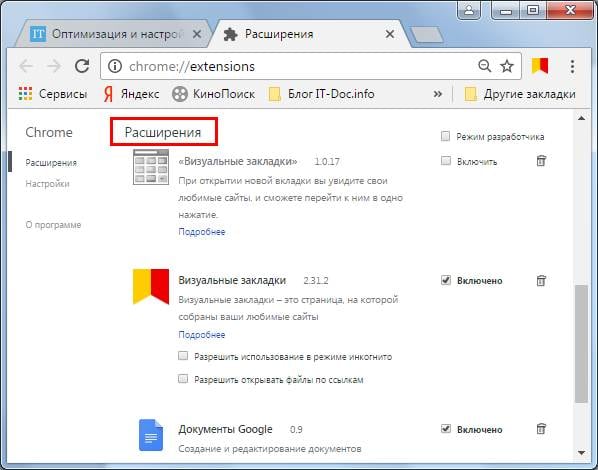
Проверьте установленные приложения
Чтобы открыть их, перейдите в Пуск – Панель управления – Программы и компоненты.
Иногда вредоносные модули устанавливаются как обычный софт (например, Webalta). Чтобы удалить вирус, запускающий рекламу в браузере, достаточно лишь найти его и удалить из этого списка.
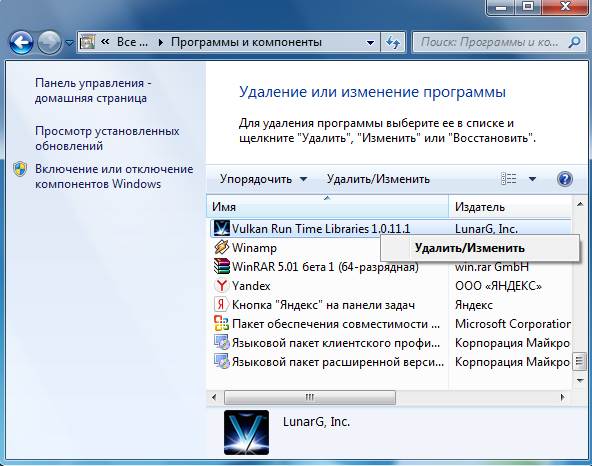
Проверьте ярлык браузера
Если после его запуска сразу открывается страница Вулкана или другого рекламного сайта, то, скорее всего, проблема кроется в ярлыке. Иногда вирусы прописывают в свойствах ярлыка (в поле «Объект») адрес сайта, который и открывается при запуске браузера. Чтобы решить эту проблему, удалите ярлык и создайте новый.
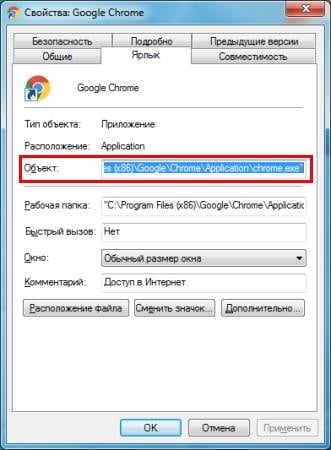
Проверьте файл hosts
- Перейдите по пути C:\Windows\System32\drivers\etc.
- Откройте файл hosts через блокнот.
- Удалите лишние строчки. Нормальный файл hosts должен выглядеть следующим образом:
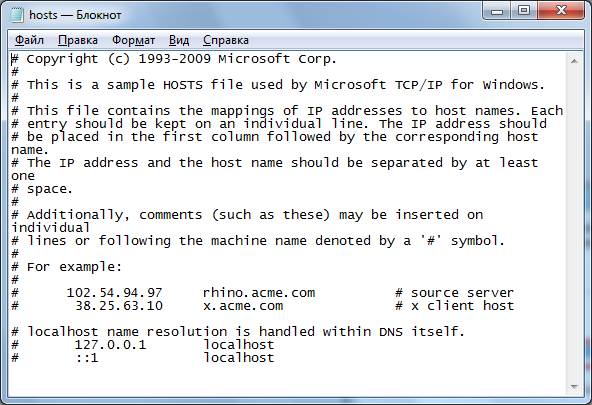
Программы для очистки браузера от вирусов
Также существуют специальные программы для удаления вирусов в браузере. Они видят то, что пропустили антивирусы и помогают избавиться от вредоносных рекламных модулей.
AdwCleaner
Первая отличная программа для очистки браузера от рекламы и вирусов – AdwCleaner (ссылка на оф. сайт).
Эта утилита выполнит быстрый поиск вирусов в браузере и найдет все рекламные тулбары, баннеры, вредоносные скрипты. Также умеет осуществлять очистку ярлыков, файлов и реестра.
Malwarebytes
Еще одна эффективная программа для чистки браузеров от вирусов. Быстро просканирует ПК или ноутбук и поможет избавиться от всплывающих окон и надоевшей рекламы (ссылка на оф. сайт).Ее возможностей более чем предостаточно, чтобы найти вирус в браузере и удалить его.
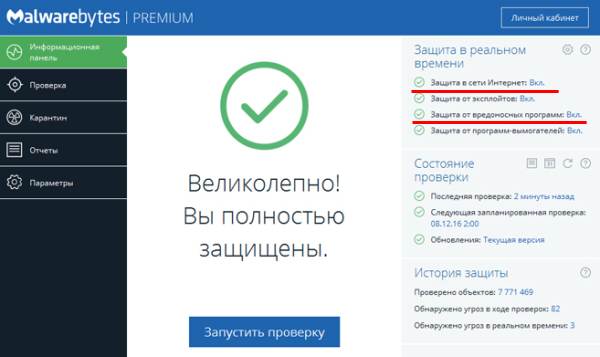
Рекомендуется использовать обе эти программы одновременно. Вместе они на 95% очистят ваш компьютер от всех рекламных вирусов. Причем найдут даже то, о чем вы и не подозревали.
Также есть еще и другие отличные программы. Подробнее о них читайте здесь – Утилиты для удаления рекламных вирусов.
Защита браузера от рекламы и вирусов
И напоследок, как и обещал, приведу несколько полезных советов о том, как защитить браузер от вирусов:
- Установите на ноутбук или ПК антивирус. Можно бесплатный. Главное – не забывайте обновлять его (или включите автообновление). В половине случаев он поможет вам удалить вирус из браузера. А точнее – не допустить заражения.
- Установите программу для удаления рекламных вирусов. То, что пропустят антивирусы, заметят специальные утилиты вроде AdwCleaner или HitmanPRO. При таком сочетании ни одна зараза на ваш ПК просто не пролезет. А для собственного спокойствия периодически запускайте проверку браузера на вирусы (например, 1 раз в месяц).
- Установите расширение в браузере для блокировки рекламы. Это может быть Adblock или Adguard – на ваше усмотрение. А если захотите отключить рекламу на любимом сайте или блоге (чтобы поддержать его владельца материально), просто добавьте этот веб-ресурс в исключение.
Как говорится, самый лучший антивирус – тот, который сидит по ту сторону монитора 🙂 . То есть, пользователь. Если же вы будете нарушать вышеописанные правила, то никакой антивирус вам не поможет. В интернете нужно быть предельно осторожным – помните об этом!
AdwCleaner – программа предназначена для поиска и удаления нежелательных программ и рекламы в браузерах на вашем компьютере. Если у вас появляются окна рекламы в вашем браузере, или компьютер без причины притормаживает время от времени, то значит что на вашем компьютере скорее всего завёлся вирус.
Пользователи часто сталкиваются с такой проблемой и я в том числе. Как владельцу софт блога, мне нужно скачать программу, проверить её, протестировать, прежде чем написать статью. По этому я очень часто сталкиваюсь с такой проблемой, и решил написать данную статью. После установки и проверки различных программ на тестовом компьютере, существует немаленькая вероятность того, что на компьютер проникнет вирус который и будет запускать рекламу на компьютер.
Даже если у вас стоит антивирусник, всё равно, рекламное ПО может пробраться используя ухищрения и специальные уловки. Для того чтобы предотвратить установку нежелательных программ, иногда поможет программа Unchecky , она вас будет предупреждать о нежелательных программах.
В большинстве случаев, если рекламное ПО попадает на компьютер, всё происходит достаточно агрессивно, показываются рекламные блоки, или на всю страницу, или заменяется реклама на самих сайтах, также могут появляться рекламные и пуш уведомления на рабочем столе. У вас в браузере поменяется домашняя страница, возможно появиться поисковик Webalta, появятся рекламные баннеры, компьютер будет просто притормаживать, может поселится программа майнер, которая будет использовать ваш компьютер для добычи криптовалюты.
Вам для борьбы с нежелательными ПО понадобиться программа AdwCleaner. Программа просканирует на наличие рекламы и вредоносного софта. Далее получаете отчет, затем вам предложат перезагрузить компьютер чтобы удалить вредоносные программы. После этого процесса у вас компьютер будет в безопасности.
И самое удобное то, что эта программа не требует установки и вы сможете запустить с диска или с флешки.
Удаляем с помощью AdwCleaner нежелательный программы
После того как вы скачаете на свой компьютер AdwCleaner. Запустите программу и для запуска сканирования нажмите «Сканировать», для того чтобы выявить вредоносные программы. Начнется процесс сканирование файлов, папок, реестра, браузеров, поиск вредоносных программ.
После завершение Вы сможете просмотреть результат найденных угроз. Чтобы просмотреть и ознакомиться, вам необходимо будет открывать вкладки «Файлы», «Ярлыки», «Службы», «Папки», «Реестр», браузеры
Внимание! Программа может предложить удалить папку или файлы, которые лучше не удалять. Это относиться например к программам и расширением Mail. Ru и Яндекса. Программа AdwCleaner настроена таким образом, что может предлагать удалить программы, которые считает недоверенными, но при этом они никакого вреда не несут (это расширения и дополнения для защиты браузеров, сайтов и блокировщики рекламы).
Поэтому лучше внимательно проглядеть список найденных проблем, чтобы случайно не удалить расширение в браузере. Если все же появилась в списке нужная программа и вы не хотите удалять, тогда нужно снять галочку в данном пункте.
Если вы захотите просмотреть общую информацию, тогда нужно нажать на «Отчет».
Отчет откроется в блокноте, если при необходимости нужно будет сохранить, заходите в меню «Файл», затем нажимаете на пункт «Сохранить как…».
Чтобы удалить нежелательные программы, необходимо в главном окне нажать на «Очистить». Дальше откроется окно «AdwCleaner», и вам будет предложено завершить все запущенные программы, для этого нажимаете на «ОК».
У вас появиться окно «Информации» в котором даны советы, после прочтение нажимаете на «ОК»
Далее появиться окно, в котором будет предложено перезапустить компьютер, чтобы завершить процесс удаление, нажмите на «ОК».
Читайте также:


