Как удалить фильтр слоев в автокаде
Слои в AutoCAD – это инструмент для логического группирования данных. Подобно наложению друг на друга прозрачных пленок с элементами чертежа, слои могут отображаться отдельно или в комбинации друг с другом.
При работе со слоями в AutoCAD имеется ряд особенностей.
- Каждому слою можно присвоить свой цвет линий. Назначение цвета определенной группе объектов играет положительную роль при выводе чертежа на печать – в этом случае можно будет управлять толщиной линий при печати. Также можно указать отдельные слои, которые не будут распечатываться.
- Слои можно применять для работы над определенными задачами, имеющими различное функциональное назначение. Например, один слой можно использовать для нанесения размеров, другой – для элементов конструкций и т.д.
- Отдельные слои можно отключить, после чего на экран и на печать они выводиться не будут. Также можно защитить отдельный слой от редактирования; в результате он будет оставаться видимым, но недоступным для случайных изменений.
- Одни слои можно определять для работы только из пространства модели, а другие – из пространства листа.
Слои и их характеристики хранятся в базе данных чертежа. Последнее позволяет при переносе документа на другой чертеж избежать повторного определения слоев.
Примечание. В AutoCAD реализован эффективный доступ к слоям и работа с ними при помощи фильтров, позволяющих группировать слои по определенным признакам, а также изменять свойства сразу всех слоев группы.
Работа с диспетчером свойств слоев
Основной командой работы со слоями является команда СЛОЙ (Layer), которой соответствуют кнопка Свойства слоя (Layers Properties). Команда СЛОЙ (Layer) открывает окно Свойства слоя (Layer Properties), изображенное далее – Диспетчер слоев.

Диспетчер слоёв
Окно Диспетчера слоев разделено на две части. Слева расположен древовидный список с именами групп родственных слоев и список фильтров слоев.
Группировка слоев может быть эффективна в случае, когда последних в чертеже много и появляется необходимость их разделения по определенным критериям, задаваемых пользователем. Например, в архитектурной части чертежа коттеджа могут находиться слои с изображением несущих стен, перегородок, оконных и дверных рам и т.д. Тогда можно ввести группу «Архитектура» и уже в ней создавать указанные слои.
Использование фильтров слоев может быть удобным, когда требуется просмотреть слои с одинаковыми свойствами отдельно от других. Например, можно задать фильтр, который давал бы возможность выбрать и просмотреть только те слои, у которых в свойствах установлена одинаковая толщина линий.
В правой части Диспетчера слоев выводится список слоев (строки) со своими характеристиками (столбцы), принадлежащих выбранному фильтру или группе. Следует отметить, что в новом чертеже обязательно присутствует нулевой слой (с именем 0), который по умолчанию является текущим и который нельзя удалить. Для удаления какого-либо другого, ставшего ненужным слоя достаточно один раз щелкнуть левой кнопкой мыши по его имени, после чего нажать кнопку Удалить (Delete).
Текущий слой — это слой, на котором в данный момент осуществляется работа с объектами. Рядом с именем текущего слоя имеется флажок . Для того чтобы установить какой-либо слой текущим, можно один раз щелкнуть левой кнопкой мыши по его имени и затем нажать кнопку Установить (Current) или просто дважды щелкнуть по имени слоя.
Вверху, над списком слоев, расположен набор кнопок, предназначенных для создания нового или удаления ненужного слоя, установки имени текущего слоя, а также указания вспомогательной информации.
Примечание. При работе со слоями следует иметь в виду, что удалению не подлежат: текущий слой; слои, содержащие объекты или зависящие от внешних ссылок; нулевой слой, а также слои, на которые ссылаются объекты блока.
Каждый слой имеет характеристики, которые выводятся в виде заголовков столбцов:
- Имя (Name) — имя слоя длиной от 1 до 31 символа;
- Вкл (On) — состояние отключения (слой не выводится на экран, не печатается, но участвует в регенерации) или включения слоя (если слой включен, пиктограмма имеет вид включенной лампочки , а если нет – лампочка темная );
- Заморозить (Freeze) — состояние замораживания (слой не выводится на экран, не печатается и не участвует в регенерации) или размораживания слоя (если слой разморожен, пиктограмма имеет вид солнца , если заморожен – снежинки );
- Блокировать (Lock) (Блокированный) — состояние блокирования (слой видим, но недоступен для редактирования) или разблокирования слоя (если слой блокирован, пиктограмма имеет вид закрытого замка , а если нет – замок открыт );
- Цвет (Color) — текущий цвет для объектов слоя, у которых в качестве цвета задано значение По слою (ByLayer );
- Тип линий (Linetype) — текущий тип линий для объектов слоя, у которых в качестве типа линии задано значение По слою (ByLayer);
- Вес линий (Lineweight) — текущая толщина линий для объектов слоя, у которых в качестве значения толщины задано значение По слою (ByLayer), Стиль печати (U Plot Style) — стиль, применяемый к слою при печати;
- Печать (Plot)— состояние объектов слоя относительно вывода на внешнее устройство (если слой выводится на печать, пиктограмма имеет вид работающего принтера , а если нет – отключенного ).
Внизу окна Диспетчера слоев расположен флажок, позволяющий включить режим инвертирования фильтра вывода слоёв (флажок Инвертир (Invert filter))
Внизу окна Диспетчера слоев расположены два флажка, позволяющие включить режим инвертирования фильтра вывода слоев (флажок Инвертир (Invert filter)) и применить принятые настройки к панели свойств объектов Layer (флажок Apply to layers toolbar).
Создание нового слоя
Для создания нового слоя необходимо в окне Диспетчера слоев, нажать кнопку Новый (New), после чего в список Диспетчера слоев будет добавлена строка нового слоя с именем Слой1 (Layer1), принимающего по умолчанию параметры, которые имел выделенный до этого слой. Далее необходимо изменить эти характеристики в соответствии с предъявляемыми к слою требованиями.
Рассмотрим эту процедуру поэтапно.
- Задание имени. После того как слой будет создан, его имя, присваиваемое по умолчанию, будет открыто для редактирования. Если в будущем слой придется переименовывать, нужно будет выполнить щелчок левой кнопкой мыши по его прежнему имени и в открывшемся поле ввести новое имя.
- Установка допусков. Если требуется изменить один из установленных режимов слоя (таких как блокировка, замораживание, активность и допуск выхода на печать), достаточно один раз щелкнуть мышью по соответствующей пиктограмме напротив имени слоя – ее внешний вид изменится, а значение режима станет противоположным.
- Назначение цвета. Значение в столбце Цвет (Color) говорит о текущем цвете объектов слоя, у которых в качестве цвета задано значение По слою (ByLayer). Если в Диспетчере слоев щелкнуть мышью по значку цвета слоя (образцу или наименованию цвета), то раскроется диалоговое окно Выбор цвета (Select Color). Далее выбираем цвет из стандартной выборки «чистых» цветов или открываем подробную палитру для поиска «смешанных» цветов.
- Задание типа линии. Название в столбце Тип линии (Linetype) задает тип линии, который будет присваиваться объектам, построенным в этом слое и имеющим в качестве типа значение По слою (ByLayer). Если в Диспетчере слоев щелкнуть мышью по значку типа линии (его образцу или наименованию типа), то раскроется диалоговое окно Выбор типа линии (Select Linetype), изображенное ниже.
В этом окне нужно будет выбрать желаемый тип линии или, если его в списке нет, использовать кнопку Загрузить (Load) для его загрузки из окна Загрузка/перезагрузка типов линий (Load or Reload Linetypes).
5. Задание толщины линий. Значение в столбце Вес линий (Lineweight) задает ширину линий, которая будет присваиваться объектам, построенным в этом слое и имеющим в качестве толщины значение По слою (ByLayer). Если в Диспетчере слоев щелкнуть по значку толщины линии (его образцу или значению), то раскроется диалоговое окно Вес линий (Lineweight), приведенное ниже.

Выбор толщины линий для объектов слоя.
6. Выбор стиля печати. Стиль печати – это необязательный элемент слоя, предназначенный для определения совокупности данных о цвете, толщине, контрастности и других атрибутах объектов при печати. Другими словами, применение стиля печати позволяет видоизменить отдельные объекты чертежа при выводе его на печать по сравнению с тем, как он выглядит на экране.
Существуют два вида стилей печати – цветозависимый и именованный. Цветозависимые стили основываются на цвете самих объектов, т.е. на том цвете, с которым они видны на экране. Так как AutoCAD оперирует 255 цветами, то и цветозависимых стилей тоже 255. Таблицы этих стилей печати записаны в файлах с расширением .ctb.
В отличие от цветозависимых, именованные стили печати не зависят от цвета объектов. Любой именованный стиль может быть присвоен объекту независимо от его цвета. В этом случае объекты, видимые на экране одним цветом, при выводе чертежа на печать будут выглядеть по-другому. Таблицы именованных стилей печати записаны там же, где и цветозависимые, однако в файлах с расширением .stb.
Для того чтобы просмотреть и изменить свойства стилей печати, используется команда ДИСПСТИЛЬ (Stylesmanager). Эта команда открывает средствами операционной системы Windows папку Plot Styles, в которой хранятся файлы именованных и цветозависимых таблиц стилей печати. Двойной щелчок по пиктограмме любого файла открывает диалоговое окно Редактор таблицы стилей печати (Plot Style Table Editor), позволяющее настроить свойства соответствующего стиля.
Цветозависимый стиль печати устанавливается автоматически слою при его создании, и в большинстве случаев эти настройки не меняются.
Фильтрация списка слоев
Как уже было отмечено ранее, необходимость в фильтрации возникает, когда документ содержит большое количество слоев. В этом случае при работе с ними могут возникать различные трудности.
Фильтрация слоев — это ограничение списка доступных слоев по различным критериям, устанавливаемым пользователем. Созданный в результате фильтрации набор рабочих слоев можно записать, присвоив фильтру имя.
Для настройки или создания фильтра слоев используется кнопка , расположенная в левом верхнем углу Диспетчера слоев. Она вызывает диалоговое окно Новый фильтр по свойствам (New Property Filter), изображенное на рис. 7.9. В этом окне в поле Имя фильтра (Filter name) необходимо ввести имя фильтра, а затем выбрать свойства фильтрации.
При задании параметров фильтрации можно использовать критерии, основанные на наличии определенных символов в имени слоя, на цвете слоя, толщине и типе линий, допусках слоя, стиле печати и других параметрах. Например, чтобы отобразить слои, для которых установлен белый цвет, достаточно выбрать в поле Цвет (Color) значение белый (white) и нажать кнопку ОК. В результате имя фильтра будет добавлено в список фильтров Диспетчера слоев. Далее, чтобы увидеть все слои чертежа, необходимо выбрать параметр Все слои (All Used Layers), а если в списке выбирается имя с ранее созданным фильтром, то видимы будут только те слои, для которых установлен цвет белый (white).

Создание именованных фильтров слоев
Следует отметить, что при задании именованных фильтров можно использовать буквы, цифры и глобальные символы. В качестве последних можно применять один из двух специальных символов: знак звездочки (*), заменяющий любое количество символов, и вопросительный знак (?), заменяющий любой одиночный символ.
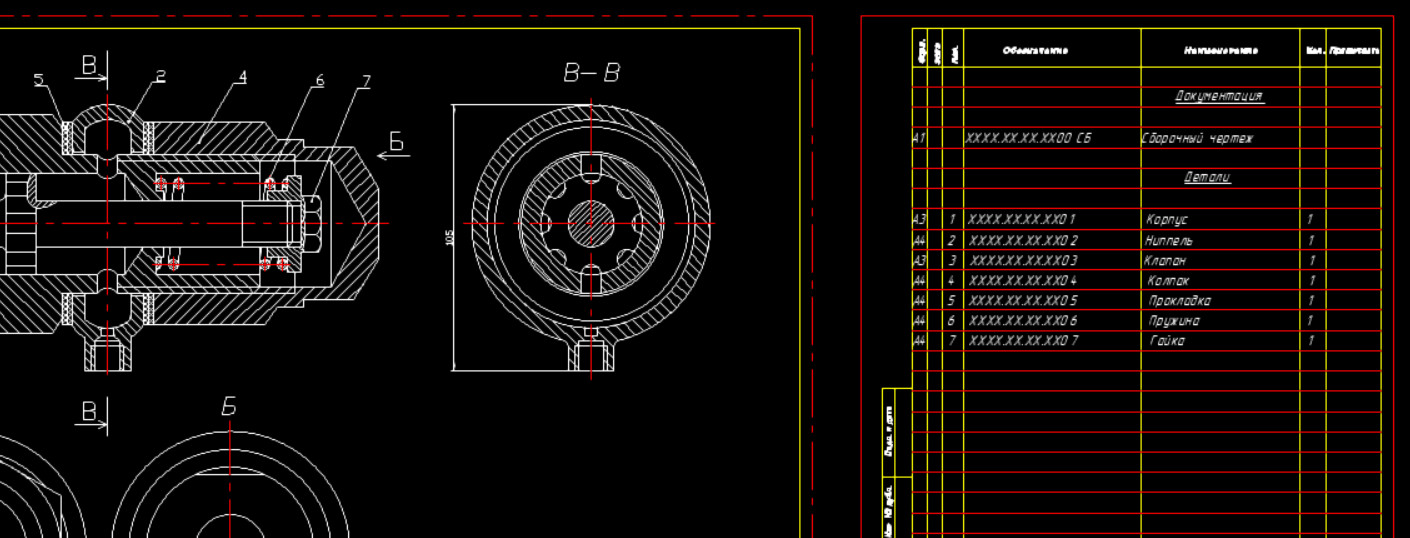
Фильтры слоев AutoCAD предназначены для того, чтобы с ними можно было более гибко работать. Если чертеж содержит большое количество слоёв, то работа над проектом может существенно затянуться.
Фильтры в Автокаде позволяют разграничить все слои на отдельные смысловые группы. Например, набор слоев "стены" включает в себя внутренние и наружные стены, перегородки и т.п.
В имени слоя AutoCAD нужно задать префикс. В дальнейшем он будет служить свойством для группировки слоев. Если у вас архитектурный проект, можно выделить следующие группы: стены (ст_), окна (ок_), оформление (оформ_) и т.д.
Разделение по именам - одна из возможностей фильтров. Можно выполнять фильтрацию по различным свойствам: цвет, тип линии, вес линии и т.д.
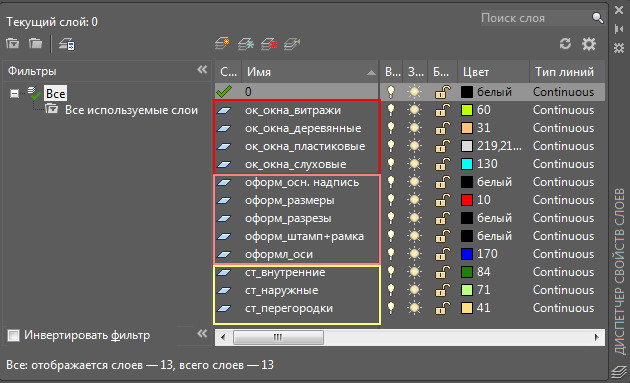
Работа с фильтрами осуществляется в Диспетчере свойств слоев (с левой стороны). По умолчанию каждый чертеж содержит фильтр "Все используемые слои", где отображаются все слои, которые присутствуют на этом чертеже.
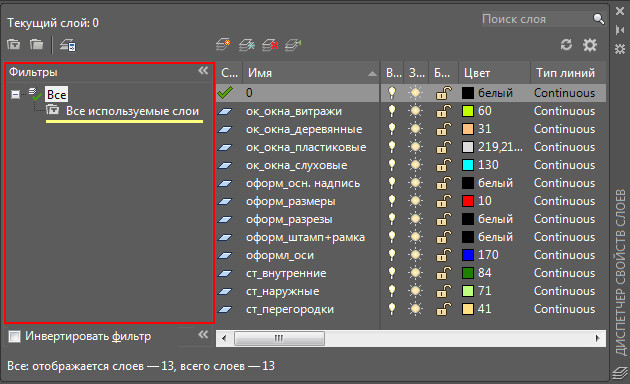
С помощью фильтров в AutoCAD можно удобно разделять группу слоев, совершать групповые операции. Например, вкл./откл., заблокировать/разблокировать, заморозить/разморозить одновременно все слои, которые входят в группу.
В Автокаде существует 2 вида фильтров слоёв:
Создание фильтра в Автокаде по свойствам
В Диспетчере свойств слоев на верхнем корневом фильтре нажимаем ПКМ и выбираем "Новый фильтр по свойствам. ".
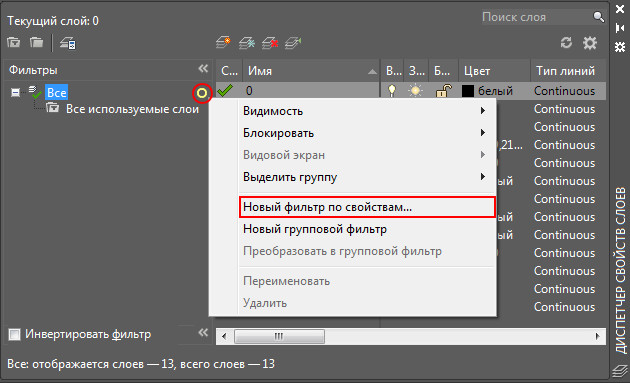
В появившемся диалоговом окне в указываем имя фильтра. Далее определяем, по какому свойству будет происходить фильтрация. Допустим, имя слоя. Вводим ранее указанный префикс, например, "ст". Внизу показан результат фильтрации.
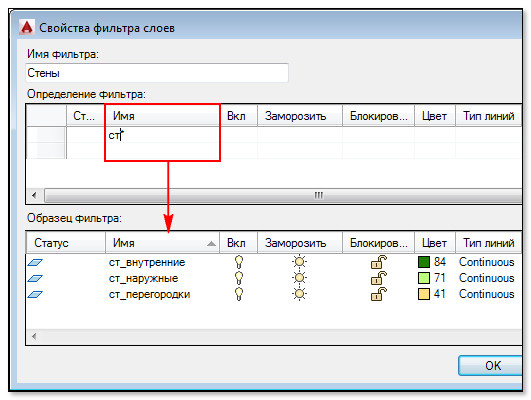
Чтобы удалить фильтр, достаточно его выделить и нажать ПКМ → Удалить.
Создание группового фильтра в Автокаде
В групповые фильтры можно помещать любые произвольные группы слоев. При выборе объектов на чертеже объединяем их в смысловую группу. На верхнем корневом фильтре нажимаем ПКМ и выбрать "Новый групповой фильтр". По умолчанию он создается пустым. Чтобы добавить в этот фильтр слои, нажимаем ПКМ по нему → Выбрать слои → Добавить.
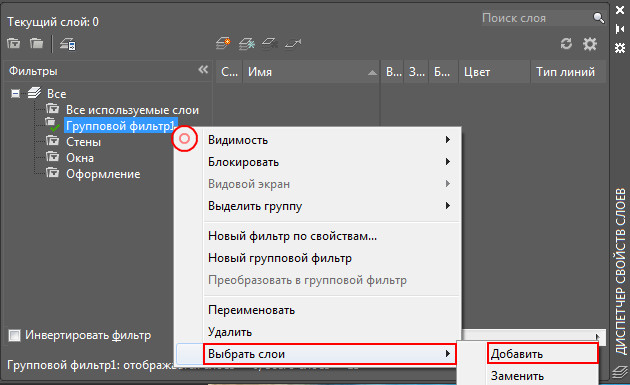
Из графического пространства выбираем необходимые слои. Для этого выделяем объекты, лежащие на разных слоях. По завершению нажимаем Enter. В графический фильтр поместятся те слои, объекты которых выделены на экране.
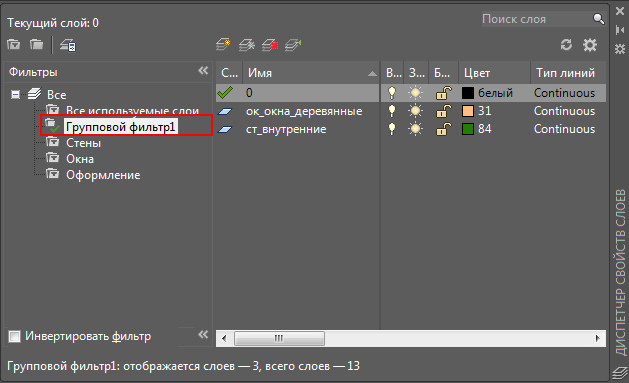
Этот вид фильтра не подчиняется никаким свойствам, а просто собирает пользовательскую группу.
Итог: в небольших проектах, где у вас мало слоев, нет смысла пользоваться фильтрами. Но если у вас около 20-30 слоев и более, то вышеописанный подход просто необходим!
AutoCAD 2008, AutoCAD 2009, AutoCAD 2010, AutoCAD 2011, AutoCAD 2012, AutoCAD 2013, AutoCAD 2014, AutoCAD 2015, AutoCAD 2016, AutoCAD 2017, AutoCAD 2018, AutoCAD 2019, AutoCAD 2020, AutoCAD Architecture 2008, AutoCAD Architecture 2009, AutoCAD Architecture 2010, AutoCAD Architecture 2011, AutoCAD Architecture 2012, AutoCAD Architecture 2013, AutoCAD Architecture 2014, AutoCAD Architecture 2015, AutoCAD Architecture 2016, AutoCAD Architecture 2017, AutoCAD Architecture 2018, AutoCAD Architecture 2019, AutoCAD Architecture 2020, AutoCAD Electrical 2008, AutoCAD Electrical 2009, AutoCAD Electrical 2010, AutoCAD Electrical 2011, AutoCAD Electrical 2012, AutoCAD Electrical 2013, AutoCAD Electrical 2014, AutoCAD Electrical 2015, AutoCAD Electrical 2016, AutoCAD Electrical 2017, AutoCAD Electrical 2018, AutoCAD Electrical 2019, AutoCAD Electrical 2020, AutoCAD LT 2008, AutoCAD LT 2009, AutoCAD LT 2010, AutoCAD LT 2011, AutoCAD LT 2012, AutoCAD LT 2013, AutoCAD LT 2014, AutoCAD LT 2015, AutoCAD LT 2016, AutoCAD LT 2017, AutoCAD LT 2018, AutoCAD LT 2019, AutoCAD LT 2020, AutoCAD LT for Mac 2012, AutoCAD LT for Mac 2013, AutoCAD LT for Mac 2014, AutoCAD LT for Mac 2015, AutoCAD LT for Mac 2016, AutoCAD LT for Mac 2017, AutoCAD LT for Mac 2018, AutoCAD LT for Mac 2019, AutoCAD LT for Mac 2020, AutoCAD MEP 2008, AutoCAD MEP 2009, AutoCAD MEP 2010, AutoCAD MEP 2011, AutoCAD MEP 2012, AutoCAD MEP 2013, AutoCAD MEP 2014, AutoCAD MEP 2015, AutoCAD MEP 2016, AutoCAD MEP 2017, AutoCAD MEP 2018, AutoCAD MEP 2019, AutoCAD MEP 2020, AutoCAD Map 3D 2008, AutoCAD Map 3D 2009, AutoCAD Map 3D 2010, AutoCAD Map 3D 2011, AutoCAD Map 3D 2012, AutoCAD Map 3D 2013, AutoCAD Map 3D 2014, AutoCAD Map 3D 2015, AutoCAD Map 3D 2016, AutoCAD Map 3D 2017, AutoCAD Map 3D 2018, AutoCAD Map 3D 2019, AutoCAD Map 3D 2020, AutoCAD Map 3D Enterprise 2012, AutoCAD Map 3D Enterprise 2013, AutoCAD Mechanical 2008, AutoCAD Mechanical 2009, AutoCAD Mechanical 2010, AutoCAD Mechanical 2011, AutoCAD Mechanical 2012, AutoCAD Mechanical 2013, AutoCAD Mechanical 2014, AutoCAD Mechanical 2015, AutoCAD Mechanical 2016, AutoCAD Mechanical 2017, AutoCAD Mechanical 2018, AutoCAD Mechanical 2019, AutoCAD Mechanical 2020, AutoCAD P&ID 2008, AutoCAD P&ID 2009, AutoCAD P&ID 2010, AutoCAD P&ID 2011, AutoCAD P&ID 2012, AutoCAD P&ID 2013, AutoCAD P&ID 2014, AutoCAD P&ID 2015, AutoCAD P&ID 2016, AutoCAD P&ID 2017, AutoCAD Plant 3D 2009, AutoCAD Plant 3D 2010, AutoCAD Plant 3D 2011, AutoCAD Plant 3D 2012, AutoCAD Plant 3D 2013, AutoCAD Plant 3D 2014, AutoCAD Plant 3D 2015, AutoCAD Plant 3D 2016, AutoCAD Plant 3D 2017, AutoCAD Plant 3D 2018, AutoCAD Plant 3D 2019, AutoCAD Plant 3D 2020, AutoCAD Structural Detailing 2009, AutoCAD Structural Detailing 2010, AutoCAD Structural Detailing 2011, AutoCAD Structural Detailing 2012, AutoCAD Structural Detailing 2013, AutoCAD Structural Detailing 2014, AutoCAD Structural Detailing 2015, AutoCAD Structural Detailing 2016, AutoCAD Utility Design 2012, AutoCAD Utility Design 2013, AutoCAD Utility Design 2014, AutoCAD Utility Design 2015, AutoCAD Utility Design 2016, AutoCAD Utility Design 2017, AutoCAD ecscad 2009, AutoCAD ecscad 2010, AutoCAD ecscad 2011, AutoCAD ecscad 2012, AutoCAD ecscad 2013, AutoCAD ecscad 2014, AutoCAD for Mac 2011, AutoCAD for Mac 2012, AutoCAD for Mac 2013, AutoCAD for Mac 2014, AutoCAD for Mac 2015, AutoCAD for Mac 2016, AutoCAD for Mac 2017, AutoCAD for Mac 2018, AutoCAD for Mac 2019, AutoCAD for Mac 2020, Civil 3D 2019, & Civil 3D 2020

Освой AutoCAD за 40 минут пройдя базовый курс от Максима Фартусова.
Текстовая версия урока:
Привет друзья! Предлагаю уделить внимание такому вопросу, как слои в Автокаде.
Настройка слоев в AutoCAD и их правильное использование сильно экономит время, как и использование в своей практике динамических блоков в Автокаде.
Я не сколько не лукавлю, говоря, что слои в Автокаде экономят большую часть времени, нервов и улучшает качество работы на порядок. Поэтому предлагаю сразу на практике, шаг за шагом обучиться настройке слоев в AutoCAD, заодно мы поймем как хорошо, что компания AutoDESK внесла эту возможность.
Вопрос 1. Где находятся слои в Автокаде? Как их открыть?



Перед тем, как ответить на вопрос, как создать и настроить слои в AutoCAD, предлагаю подробней изучить данное окно, т.к. с ним Вы будете работать еще очень и очень много времени. Рассмотрим основные пункты, которые следует знать сейчас.
Посмотрите пожалуйста на картинку ниже, относительно каждой цифры, под картинкой будет пояснение, что это за функция и для чего нужна, это будет для Вас подсказкой и сократит время обучения.

(Важное пояснение, сейчас мы рассматриваем лишь базовые вещи. Нету смысла перегружать Вас информацией, более того, на практике некоторые функции лучше оставлять по умолчанию)
1 -Создать слой. Данная команда, позволяет создавать новые слои. Команды рядом, удаляют слои, замораживают и активируют слои.
6- Цвет. Все просто, тут Вы назначаете цвет линий. Он может быть любым и распечатается тоже цветным (если нужно). Есть одно но, если цвет белый, то он будет черным все равно. Знаете почему? Бумага белая.
Вот еще важная информация. Уясните пожалуйста раз и навсегда, если Вы собираетесь стать профи в Автокаде и сыскать славу среди своих коллег. ВСЕГДА ИСПОЛЬЗУЙТЕ СЛОИ В АВТОКАДЕ.
Или допустим, вам нужно сделать так, чтобы весь проект, кроме текста пропал на время редактирования текста. Нет ничего проще, заходим в диспетчер и отключаем все слои (пункт 3) кроме многострочного текста в Автокаде на время работы с этим самым текстом.
Вопрос 2. Как создать новый слой в Автокаде?
Так как создать слой в AutoCAD?
Все просто, нужно лишь кликнуть на спец иконку, которую я выделил для Вас на картинке ниже.

После ее нажатия, Вам станет доступна возможность внести изменения во все пункты, которые я описал чуть выше (с 2 по 9).

Вопрос 3. Как изменить цвет слоя в Автокаде?


Отлично, мы научились как менять цвет слоя в Автокад.

Вопрос 4. Как изменить тип линии в Автокаде?


Вопрос 5. Как изменить вес линий в Автокаде?



Вопрос 6. Как сделать так, чтобы слой не печатался в Автокаде?
Как я писал выше, бывают случае, когда тот или иной слой в Автокаде не нужно печатать. Для этого, нужно на выбранном слое поставить такую настройку, как отключение печати. Рассмотрим на примере.


Вопрос 7. Как изменить слой в Автокаде?
Думаю, Вы уже поняли. Для этого выбираем нужный слой, у слоя нужный параметр который отвечает за свое отображение и меняем как нам нужно. Если это цвет, то цвет. Если тип линий, то тип линий. Если все параметры нужно изменить у слоя, то меняем все параметры.
Изменения слоя в AutoCAD ничем не отличается от процесса создания слоя, разве что, мы не вносим имя. Но и имя тоже у слоя можно поменять.
После изменений, если Вы уже что-то чертили этим слоем, у Вас изменяться параметры, которые вы изменили. Цвет, вес линий и т.д.
Вопрос 8. Как выделить объект на одном слое в AutoCAD?
Выделять объекты в Автокаде можно разными способами, но если говорить о конкретном, то можно выбрать линии, которые принадлежат только одному слою. Этот выбранный слой будет виден, а остальные исчезнут на время. Рассмотрим на практике и по шагам.
Шаг 1. Возьмем чертеж, на котором уже создано большое количество слоев.



Шаг 4. В новом окне, нужно указать слои, которые нужно отобразить.

Шаг 4.1. Если нужно выделить несколько слоев в Автокаде, то зажимаем кнопку CTRL и выделяем нужные слои.




Результат. Внимание. Таким действием мы отключили слои, но никак не удалили 🙂


Как результат, все слои, которые мы отключили, вернуться.

Вопрос 9. Как удалить пустой слой в Автокаде? Как удалить лишние слои?


После чего, выбрать тип объектов, которые нужно удалить. В нашем случае, мы удаляем слои в Автокаде.

Вопрос 10. Как отключить слой на видовом экране в AutoCAD?

Шаг 2. Здесь у нас создан в Автокаде видовой экран, который нужно активировать. Для этого кликаем два раза на рамку. Как только рамка станет жирной, значит Вы на верном пути.



Шаг 5. После того, как Вы кликните по этой кнопке, выбранный слой пропадет на видовом экране.

Вопрос 11. Как перенести объекты в Автокаде в другой слой?

Далее, открывает список всех слоев и просто переносим их в другой слой. При этом, выбранные объекты должны быть выделены, т.е. отображаться с ручками. Иначе перенос не сработает.
Как видите, наши стены стали другого цвета. Т.к. у слоя 1эт_перегор_ст в параметрах стоит красный цвет. А это значит, что перенос сработал!

Итак друзья, у нас получилась достаточно большая статья. Я как мог наполнил ее нужными подробностями без лишней воды. Надеюсь, что Вы не только читали, но и сразу пробовали вместе со мной на практике те или иные решения.
Слои, запомните, одна из важных частей работы в Автокаде. Не пренебрегайте ими, никогда!
А у нас пока на этом все! Спасибо за внимание! Если есть вопросы, смело пишите их в комментариях под этой статьей, мы с радостью на них ответим.
Диспетчер свойств слоев не позволяет удалить текущий слой и слои в Автокаде, на которых расположены объекты и внешние ссылки. Для этого потребуется удалить или перенести на другой слой все элементы.
Как удалить слой в AutoCAD
Для начала убедитесь, что на удаляемом слое отсутствуют нужные объекты. Оптимально воспользоваться для выделения объектов фильтром по слою, применив его в пространствах МОДЕЛЬ и ЛИСТ. После того как вы убедились, что слой пуст, необходимо зайти в диспетчер свойств слоев кликнув по соответствующей кнопке.

Выделите требуемый слой и выполнить удаление слоя

Удаление слоя с объектами
Метод, описанный выше, не всегда дает положительного результата, дело в том, что на данном слое могут висеть объекты расположенные внутри блока, привязаны внешние ссылки и т.п.
Если вам необходимо удалить слой на котором расположены объекты, и вы убедились, что ничего важного на слое не расположено следует воспользоваться командой LAYdel или СЛОЙУДАЛ .
Удалить слой с помощью LAYdel
1. Введите в командную строку LAYdel или СЛОЙУДАЛ .
2. Далее укажите объект на слое для удаления, либо по клику правой кнопки мыши выберите из контекстного меню опцию «Имя».

При выборе опции «Имя» появится диалоговое окно в котором необходимо будет выбрать слои для удаления.

3. Подтвердите удаление слоя в командной строке, либо в появившемся окне в зависимости от выбранного метода.
Важно! При удалении слоя удалятся абсолютно все объекты находящиеся на данном слое, будьте внимательны.
Как создать кнопку для данной команды и вынести ее на панель инструментов написано здесь.
Как очистить чертеж от неиспользуемых слоев и других элементов написано здесь.
Читайте также:


