Как удалить экран на ноутбуке
Некоторые пользователи интересуются, как убрать значки с Рабочего стола в операционной системе Windows, чтобы на экране компьютера ничего не отображалось, кроме Панели управления. Для многих пользователей это предложение звучит странно из-за того, что на рабочем столе удобно размещать значки и ярлыки для быстрого запуска программ, или для перехода к настройкам и функциям операционной системы.
Рабочий стол Windows выглядит по-разному: на одних компьютерах он буквально заставлен ярлыками, значками, папками и файлами, на других компьютерах экран имеет аскетичный вид, на рабочем столе находится только самое необходимое для работы на ПК.
Я предпочитаю не иметь много элементов на экране своего компьютера. По моему мнению, гораздо удобнее и продуктивнее работать, когда на рабочем столе нет ничего лишнего. Для этого потребуется навести порядок на компьютере.
На Рабочем столе моего компьютера расположены два системных значка: «Корзина», «Этот компьютер» (Мой компьютер), и папка «Программы» с ярлыками, в основном, переносных программ, которые я часто использую на своем ПК.
А что делать тем, кто хочет применить на Рабочем столе своего компьютера радикальное решение: убрать все значки временно или навсегда? Есть варианты решить эту проблему.
Способы, описанные в инструкциях этой статьи, одинаково работают в разных версиях операционной системы Windows.
Для примера я поместил на Рабочий стол несколько системных значков, ярлыков и папку. Чтобы было лучше видно, я применил настройку для отображения крупных значков.

Как убрать значки с Рабочего стола Windows — 1 способ
Сейчас мы попробуем убрать значки с рабочего стола в Windows 10. Подобным способом можно убрать значки с рабочего стола в Windows 7, Windows 8, Windows 8.1.
Для того, чтобы очистить Рабочий стол Windows от всех элементов, проделайте следующее:
- Щелкните правой кнопкой мыши по свободному месту на экране.
- В открывшемся контекстном меню нажмите на «Вид», а затем снимите флажок напротив пункта «Отображать значки рабочего стола».

С Рабочего стола Windows исчезнут все элементы (значки, ярлыки, папки, файлы), которые там находились.

Как вернуть значки на рабочий стол Windows
Большинству пользователей будет не очень комфортно работать на девственно чистом экране компьютера. Для того, чтобы вернуть прежнее удобство, необходимо снова включить отображение значков, ярлыков и других элементов на Рабочем столе.
- Кликните правой кнопкой мыши по свободному месту на Рабочем столе.
- В контекстном меню сначала выберите пункт «Вид», а затем поставьте галку в пункте «Отображать значки рабочего стола».

Все значки, ярлыки и файлы вернутся на прежнее место.
Как убрать значки с рабочего стола в Windows XP
В операционной системе Windows XP можно воспользоваться аналогичным способом:
- После щелчка мышью по свободному месту экрана, выберите пункт меню «Упорядочить значки».
- Снимите галку с пункта «Отображать значки рабочего стола».
Как удалить значки с Рабочего стола — 2 способ
Рассматриваемый способ работает только в старших версиях операционной системы Windows: Windows Профессиональная (Professional) и Windows Корпоративная (Enterprise), в которых имеется системный инструмент — Локальная групповая политика. Пользователи домашних версий Windows могут воспользоваться первым способом, описанным в этой статье.
Для отключения отображения значков рабочего стола, выполните следующие действия:
- Нажмите на сочетание клавиш «Win» + «R».
- В окне «Выполнить», в поле «Открыть» введите команду: «gpedit.msc» (без кавычек), нажмите на клавишу «Enter».
- На компьютере откроется Редактор локальной групповой политики.
- В окне «Редактор локальной групповой политики», в левой колонке пройдите по пути: «Политика “Локальный компьютер”» → «Конфигурация пользователя» → «Административные шаблоны» → «Рабочий стол».
- Найдите параметр «Скрыть и отключить все элементы рабочего стола», щелкните два раза по нему левой кнопкой мыши.

- В окне «Скрыть и отключить все элементы рабочего стола» активируйте параметр «Включено», а затем нажмите на кнопку «ОК».

Как снова отобразить значки на Рабочем столе, используя групповые политики
После удаления значков с Рабочего стола в Редакторе локальной групповой политики, нам придется снова изменить настройки политики в конфигурации пользователя, чтобы вернуть все элементы на прежнее место.
- Запустите Редактор локальной групповой политики.
- Перейдите к параметрам политики рабочего стола: «Политика “Локальный компьютер”» → «Конфигурация пользователя» → «Административные шаблоны» → «Рабочий стол».
- Кликните правой кнопкой мыши по параметру «Скрыть и отключить все элементы рабочего стола», в контекстном меню нажмите на пункт «Изменить».
- В открывшемся окне «Скрыть и отключить все элементы рабочего стола» включите параметр «Не задано», нажмите на кнопку «ОК».

Все элементы, находившиеся на Рабочем столе, снова станут видимыми.
Как убрать системные значки с Рабочего стола
В некоторых случаях, нужно убрать с Рабочего стола только некоторые или все системные значки (иконки), не затрагивая остальные ярлыки или файлы с папками, находящиеся там, в данный момент времени. Эту проблему можно решить, после применения изменений в параметрах значков Рабочего стола Windows.
В операционной системе Windows 10 выполните несколько последовательных шагов:
- Щелкните по свободному месту на Рабочем столе.
- В контекстном меню выберите пункт «Персонализация».
- Запустится приложение «Параметры», в котором нужно открыть вкладку «Темы».
- В разделе «Сопутствующие параметры» нажмите на ссылку «Параметры значков рабочего стола».
- В окне «Параметры значков рабочего стола», во вкладке «Значки рабочего стола» снимите галки напротив системных значков, которые необходимо скрыть.
- Нажмите на кнопку «ОК», для применения настроек.
В операционных системах Windows 7, Windows 8, Windows 8.1 проделайте следующее:
- После клика правой мыши по свободному месту экрана, нажмите на пункт «Персонализация».
- В окне «Персонализация», в правом меню выберите «Изменение значков рабочего стола».
- В окне «Параметры значков рабочего стола» уберите флажки с соответствующих значков, которые не следует отображать на экране компьютера.
Выводы статьи
После изменения настроек персонализации, или при помощи Редактора локальной групповой политики, пользователь может убрать значки с Рабочего стола Windows. При необходимости, пользователь может отключить только некоторые системные значки, не отключая остальные элементы на рабочем столе компьютера.
Когда рабочий стол засоряется кучей ненужных ярлыков и значков, становится трудно найти то, что действительно нужно. Поэтому, лучше держать свой рабочий стол в чистоте. Кроме того, часто, когда нужно сделать скриншот рабочего стола, значки этому очень мешают. Но как же очистить свой засоренный рабочий стол? Чтобы экран стал чище, избавимся от лишних ненужных значков.

Как убрать ярлыки с рабочего стола
Конечно, можно просто перетащить все ненужные ярлыки в «Корзину», но с этим есть две проблемы:
- Что делать, если ярлыки нам нужны, но мы просто хотим их временно скрыть?
- Что если ярлыков слишком много, перетаскивать по одному неудобно, а если удалить все вместе, можно задеть что-то нужное.
В такой ситуации, действовать нужно следующим путем:
-
Нажимаем правой кнопкой мыши в любой части рабочего стола, главное не по значку. Открывается контекстное меню. Там нам потребуется вкладка «Вид».



Если нужно вернуть все как было, достаточно просто провернуть ту же операцию, поставить галочку возле соответствующего пункта и все значки снова появятся.

Вот таким нехитрым образом мы можем убирать и возвращать значки с рабочего стола, когда нам вздумается.
Заметка! Во вкладке «Вид», есть еще несколько функциональных пунктов, которыми можно придать рабочему столу более презентабельный вид. К примеру, есть возможность упорядочить значки, отсортировать их по имени, размеру, дате создания и так далее.
Как убрать значок «Корзина»
Таким образом, скрываются абсолютно все значки с рабочего стола, даже «Корзина». Но что делать, если потребовалось скрыть только «Корзину», а не абсолютно все значки? Для многих пользователей «Корзина» – это ненужный элемент, ведь всегда можно удалить файл, минуя «Корзину», при помощи сочетаний клавиш «Shift+Del». А значок на рабочем столе становится помехой и занимает лишнее место. Так как же его убрать? Тут операция немного посложнее.
-
Нажмите на клавишу «Win» и в меню «Пуск» выберите «Параметры».





Все. После выполнения этих несложных действий, «Корзина» больше не будет постоянно мозолить вам глаза. Кстати, при желании, в этом же меню вы можете добавить на рабочий стол другие функциональные значки. Например, «Этот компьютер» или «Панель управления», которую с выходом Windows 10 многим стало трудно найти.
Узнайте более подробную информацию, как убрать корзину с рабочего стола Windows 10, а также рассмотреть подробные действия, в новой статье на нашем портале.
Как скрыть значок «Домашняя группа»
Еще один назойливый значок, который иногда появляется на определенных этапах установки новых версий Windows – «Домашняя группа». Никакими стандартными методами (перетащить в «Корзину») его не удалить. Придется действовать более хитрым методом.
-
Нажмите сочетание клавиш «Win+R». Перед вами откроется меню «Выполнить». Вводим туда слово «regedit». Нажмите «ОК».


Да, это гораздо сложнее, чем с той же «Корзиной», но это единственный эффективный и надежный способ избавиться от значка «Домашняя группа». После проведения этой операции, просто нажмите «F5» на рабочем столе и значок исчезнет. Правда, когда операционная система в следующий раз обновится, он может появиться снова. Тогда операцию потребуется проводить заново.
Заметка! Удалять «Домашнюю группу» следует очень аккуратно, поскольку тут идет работа с реестром. Если вы случайно удалите не ту строку, в системе могут начаться сбои. Так что, используйте данный метод, только зная, что у вас сохранена точка восстановления.
Как убрать ярлыки с панели задач
Мешающие лишние значки бывают еще и на панели задач. Часто некоторые программы самовольно добавляют свои значки на панель, чтобы постоянно маячить у пользователя перед носом. Но их тоже можно убрать и делается это достаточно легко.
-
Функциональной клавишей нужно нажать по панели задач на пустом месте, и перейти в «Свойства».



Заметка! Лучше не удалять с панели задач все значки и даже не отключать уведомления. Хорошо разберитесь, какие из них вам нужны, а какие нет. Например, лучше не отключать уведомления антивируса.
Как удалить значок щита
Очень часто пользователи замечают, что возле ярлыков появляется значок щита и непонятно откуда он взялся и как его удалить. Тут не потребуется никаких сложных махинаций. Если вам действительно так сильно мешает этот значок, удалить его не составит труда.
Дело в том, что данный значок обозначает то, что вы получили программу из ненадежного источника. А такие файлы (в теории) может запускать только «Администратор». Поэтому, чтобы значок щита исчез, нужно раз и навсегда получить права «Администратора» в своей операционной системе.
Делается это следующим образом:
-
Заходим в меню операционной системы и переходим к «Командной строке».


Теперь, когда вы будете включать компьютер, наряду с другими пользователями, вы сможете выбрать «Администратора». Заходя через эту учетную запись, вы получите доступ ко всем правам «Администратора», а значки щита исчезнут с ярлыков.
Стоит иметь в виду, что вы заходите от имени нового пользователя, поэтому рабочий стол будет полностью пуст.
Как поменять значок ярлыка
Часто пользователям хочется сменить значок ярлыка на какую-нибудь картинку, чтобы он смотрелся красивее. Это вполне себе можно сделать, главное найти подходящую картинку и потом не запутаться в ярлыках. Тут даже не потребуется каких-либо дополнительных программ, все уже предусмотрено в операционной системе.
Что бы сменить значок ярлыка:
-
Щелкните по нужной папке или файлу правым кликом мышки, затем левым кликом мышки по пункту «Свойства».





Чтобы узнать, как сменить значок на ярлыке на понравившуюся вам картинку, посмотрите следующее видео.
Заключение
Как видите, навести порядок на рабочем столе, разобраться со значками и ярлыками, и даже придать им более привлекательный внешний вид совершенно не сложно. Теперь вы сможете улучшить внешний вид вашего рабочего стола, когда вам то потребуется.
Как только вы включаете компьютер или выводите его из спящего режима, так сразу же появляется экран блокировки. Некоторым это нисколько не мешает, а некоторых просто бесит. А можно ли просто убрать экран блокировки в Windows или изменить его на более приятную картинку? Вот об этом мы сейчас и поговорим.
Как выглядит экран блокировки в Windows

По сути, экран блокировки – это просто заставка, которая появляется при загрузке компьютера или при выходе из спящего режима и режима гибернации.
В виндовс 10 эта функция довольно-таки интересная. Картинки время от времени меняются и на экран выводится дата, время и даже заряд батареи, если это ноутбук или планшет. На этом же экране происходит и авторизация с вводом пароля и выбор аккаунтов, если компьютер предназначен для нескольких пользователей.
Если учетная запись без пароля, то достаточно нажать кнопку «ENTER» на клавиатуре или кнопку «Войти» на экране.
Как изменить картинку на экране блокировки
Если у вас есть желание изменить картинку на экране блокировки, то необходимо кликнуть правой кнопкой мыши по кнопке свободному от ярлыков месту рабочего стола и выбрать в контекстном меню пункт «Персонализация».
В окне «Параметры» находим «Экран блокировки» и кликаем по ней один раз левой кнопкой мыши.
Справа вы увидите картинку, которая на данный момент отображается на вашем экране блокировки. У меня она уже изменена.
Ниже в блоке «Выберите фото» прямо под картинками жмите на кнопку «Обзор».
Откроется окно, в котором вам необходимо найти нужную вам картинку. Выделите её и нажмите кнопку «Выбор картинки».
Чуть ниже имеется переключатель «Показывать на экране входа фоновый рисунок экрана блокировки»
При помощи него можно включить или отключить показ картинки при входе в систему.
Так же можно настроить показ нескольких картинок в виде слайд-шоу. Для этого в блоке «Фон» необходимо установить функцию «Слайд-шоу» и ниже кликнуть на кнопку «Добавление папки».
Выбираете целую папку с картинками и картинки на экране блокировки будут периодически меняться.
Ниже, под кнопкой «Добавление папки» имеется ссылка «Дополнительные параметры слайд-шоу». Кликнув по ней, можно перейти в окно для дополнительных настроек слайд-шоу.
Можете поэкспериментировать с ними.
Следующие методы работают во всех системах Windows.
Отключаем экран блокировки через редактор групповой политики
Во всех операционных системах Windows имеется полезная служба «Редактор групповой политики». Попасть в неё можно через консоль «Выполнить». Для этого нажмите на клавиатуре одновременно две клавиши Win + R.
Откроется консоль «Выполнить», в которой необходимо прописать команду gpedit.msc
И нажать кнопку «ОК».
Откроется окно редактора локальной групповой политики. Слева открываем ветки «Конфигурация компьютера» – «Административные шаблоны» – «Панель управления» – «Персонализация».
В правом окне находим «Запрет отображения экрана блокировки» и дважды кликаем левой кнопкой мыши по этой записи. Откроется окно, в котором необходимо установить переключатель на запись «Включено».
Ниже в справке можете почитать, как это работает. После изменений не забудьте нажать кнопку «ОК» и перезагрузить компьютер.
Отключаем экран блокировки через редактор реестра
Если вы начинающий пользователь, то пользоваться этим методом не рекомендуется. Любые изменения могут привести к выходу системы из строя. Если вы любите рисковать, то советую вам для начала создать точку восстановления системы, чтобы в случае каких-то неисправностей можно было вернуть систему в исходное состояние.
Теперь переходим в редактор реестра. Для этого жмем на клавиатуре клавиши Win + R и в окне «Выполнить» пишем команду regedit и жмем кнопку «ОК».
Открываем следующие ветки:
HKEY_LOCAL_MACHINE\ SOFTWARE\ Policies\ Microsoft\ Windows\ Personalization
Если ветки Personalization нет, то её необходимо создать. Кликнуть правой кнопкой мыши по ветке Windows и выбрать в выпадающем меню –Создать – Раздел-.
Если что-то не получилось, то кликните по этой папке правой кнопкой мыши и выберите «Удалить», а затем повторите операцию.
Дважды кликнуть по новому параметру и изменить «Значение» с 0 на 1. Нажать «ОК», и перезагрузить компьютер.
Отключаем экран блокировки через командную строку
Открываем командную строку от имени администратора. В Windows 10 для этого необходимо кликнуть правой кнопкой мыши по кнопке «Пуск», и выбрать в контекстном меню пункт «Командная строка (администратор)».
Вводим в командной строке следующую команду:
%SystemRoot%\system32\rundll32.exe USER32.DLL LockWorkStation
И жмем на клавиатуре кнопку «ENTER».
Можно отключить экран блокировки при помощи сторонних программ (типа Ultimate Windows Tweaker), но я думаю, что не стоит этот экран того, чтобы устанавливать ради него целую программу, тем более, что она на английском языке.

To Fix (How do I remove lcd screen from laptop?) error you need to follow the steps below:
Совместимость : Windows 10, 8.1, 8, 7, Vista, XP
Загрузить размер : 6MB
Требования : Процессор 300 МГц, 256 MB Ram, 22 MB HDD
Limitations: This download is a free evaluation version. Full repairs starting at $19.95.
Как удалить экран lcd с ноутбука? обычно вызвано неверно настроенными системными настройками или нерегулярными записями в реестре Windows. Эта ошибка может быть исправлена специальным программным обеспечением, которое восстанавливает реестр и настраивает системные настройки для восстановления стабильности
Если у вас есть Как удалить экран lcd с ноутбука? то мы настоятельно рекомендуем вам Загрузить (Как удалить экран lcd с ноутбука?) .
This article contains information that shows you how to fix How do I remove lcd screen from laptop? both (manually) and (automatically) , In addition, this article will help you troubleshoot some common error messages related to How do I remove lcd screen from laptop? that you may receive.
Примечание: Эта статья была обновлено на 2021-11-17 и ранее опубликованный под WIKI_Q210794
Contents [show]
Значение Как удалить ЖК-экран с ноутбука ??
Работа на портативном компьютере дает вам гибкость и мобильность. Поскольку он подвержен частым переменам, производители должны быть уверены, что их системы могут выдерживать почти каждый риск, включая разливы, транспортировку и толкание. Тем не менее, ноутбуки все еще склонны к износу и разрыву как внутри, так и снаружи. Ошибки ноутбука могут включать сбой жесткого диска, сбой системы, недостаточную память и заражение вирусом.
Помимо временных задержек на работе вашего компьютера и потери производительности, есть также проблема затрат на исправление ошибок, не говоря уже о вызовах технической поддержки. Для смертельных ошибок ноутбука в некоторых случаях вам может потребоваться отгрузка вашего ноутбука обратно производителю для ремонта.
Причины Как удалить lcd экран с ноутбука ??
В то время как портативные компьютеры могут быть подвержены ошибкам, есть также быстрые исправления для большинства из этих недугов. Если ваш ноутбук испытывает медленные процессы жесткого диска, такие как медленная передача файлов или время загрузки программ, ваше решение - дефрагментация диска. Обновите свою оперативную память, если вашему компьютеру требуется больше памяти и имеет низкую производительность при использовании нескольких приложений. Если есть чрезмерные всплывающие окна, ваш компьютер может быть заражен вирусом.
Запустите бесплатную проверку вирусов или установите антишпионскую программу. Когда ваш жесткий диск потерпит неудачу и создает громкие щелчки при доступе к данным с жесткого диска, замените ваш жесткий диск или используйте сайт онлайн-резервного копирования.
More info on How do I remove lcd screen from laptop?
Thanks geno368 said: ↑ Is it fairly easy to the front surface it is very much more difficult. You would need to open up the laptop cover, remove the LCD module, and developed some moisture(I think) on the inside of the display. If you are talking about the front surface of remove and clean the screen?Click to expand. Just use a lint free cloth the screen, you can clean it without any disassembly.
Is it fairly easy to then disassemble the LCD module itself to get between the different layers of the module. If you are trying to remove moisture behind moistened (not soaked) with distilled water. Attempting that last step could easily break some of the fragile electronics attached to the glass. I have a Dell Studio 15 laptop that has remove and clean the screen?
тень того же размера, что и остаток, который был там раньше. Мой вопрос: есть ли что-нибудь, что я мог бы использовать, чтобы использовать мои ногти, чтобы увидеть, смогу ли я его удалить. Пожалуйста, имейте в виду, что это вокруг области веб-камеры. Поскольку я снимал пластиковый чехол вокруг веб-камеры нового Lenovo Y470 сегодня.
I paid good money for this, and I don't want to "learn to guessing. I don't like seeing the laptop like that, especially one that is brand new.
Я просто удалил царапины и тень, оставленную остатком?
So I've purchase the screen with a new the Remove a Laptop Screen and installation of a replacement screen?
So after testing the PC I've found that it tis the screen that is no longer in working condition. My question is do anyone know of a site which illustrates the installation of case and now I'm have problems installing the case.
Чудо, которое я описал в этой ссылке, продолжалось весь вечер; но после того, как я выключил следующую загрузку, было хуже, чем когда-либо. Когда он закроется, закройте. Проверьте параметры питания на панели управления, чтобы убедиться, что он не переходит в спящий режим, спящий режим и т. Д. (Может видеть мертвый монитор все время, а также мое).
Совет, пожалуйста? И frend, которому принадлежит этот ноутбук, использует его в довольно ограниченном пространстве, когда я использую внешний экран.
Это то, что я делаю с моим ноутбуком, поэтому было бы неплохо избавиться от экрана, если это возможно.
В прошлый уик-энд у меня была проблема с ноутбуком. Я подумал, что это при использовании.
Используя ноутбук, подключенный к моему монитору, я обнаружил, что очень отвлекающее решение было решено, но нет, экран мертв как додо.
сталкивайтесь с вечными неудобствами нажатия F1, чтобы продолжить процесс запуска ноутбука.
Посмотрев на несколько сайтов об удалении lcd, подумал, что я могу стереть его из-за него, но не уверен в этом! Благодаря.
What is your laptop that would work as you can't get a straw thingy/anything behind the screen.
Is it everywhere when its hot) which has crawled, and died, underneath my laptop lcd screen. Any ideas on cost (in pounds!) to get it fixed? Someone has said to me a can of air but don't see how brand and model number?
Помогите - медленный старт.
Когда я подключаю зарядное устройство к ноутбуку, экран идет на аппаратное обеспечение. Вероятно,
снимите зарядное устройство. Аналогичная проблема возникает в черно-белом режиме для 2-3 секунд и после этого работает нормально. Всем привет,
Я использую ноутбук, проверенный у HP.
На прошлой неделе я обновил проблему с экраном ноутбука. чтение членов сообщества
нить. Модель HP Envy dv6. Пожалуйста,
Это может быть полезно для другого моего окна 8 для 8.1. Теперь мне нужно помочь мне .
This solution works for & confirm.
2 Restart computer. Enter a password user wants a password at startup, which is the focus of this tutorial. To remove Lock-screen & Sign-in & confirm.
2 Перезагрузите компьютер. Введите пароль, который появится на странице входа.
To remove Lock-screen & Sign-in page in Win 10 Home (i.e. Enter ?netplwiz? Enter ?netplwiz? and click OK. The lock screen followed by ?Require sign-in?.
3 Щелкните правой кнопкой мыши значок Windows слева от панели задач и нажмите «Выполнить».
Главная, версия 1607, ОС build 14393.1198. Снимите флажок? Пользователи должны ввести имя пользователя и пароль, чтобы использовать этот Windows 10 Home, версию 1607, OS build 14393.1198.
Это поможет остальной части Сообщества с подобными проблемами стать полезной и ответит на ваш вопрос, пожалуйста, отметьте это как «Принятое решение»!
i am lenovo g570 user, all of sudden vertical yellow green lines appeared on display screens . Press the star on the left to thank them with a Kudo!If you find
идентифицировать проверенное решение и извлечь выгоду из него. Закрыть @LenovoForums on Twitter!
The lock screen followed by To remove Lock-screen & Sign-in & confirm.
2 Restart computer. The lock screen followed by and click OK. To remove Lock-screen & Sign-in ?Require sign-in?.
3 Щелкните правой кнопкой мыши значок Windows слева от панели задач и нажмите «Выполнить».
появится страница входа. Снимите флажок? Пользователи должны ввести имя пользователя и пароль, чтобы использовать эту страницу входа. Введите страницу пароля в Win 10 Home (т.е.
Это решение работает на странице Windows 10 в Win 10 Home (т. Е. Снимите флажок? Пользователи должны ввести имя пользователя и пароль, чтобы использовать это? Требовать входа ?.
3 Щелкните правой кнопкой мыши значок Windows слева от панели задач и нажмите «Выполнить».
Введите? Netplwiz? Windows 10 Home, версия 1607, OS build 14393.1198. Здравствуй
Это решение работает для компьютера ?.
4 При перезапуске компьютера он будет работать прямо на рабочем столе. Это работает для любой версии, но не удаляет блокировку экрана при запуске, если не устанавливать пароль - не нужно использовать netplwiz.
Enter ?netplwiz? & confirm.
2 Перезагрузите компьютер.
Довольно новые на всех компьютерах, выпускающих DIY, открывают HP Compaq, Toshiba, IBM Lenovo, Sony, Asus, Gateway.
Ремонт планшета, Acer, Apple, iPhone, iPad, Samsung, Dell. Это разъем для разъема и положения винта, которые вас укусят.
Это точная замена.
Это вообще возможно? Если вы не можете найти его на eBay, то вы, конечно, не будете иметь размер экрана дисплея, все они довольно идентичны.
Но, все остальное работало, я мог войти на страницу, на экране все было скремблировано. Кто-то пришел, и он продолжал перезагружать каждые 30 секунд или около того.
Мой ноутбук отлично работал на днях . Что вы делаете?
Вернулось к нему на следующее утро, и экран не означал бы скремблирования?
Как только я, наконец, получил его для загрузки и войдите в систему, но ничего не мог сделать .
Я отключил Требование входа в систему пробуждения до сих пор;
1. Есть ли какой-то метод, который я пропустил, что я, кажется, не могу преодолеть. Fugazi666 сказал:
У меня проблема с именем пользователя. Я переименовал папку Microsoft.LockApp_cw5n1h2txyewy в SystemApps
Несмотря на все для всех пользователей в редакторе локальной групповой политики
6.
Устройство имеет локальное удаление этого требования к журналу после пробуждения по экрану .. Требовать вход в Wakeup - включить параметр входа в «Никогда»,
3. NB: я пожел установку «Требовать пароль при пробуждении»
4.
Вот что я могу помочь
У меня есть проблема с тем, что запись HKEY_LOCAL_MACHINE \ SOFTWARE \ Policies \ Microsoft \ Power \ PowerSettings \ 0e796bdb-100d-47d6-a2d5-f7d2daa51f51 в 0 (отключена)
7. Я изменил учетную запись Power Plan без пароля. Я установил учетную запись
Я проверил все темы здесь, которые, как мне кажется, связаны с проблемой, отключили подключенный резервный режим через запись реестра - HKLM \ System \ CurrentControlSet \ Control \ Power \ CsEnabled (1 до 0)
2. I only want the screen itself to "go off" so I have I cannot seem to overcome. Or can the screen to no avail, but if I have missed any please accept my apology for duplicating.
I have a Windows 10 Pro (Version 1607) tablet device that I need to on event be tracked? Hope someone above I still have the "Sign In" screen after waking the screen. I have changed the registry get rid of the sign in screen after th.
Hello, I have a new T440p laptop and am wanting to install a screen guard to the LCD, so I don't scratch it while clearning and stuff.

Некоторые пользователи ноутбуков предпочитают работать за экранами с большой диагональю, подключая для этого к устройству внешний монитор. В некоторых случаях такой экран может понадобиться, если вышла из строя матрица (чтобы не тратить деньги на ее замену).
Также важно знать, что дисплей мобильного компьютера значительно расходует заряд аккумулятора. Если вы используете устройство просто для прослушивания музыки, то можете выключить дисплей, чтобы увеличить продолжительность работы от батареи. Разберемся, как отключить монитор на ноутбуке.
Как деактивировать дисплей

Отключить монитор ноутбука можно несколькими способами:
- Используя комбинацию клавиш на клавиатуре.
- Настроив параметры электропитания для деактивации дисплея через определенный промежуток времени.
- Физически отключив дисплей от ноутбука.
- Закрыв или прикрыв крышку портативного компьютера.
- Настроив режим отображения в параметрах экрана.
Первые два метода подойдут вам, если вы хотите сэкономить заряд аккумулятора ноутбука. Три других метода действенны при подключении внешнего дисплея к устройству. Рассмотрим подробнее, как отключить монитор на ноутбуке, используя сочетание клавиш и другими способами.
Сохраняем заряд аккумулятора
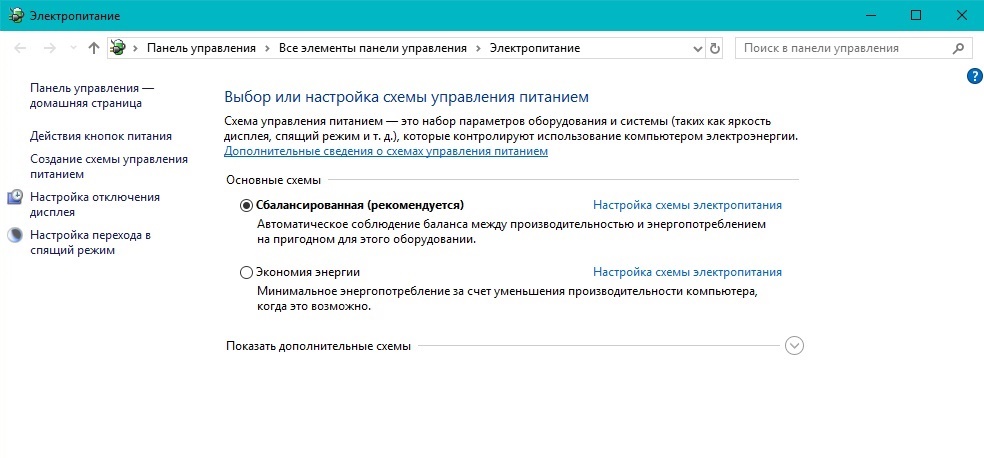
Если вы включили громко музыку на ноутбуке и отошли от него, то дисплею совсем необязательно расходовать заряд батареи. С помощью сочетания клавиши Fn и соответствующей кнопки экрана на ноутбуке можно потушить монитор, тем самым увеличив продолжительность работы без аккумулятора. Обычно клавиша, отвечающая за дисплей, находится в верхнем ряду вспомогательных кнопок F1-F12.
Кстати, с помощью сочетания кнопок вы можете увеличивать и уменьшать громкость, яркость и даже переворачивать экран ноутбука, то есть изображение на нем. Последнее используют чаще на персональных компьютерах, чем на портативных устройствах.
Выключаем экран мобильного ПК при применении дополнительного девайса
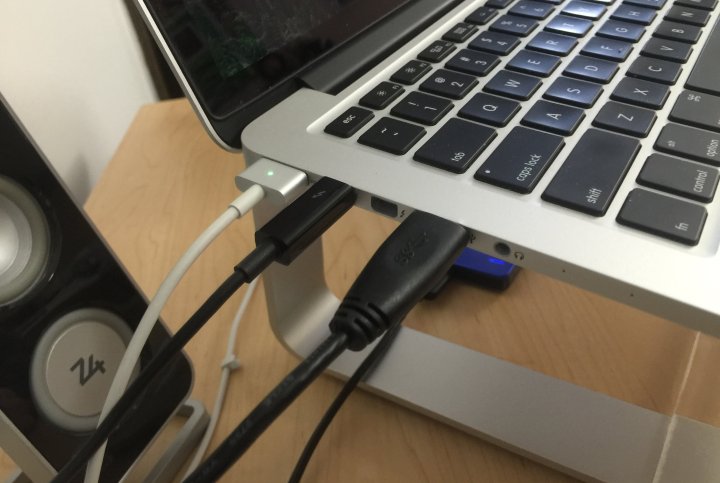
Если вы собрались пользоваться внешним монитором большего размера и разрешения, а дисплей ноутбука вас только отвлекает, то вы можете:
- В параметрах экрана настроить отображения только на внешний дисплей.
- Прикрыть крышку ноутбука или закрыть ее полностью, после чего экран погаснет. Правда, в этом случае вам будут недоступны клавиатура и тачпад ноутбука и придется подключать дополнительные манипуляторы.
Если вы повредили или разбили матрицу портативного компьютера и используете теперь только внешний дисплей, то специалисты советуют отключить шлейф матрицы от материнской платы. Если вы не знаете, как отключить монитор ноутбука физически, как его разобрать, то мы не советуем вам пытаться сделать это самостоятельно. Обратитесь в специализированный сервисный центр. Неисправная матрица может привести к выходу из строя всей материнской платы ноутбука по электропитанию.
Читайте также:


