1с шаблоны текста как использовать
В этой статье я поделюсь с Вами одним лайф-хаком с помощью которого можно сделать свое программирование более быстрым и эффективным . Достигается это за счет применения шаблонов.
Что такое шаблон в 1С? Шаблон это комбинация различных операторов, которая может часто встречаться в коде программы. Например, шаблоном можно сделать все условия Если..То, или все циклы Пока…Цикл.
Шаблоны хранятся в файлах (имеют расширение *.st), могут поставляться с платформой 1С, а могут быть созданы пользователем самостоятельно. Шаблоны, которые поставляются платформой 1С, называются «Стандартными» и хранятся в каталоге bin соответствующего релиза платформы.
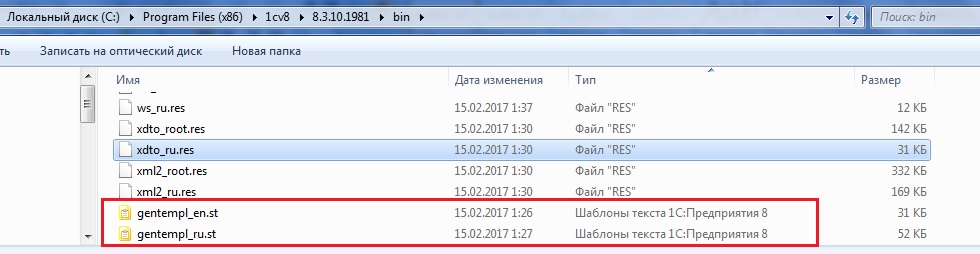
А шаблоны, которые создали пользователи, называются соответственно «Пользовательскими». В этой статье я научу Вас работать и со стандартными шаблонами, которые поставляет 1С: Предприятие.
Вызвать шаблон достаточно просто: нужно написать какое-нибудь строку, которая привязана к этому шаблону (после узнаем как) и нажать комбинацию клавиш Ctrl+Q. Курсор должен быть сразу после последнего символа строки! После этого, или сразу появится нужный шаблон в коде, или появится окно условия, как на рисунке ниже.
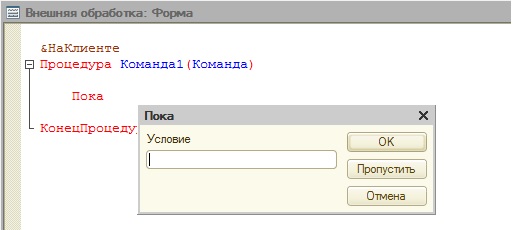
Если Вы введете это условие, и нажмете ОК, то оно появится в коде
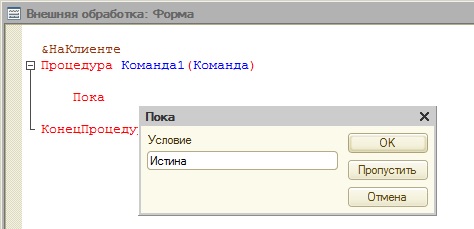

&НаКлиенте
Процедура Команда1 ( Команда )
Или следуете подсказкам на экране, а после этого получаете готовую комбинацию строк кода.
Естественно Вам стало интересно: как же посмотреть список всех стандартных шаблонов, что бы потом начать их использовать. Для этого в конфигураторе 1С Вам нужно зайти в «Шаблоны текста». Сделать это можно несколькими способами: или через главное меню
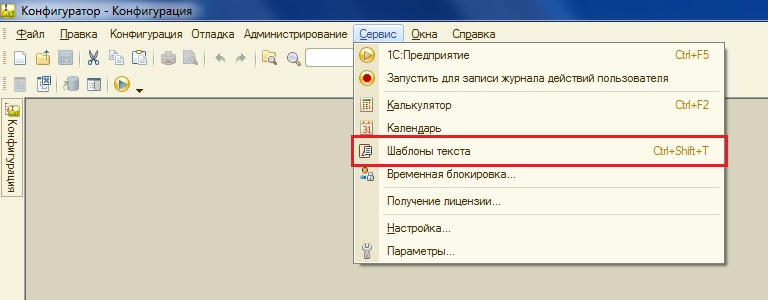
Или через панель «Стандартная»
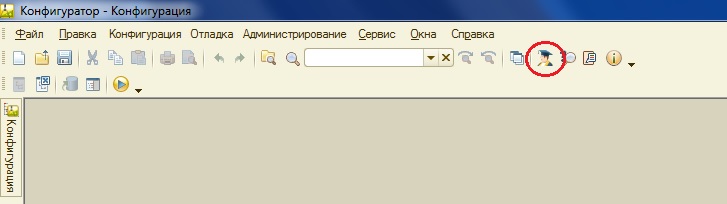
Или используя контекстное меню

После этого вам откроется список шаблонов, пока в нем только один головной каталог «Стандартные» (поскольку нет пользовательских), который состоит из трех подкаталогов «Управляющие», «Прикладные» и «Прочее»
Если Вам не нравятся стандартные шаблоны, то их можно отключить. Для этого нужно зайти в настройку шаблонов
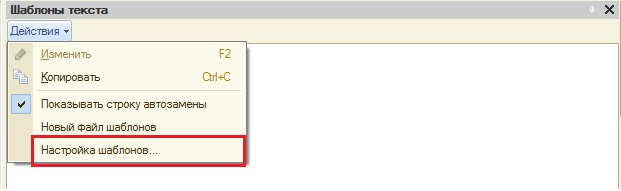
Где снять флаг «Использовать стандартные шаблоны»

После этого список шаблонов будет пуст.
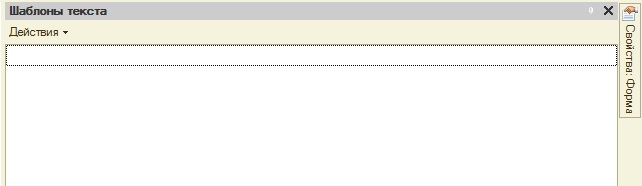
Посмотрим, что же собой представляет стандартный шаблон, для этого зайдем в какой-нибудь шаблон в подкаталоге «Управляющие», например, шаблон «Пока». Для этого нужно дважды кликнуть по нему мышкой. В открывшемся окне, по большому счету, нам интересно только название и строка, на которую шаблон будет заменяться, и сам текст шаблона

В случае стандартных шаблонов мы ни чего не сможет отредактировать, а только сможем ознакомиться.
Разберемся со строкой замены, она может быть двух видов:
Простая строка, как на предыдущем рисунке, и строка, где её часть в квадратных скобках

Это значит, что Вам не обязательно писать всю строку: «функция», а можно написать только часть: «функ»
Кстати, регистр для написания строки шаблона не важен!
Обратите внимание, что в списке шаблонов есть шаблоны, у которых не заполнен параметр «Автоматически заменять строку» (он в списке в скобках)
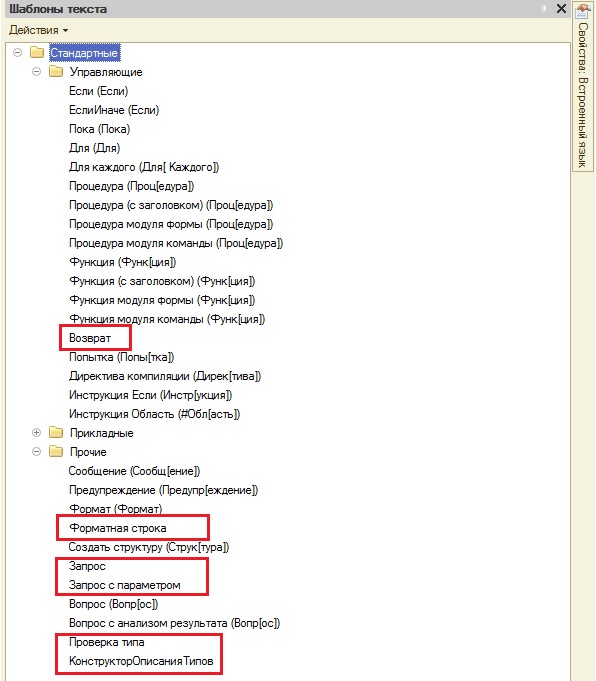
Это значит, что эти шаблоны нельзя подобрать комбинацией Ctrl+Q, но их можно перетащить из списка шаблонов в Ваш код. Например, перетащим шаблон «Запрос». Просто выделим шаблон и поведем его мышкой в модуль.
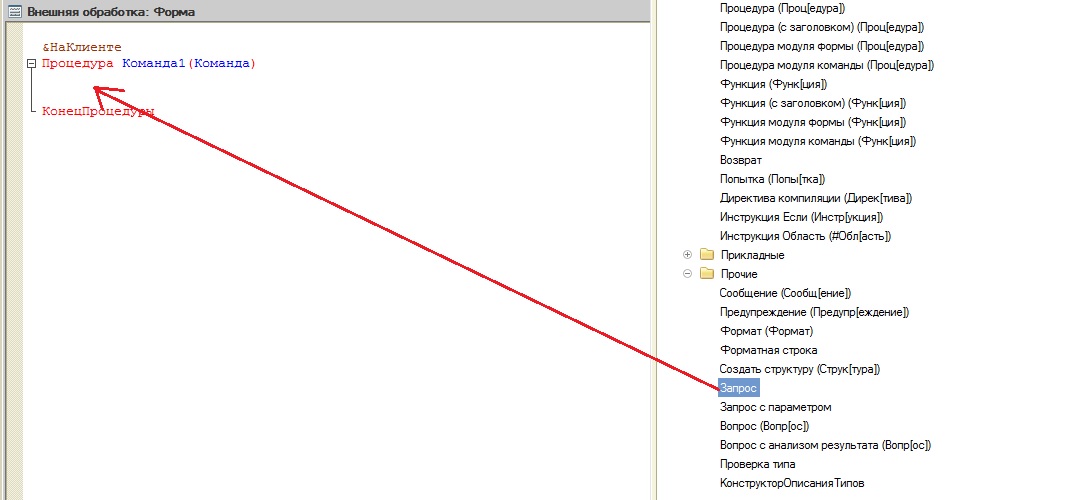
После этого откроется конструктор запроса

Сделаем в нем произвольный запрос, и нажмем кнопку Ок. И сгенерируется код, в котором будет некий наш запрос и его обработка.
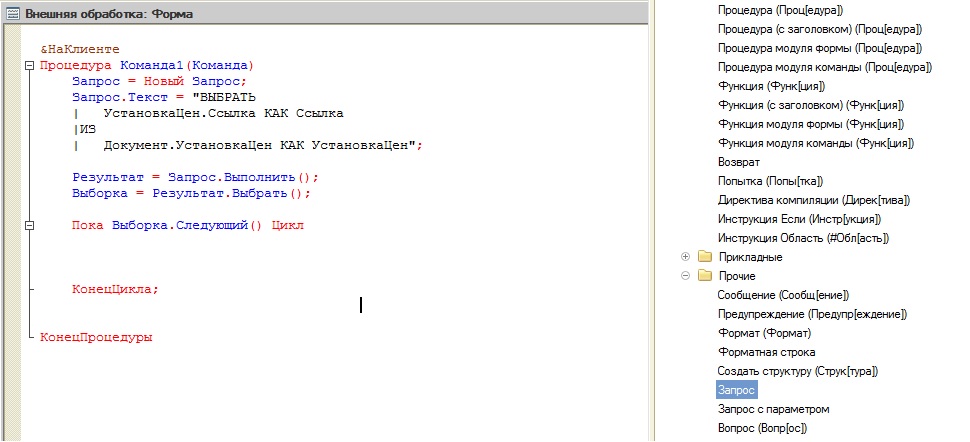
Так же шаблоны можно получать при помощи контекстного меню
В контекстное меню войдут шаблоны, у которых установлен флаг «Включать в контекстное меню»
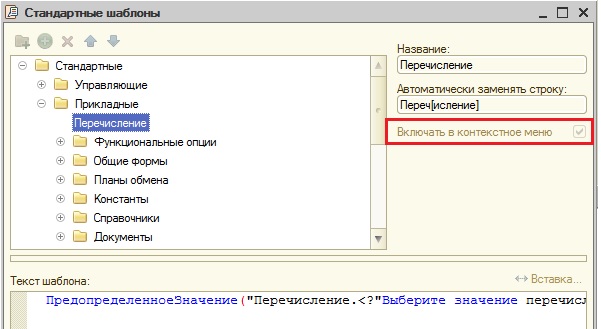
Шаблоны можно включить в список контекстных подсказок. Тогда подсказки будут появляться в таком виде
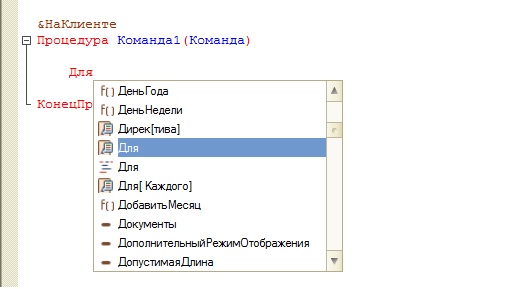
Что бы у нас появились такие замечательные подсказки, нужно зайти в параметры конфигурации.
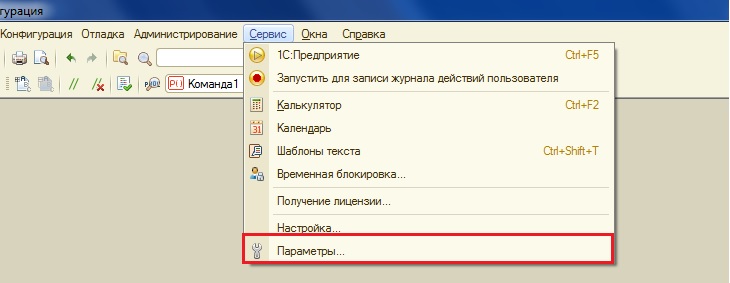
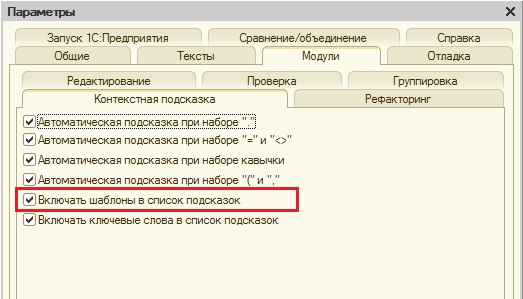
Иногда очень удобно использовать шаблоны в автозаменах. В этом случае, что бы выбрать шаблон, после написания текста нужно нажать клавишу «Пробел» или «Enter». Включаются автозамены в уже знакомых нам параметрах конфигурации.
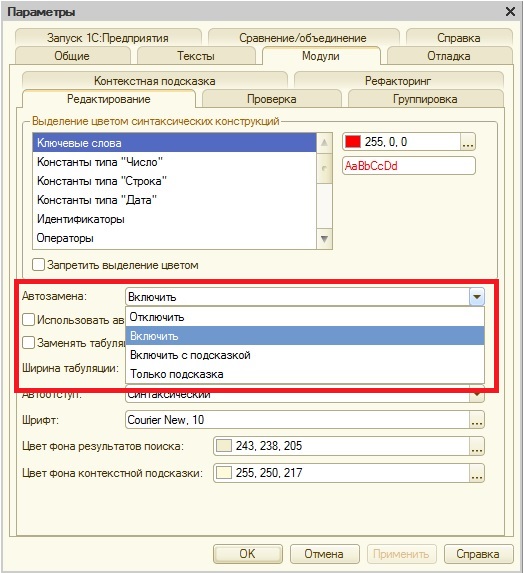
На этом мы закончим изучение стандартных шаблонов. Изучите шаблоны особенно, если Вы планируете сдавать на 1С: Специалиста по платформе, поскольку они очень существенно могут уменьшить время набора кода. А время это один из самых ценных ресурсов на этом экзамене!

Отличное пособие по разработке в управляемом приложении 1С, как для начинающих разработчиков, так и для опытных программистов.
- Очень доступный и понятный язык изложения
- Книга посылается на электронную почту в формате PDF. Можно открыть на любом устройстве!
- Поймете идеологию управляемого приложения 1С
- Узнаете, как разрабатывать управляемое приложение;
- Научитесь разрабатывать управляемые формы 1С;
- Сможете работать с основными и нужными элементами управляемых форм
- Программирование под управляемым приложением станет понятным
Если Вам помог этот урок решить какую-нибудь проблему, понравился или оказался полезен, то Вы можете поддержать мой проект, перечислив любую сумму:
можно оплатить вручную:
Конфигуратор 1С:Предприятия 8 поддерживает возможность создания, сохранения и быстрой вставки часто используемых фрагментов текста. Такие фрагменты текста называются шаблонами, и для управления списком шаблонов разработчик может использовать специальное окно:

Все шаблоны хранятся в файлах, и разработчик может создать новый файл шаблонов или подключить существующие:

Каждый шаблон представляет собой совокупность статической и динамической части. Статическая часть не изменяется и выводится в том виде, в котором она указана в шаблоне. Содержание динамической части зависит от контекста использования и может изменяться.
Разработчик имеет возможность создавать новые и редактировать существующие шаблоны. Редактирование шаблонов выполняется в специальном окне, содержащем список шаблонов и текст выбранного шаблона. Динамическая часть шаблона выделяется специальными символами < >:

При редактировании текстового документа или модуля, возможна быстрая вставка шаблона после того, как будет набрана последовательность символов, указанная в шаблоне. Например, для показанного на рисунке шаблона Если, можно набрать в модуле слово Если и нажатием клавиши вызвать вставку шаблона:

Так как два шаблона имеют одинаковую последовательность заменяемых символов, следует выбрать тот шаблон, который нам нужен, и указать содержимое его динамической части:

В результате в модуль будет вставлен следующий текст:

Кроме этого существует возможность непосредственной вставки любого шаблона путем выбора его из контекстного меню.
Шаблоны текста поддерживают использование в своей динамической части конструктора запросов и конструктора форматной строки.
Например, для формирования динамической части следующего шаблона будет вызван конструктор запросов:

А при использовании этого шаблона будет вызван конструктор форматной строки:

Шаблоны текста также могут использовать окно выбора объектов конфигурации для заполнения динамической части:

Таким образом, шаблоны текста позволяют разработчику значительно упростить повторное использование фрагментов кода, оставляя возможность для внесения изменений в его динамическую часть и использования при этом других интерактивных средств разработки. Можно сказать, что механизм шаблонов текста позволяет создавать собственные «конструкторы» программных модулей.
В этой статье мы разберем некоторые вопросы администрирования 1С, которые будут полезны начинающим пользователям и администраторам. Узнаем, где хранятся шаблоны конфигураций и обновлений 1С и как с ними работать, а именно: научимся создавать новые базы и обновлять имеющиеся.
Допустим, Вы уже успешно произвели установку платформы 1С (как это делать, можно посмотреть вот в этом ролике). Теперь Вам необходимо создать базу. Для того что бы создать базу, необходим комплект установки конфигурации, как правило он идет на диске, который входит в поставку, или его можно скачать с диска ИТС ПРОФ.
После того как Вы скачали и распаковали комплект установки на свой компьютер, у Вас должен быть примерно следующий набор файлов (у меня комплект установки для 1С: Бухгалтерия 3.0).
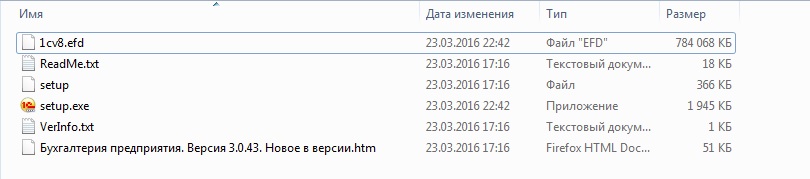
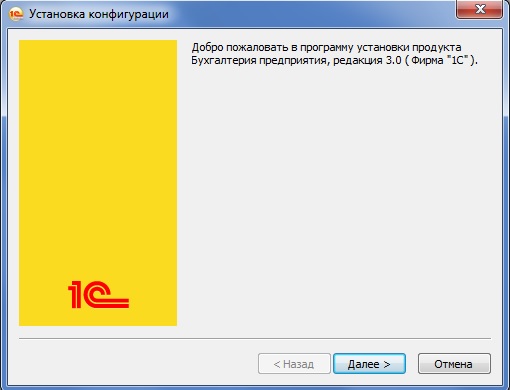
Нажмем кнопку «Далее» и мы увидим путь к каталогу установки шаблонов
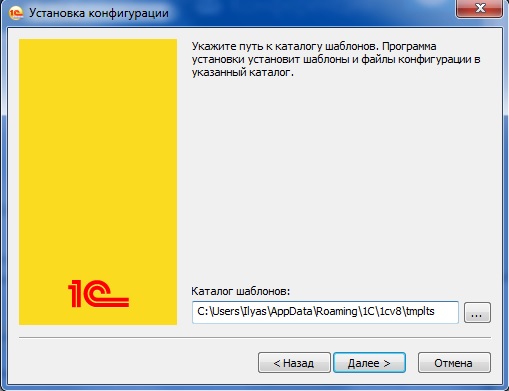
Откуда установщик конфигурации взял этот путь? Для того что бы ответить на этот вопрос, забудем пока про установщик и посмотрим на окно запуска 1С: Предприятия (более подробно о работе со стартером 1С рассказывается в этом видео). В этом окне нас интересует кнопка «Настройка». При нажатие на которую выйдет окно «Настройка диалогов запуска», где в таблице «Каталоги шаблонов конфигураций и обновлений» мы и наблюдаем путь, который отобразился в нашем установщике.
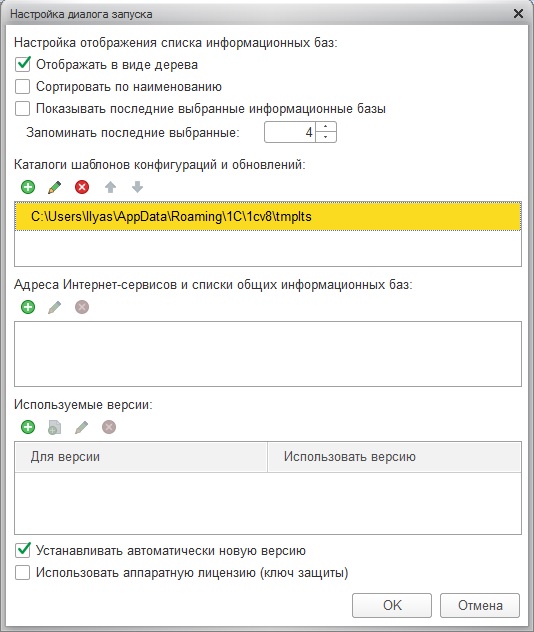
Эту таблицу мы можем изменять, например, я добавил новый каталог.

Пути к этим шаблонам хранятся в файле 1CEStart.cfg, который расположен в каталоге %APPDATA%\1C\1CEStart – для конкретного пользователя. Или в каталоге %ALLUSERSPROFILE%\Application Data\1C\1CEStart – для всех пользователей.

В моем случае, этот содержимое этого файла будет таким
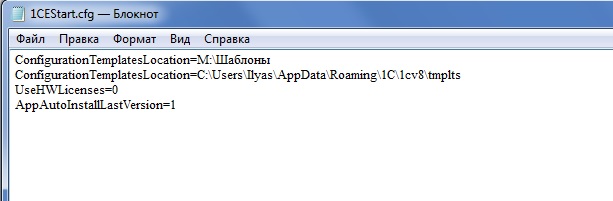
Путь к шаблонам хранится в параметре ConfigurationTemplatesLocation, которых может быть несколько, в установщике конфигурации берется самое верхнее значение этого параметра. Поэтому теперь, когда я запущу установщик, то путь к каталогу шаблонов будет другим.
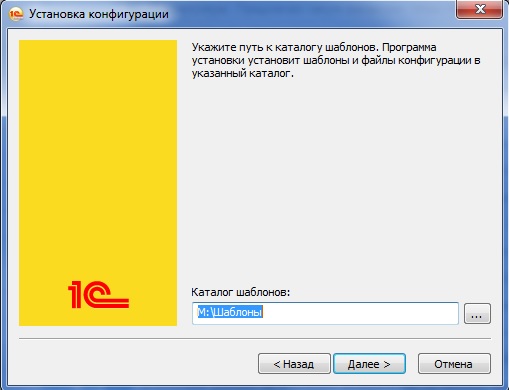
Установим шаблон конфигурации в этот каталог. После установки, в каталоге будет создана папка с названием 1С (если устанавливаем конфигурацию фирмы 1С), в ней подкаталог с названием релиза и уже в нем каталог с версией конфигурации.
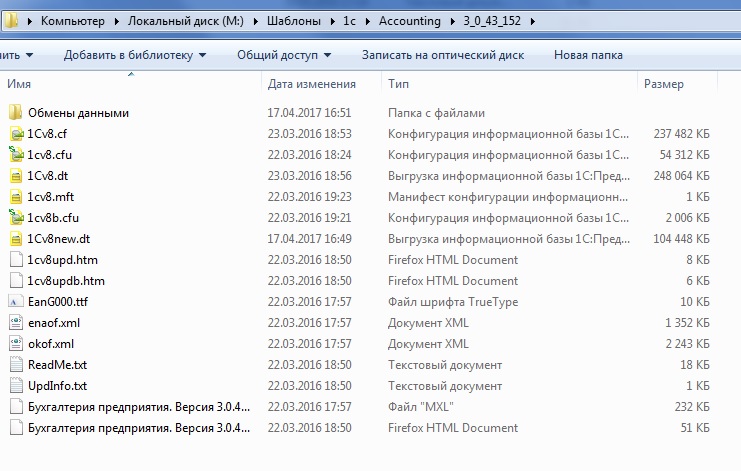
В файлах 1Cv8.dt и 1Cv8new.dt хранятся шаблоны баз данных.
После того как был создан шаблон, добавить новую базу данных с конфигурацией 1С: Бухгалтерия 3.0 не представляет особого труда: достаточно нажать на кнопку «Добавить» стартера 1С. Выйдет окно добавления информационных баз.

В этом окне оставить переключатель на пункте «Создание новой информационной базы из шаблона» и нажать кнопку «Далее». Если Вы все сделали правильно, то в следующем окне будет список шаблонов для установки. У меня их много, а у Вам может быть только один, под номером релиза, который Вы установили.
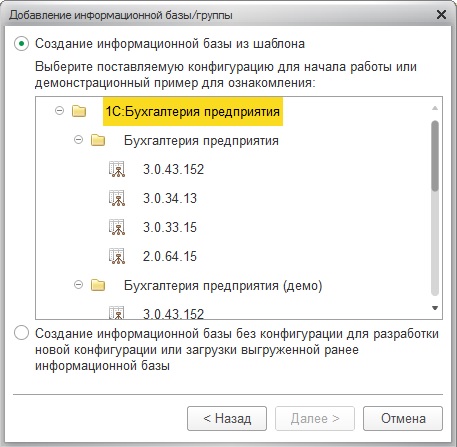
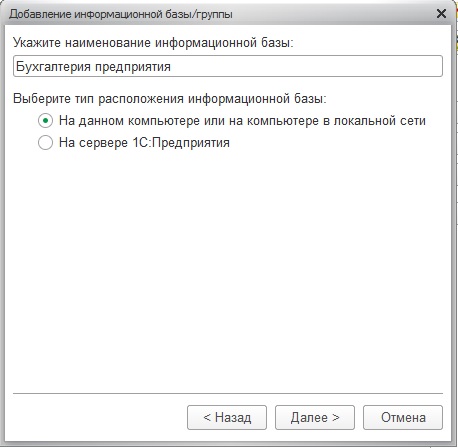
Если Вы выбрали файловый тип расположения базы, то потом нужно будет указать место на диске, где будет непосредственно расположена Ваша база.

Лучше располагать базу на дисках, где не установлена операционная система.
После нажимаете «Далее», в следующем окне ни чего не меняете и нажимаете кнопку «Готово». База будет создана и появится в окне запуска.
Шаблоны обновлений необходимо тоже устанавливаются в каталог шаблонов (желательно все время в какой-то один, что бы не запутаться).
Когда Вы начнете устанавливать обновление, то установщик предложит выбрать каталог шаблонов, который хранится в первом параметре ConfigurationTemplatesLocation файла 1CEStart.cfg.

Самое интересное, каталоги с обновлениями имеют точно такие же названия с номером релиза, как и каталог с установкой конфигурации.

На этом рисунке 3_0_43_152 – шаблон конфигурации, 3_0_49_20 – шаблон обновления
По внешнему виду отличить их нельзя, необходимо зайти внутрь подкаталога. Если каталог с шаблоном установки имеет и шаблоны баз данных определенного релиза и полную конфигурацию базы данных (файл 1Cv8.cf). То папка с шаблоном обновления имеет только файл обновления конфигурации (файл 1cv8.cfu).
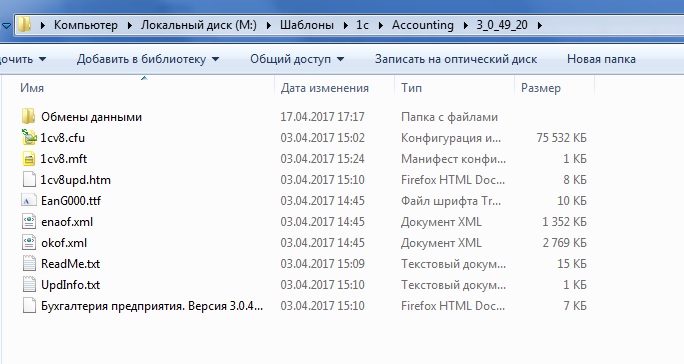
Когда Вы будите обновлять конфигурацию посредством конфигуратора 1С (Конфигурация – Поддержка – Обновить конфигурацию), то Вам будет предложено искать файлы обновлений, во всех каталогах, которые указанные в каталогах шаблонов конфигурации (Конфигурация – Поддержка – Шаблоны конфигураций и обновлений)
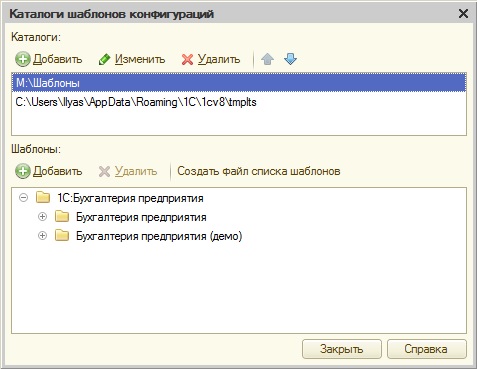
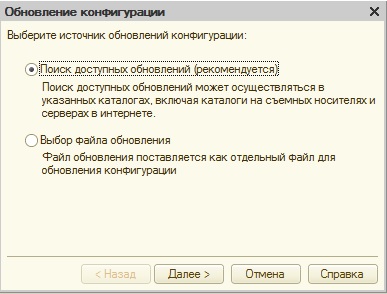
После того как Вы нажмете «Далее», платформа будет искать обновления во всех указанных каталогах. И если найдется обновление соответствующее Вашему релизу, то оно будет указано в следующем окне

Вы так же можете обновить конфигурацию вручную, перепрыгнув сразу через несколько релизов. Для этого Вам в окне «Обновление конфигурации» нужно указать пункт «Выбор файла обновления». И в следующей странице выбрать нужный cf-файл.

Рекомендую использовать обновление с помощью шаблона установки только в крайнем случае, поскольку такой вид обновления может привести к различным ошибкам в базе. И обязательно сделайте копию базы данных перед обновление базы данных.
Другие статьи по теме обновлений в 1С:

Отличное пособие по разработке в управляемом приложении 1С, как для начинающих разработчиков, так и для опытных программистов.
- Очень доступный и понятный язык изложения
- Книга посылается на электронную почту в формате PDF. Можно открыть на любом устройстве!
- Поймете идеологию управляемого приложения 1С
- Узнаете, как разрабатывать управляемое приложение;
- Научитесь разрабатывать управляемые формы 1С;
- Сможете работать с основными и нужными элементами управляемых форм
- Программирование под управляемым приложением станет понятным
Если Вам помог этот урок решить какую-нибудь проблему, понравился или оказался полезен, то Вы можете поддержать мой проект, перечислив любую сумму:
можно оплатить вручную:
Конфигуратор 1С:Предприятия 8 поддерживает возможность создания, сохранения и быстрой вставки часто используемых фрагментов текста, которые называются шаблонами текста .
Применение шаблонов позволяет упростить рутинный ввод кода. Кроме того, их удобно использовать, когда приходится переключаться с русского на английский язык (например, при добавлении в код директив компиляции). Можно сказать, что механизм шаблонов текста позволяет создавать собственные "конструкторы" программных модулей.
Шаблоны текста 1С:
- определены на уровне платформы (могут изменяться);
- разработчиком могут задаваться свои шаблоны.
Разработчик имеет возможность создавать новые и редактировать существующие шаблоны.
Все шаблоны хранятся в файлах (расширение .st), и разработчик может создать новый файл шаблонов или подключить существующие:

Настройка автоподстановки фрагментов текста с помощью шаблонов активируется :
- для текста - в меню "Сервис" - "Параметры" - "Тексты";
- для модулей - в меню "Сервис" - "Параметры" - "Тексты модулей" ( Модули ).


Для управления списком шаблонов разработчик может использовать специальное окно:

Открытие окна с шаблонами текста 1С:

- через пункт меню "Сервис" > "Шаблоны текста";
- с помощью горячих клавиш "Shift+Ctrl+T";
- из контекстного меню модуля (текста);
- кнопкой на панели инструментов.



Добавление (вставка) шаблона текста в код:
- перетащить нужный шаблон из окна шаблонов в код модуля, либо
- начав набирать шаблон, использовать горячие клавиши "Ctrl+Q", либо
- непосредственно вставить шаблон путем выбора его из контекстного меню модуля.
Если в имени шаблона нет никакой информации в скобках это означает, что ему не назначена строка автозамены, поэтому в код его можно добавить только перетаскиванием мышкой.
Редактирование шаблонов текста 1С
Редактирование шаблонов выполняется в специальном окне, содержащем список шаблонов и текст выбранного шаблона.
Для редактирования выбранного шаблона необходимо дважды кликнуть на нем, или выполнить команду "Изменить" в окне шаблонов:

Каждый шаблон представляет собой совокупность двух частей:
- статической (не изменяется и выводится в том виде, в котором она указана в шаблоне);
- динамической (выделяется специальными символами < >, содержание динамической части зависит от контекста использования и может изменяться).
При редактировании текстового документа или модуля, возможна быстрая вставка шаблона после того, как будет набрана последовательность символов, указанная в шаблоне.
Например, для показанного на рисунке шаблона "Процедура", можно набрать в модуле слово "Проц" и нажатием клавиш "Ctrl+Q" вызвать вставку шаблона:

Так как два шаблона имеют одинаковую последовательность заменяемых символов, следует выбрать тот шаблон, который нам нужен, и указать содержимое его динамической части:

В результате в модуль будет вставлен текст, показанный на рисунке выше.
Шаблоны текста поддерживают использование в своей динамической части:
-
; ;
- окно выбора объектовконфигурации для заполнения динамической части.
(см. папку "Прочие")
Добавить комментарий Отменить ответ
Для отправки комментария вам необходимо авторизоваться.
Этот сайт использует Akismet для борьбы со спамом. Узнайте, как обрабатываются ваши данные комментариев.
Читайте также:
- Как в 1с поменять номенклатуру на другую
- Обсудите в классе такую идею не нужно знать грамматику программа покажет все ошибки
- Windows не удается загрузить программу
- Как скопировать лист в excel на другой лист без изменений
- Прозрачность в изображении для веб страницы можно сохранить в файлах следующих форматов


