Как удалить другое из памяти айфона
Возможности операционной системы iOS от Apple всегда впечатляли своим набором опций и поддерживаемых технологий, удобством и комфортом. Здесь же реализован и удобный просмотр объема памяти, который расходуется на различные категории файлов: приложения, кэш, фотографии и видео и многое другое. Собственно, если зайти и посмотреть в «Хранилище», то пользователь может увидеть, что у него часть объема занимает раздел «Другое». И зачастую это большая часть всего объема Айфона, что очень даже критично для бюджетных вариантов. Именно поэтому мы решили рассказать, как удалить другое с Айфона и что для этого необходимо сделать.
Что значит на Айфоне «Другое»?
Еще до iOS 8 в телефоне пользователей раздел «Другое» включал в себя огромное количество не сортированной информации, например, вложения заметок, контактов, корреспонденция и многое другое, и зачастую этот объем достигал действительно огромных разделов. Когда появилась версия iOS 9, то здесь уже были отсортированные данные в виде: КЭШа, обновления программного обеспечения, оригиналов фотографий, голоса из Siri и многие другие варианты.
Как посмотреть объем занимаемой памяти в «Другое»
Чтобы узнать, сколько занимает раздел «Другое» на iPhone, вам нужно на своем устройстве сделать следующие действия:
Как удалить другое с Айфона: все способы
Операционная система iOS периодически очищает раздел «Другое» на телефоне в автоматическом режиме, если, например, не хватает места для загрузки каких-либо файлов или обновления ОС, однако инструментов для очистки в пользовательском режиме, конечно же, нет. Есть свои отдельные обходные пути, которыми, собственно, и пользуются до сих пор.
Мы рассмотрели несколько вариантов того, как удалить другое с Айфона, как с помощью вашего смартфона, так и компьютера, однако вы должны понимать, что со временем все равно раздел заполняется.
Восстановление из резервной копии Айфона
Основное преимущество этого способа – все данные приложений на вашем смартфоне будут сохранены.
Первый этап – создание копии вашего iPhone:
- Подключите свой iPhone к компьютеру при помощи USB-кабеля и откройте приложение iTunes;
- Как только система определит ваш девайс, в левой верхней части окна нажмите пункт «Обзор»;
- Внизу отметьте галочкой пункт «Автоматическое создание копий», и в качестве источника нажмите «Этот компьютер». Также поставьте галочку напротив пункта «Зашифровать резервную копию iPhone»;
- Система предложит вам создать новый пароль для защиты резервной копии. Указываете его и обязательно запоминаете;
- Теперь вам осталось нажать пункт «Создать копию» и дождаться, пока система не сделает полный бекап;
Второй этап – восстановление из резервной копии Айфона:
- На своем Айфоне сначала отключите опцию «Найти iPhone»;
- Телефон у вас должен быть также подключен по USB к компьютеру. В iTunes нажмите пункт «Восстановить из копии»;
- Выберите в списке копию, которую создали ранее и нажмите «Восстановить»;
- Укажите пароль для бекапа, созданный ранее вами;
- Как только процедура будет завершена, Айфон перезагрузится и раздел «Другое» будет очищен.
У этого способа есть несколько приятных моментов: вы не только очищаете раздел другого, но еще и создаете бекап данных, который будет полезен в случае возникновения критических ситуаций.
Внимание! Не забудьте обратно включить опцию «Найти iPhone», если она была активна на вашем смартфоне. Только с помощью нее можно будет найти Айфон, если вдруг потеряется или украдут.
Сброс настроек на iPhone
Если вы не знаете, как удалить другое на Айфоне и очистить от лишнего занимаемого объема, можно перейти к более радикальным мерам – восстановление iPhone до заводских настроек.
Как только iPhone включится, будет полностью пустым, как будто вы его только что купили в магазине. Все что вам остается – это ввести свой Apple ID и загрузить все необходимые приложения или восстановить копию из бекапа, как и в первом варианте.
Ручная очистка КЭШа в приложениях
Так как в разделе «Другое» хранится большое количество разных данных, и по большей части это кэш, то можно просто удалить в ручном режиме каждую программу со своего девайса, а потом загрузить заново. Например, Telegram собирает огромное количество данных и в итоге все загруженные и просмотренные данные занимают место во внутренней памяти телефона.
Теперь вам остается только скачать заново приложение на свой девайс, и заново авторизоваться там. Например, в случае с мессенджерами и социальными сетями, загрузчиками файлов – это идеальный вариант, который позволяет существенно увеличить объем памяти, и по большей части очистить раздел «Другое» на Айфоне.
Обновление операционной системы

Не знаете, как дополнительно очистить другое с Айфона? Тогда просто обновите операционную систему iOS, и установочные файлы из данного раздела будут удалены.

Пока обновление не установлено, они хранятся в «Другое». Еще дополнительно можете просто перезагрузить iPhone, и это тоже поможет снизить объем занимаемого места.
Теперь вы знаете, как удалить в хранилище другое на Айфоне, что для этого необходимо, как без компьютера, так и с ним. Выбирайте подходящий вам вариант и выполняйте все действия поэтапно.
Настройки Apple iPhone позволяют владельцу устройства отследить, сколько памяти уходит на хранение тех или иных файлов. В списке возможного содержимого пользователи нередко замечают раздел «Другое», который невозможно открыть и понять, что в нем содержится. Давайте разберемся, можно ли очистить этот массив данных, и приведет ли это к серьезным последствиям.
Типы содержимого памяти iPhone
Для начала определим, какие вообще типы данных хранятся на Айфоне. Чтобы сделать это, прямо сейчас откройте настройки устройства, перейдите в «Основные» и выберите «Хранилище iPhone».

В указанном пункте меню можно заметить шкалу, которая иллюстрирует состояние памяти. Здесь не только указывается количество занятого места, но и типы файлов, сохраненных на внутреннем накопителе. В частности, больше всего ресурсов ПЗУ уходит на:
- систему (файлы, отвечающие за работу и отрисовку iOS);
- фотографии (снимки, сделанные на Айфон, а также скачанные картинки);
- видеоролики (снятые на телефон или загруженные из интернета);
- музыку (как сохраненную в виде отдельных данных, так и загруженную для оффлайн-прослушивания через стриминговые сервисы);
- программы (стандартные и сторонние);
- документы (как созданные самим пользователем, так и скачанные из сети).
Раздел «Другое» выделяется темно-серым цветом. Не стоит путать его с количеством свободной памяти (светло-серый цвет).
Именно «Другое» вызывает больше всего вопросов у владельца Apple iPhone. Система и разработчики не дают ясного определения того, что хранится в «сером» массиве данных, при этом он занимает много свободного места, не позволяя сделать новую фотографию или установить приложение.
Что такое «Другое» на iPhone
«Другое» – это тип содержимого памяти Айфона, где хранятся временные файлы. Подобная информация, как правило, содержится в установленных на телефоне приложениях. Они отправляют часть данных во временное хранилище, чтобы ускорить работу.
В частности, такой подход к делу используют интернет-браузеры вроде стандартного Safari. Он хранит кэш, чтобы часто посещаемые страницы открывались быстрее. То же самое происходит с играми и программами, которым нужные повышенные графические ресурсы. А создание cache неминуемо приводит к тому, что места во внутренней памяти становится все меньше и меньше.
Одновременно с этим кэш можно рассматривать в качестве мусора. Он не хранит информацию об аккаунтах и паролях, то есть сведения, удаление которых потенциально может негативным образом сказаться на дальнейшей эксплуатации. Получается, очистка раздела «Другое» не принесет никакого вреда ни пользователю, ни самому устройству.
Как узнать размер раздела «Другое»
Открыв пункт настроек «Хранилище iPhone», пользователь видит приблизительное количество данных, которые находятся в разделе «Другое». При этом определить точный размер не представляется возможным. Во всяком случае с телефона. Однако определить содержание «Другого» можно через компьютер, обратившись к следующей инструкции:
Обычно объем занимаемого кэша составляет 1-4 Гб памяти Айфона.
Над шкалой высветится серое окошко, в котором будет указан объем информации, сохраненный в «Другом». Это и есть количество места, выделенное под кэш. Его можно очистить без всякого вреда для мобильного устройства, однако операционная система iOS ставит для пользователя много препятствий, чтобы тот не смог избавиться от лишних файлов.
Как почистить «Другое» на iPhone
В отличие от Android, операционная система iOS, установленная на Айфоне, имеет ограниченный функционал и, в частности, не позволяет очистить «Другое» встроенными средствами. Правда, существует ряд обходных путей, с помощью которых в конечном итоге все-таки удается освободить столь важное место на внутреннем накопителе устройства.
Восстановление резервной копии
Опыт миллионов пользователей Apple iPhone показывает, что раздел «Другое» автоматически очищается после восстановления устройства из резервной копии. Минус подобного метода заключается в количестве затраченного времени. Однако выполнение операции в 100% случаев приводит к успеху.
Далее начнется перезагрузка устройства. Как только Айфон включится, вы можете перейти в настройки, чтобы проверить, сколько свободного места удалось освободить после восстановления из резервной копии.
Данный способ не позволит полностью очистить «Другое». В среднем получается освободить не более 1 Гб.
Стирание всех настроек и контента
Более работоспособный способ очистки раздела «Другое» – полный сброс настроек Apple iPhone. Этот вариант можно назвать радикальным, поскольку он имеет ряд последствий, которые ощутит неопытный пользователь. Выполнение операции приводит к удалению всех файлов. Поэтому сначала нужно позаботиться о создании резервной копии.
Как только бэкап будет создан, действуйте по инструкции:
После подтверждения смартфон перезагрузится с полностью свободным внутренним накопителем. Чтобы вернуть данные, потребуется лишь восстановить файл резервной копии. Например, при помощи способа, который описывался ранее в материале.
Другие способы
Восстановление из резервной копии и сброс настроек – это эффективные, но довольно затратные с точки зрения времени способы освобождения раздела «Другое». Так что не лишним будет рассмотреть альтернативные варианты.
Не самым рациональным, но в то же время самым легким методом является самостоятельная очистка кэша приложений. Выполняется операция путем удаления и повторной установки программ. Для этого понадобится перейти в раздел «Хранилище iPhone» настроек, а затем выбрать интересующее приложение и нажать кнопку «Удалить».
Но даже если вы удалите, а потом заново установите все приложения, раздел «Другое» все равно будет заполнен минимум на 50%. Это происходит из-за того, что немалый массив данных хранит браузер «Сафари», от которого невозможно избавиться. Поэтому откройте настройки, выберите «Safari» и нажмите кнопку «Очистить историю и данные».

Что удалится, если почистить «Другое»
Для закрепления информации рекомендуется еще раз изучить, какая информация удаляется после очистки «Другое». В этом вам поможет наш эксперт.

Как почистить кэш и удалить «Другое» на iPhone и iPad.
Со временем iPhone и iPad начинают работать медленнее, а их встроенная память забивается всяким хламом. Это известный факт, который пользователей устройств Apple не устраивает, но с ним приходится мириться. Или же бороться, например, очищать кэш iPhone и iPad, удаление которого позволяет и ускорить работу, и освободить ценное место в памяти. В этой инструкции рассказали о том, как очистить кэш и «Другое» на iPhone и iPad. Собрали только проверенные и эффективные способы.

Как эффективно очистить кэш на iPhone и iPad без потерь данных
- Что удаляется? С iPhone или iPad удаляется именно «вредный кэш» — «мусор», который не нужен в системе.
- Сколько времени занимает очистка? От 10 до 30 минут в зависимости от количества установленных приложений.
- Что-нибудь важное удалится? Нет, весь контент на iPhone и iPad останется в целости.
- Нужно ли будет вводить пароли в приложениях? Нет, после восстановления вы сразу же сможете пользоваться любыми приложениями без необходимости выполнять авторизацию.
- Сколько место освобождается? От 1 до 4 ГБ.
Шаг 1. Подключите iPhone или iPad к компьютеру, запустите iTunes и выберите мобильное устройство на главном экране программы.

Шаг 2. Поставьте флажок на пункте «Шифровать резервную копию iPhone» и введите пароль для резервной копии. Важно! Пароль обязательно необходимо запомнить.

Шаг 3. Нажмите «Создать копию сейчас» для создания резервной копии вашего iPhone или iPad на компьютере. Дождитесь выполнения операции.

Шаг 4. После создания резервной копии на iPhone или iPad перейдите в меню «Настройки» → [ваше_имя] → iCloud → «Найти iPhone» и отключите функцию «Найти iPhone». Это необходимо для последующего восстановления из только что созданной резервной копии. Если функция «Найти iPhone» будет включена, то iTunes не позволит выполнить восстановление.
Примечание: для отключения функции «Найти iPhone» понадобится ввести пароль от Apple ID.

Шаг 5. В iTunes нажмите «Восстановить из копии» и подтвердите начало восстановления, введя ранее установленный пароль. Не отключайте iPhone или iPad от компьютера до тех пор, пока мобильное устройство не будет перезагружено и не появится в iTunes.

Шаг 6. Когда iPhone или iPad включится вам останется только еще раз ввести пароль от вашей учетной записи Apple ID, а также дождаться, пока все приложения будут установлены.

Все приложения переустановятся
Готово! Когда мобильное устройство вновь отобразится в iTunes, вы сможете тут же увидеть сколько места было освобождено на нем в результате удаления кэша. В нашем случае на iPhone появились дополнительные 900 МБ. Важно отметить, что это при условии, что на iPhone буквально месяц назад выполнялся полный сброс. Если ваш iPhone или iPad находился в активном использовании длительное время, то на устройстве определенно освободится гораздо больше памяти.

Как удалить кэш конкретного приложения на iPhone и iPad
Предыдущий способ хорош тем, что все важные для пользователей данные точно остаются на iPhone или iPad. Документы и данные, например, уже упомянутые вложения в мессенджерах (это чаще всего фотографии, многие из которых могут быть памятными) сохраняются. Однако пользователям чаще всего без разницы на кэш в большинстве приложений, так как он не представляет из себя никакой ценности. Способ удалить кэш конкретных приложений существует, но назвать удобным его нельзя.
Шаг 1. Перейдите в меню «Настройки» → «Основные» → «Хранилище iPhone».
Шаг 2. Дождитесь загрузки списка приложений, после чего выберите приложение, кэш которого хотите полностью удалить. Все установленные приложения в списке отсортированы по размеру, что позволяет быстрее и проще определить «вредителей».

Шаг 3. На странице приложения обратите внимание на графу «Документы и данные». В ней и отображается размер кэша приложения. Для его очистки необходимо нажать «Удалить программу», подтвердить удаление, а после вновь установить приложение из App Store.
К сожалению, более удобного способа очистки кэша приложений на iPhone и iPad в Apple пока не реализовали. Тем не менее, этот трудоемкий способ вполне дает возможность разобраться с кэшем более детально.
Как удалить кэш Safari на iPhone и iPad
Шаг 1. Перейдите в меню «Настройки» → Safari.

Шаг 3. Подтвердите выполнение операции.
Очистка кэша Safari выполняется мгновенно, но итог вас непременно обрадует. В нашем случае в памяти iPhone освободилось более 700 МБ.

Как полностью удалить кэш на iPhone и iPad
Полностью удалить кэш, он же раздел «Другое», невозможно без выполнения полного сброса iPhone или iPad. Ни одна утилита для компьютера, и тем более, ни одно приложение из App Store не способно полностью разобраться с кэшем. Поэтому, если кэш на вашем iPhone или iPad действительно не дает жить, то этот радикальный метод по-настоящему выручит.
Для полного сброса iPhone или iPad необходимо перейти на нем в меню «Настройки» → «Основные» → «Сброс» → «Стереть контент и настройки». iOS попросит вас подтвердить операцию путем ввода пароля. Важно! Система делает это не просто так. В результате полного сброса с iPhone или iPad будут удалены все данные. Обязательно создайте свежую резервную копию в iTunes или iCloud для последующего восстановления.

Как частично очистить кэш на iPhone и iPad без использования компьютера
Если у вас под рукой нет компьютера с iTunes, а очистить iPhone или iPad от кэша все же хочется, можно воспользоваться специализированными приложениями из App Store. Сразу же подчеркнем, они очищают кэш лишь частично, так как Apple не позволяет их инструментам «залезать куда не нужно».
Устройства от компании Apple с каждым годом становятся всё популярнее. Новенький iPhone — лучший подарок на любой праздник и для человека любого возраста. Если вы проведёте небольшую экскурсию по своему смартфону iPhone, то встретите в настройках раздел «Другое». Что это такое в памяти Айфон и как удалить — об этом в подробностях будет написано в данной статье.

Какие типы данных есть в Айфон
Со временем устройство с любой операционной системой начинает работать медленнее. Так как его память захламляется разного вида файлами: кэшем от игр, папками с изображениями и скриншотами, пользовательскими папками и файлами. Все эти данные мы не замечаем, так как редко входим в настройки телефона. Чаще же используем главное меню и видим только иконки программ для запуска. Тем не менее, «цифровой мусор» продолжает накапливаться. Далее вы узнаете, как эффективно с этим бороться.
Компания Apple на своём сайте опубликовала информацию о том, какие типы данных хранятся на смартфонах и планшетах с iOS.

Что за раздел в памяти iOS — «Другое»
Мы подошли к самому интересному вопросу — что такое «Другое» в Айфоне и Айпэд. Пришло время на него отвечать. «Другое» в новом смартфоне имеет небольшие размеры. Так как система ещё не успела его заполнить. Это по сути мусорная корзина в мобильном устройстве. Сюда в будущем будут попадать пакеты с обновлениями программ и системы. В раздел сваливают свой кэш все программы, которые установлены в iPhone. В зависимости от модели устройства, «Другое» растёт очень быстро. Сюда также могут попасть обновления, которые системе установить не удалось.
Список файлов, которые попадают в этот раздел памяти можно ещё продолжать. Но приведённых примеров, скорее всего, достаточно для полного понимания назначения «Другое». Он является очень полезным для системы, так как не подпускает к ней ненужную информацию. Которая, к тому же, может навредить. Независимо от того, какой версии у вас Айфон, вы можете отчистить этот раздел. Для этого существуют специальные приложения, которые автоматически удаляют подобный груз в телефоне.
Но мы советуем вам научиться делать это вручную. Так как устанавливая сторонние приложения, вы предоставляете доступ к вашим данным. Пусть даже уже и не нужным. Кто знает, как эти программы могут их использовать. Ведь наверняка же у вас в корзине есть фотографии, которые вы удалили. Так как они вам не понравились. Для начала давайте очистим память вручную. Это не так сложно, как вы можете себе представить.
Удалятся ли важные данные, если почистить «Другое»?
В вашем смартфоне, как уже было сказано, «Другое» является мусорной корзиной. Если вы собственноручно не удалили важные файлы, папки, музыку и т.д., то очистка раздела ничего важного не удалит. В приложениях вам не нужно будет заново вводить данные для авторизации. После очистки раздела памяти «Другое» ваше мобильное устройство начнёт работать заметно быстрее.
От размера памяти на устройстве, занимаемая память разделом «Другое» может достигать десятки гигабайт. Чем больше в нём данных, тем чаще смартфон начинает «тормозить» или «фризить». Работа всей системы замедляется, включая приложения, работающие через сеть (браузеры, соц. сети). Проверьте этот раздел. Если в нём уже накопилось несколько гигабайт мусора — это значит, что пора делать очистку. Раздел можно найти так:
- Откройте главное меню смартфона;
- Выберите иконку «Настройки»;
- Найдите строку под названием «Хранилище iPhone».

Как в Айфоне очистить «Другое»?
Одним из лучших, но не самых простых способов очистить «Другое» в памяти вашего Айфона — подключение к ПК. Удалять мусор из телефона мы будем при помощи iTunes. Подключите смартфон к компьютеру и откройте приложение.
- В новом окне в блоке «Резервные копии» поставьте галочку на пункте «Зашифровать копию iPhone». Придумайте пароль для копии и запишите его отдельно, чтобы не забыть;
- В настройках смартфона в iCloude нужно выключить функцию «Найти Айфон»;
- Создайте резервную копию данных на компьютере;
- Затем снова в этом блоке программы нужно нажать «Восстановить из копии».
Таким образом, после восстановления вы получаете чистую систему без каких-либо ненужных папок и прочего мусора. При этом кэш и другие мешающие данные системе тоже будут удалены. Система iOS будет чистой, будто вы только что взяли устройство с полки магазина. Но все программы, которые вы устанавливали будут доступны и целы. Восстановление их не затронет. И вы сможете ими пользоваться.
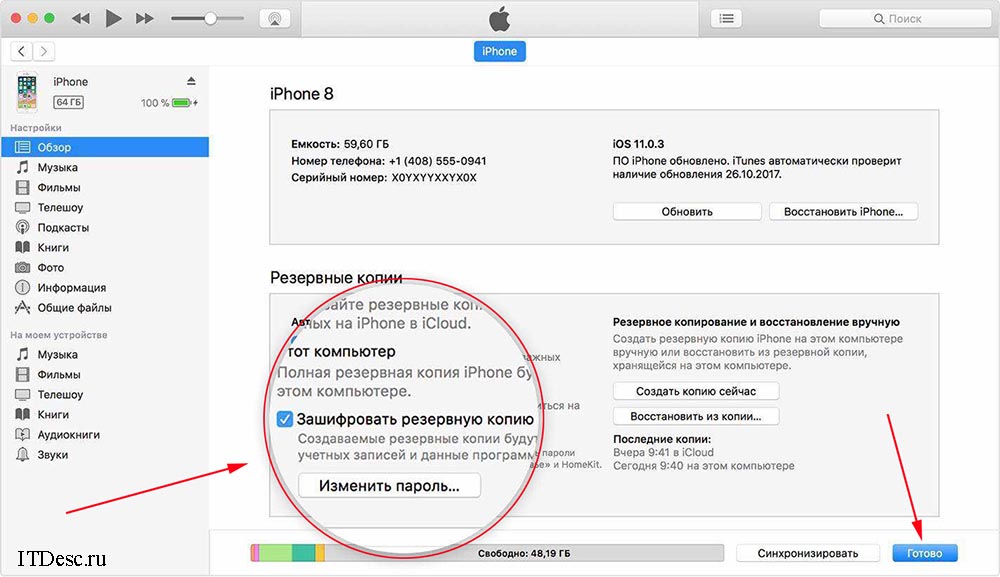
Сброс настроек Айфона до заводских
Этот способ радикален, но если прочими инструментами у вас не получается опустошить папку «Другое» — он будет кстати. Запомните также, что сброс настроек до значения по умолчанию на любом устройстве удаляет все данные начисто. Это значит, что вы больше никогда не увидите свои фотографии, файлы и видео, если не сделаете их резервную копию на флешке или облачных хранилищах. Все контакты, настройки, темы, игры — всё это будет удалено, если в данный момент находится в памяти iPhone. Данные на подключенных флешках, картах памяти, СИМ-картах останутся нетронутыми. Но перед сбросом все внешние устройства лучше отключить.
- Чтобы выполнить сброс настроек до заводских на iPhone или iPad, выберите в главном меню иконку «Настройки»;
- Выберите пункт «Основные»;
- Затем найдите внизу пункт «Сброс» и нажмите на него;
- И выбрать в этом окне строку «Стереть весь контент и настройки».
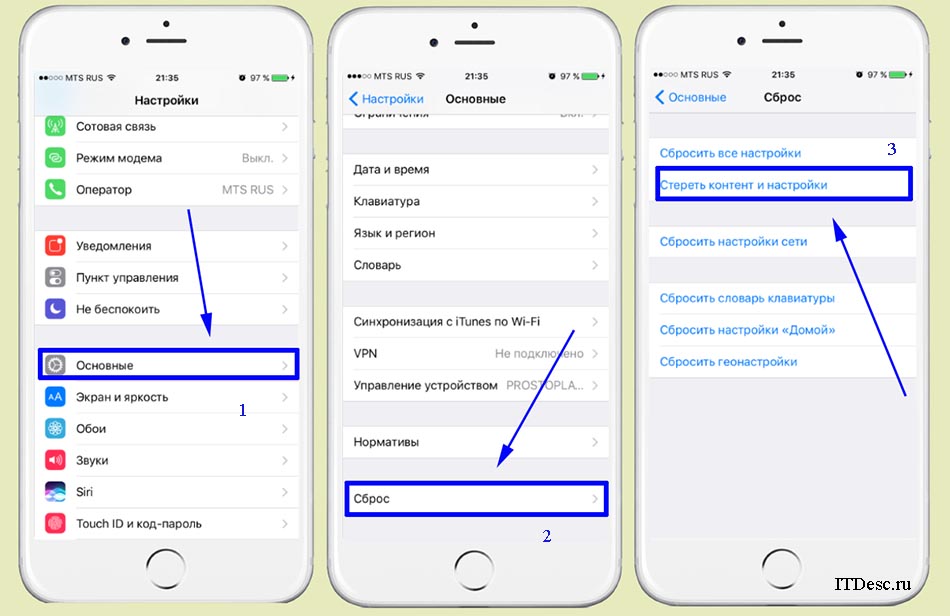
При этом раздел с названием «Другое» в вашем мобильном устройстве Apple удалится полностью. Более того, освободится вся память. И ваш смартфон заработает, как новый. Этот вариант очистки памяти стоит рассматривать в последнюю очередь. Так как после его применения вам нужно будет долго настраивать смартфон, загружать и восстанавливать файлы, которые были на нём до сброса.
Удалить файлы из «Другое» безопасно для приложений
Если приложения, которые вы используете на своём Айфон вам дороги, и вы не хотели бы их удалять, можно очистить память из «Другое» в iPhone вручную. Пересмотрите список установленных программ в устройстве. Наверняка вы найдёте те, которые давно не используете. Или которые вам больше не нужны. Их нужно удалить стандартным способом. При их удалении с памяти смартфона стираются также файлы, которые причастны к той или иной программе.
Почистите также другие программы, из которых вы выходите в интернет. Они точно будут содержать кэш и историю, которые нередко занимают в памяти больше гигабайта.
Читайте также:


