Как удалить droidcam с компьютера
Для использования мобильного телефона в качестве веб-камеры можно пользоваться простым и бесплатным приложением DroidCam. Оно подходит не только для сотовых, но и для планшетов или иных электронных устройств, работающих на операционной системе Андроид.
О программе
К функциям DroidCam относится:
- телефон становится полноценной заменой веб-камеры;
- поддерживается большое количество электронных устройств;
- для синхронизации телефона с компьютером применяются разные способы, к которым относится сеть Wi-Fi, Bluetooth и даже кабельное соединение;
- для передачи изображения можно пользоваться как передней, так и задней камерой;
- допускается работать с разными программами, поэтому используется не только самый популярный Skype;
- для создания видеосвязи применяются понятные и удобные настройки;
- при необходимости пользователь может сделать скриншот, который сохраняется на компьютере или карточке памяти.
Где можно скачать
Программа предлагается бесплатно, причем она включает большое количество функций, которыми можно пользоваться без каких-либо ограничений.
Процесс установки
Не предъявляются жесткие системные требования к оборудованию для установки данного приложения. Поэтому необходима только версия Android 5.0/ iOS 12.0 или выше. Для синхронизации телефона с компьютером придется установить на ПК версию программы от 6.2.3.
Процесс установки софта на смартфон делится на последовательные этапы:
- сначала необходимо перейти на сайт разработчика и скачать версию, предназначенную для компьютера;
- выполняется стандартная установка, для чего нужно выполнить последовательные действия, пользуясь подсказками мастера установки;
- правильно установленная программа сможет получить картинку и звук с телефона, причем дополнительно появится возможность для обработки полученной информации;
- скачивается и устанавливается приложение DroidCam на телефон через магазин приложений;
- если планируется синхронизация по USB, то в телефоне включается специальная функция, называемая «Отладка по USB», для чего изменяются параметры разработчика;
- если передача данных будет осуществляться через WiFi, то необходимо убедиться, что компьютер и телефон подключены к одной сети;
- на смартфоне открывается приложение DroidCam, после чего можно пользоваться им по назначению;
- если же выбирается способ синхронизации с помощью USB-кабеля, то сначала программа открывается на компьютере, после чего подключается телефон через кабель;
- выбирается подходящий режим работы через USB, а также включается видео и звук;
- после выполнения всех действий в окне приложения будет демонстрироваться картинка с камеры телефона.
Если правильно реализовать последовательные этапы, то телефон можно использовать в качестве веб-камеры. Пользователь самостоятельно выбирает подходящий способ подсоединения смартфона к компьютеру. Для проверки работоспособности утилиты достаточно только открыть любую программу, предназначенную для видеозвонков.
Настройка программы
Приложение работает автоматически, поэтому достаточно только его правильно установить, чтобы начать пользоваться по назначению.
Но если нужно активировать высокое разрешение, то придется реализовать следующие действия:
- открывается приложение на компьютере;
- на верхней панели инструментов имеется кнопка «DroidCam», при нажатии на которую открываются дополнительные параметры;
- среди представленного списка выбирается пункт, называющийся «HD Mode»;
- отмечается оптимальное разрешение изображения;
- нажимается кнопка «ОК»;
- после выполнения данных действий придется перезагрузить компьютер.
Поскольку программа DroidCam не обладает огромным количеством функций, то в ней разобраться сможет даже новичок. Пользоваться высоким разрешением рекомендуется только владельцам расширенной и платной Pro-версии приложения. Дополнительно надо убедиться, что телефон поддерживает захват видео в форматах HD или FullHD.
Правила применения
После установки и настройки программы можно приступать к ее использованию. Для этого выполняются следующие действия:
- как только камера будет подключена, то изображение с телефона можно увидеть в окне программы DroidCam на компьютере;
- картинка настраивается с помощью панели опций, располагающейся внизу, но данная функция имеется только в расширенной платной версии программы, поэтому в бесплатном софте эта возможность отсутствует;
- после надо только свернуть утилиту, чтобы воспользоваться ею через интернет-мессенджеры или другие приложения;
- для отключения камеры достаточно только в окне программы нажать на кнопку «Stop», а также процесс можно выполнять через приложение на телефоне;
- при использовании разных мессенджеров, к которым относится Skype или Viber, не требуется вносить какие-либо корректировки в настройки, поскольку камера определяется автоматически;
- но если на компьютере или ноутбуке уже имеется фронтальная камера, то устройство с ОС Android необходимо выставить в качестве активного в настройках программы.
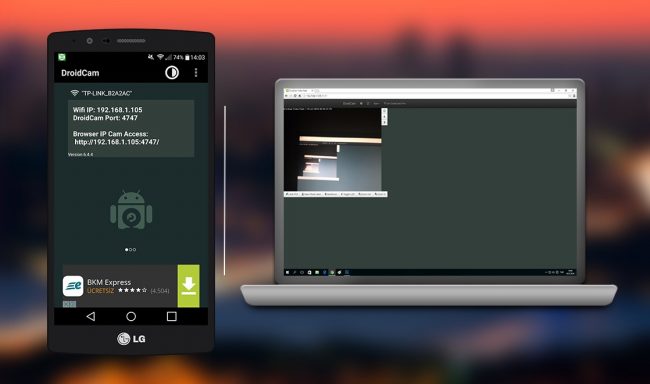
Аналогичные действия выполняются и в других мессенджерах. Кроме камеры допускается пользоваться даже микрофоном гаджета на операционной системе Android. Чтобы не использовался микрофон на компьютере или ноутбуке, придется в приложении для видео-общения выбирать в качестве активного микрофон смартфона. Для этого придется изменять настройки Skype или иной аналогичной программы.
Если грамотного разобраться в настройках и функциях DroidCam, то не составит труда пользоваться этой программой для любых целей.Полезное видео
Предлагаем посмотреть видео по теме статьи:
Заключение
DroidCam – это популярная и надежная программа, предназначенная для использования телефона или планшета в качестве веб-камеры. Она устанавливается как на компьютер, так и на электронное устройство.
Не придется долго настраивать приложение или корректировать его функции, поскольку все действия выполняются автоматически. В полной платной версии присутствует возможность регулирования расширения передаваемого изображения. Такое приложение используется не только частными лицами, но и владельцами компаний для ведения переговоров или иных целей.
DroidCam – это популярная программа, с помощью которой любой человек может сделать из своего телефона полноценную веб-камеру. Для этого достаточно только установить приложение на смартфон и компьютер, после чего синхронизировать данные устройства.
Причины
Существует много причин, по которым DroidCam не работает на телефоне или компьютере, поэтому невозможно воспользоваться ею по назначению. Если устройство вовсе не определяется на ПК, то придется устанавливать драйвера, которые бесплатно скачиваются с сайта разработчика программы. После этого устройство снова подключается к компьютеру.
Иногда проблема заключается в неработающем кабеле USB, а если подключается техника к Wi-Fi, то надо убедиться, что используется одна сеть. Каждая проблема решается отдельно, поэтому первоначально надо определить причину неполадок, а после воспользоваться эффективными методами ее устранения.
Возможные неисправности
Если планируется сделать из телефона веб-камеру с использованием программы DroidCam, то первоначально надо скачать приложение. При необходимости приобретается ПРО-версия, в которой предлагаются дополнительные функции. Утилита скачивается на телефон через магазин приложений, а также специальный клиент устанавливается на компьютер.
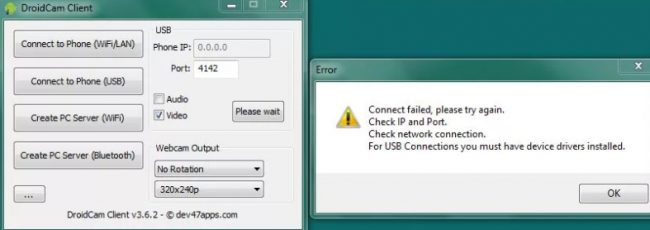
Процесс подключения может выполняться разными способами. Для этого применяется сеть Wi-Fi, кабель USB, а также IP-камеры. При использовании каждого варианта могут возникать проблемы.
Самым простым способом считается использование сети Wi-Fi. К ней нужно подключить как компьютер, так и телефон, после чего в приложении DroidCam выбирается опция «Беспроводная связь». Если не получается подсоединиться, то рекомендуется перезагрузить маршрутизатор.С микрофоном
Программа DroidCam эффективно используется не только для создания веб-камеры из телефона, но и для использования микрофона смартфона. Сначала утилита устанавливается на компьютер и мобильный, после чего данные устройства соединяются любым удобным способом. Но иногда пользователи сталкиваются с тем, что микрофон не работает.
К самым популярным причинам относится:
- наличие вируса на компьютере или телефоне;
- если подключаются устройства через сеть Wi-Fi, то могут использоваться разные точки доступа, что приводит к возникновению ошибок и неполадок;
- если используется кабель USB, то необходимо в программе включать функцию отладки по USB, а иначе микрофон не будет работать;
- во время установки утилиты на телефон не были указаны необходимые значения «Wifi IP» и «DroidCam Port»;
- во время настройки не поставлена галочка напротив «Audio», что не позволяет активировать микрофон;
- в программе, которая используется для воспроизведения звука, не настроен источник записи, представленный программой DroidCam, поэтому необходимо на панели управления найти подходящие настройки и внести изменения, сделав микрофон на телефоне устройством, которое используется по умолчанию;
- не работает микрофон на телефоне, поэтому рекомендуется проверить его работоспособность стандартным способом, включив на смартфоне и попробовав записать разговор.

Для отладки по USB необходимо включать режим разработчика на телефоне, для чего открываются настройки, и выбирается раздел «Сведения о телефоне». Далее необходимо нажать на пункт «Номер сборки» и перейти на сведения о ПО.
На этот пункт надо несколько раз нажать для включения режима разработчика. В некоторых устройствах данная процедура может значительно отличаться, поэтому рекомендуется предварительно изучить инструкцию от производителя.
Возникают сложности при подключении через USB
Разработчик DroidCam во время создания приложения пользовался устаревшей версией adb, поэтому часто возникают сложности с распознаванием современной техники, созданной на без ОС Android. Поэтому для устранения такой проблемы выполняются следующие последовательные действия:

Далее необходимо проверить, включена ли на телефоне функция, называемая «Отладка по USB». Дополнительно следует авторизовать ПК по подключению adb. После выполнения данных действий не должно возникать ошибок.
Нет связи через Wi-Fi
Подключение компьютера к телефону через сеть Wi-Fi считается наиболее удобным. Данный способ обладает многими плюсами, поскольку можно снимать на значительном расстоянии от ПК, что невозможно сделать при использовании кабеля USB. Но при синхронизации оборудования часто возникают ошибки.
Для их решения рекомендуется выполнить следующие простые действия:
- проверяется, подключен ли компьютер и телефон к одной сети Wi-Fi, поскольку если используются разные источники приема, то воспользоваться программой DroidCam по назначению не получится;
- перезагружается маршрутизатор Wi-Fi, для чего достаточно отключить оборудование от электрической розетки, подождать одну минуту и снова подключить устройства к электросети, подождав, когда оно полностью прогрузится;
- если на компьютере установлено ПО VPN, то данную программу следует отключить.

Нередко проблемы возникают из-за того, что пользователь плохо разобрался в правилах установки и наладки программы. Поэтому не получается воспользоваться DroidCam по назначению по следующим причинам:
- не подключается компьютер и телефон к одной сети;
- на телефоне отключен Wi-Fi;
- интернет на компьютере подключен через кабель, поэтому для работы утилиты придется входить в настройки и включать Wi-Fi;
- в настройках программы, предназначенной для создания видеочата, включается как «Video», так и «Audio», что подтверждается нажатием кнопки «Start».
Проблемы с камерой
Основным назначением программы DroidCam выступает создание беспроводной веб-камеры. Чтобы не тратить на покупку дорогостоящей техники много средств, целесообразно пользоваться подходящим ПО. Но иногда после правильной установки и наладки камера не работает или изображение обладает слишком плохим качеством.
К основным причинам таких проблем относится:
- отсутствие необходимой оперативной памяти, поэтому если используется старый компьютер с небольшим количеством памяти, то будут возникать проблемы с воспроизводством видео с камеры смартфона;
- если покупается ПРО-версия программы, то применяется высокий показатель разрешения, поэтому камера на устаревшем телефоне не справляется с высокими нагрузками;
- иногда вместо картинки демонстрируется черный экран, что свидетельствует об использовании устаревшего adb, поэтому данный файл не определяется современными смартфонами, созданными на основе ОС Андроид.
Даже если после исправления всех ошибок выскакивает надпись «No devices detected», то выполняются следующие действия:
- заменяются файлы adb.exe, AdbWinApi.dll, AdbWinUsbApi.dll;
- такая ошибка часто возникает, если смартфон подключается как к Wi-Fi, так и к компьютеру через кабель USB, поэтому в окне программы на ПК необходимо выбрать подходящий способ соединения, а иначе будет выскакивать ошибка.
Другие причины
Иногда не работает DroidCam из-за неисправности смартфона или компьютера. В некоторых случаях программа хорошо функционирует в качестве веб-камеры, но при использовании онлайн-чата через браузер появляется черный экран. Для исправления такой ошибки применяется специальная программа ManyCam.
Если возникают задержки, то нужно проверить скорость подключения к интернету, а также иногда помогает использование иного USB-порта. Для предотвращения возникновения каких-либо ошибок целесообразно учитывать советы:
- применяется скоростной интернет;
- когда не требуется пользоваться микрофоном, его лучше всего отключать;
- при установке важно следовать инструкции от разработчика;
- перед использованием DroidCam рекомендуется выключить все ненужные приложения, которые потребляют много памяти.
Полезное видео
О настройке Droidcam дополнительно в видео:
Заключение
Программа DroidCam является популярной среди многих пользователей, но при ее установке и использовании часто возникают разные проблемы, связанные с возникновением ошибок. Для их исправления необходимо знать причину появления. В некоторых случаях требуется заменить кабель или перезагрузить маршрутизатор, а при более серьезных проблемах приходится загружать драйвера или вносить изменения в настройки программ.
Файл droidcam.dll из unknown company является частью unknown product. droidcam.dll, расположенный в c: \program files \ (x86)droidcamlib\ droidcam .dll с размером файла 163840 байт, версия файла Unknown version, подпись 2762ebbf1dee8b621a07646cae19941c.
- Запустите приложение Asmwsoft Pc Optimizer.
- Потом из главного окна выберите пункт "Clean Junk Files".
- Когда появится новое окно, нажмите на кнопку "start" и дождитесь окончания поиска.
- потом нажмите на кнопку "Select All".
- нажмите на кнопку "start cleaning".

- Запустите приложение Asmwsoft Pc Optimizer.
- Потом из главного окна выберите пункт "Fix Registry problems".
- Нажмите на кнопку "select all" для проверки всех разделов реестра на наличие ошибок.
- 4. Нажмите на кнопку "Start" и подождите несколько минут в зависимости от размера файла реестра.
- После завершения поиска нажмите на кнопку "select all".
- Нажмите на кнопку "Fix selected".
P.S. Вам может потребоваться повторно выполнить эти шаги.
3- Настройка Windows для исправления критических ошибок droidcam.dll:

- Нажмите правой кнопкой мыши на «Мой компьютер» на рабочем столе и выберите пункт «Свойства».
- В меню слева выберите " Advanced system settings".
- В разделе «Быстродействие» нажмите на кнопку «Параметры».
- Нажмите на вкладку "data Execution prevention".
- Выберите опцию " Turn on DEP for all programs and services . " .
- Нажмите на кнопку "add" и выберите файл droidcam.dll, а затем нажмите на кнопку "open".
- Нажмите на кнопку "ok" и перезагрузите свой компьютер.
Всего голосов ( 181 ), 115 говорят, что не будут удалять, а 66 говорят, что удалят его с компьютера.

Одна проблема - в droidcam фпс очень маленький. Даже если использовать топ смартфон который умеет в 4к 60фпс. Есть аналоги, позволяющие получить хотя бы 1280х720 и заветные плавные 60 фпс. Именно по usb.
У кого то получалось подружить прогу со скайпом?

Машинка, управляемая с телефона

Если же вы, хотите почувствовать себя шпионом и поуправлять игрушечной шпионской машинкой, предлагаю вам собрать ее самому.
Машинка полностью управляется с телефона, сделана она на платформе ESP32-CAM.

Корпус же можно вырезать из куска фанеры, либо пластика. Сборка не вызовет никаких вопросов, подключается всё легко.

А благодаря камере, вы сможете наблюдать за своими домашними питомцами, отслеживая все их действия, но не думаю, что после этого они будут вас сильно любить.

Если же вам захотелось повторить проект, предлагаю ознакомиться с полным перечнем компонентов в указанной ниже статье, там же вы сможете найти и код прошивки: Wi-Fi машинка с камерой на ESP32-CAM.
На просторах интернета существует замечательный сервис - "Народный мониторинг". Это проект, который позволяет на карте мира с помощью ПК или смартфона удалённо мониторить свой или другие публичные датчики температуры, давления, влажности и прочие разные. У меня уже была статья и видео на эту тему (Температура за Вашим окном в кармане - это просто! Без программирования - за 30 минут. (ESP8266 + DS18B20 + WiFi-iot + NarodMON)) , причем повторить всё это вы можете без навыков программирования. Так вот этот сервис ещё позволяет добавить для удалённого мониторинга - веб-камеры для публичного или приватного просмотра.

Наиболее популярными китайскими камерами видеонаблюдения являются камеры с прошивкой Xmeye, я уже рассматривал как её настроить и смотреть видеопоток с приложений для смартфона и компьютера:



1) Название вашего объекта видеомониторинга.
2) Указать будет ли камера приватной или вы предоставляете публичный доступ к ней.
4) Указываете адрес местоположения или координаты.
5) Указываете ссылку на поток RTSP вашей камеры. (это я расскажу сейчас поподробнее)
6) И наконец указываете периодичность снимков от 15 до 60 минут (можно сократить время до 5 минут за "донат" проекту) и период, через который вас необходимо уведомить при неактивности камеры.

Что касается ссылки на поток RTSP - в инструкции к моим камерам с прошивкой Xmeye была указана такая ссылка:


LOGIN и PAROL создаём так же в программе VMS (SETTINGS - Device Config – User Manager – Add User)
В итоге у вас должна получиться ссылка приблизительно такого вида.
rtsp://46.30.80.10:554/user=USER1&password=NESKAZU&channel=1&stream=0.sdp?real_stream

Читайте также:


