Как удалить драйвер tp link
Привет друзья! Заметил, что у многих читателей моего блога, проблемы, которые возникают с подключением к Wi-Fi сетям, или работой через Wi-Fi во многих случаях возникают через проблемы в работе беспроводного сетевого адаптера. И не всегда виноват Wi-Fi роутер, которого все сразу берутся перенастраивать по несколько раз :).
Давайте несколько слов о том, что такое беспроводной сетевой адаптер (в диспетчере устройств, или в описании драйверов, он скорее всего будет подписан как Wireless Network Adapter) . Это устройство, которое собственно и подключает Ваш компьютер, ноутбук, нетбук и т. п. к интернету по Wi-Fi. Ну и объяснил, но думаю Вы поняли о чем я :).
Если у Вас ноутбук, или нетбук, то скорее всего, в нем уже есть встроенный беспроводной сетевой адаптер (разве что устройство старое, или даже очень старое) . Если же это обычный стационарный компьютер, то беспроводной сетевой адаптер (Wi-Fi адаптер) подключается отдельно. Может быть к примеру USB-адаптер такой как TP-LINK TL-WN721N, или внутренний PCI-адаптер. Подробнее об этих устройствах можете почитать в статье Как подключить обычный (стационарный) компьютер к Wi-Fi.
Не важно какой у Вас Wi-Fi адаптер и на каком устройстве. Нам нужно, что бы он стабильно работал и не возникало разных проблем с подключением и работой с Wi-Fi сетями. А для того, что бы все хорошо работало, нужно сразу установить необходимый драйвер для беспроводного адаптера, а если появляются странные проблемы в работе с беспроводными сетями, и Вы определили, что проблема скорее всего в устройстве (ноутбуке, компьютере и т. д.) , то нужно попробовать обновить, или же полностью переустановить драйвер на Wireless Network Adapter. Чем мы сейчас и займемся.
Как проверить, установлен ли драйвер на Wi-Fi?
Если после установки операционной системы, скажем Windows 7, не работает Wi-Fi на ноутбуке, или другом устройстве, то скорее всего, операционной системе просто не удалось подобрать и установить драйвер для Вашего сетевого адаптера. Я уже точно не помню, но мне кажется, что я еще не видел случая, что бы Windows 7 сама установила драйвер на Wireless Network Adapter.
Это интересно: Шлюз, установленный по умолчанию, не доступен [несколько способов решения]Как правило, этот драйвер (как и множество других) нужно устанавливать с диска с драйверами, который идет в комплекте с ноутбуком (нетбуком, USB-адаптером, PCI-адаптером и т. д.) , или же скачать драйвер с сайта производителя того же ноутбука.
Для того, что бы проверить, установлен ли драйвер на беспроводной адаптер, нужно зайти в Диспетчер устройств, и глянуть, есть ли он там.
Нажмите правой кнопкой мыши на Мой компьютер (или откройте Мой компьютер и нажмите на пустую область) , выберите Свойства.

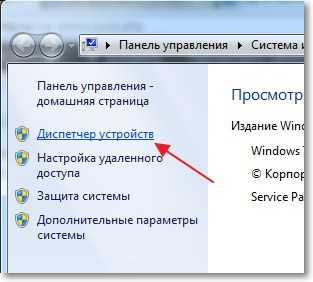
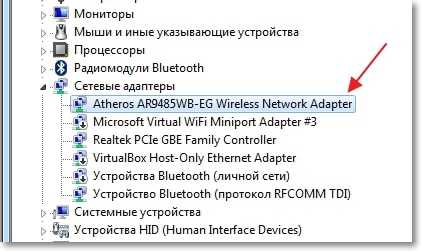
Если же подобных устройств Вы там не обнаружили, то нужно установить драйвер. Вы может установить его с диска, который идет в комплекте, или скачать с сайта производителя драйвер для Wireless Network Adapter. Только ищите драйвер для определенной модели ноутбука, USB-адаптера и т. д. Ниже в статье, я подробнее покажу, как устанавливать драйвер на Wi-Fi адаптер.
Значит драйвер Вы не обнаружили? Нужно его установить.
Драйвер установлен, но Wi-Fi не работает? Проверяем включен ли Wi-Fi адаптер, есть ли доступные сети для подключения, возможно проблема в роутере и т. д. Если все проверили, то нужно попробовать переустановить (обновить) драйвер.
Это интересно: Как настроить ноутбук на раздачу Wi-Fi и подключить к нему мобильное устройство? Настройка VirtualRouter PlusУстанавливаем, или обновляем драйвер на Wi-Fi адаптер
Где взять драйвер для беспроводного сетевого адаптера?
Как я уже писал Выше, драйвер можно найти на диске, который поставлялся с устройством. Только у этого способа есть один минус. Драйвер, который находиться на диске, возможно уже устарел. А на сайте производителя Вашего устройства, возможно уже есть новая версия драйвера и было бы хорошо, скачать и установить именно новый драйвер. Но если нет возможности, или не хотите искать, то драйвер с диска тоже подойдет.
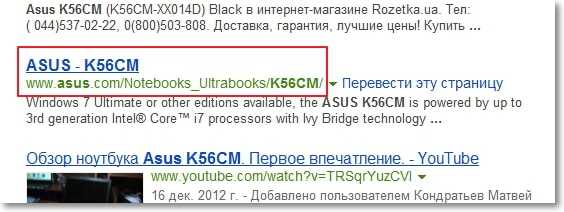
Или можете зайти на сайт Вашего устройства и сделать писк по сайту, задав модель. Если страница откроется на английском, то пищите кнопку смены языка и смените на нужный.

Если нужно, то указываем для какой операционной системы нужен драйвер. Затем в списке ищем драйвер для беспроводного сетевого устройства (можно ориентироваться на надпись Wireless Network Adapter, Wireless Lan Driver) и скачиваем его на компьютер (смотрите на дату обновления драйвера, что бы он был последней версии) .
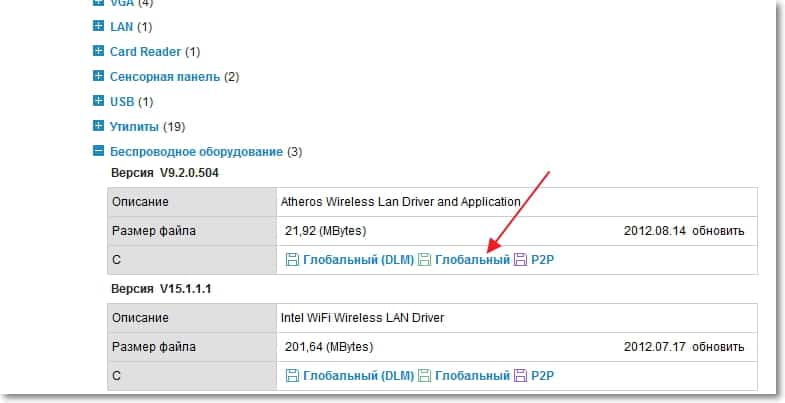
Все, драйвер есть у нас на компьютере. Если Вы хотите просто установить, а не переустанвоить (обновить) драйвер, то распакуйте архив (если драйвер в виде архива) в папку и запустите установочный файл. Следуйте инструкциям. После перезагрузки Wi-Fi должен заработать.
Это интересно: Возможно ли настроить роутер без компьютера? Настраиваем Wi-Fi роутер Tp-Link с планшета, или смартфонаЕсли нужно переустанвоить (обновить) драйвер
Если же Вы хотите переустановить драйвер, то я советую сначала удалить старый.
Для этого зайдите в Диспетчер устройств (как это сделать написано в начале статьи) и нажмите правой кнопкой на устройство Wireless Network Adapter. Выберите Свойства.
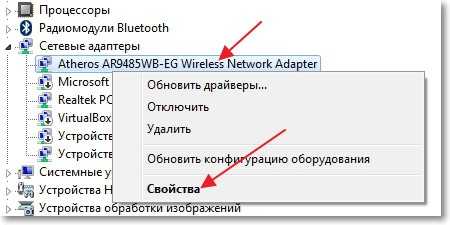
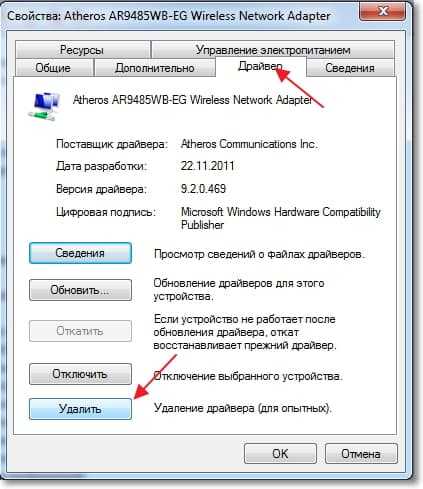

Все, драйвер удален. Перезагрузите компьютер. Зайдите в Диспетчер устройств. Вы должны увидеть, что появилось неизвестное устройство (Сетевой контроллер) . Это наш беспроводной адаптер, просто драйвера для него нет, сейчас установим.

Еще один способ установки драйвера на Wi-Fi адаптер
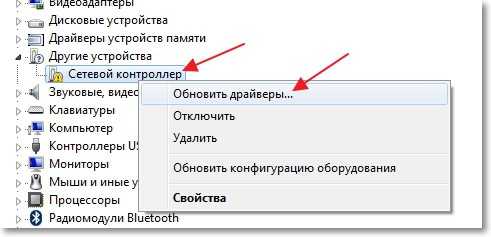
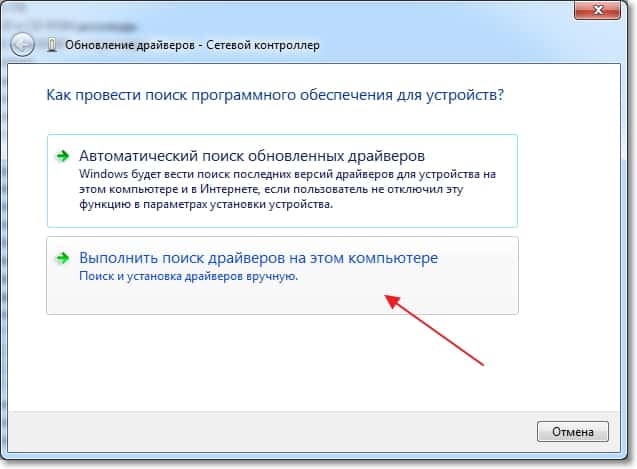
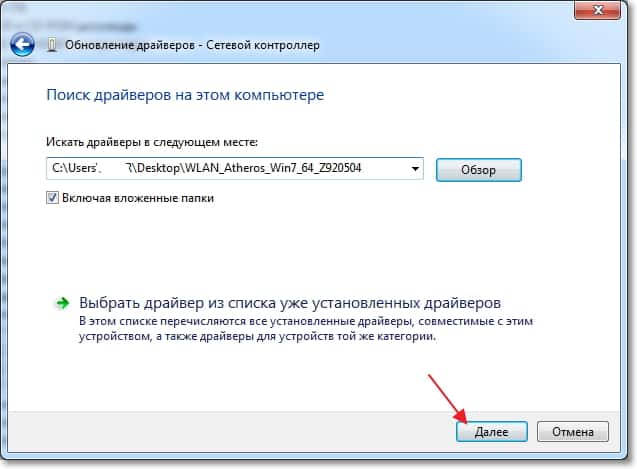
Думаю, что это очень актуальная статья и многим пригодиться, нужно было подготовить ее раньше :). Если возникнут проблемы, которые не получиться решить с помощью этой статьи, то можете задать вопрос в комментариях, или на нашем форуме. Всего хорошего!
TP-LINK, а затем нажмите на Удалить - TL-WN725N_WN723N Драйвер.
Рис. 6-4 Удалить драйвер
2. Выполните указанные действия и программное обеспечение драйвера для адаптера
будет удалено из вашего ПК.

Приложение a: технические характеристики
TL-WN723N/TL-WN725N
150 Мбит/с Беспроводной USB-адаптер серии N
Приложение A: Технические характеристики
Нормальный параметр
Интерфейс USB 2.0
IEEE 802.11n, IEEE 802.11g, IEEE 802.11b
Кнопка безопасной настройки беспроводной сети Wi-fi
Protected Setup (WPS) (совместимость с QSS)
Windows XP, Windows Vista, Windows 7
Пропускная способность 150
11g: 6/9/12/18/24/36/48/54 МБ/с
11n: До 150 МБит/с
11n: QPSK, BPSK, 16-QAM, 64-QAM
Протокол доступа к среде
WEP; WPA/WPA2; WPA-PSK/WPA2-PSK
Расширение спектра с применением кода прямой
Безопасность и излучения FCC,
Условия окружающей среды и физические параметры
Относительная влажность 10%
90% без конденсации
Относительная влажность 5%
90% без конденсации
* В США разрешено использование только 2.412 ГГц
2.462 ГГц, что значит американские пользователи
могут использовать только каналы 1

Приложение b: глоссарий
TL-WN723N/TL-WN725N
150 Мбит/с Беспроводной USB-адаптер серии N
Приложение B: Глоссарий
802.11b -Стандарт 802. 11b определяет подключение беспроводного продукта к сети
на скорости 11 Мбит/сек с использованием технологии расширения спектра с
применением кода прямой последовательности (DSSS) и работой в нелицензируемом
диапазоне радиочастот 2.4 ГГц и WEP-шифрованием для обеспечения безопасности
данных. Сети 802.11b также называются как Wi-Fi-сети.
802.11g - спецификация для подключения к беспроводной сети на скорости 54
Мбит/сек с использованием технологии расширения спектра с применением кода
прямой последовательности (DSSS), модуляции OFDM, работой в нелицензируемом
диапазоне радиочастот 2.4 ГГц и обратной совместимостью с устройствами IEEE
802.11b, а также WEP-шифрованием для обеспечения безопасности данных.
802.11n - стандарт 802.11n основан на предыдущем стандарте 802.11 с добавлением
технологии MIMO (многоканальный вход и многоканальный выход). В технологии MIMO
используются несколько антенн передатчиков и приемников для увеличения полосы
пропускания данных при помощи пространственного объединения и увеличения
диапазона в результате пространственного разнесения, а также, возможно, при
помощи схем кодирования как, например, Alamouti. Международный консорциум
Enhanced Wireless Consortium (EWC) был создан для стимулирования процесса
развития IEEE 802.11n и поддержки совместимости спецификации технологии
продуктов беспроводной локальной сети (WLAN) следующего поколения.
Сеть Ad-hoc - сеть ad-hoc представляет собой группу компьютеров с беспроводным
DSSS - (Direct-Sequence Spread Spectrum, Технология расширения спектра с
применением кода прямой последовательности) - технология DSSS позволяет
генерировать резервную комбинацию битов для всех передаваемых данных. Данная
комбинация битов называется чипом (или чип-кодом). Даже если один или несколько
битов в чипе повреждены в процессе передачи, встроенные в приемник статистические
технологии способны восстановить исходные данные без необходимости повторной
передачи. Для несанкционированного приемника DSSS воспринимается как
широкополосный шум малой мощности и игнорируется большинством узкополосных
приемников. Тем не менее, в санкционированном приемнике (т. е. другом оконечном
устройстве беспроводной локальной сети) сигнал DSSS распознается как
единственный годный сигнал, а помехи сигнала по умолчанию игнорируются.
FHSS - (Frequency Hopping Spread Spectrum, расширение спектра со скачкообразной
сменой частоты) - технология FHSS позволяет непрерывно менять (скачкообразно)
несущую частоту традиционного канала несколько раз в секунду в соответствии с

случайно установленным набором каналов. Так как фиксиров.
TL-WN723N/TL-WN725N
150 Мбит/с Беспроводной USB-адаптер серии N
случайно установленным набором каналов. Так как фиксированные частоты не
используется, и только в передатчике и приемнике имеется модель смены каналов, то
перехват данных FHSS является чрезвычайно сложной задачей.
Сеть типа Infrastructure (Инфраструктура) - сеть типа инфрмаструктура
представляет собой группу компьютеров или других устройств с беспроводным
адаптером в каждом, объединенную в беспроводную локальную сеть 802.11. В режиме
инфраструктура беспроводные устройства обмениваются данным друг с другом и с
проводной сетью через точку доступа. Подключенная к проводной сети беспроводная
сеть типа инфраструктура называется Basic Service Set (Базовый набор служб, BSS).
Набор из двух или более BSS в одной сети называется Extended Service Set
(Расширенный набор служб, ESS). Режим инфраструктуры полезен на уровне
организации, или когда необходимо объединить проводные и беспроводные сети.
Расширение спектра - Spread Spectrum (Расширение спектра) представляет собой
широкополосную радиочастотную технологию, разработанную военными для
применения в надежных, защищенных, критически-важных системах обмена данными.
Она представляет собой компромисс между эффективностью использования полосы
пропускания и надежностью, целостностью и безопасностью. Иными словами, по
сравнению с узкополосной передачей используется более широкий диапазон частот,
но в результате такого компромисса получается сигнал, который, по сути, сильнее и,
тем самым, его проще обнаружить, при условии, что получатель знает параметры
транслируемого сигнала с расширением спектра. Если приемник не настроен на
требуемую частоту, то сигнал с расширением спектра похож на фоновый шум.
Существует два основных варианта, Direct Sequence Spread Spectrum (Расширение
спектра с применением кода прямой последовательности, DSSS) и Frequency Hopping
Spread Spectrum (Псевдослучайная перестройка рабочей частоты, FHSS).
SSID - Service Set Identification (Идентификатор набора служб) представляет собой
буквенно-числовой ключ из тридцати двух символов (максимум), обозначающий
беспроводную локальную сеть. Для обеспечения обмена данными между
беспроводными устройствами в сети все они должны быть настроены с одним SSID.
Обычно является параметром настройки беспроводной сетевой платы для ПК. Он
соответствует ESSID для Wireless Access Point (Беспроводной точки доступа) и имени
беспроводной сети. См. также Имя беспроводной сети и ESSID.
WEP - (Wired Equivalent Privacy, Конфиденциальность на уровне проводных сетей) -
1. Как узнать, установлен ли драйвер на адаптер Wi-Fi?


Перед вами теперь может быть 2 варианта:
1) Драйвера на беспроводной адаптер Wi-Fi в диспетчере устройств нет.
Нужно установить его. Как его найти будет рассказано чуть ниже в статье.
2) Драйвер есть, но Wi-Fi не работает.
В этом случае может быть несколько причин: либо сетевое оборудование просто выключено (и его нужно включить), либо драйвер установлен не тот, неподходящий для данного устройства (значит нужно его удалить и установить нужный, см. чуть ниже в статье).
Кстати, обратите внимание, чтобы в диспетчере устройств напротив беспроводного адаптера не горело восклицательных знаков и красных крестиков, указывающих на неправильную работу драйвера.
Как включить беспроводную сеть (беспроводной адаптер Wi-Fi)?
Сначала заходим по адресу: Панель управленияСеть и ИнтернетСетевые подключения

Кстати, можно попробовать использовать функциональные кнопки на ноутбуке, например, на Acer чтобы включить Wi-Fi, нужно нажать сочетание: Fn+F3.
2. Поиск драйвера
Лично я рекомендую начать поиск драйвера с официального сайта производителя вашего устройства (как бы банально это не звучало).
Но есть здесь один нюанс: в одной и той же модели ноутбука могут быть разные комплектующие разных производителей! Например, в одном ноутбуке адаптер может быть от поставщика Atheros, а в другом Broadcom. Какой именно у вас адаптер, поможет узнать одна утилита: HWVendorDetection.

Далее нужно зайти на сайт производителя вашего ноутбука, выбрать ОС Windows, и скачать нужный драйвер.

Несколько ссылок на популярных производителей ноутбуков:
Так же найти и сразу установить драйвер можно воспользовавшись пакетом Driver Pack Solution (см. об этом пакете в этой статье).
3. Установка и обновление драйвера на Wi-Fi адаптер



Далее вам останется только подтвердить свое решение.



На этом, собственно все. Возможно вам будет интересна статья про то, что делать, когда ноутбук не находит беспроводные сети: /em>
Привет друзья! Заметил, что у многих читателей моего блога, проблемы, которые возникают с подключением к Wi-Fi сетям, или работой через Wi-Fi во многих случаях возникают через проблемы в работе беспроводного сетевого адаптера. И не всегда виноват Wi-Fi роутер, которого все сразу берутся перенастраивать по несколько раз :).

Давайте несколько слов о том, что такое беспроводной сетевой адаптер (в диспетчере устройств, или в описании драйверов, он скорее всего будет подписан как Wireless Network Adapter). Это устройство, которое собственно и подключает Ваш компьютер, ноутбук, нетбук и т. п. к интернету по Wi-Fi. Ну и объяснил, но думаю Вы поняли о чем я :).
Если у Вас ноутбук, или нетбук, то скорее всего, в нем уже есть встроенный беспроводной сетевой адаптер (разве что устройство старое, или даже очень старое). Если же это обычный стационарный компьютер, то беспроводной сетевой адаптер (Wi-Fi адаптер) подключается отдельно. Может быть к примеру USB-адаптер такой как TP-LINK TL-WN721N, или внутренний PCI-адаптер. Подробнее об этих устройствах можете почитать в статье Как подключить обычный (стационарный) компьютер к Wi-Fi.
Не важно какой у Вас Wi-Fi адаптер и на каком устройстве. Нам нужно, что бы он стабильно работал и не возникало разных проблем с подключением и работой с Wi-Fi сетями. А для того, что бы все хорошо работало, нужно сразу установить необходимый драйвер для беспроводного адаптера, а если появляются странные проблемы в работе с беспроводными сетями, и Вы определили, что проблема скорее всего в устройстве (ноутбуке, компьютере и т. д.), то нужно попробовать обновить, или же полностью переустановить драйвер на Wireless Network Adapter. Чем мы сейчас и займемся.
Как проверить, установлен ли драйвер на Wi-Fi?
Если после установки операционной системы, скажем Windows 7, не работает Wi-Fi на ноутбуке, или другом устройстве, то скорее всего, операционной системе просто не удалось подобрать и установить драйвер для Вашего сетевого адаптера. Я уже точно не помню, но мне кажется, что я еще не видел случая, что бы Windows 7 сама установила драйвер на Wireless Network Adapter.
Как правило, этот драйвер (как и множество других) нужно устанавливать с диска с драйверами, который идет в комплекте с ноутбуком (нетбуком, USB-адаптером, PCI-адаптером и т. д.), или же скачать драйвер с сайта производителя того же ноутбука.
Для того, что бы проверить, установлен ли драйвер на беспроводной адаптер, нужно зайти в Диспетчер устройств, и глянуть, есть ли он там.
Нажмите правой кнопкой мыши на Мой компьютер (или откройте Мой компьютер и нажмите на пустую область), выберите Свойства.
Справа нажмите на “Диспетчер устройств”.
Найдите вкладку “Сетевые адаптеры” и откройте ее. Если Вы там увидите устройство, подобное тому, что у меня на скриншоте ниже (с надписью Wireless Network Adapter), то драйвер на Wi-Fi адаптер установлен, возможно он просто отключен, или нет сетей для подключения. Это уже другая история, почитайте статью Почему не работает Wi-Fi на ноутбуке (нетбуке)? Как подключить ноутбук к Wi-Fi роутеру? Ошибка «Windows не удалось подключится к…».

Если же подобных устройств Вы там не обнаружили, то нужно установить драйвер. Вы может установить его с диска, который идет в комплекте, или скачать с сайта производителя драйвер для Wireless Network Adapter. Только ищите драйвер для определенной модели ноутбука, USB-адаптера и т. д. Ниже в статье, я подробнее покажу, как устанавливать драйвер на Wi-Fi адаптер.
Значит драйвер Вы не обнаружили? Нужно его установить.
Драйвер установлен, но Wi-Fi не работает? Проверяем включен ли Wi-Fi адаптер, есть ли доступные сети для подключения, возможно проблема в роутере и т. д. Если все проверили, то нужно попробовать переустановить (обновить) драйвер.
Драйвер установлен, но есть проблемы с подключением к Wi-Fi (устройство не всегда подключается, часто обрывается интернет и т. п.)? – Пробуем удалить старый драйвер, и установить новый, скачав его с сайта производителя устройства.
Это интересно: Подключаемся к Wi-Fi на Windows 8 (Windows 8.1). Возможные проблемы при подключении

Как установить/обновить драйвер для адаптера Wi-Fi
Способ №1: в Windows без скачивания доп. софта
Вариант №1 : когда откроете диспетчер устройств, в верхнем меню есть кнопка «Обновить конфигурацию оборудования» — нажмите ее!
Дело в том, что Windows, когда «увидит» оборудование, для которого нет драйвера, попытается самостоятельно его обновить (очень часто данный способ срабатывает. ).

Обновить конфигурацию оборудования
Вариант обновления драйверов
Способ №2 : классический (если есть интернет)
Кстати, если у вас ноутбук, то знать модель своего беспроводного адаптера потребуется, даже если вы будете скачивать драйвер с официального сайта — дело в том, что в одну и ту же модель ноутбука, часто ставят адаптеры от разных производителей.
И когда вы зайдете на официальный сайт —увидите сразу 2-3 разных драйвера.
Далее зная модель беспроводного адаптера, просто вставьте эту строку в поисковик Google — первая найденная ссылка ведет на официальный сайт, с которого можно скачать требуемый драйвер.
Читайте также:


