Как удалить camtasia studio 9 если не удаляется
Camtasia – мощная программа для записи изображения с экрана в видео файлы различных форматов, имеется возможность редактирования видео, есть встроенные Adobe Flash (SWF) и видео проигрыватели. Camtasia захватывает действия и звуки в любой части монитора и сохраняет в файл стандарта AVI. Сделанное при помощи программы видео можно экспортировать в один из поддерживаемых программой форматов – AVI, SWF, FLV, MOV, WMV, RM, GIF, CAMV. Кроме того, на основе любого видео может быть скомпилирован исполнительный exe-файл, который будет содержать встроенный проигрыватель. Camtasia позволяет накладывать ряд эффектов, умеет работать с отдельными кадрами, облегчает запись, редактирование и публикование высокоточного, сжатого видео для тренировки, образования, дистанционного обучения, решений технической поддержки, демонстраций продукта, торговых презентаций и т.д.
Для сжатия видео разработчики Camtasia предлагают пользователям использовать свой “фирменный” кодек TechSmith Screen Capture Codec (TSCC). Этот кодек показывает хорошие результаты при кодировании изображения при любой глубине цветности. Его алгоритм минимально нагружает систему, поэтому кодек может использоваться для кодирования даже на очень слабых конфигурациях. Camtasia включает в себя четыре утилиты: Camtasia MenuMaker, Camtasia Player, Camtasia Theater и Camtasia Recorder. Для работы со всеми этими утилитами служит главный интерфейс программы. Сфера применения Camtasia может быть самой разной. По заявлению разработчиков, программа может пригодиться, как минимум, в пятидесяти разных ситуациях. Ее можно использовать для создания интерактивных файлов справки, демонстрации новых возможностей программ, для записи демонстрационных роликов приложений и компьютерных игр и т.д.
Созданные файлы:
capture-1.avi
Длина содержимого: 00:02:09 (ч:м:с)
Размер содержимого: 258,78 MБ
Настройки производства:
Видео кодек: TechSmith Screen Capture Codec
Цвета: High Color (16-бит)
Скорость кадров.: 15
Размер.: 768x430
Кодек звука: Без звука
Формат звука:
Водяной знак: Отключено
HTML: Отключено
Оглавление: Отключено
SCORM: Отключено

Добавлено:
стереомикшер выбрать?
Поделитесь, плз., как этого добиться? Мне-то по барабану, могу тупо увеличить вес, но делаю для выкладывания людям, а им не всем просто и дешево качать большие объёмы. Роликов-то планируется немало.
__________________
Хотел пройти по пути, описанном в одном из уроков по созданию видео, в котором используется библиотека ffdshow. Установил ради этого K-Lite Codec Pack 9.1.0 Full (х64+х32), но в настройках Камтазии ffdshow почему-то не появился, не помогло даже "восстановление" Камтазии.
Раньше на другом компе ffdshow появлялся в выпадающем меню кодеков и всё получалось гораздо приличней, чем теперешние попытки.
Помогите, плз. Чесслово, не лодырь. Уже башку разбил об это дело - инфы перерыл море, да только половину не понял, а что понял - не устанавливается вот. Может кто поделится готовым шаблоном для Камтазии с парой слов пояснений?
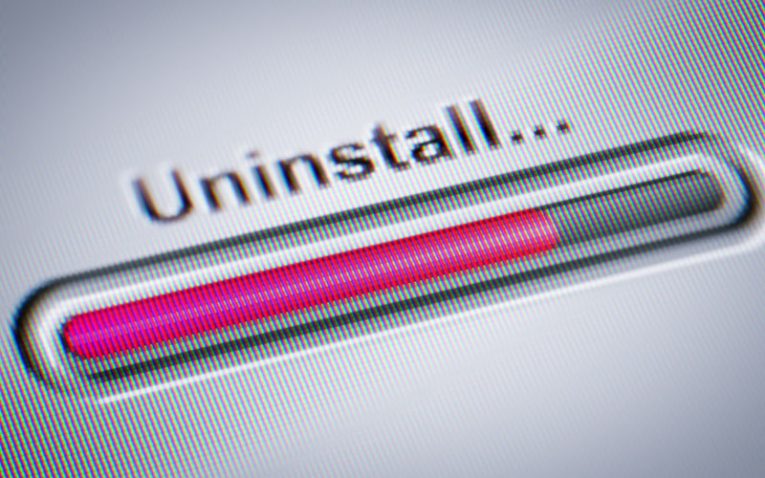
Camtasia Studio - одно из самых популярных приложений для записи экрана. Это позволяет пользователям быстро записывать свой экран или определенные окна, сжимать видео и делиться ими со всем миром. Если вы считаете, что Camtasia Studio не является программным обеспечением, которое вам больше понадобится, вы можете удалить его со своего устройства Windows или macOS, следуя этим инструкциям.
Удаление Camtasia Studio в Windows
Лучший способ завершить полное удаление Camtasia Studio - просмотреть список установленных приложений Windows. Откройте меню «Пуск» -> раздел «Приложения». Найдите Camtasia Studio, выберите ее и нажмите « Удалить» . Обязательно перейдите в папку «Мои видео» и удалите старые записи Camtasia Studio, которые вам больше не нужны - это место по умолчанию для новых записей, и эти видео могут занимать десятки гигабайт места.
Удаление Camtasia Studio на macOS
Пользователи MacOS могут подойти к удалению Camtasia Studio так же, как они удаляют другое программное обеспечение. Перейдите в Finder -> Applications и просто перетащите значок Camtasia Studio в корзину. Если вы хотите проверить оставшиеся файлы, удалите данные, относящиеся к Camtasia, из следующих мест:
- / Библиотека / Поддержка приложений / TechSmith
- /Library/Caches/com.techsmith.identityprofile.data
- / Библиотека / Контейнеры /
- / Библиотека / Настройки /
- / Библиотека / Файлы cookie /
- / Библиотека / LaunchAgents /

«123456» и «password» - все еще худшие пароли, которые вы.
Киберпреступники используют спам на тему коронавируса для.
Cybercrooks извлекает выгоду из глобальной пандемии, чтобы.
Как создать учетную запись Gmail без номера телефона?
Оставьте Ответ
Продукты
Мы разрабатываем программные решения для управления данными, предназначенные для обеспечения доступности шифрования, а также для обеспечения простоты и организации вашей повседневной онлайн-жизни.
Компания
Программные решения для управления данными, разработанные и разработанные для упрощения работы в Интернете.
Главная
Products
Support
Компания
Легальный
Подписывайтесь на нас
© 2017-2021 Cyclonis Ltd. CYCLONIS является торговой маркой Cyclonis Ltd. Все права защищены.
Camtasia_Studio.exe это исполняемый файл, который является частью Camtasia Studio 8 Программа, разработанная TechSmith Corporation, Программное обеспечение обычно о 945.29 KB по размеру.
Расширение .exe имени файла отображает исполняемый файл. В некоторых случаях исполняемые файлы могут повредить ваш компьютер. Пожалуйста, прочитайте следующее, чтобы решить для себя, является ли Camtasia_Studio.exe Файл на вашем компьютере - это вирус или троянский конь, который вы должны удалить, или это действительный файл операционной системы Windows или надежное приложение.

Camtasia_Studio.exe безопасный или это вирус или вредоносная программа?
Первое, что поможет вам определить, является ли тот или иной файл законным процессом Windows или вирусом, это местоположение самого исполняемого файла. Например, такой процесс, как Camtasia_Studio.exe, должен запускаться из C: \ Program Files \ TechSmith \ Camtasia Studio 8 \ CamtasiaStudio.exe и нигде в другом месте.
Для подтверждения откройте диспетчер задач, выберите «Просмотр» -> «Выбрать столбцы» и выберите «Имя пути к изображению», чтобы добавить столбец местоположения в диспетчер задач. Если вы обнаружите здесь подозрительный каталог, возможно, стоит дополнительно изучить этот процесс.
Еще один инструмент, который иногда может помочь вам обнаружить плохие процессы, - это Microsoft Process Explorer. Запустите программу (не требует установки) и активируйте «Проверить легенды» в разделе «Параметры». Теперь перейдите в View -> Select Columns и добавьте «Verified Signer» в качестве одного из столбцов.
Если статус процесса «Проверенная подписывающая сторона» указан как «Невозможно проверить», вам следует взглянуть на процесс. Не все хорошие процессы Windows имеют метку проверенной подписи, но ни один из плохих.
Наиболее важные факты о Camtasia_Studio.exe:
Если у вас возникли какие-либо трудности с этим исполняемым файлом, перед удалением Camtasia_Studio.exe вы должны определить, заслуживает ли он доверия. Для этого найдите этот процесс в диспетчере задач.
Найдите его местоположение (оно должно быть в C: \ Program Files \ TechSmith \ Camtasia Studio 8 \) и сравните размер и т. Д. С приведенными выше фактами.
Кроме того, функциональность вируса может сама влиять на удаление Camtasia_Studio.exe. В этом случае вы должны включить Безопасный режим с поддержкой сети - безопасная среда, которая отключает большинство процессов и загружает только самые необходимые службы и драйверы. Когда вы можете запустить программу безопасности и полный анализ системы.
Могу ли я удалить или удалить Camtasia_Studio.exe?
Не следует удалять безопасный исполняемый файл без уважительной причины, так как это может повлиять на производительность любых связанных программ, использующих этот файл. Не забывайте регулярно обновлять программное обеспечение и программы, чтобы избежать будущих проблем, вызванных поврежденными файлами. Что касается проблем с функциональностью программного обеспечения, проверяйте обновления драйверов и программного обеспечения чаще, чтобы избежать или вообще не возникало таких проблем.
Согласно различным источникам онлайн, 9% людей удаляют этот файл, поэтому он может быть безвредным, но рекомендуется проверить надежность этого исполняемого файла самостоятельно, чтобы определить, является ли он безопасным или вирусом. Лучшая диагностика для этих подозрительных файлов - полный системный анализ с Reimage, Если файл классифицирован как вредоносный, эти приложения также удалят Camtasia_Studio.exe и избавятся от связанных вредоносных программ.
Однако, если это не вирус, и вам нужно удалить Camtasia_Studio.exe, вы можете удалить Camtasia Studio 8 со своего компьютера, используя программу удаления, которая должна находиться по адресу: MsiExec.exe / I . Если вы не можете найти его деинсталлятор, то вам может понадобиться удалить Camtasia Studio 8, чтобы полностью удалить Camtasia_Studio.exe. Вы можете использовать функцию «Установка и удаление программ» на панели управления Windows.
- 1. в Меню Пуск (для Windows 8 щелкните правой кнопкой мыши в нижнем левом углу экрана), нажмите Панель управления, а затем под Программы:
o Windows Vista / 7 / 8.1 / 10: нажмите Удаление программы.
o Windows XP: нажмите Установка и удаление программ.
- 2. Когда вы найдете программу Camtasia Studio 8щелкните по нему, а затем:
o Windows Vista / 7 / 8.1 / 10: нажмите Удалить.
o Windows XP: нажмите Удалить or Изменить / Удалить вкладка (справа от программы).
- 3. Следуйте инструкциям по удалению Camtasia Studio 8.
Наиболее распространенные ошибки Camtasia_Studio.exe, которые могут возникнуть:
• "Ошибка приложения Camtasia_Studio.exe."
• «Ошибка Camtasia_Studio.exe».
• «Возникла ошибка в приложении Camtasia_Studio.exe. Приложение будет закрыто. Приносим извинения за неудобства».
• «Camtasia_Studio.exe не является допустимым приложением Win32».
• «Camtasia_Studio.exe не запущен».
• «Camtasia_Studio.exe не найден».
• «Не удается найти Camtasia_Studio.exe.»
• «Ошибка запуска программы: Camtasia_Studio.exe.»
• «Неверный путь к приложению: Camtasia_Studio.exe.»
Аккуратный и опрятный компьютер - это один из лучших способов избежать проблем с Camtasia Studio 8. Это означает выполнение сканирования на наличие вредоносных программ, очистку жесткого диска cleanmgr и ПФС / SCANNOWудаление ненужных программ, мониторинг любых автозапускаемых программ (с помощью msconfig) и включение автоматических обновлений Windows. Не забывайте всегда делать регулярные резервные копии или хотя бы определять точки восстановления.
Если у вас возникла более серьезная проблема, постарайтесь запомнить последнее, что вы сделали, или последнее, что вы установили перед проблемой. Использовать resmon Команда для определения процессов, вызывающих вашу проблему. Даже в случае серьезных проблем вместо переустановки Windows вы должны попытаться восстановить вашу установку или, в случае Windows 8, выполнив команду DISM.exe / Online / Очистка-изображение / Восстановить здоровье, Это позволяет восстановить операционную систему без потери данных.
Чтобы помочь вам проанализировать процесс Camtasia_Studio.exe на вашем компьютере, вам могут пригодиться следующие программы: Менеджер задач безопасности отображает все запущенные задачи Windows, включая встроенные скрытые процессы, такие как мониторинг клавиатуры и браузера или записи автозапуска. Единый рейтинг риска безопасности указывает на вероятность того, что это шпионское ПО, вредоносное ПО или потенциальный троянский конь. Это антивирус обнаруживает и удаляет со своего жесткого диска шпионское и рекламное ПО, трояны, кейлоггеры, вредоносное ПО и трекеры.
Обновлено ноябрь 2021 г .:
Мы рекомендуем вам попробовать это новое программное обеспечение, которое исправляет компьютерные ошибки, защищает их от вредоносных программ и оптимизирует производительность вашего ПК. Этот новый инструмент исправляет широкий спектр компьютерных ошибок, защищает от таких вещей, как потеря файлов, вредоносное ПО и сбои оборудования.

(опциональное предложение для Reimage - Cайт | Лицензионное соглашение | Политика конфиденциальности | Удалить)

Camtasia Studio 9 версии — профессиональный инструмент для создания записей видео с монитора. Это универсальный пакет, позволяющий вам на ровном месте создать видео для своего блога, учебного курса или игрового канала. В отличие от более профессиональных видеоредакторов вроде Sony Vegas, Camtasia рассчитана на более быстрое создание контента. Здесь вы не уподобляетесь сороконожке, которая задумалась о своей походке, а просто создаёте видео и при желании моментально публикуете.
Возможности
В отличие от программ, передающих события с экрана в реальном времени (как тот же Скайп), Camtasia предлагает набор «два в одном». В набор входят:
- Инструмент для записи с экрана. Вы можете записывать как рабочий стол целиком, так и отдельное окно или произвольную прямоугольную область.
- Видеоредактор. С его помощью вы можете редактировать записанные видео, монтировать отдельные фрагменты в цельный сюжет, добавлять звуковые дорожки или визуальные эффекты. Выбор спецэффектов здесь очень богат.
Если вы профессионально занимаетесь созданием видеокурсов или ведёте блог, посвящённый играм или софту, то этот инструмент может стать для вас незаменимым.
Установка
Объём скачанного дистрибутива – внушительный: актуальная версия на апрель 2018 имеет размер 365 МБ. Запустите этот файл. Поставьте галочку в поле «Принимаю условия». После этого кликните на Install.

Если вы желаете выбрать параметры установки – можете кликнуть на Options. Отметив поля галочками, можно запустить программу сразу после инсталляции, создать ярлык на рабочем столе, установить встроенную библиотеку эффектов, а также связать возможности Camtasia Studio и Microsoft PowerPoint. Последнее необязательно, но многие пользователи выбирают Camtasia из-за интеграции с Microsoft Office.

Когда программа установится, нажмите Finish.

После установки в приложении появится две программы – Camtasia и Camtasia Recorder. Первая представляет собой видеоредактор для обработки и монтажа видео, вторая – инструмент для захвата всего экрана либо его части. При желании их можно запускать независимо друг от друга.

Настройка
Когда программа запускается впервые, всплывает типичное окно видеоредактора. Вы наверняка могли видеть подобные инструменты по ТВ в репортажах из студий.

Поверх главного окна всплывёт предложение приобрести полную версию программы или продолжать работать в пробном режиме. Вас предупреждают, что видео, созданные до покупки программы, будут иметь неудаляемые «водяные знаки». Выбираем последний пункт.

По умолчанию загружается самопрезентация – проект, где представлены основы работы с Camtasia. Видео длится две с половиной минуты. Оно озвучено на английском языке, но вам важнее увидеть, что показывают на экране.

Самое главное при настройке программы – убедиться в работоспособности. Чтобы удостовериться, попробуйте воспользоваться кнопками записи, сохранения и экспорта файлов.
При желании вы можете залогиниться в программе через соответствующую кнопку в правом верхнем углу. В демо-версии, по большому счёту, это бессмысленно. В платной, авторизовавшись, вы сможете автоматически привязать к аккаунту учётные записи на видеохостингах и использовать его для подтверждения купленных лицензий.
Как пользоваться
Как вы уже могли увидеть в видеоинструкции (если не пропустили её), рабочее окно программы для работы с видео состоит из трёх основных элементов:
- Предпросмотр (Canvas или Холст). Здесь вы просматриваете ваше видео в реальном времени. Находится в правой верхней части.
- Таймлайн (Timeline). Здесь находятся отдельные видео- и звуковые дорожки, из которых монтируется финальное видео. Находится в нижней части.
- Инструменты (Tools). Это, собственно, инструменты для обработки и монтажа. Доступны в левой верхней части экрана.
Во время работы можно перетаскивать границы. К примеру, если сессия видео состоит из множества дорожек, есть смысл расширить Таймлайн. При их малом количестве, наоборот, таймлайн можно ужать, но расширить предпросмотр.

Чтобы начать запись происходящего на экране компьютера, достаточно нажать кнопку Record в левом верхнем углу. На экране появится панель записи, предлагающая выбрать её параметры:
Чтобы не ходить далеко, предлагаем фрагмент работы над данным материалом. Запись звука ведётся на встроенный микрофон веб-камеры, что мы выбрали при настройке параметров. Р – рекурсия.
При желании вы, не отходя от компьютера, можете переключить в настройках вход на веб-камеру и записать, как вы поясняете происходящее. Такое переключение позволяет оживить сюжет и показать себя лицом. Это особенно актуально, если вы создаёте видео для авторского блога.
По умолчанию видео с камеры снимается одновременно с записью экрана и помещается в правый нижний угол. В настройках есть выбор камеры для записи (если их больше одной), а также установить нужный фреймрейт и громкость записи звука с микрофона. Из нескольких микрофонов тоже можно выбрать нужный.
Если вам нужно сохранить лишь фрагмент записанного видео, достаточно выделить его, переместив ползунки начала и конца нужного фрагмента в строке над дорожками в таймлайне.

Стоит подробнее рассмотреть инструменты, которые позволяют основательно раскрасить результат:

- Аннотации (Annotations). В любой момент времени вы можете поместить на экран текстовый комментарий, поясняющий, что вы делаете. В панели инструментов есть выбор стилей аннотации. Чтобы отредактировать её текст, кликните дважды на поле аннотации на Холсте. Точное время, когда аннотация показывается на экране, вы выбираете в Таймлайне.
- Переходы (Transitions). Ими вы затушёвываете (или, наоборот, подчёркиваете) монтажные склейки. Наведите курсор на пример перехода, чтобы понять, как он будет выглядеть в реальном видео.

Чтобы применить переход, разместите два видеофрагмента в таймлайне последовательно на разных дорожках и перетащите переход на начало второго из них. Затем переместите их так, чтобы конец первого видеофайла совпал с концом перехода.
Как вы уже знаете, пробная версия при сохранении файла добавляет в видео водяные знаки. Поэтому, прежде чем начать сохранение, программа на всякий случай спрашивает вас: а может, купите полную версию, чтобы сохранить чистую видеозапись, без всяких там инородных вкраплений?

Если вы морально стойкий человек и не готовы тратить деньги на соблазны, то нажмите первую кнопку – Produce with watermark. После этого перед вами откроется огромный выбор форматов для сохранения видео.

Первые пункты предлагают автоматическую публикацию видео на Интернет-ресурсах. Если вы предпочитаете сохранить файл локально, то можете выбрать его разрешение и параметры. Опционально можно воспроизвести результат сразу после сохранения в вашем плейере по умолчанию.

Кроме этого, есть интересная опция сохранения видеозаписи вместе со встроенным смарт-плейером (Smart Player). В этом случае вы экспортируете не только видеофайл, но и набор вспомогательных файлов, а также картинку для превью. Опция, исключительно полезная для встраивания видеозаписей в сайты.

Если вы решили, что с Camtasia Studio работать вам не судьба (или решили не приобретать платную версию), вы можете удалить программу. Для этого вам понадобится два шага:
- Удалите программу штатным способом для своей операционной системы. Используйте для этого панель управления либо (в Windows 10) правый клик.
- Удалите остаточные файлы. Они находятся в той папке, куда вы сохраняли по умолчанию свои видеозаписи. Папку стоит удалить полностью, предварительно сохранив нужные видео.
Можно воспользоваться специальной утилитой вроде Revo Uninstaller, однако Camtasia Studio удаляется штатным способом вполне корректно.
Читайте также:


