Как удалить букву на ноутбуке hp pavilion
На клавиатуру попал сладкий чай и отдельные клавиши стали "залипать".
промыть спиртом, думаю что пластмасса не поплавится.
снять клавиатуру, промыть под струёй воды, высушить хорошо, поставить обратно
лучше все разобрать и нормально почистить,промыть,а за одно убедиться что чай более ни куда не попал.а кнопки кстати очень легко ставятся на место если знать как.Прошу, кто знает, ответить по существу, - как снять клавиши в ноутбуке HP Pavilion g6?
На нижней крышке ищите винты, помеченные символом клавиатуры.
Снимите крышку, открывающую доступ к отсеку с модулями памяти и прочей требухой. И внимательно осмотрите каждый винт.
Плюс в верхней части клавиатуры(ближе к монитору) есть защелки между краем клавиатуры и корпусом.
P.S. В воду бы не стал клавиатуру погружать я. Кто его знает, загерметизировал ли производитель стыки пленок.
Серебром дорожки разведены. Малейшая капля воды, попавшая между пленок, приводит к, практически, невосстановимой порче дорожек.
P.P.S. Судя по видео-примеру, приведённому Starlexic, у этой клавы ещё и по бокам защёлки.
Нижнюю крышку уже снимал, однако, не знал про защелки и клавиатуру от корпуса не отделял. Еще раз лезть внутрь не хочется, - боюсь покалечить прозрачные пластиковые шлейфы. Снаружи отделять клавиатуру - могут остаться царапины на корпусе. Быть может, кто-нибудь знает как безопасно снять с клавиатуры отдельные клавиши без разборки ноутбука? Если клавиатура полностью загнется, буду использовать внешнюю USB.
PS: Спасибо Starlexic и AlnZy за советы.
На нижней крышке ищите винты, помеченные символом клавиатуры.
Снимите крышку, открывающую доступ к отсеку с модулями памяти и прочей требухой. И внимательно осмотрите каждый винт.
Плюс в верхней части клавиатуры(ближе к монитору) есть защелки между краем клавиатуры и корпусом.
P.S. В воду бы не стал клавиатуру погружать я. Кто его знает, загерметизировал ли производитель стыки пленок.
Серебром дорожки разведены. Малейшая капля воды, попавшая между пленок, приводит к, практически, невосстановимой порче дорожек.
P.P.S. Судя по видео-примеру, приведённому Starlexic, у этой клавы ещё и по бокам защёлки.
Если бы плёнки не были загерметизиорваны, то жидкость уже была бы между ними. И конечный итог промывки зависит от просушки.
Клавиши снимаются просто - поддеваются и аккуратно тянутся вверх. Защёлки откроются раньше, чем сломается ножничный механизм
Клавиатуру ноутбука можно полностью выключить, чтобы она не реагировала ни на какие нажатия клавиш. Когда вам снова понадобится что-то написать на компьютере, активировать ввод букв можно будет за пару секунд. Мы разобрались, как включить и отключить клавиатуру на ноутбуке – от возможностей Windows до сторонних программ.
Клавиши ноутбука
Первый способ, как разблокировать клавиатуру на ноутбуке – зажать Fn+Num Lock. Эта комбинация чаще всего используется для управления клавишами. Если на ноуте есть цифровая панель и Num Lock, попробуйте активировать кнопки этим сочетанием. Его же используют для отключения клавиатуры.

Если цифровой панели нет или сочетание с Num Lock не сработало, попробуйте зажать Fn и одну из функциональных клавиш из верхнего ряда. Обычно на нужной из них нанесено изображение кнопок. Если подобной картинки нет, зажмите Fn и последовательно нажимайте на F1…F12. Также проверьте сочетание Fn+пробел.
Дополнительные функции
Кроме полного выключения, в ноутбуках есть функция отключения подсветки. Она полезна для экономии заряда аккумулятора в поездках или при просмотре фильма в темноте для уменьшения бликов. Чаще всего для управления опцией предназначены комбинации Fn и функциональных кнопок – на нужной будет изображена лампочка, фонарик или подобный символ.
Как включить и выключить подсветку клавиатуры на ноутбуке марки ASUS: обычно это сочетания Fn+F3 – уменьшает яркость, в том числе до полного отключения, и Fn+F4 – увеличивает яркость свечения. У некоторых производителей для включения светодиодов предназначена отдельная кнопочка, вынесенная сбоку от основного блока с буквами: у MSI она размещена слева сверху.

Чтобы активировать подсветку клавиатуры на ноутбуке Lenovo, зажимайте Fn+пробел. У фирмы HP на последних моделях включение подсветки производится по клику на F5. Если настроен приоритет мультимедийных клавиш, используйте Fn+F5. На более старых моделях на управление подсветкой была настроена F12. На MacBook можно регулировать яркость свечения: увеличивать по F6 и уменьшать до выключения по F5.
Средства Windows
В ОС Windows встроено 3 средства, которые знают, как заблокировать клавиатуру на вашем ноутбуке.
Диспетчер
Запустите «Диспетчер устройств» из подменю, которое появляется через Win+X или при правом клике на «Пуске». В списке найдите «Клавиатуры», раскройте его по стрелочке слева и кликните мышкой по названию устройства. В перечне действий выбирайте «Отключить», если такого пункта нет – «Удалить».

Клавиши перестанут реагировать на нажатия, но на некоторых ноутах кнопка выключения останется активной. Чтобы вернуть устройству работоспособность, опять открывайте «Диспетчер устройств», жмите мышкой на отключенное оборудование и выбирайте «Задействовать». Если вы применили опцию «Удалить», для подключения в основном меню диспетчера зайдите в «Обновить конфигурацию» в меню «Действия».
Командная строка
Открывайте командную строку с правами администратора, ее можно найти в группе «Служебные» в «Пуске». Для выключения клавиш вводите: rundll32 keyboard, disable. После активации команды вводить буквы вы не сможете. Вернуть функциональность обратно поможет строка: rundll32 keyboard, enable.
Групповые политики
- В «Диспетчере устройств» откройте свойства клавиатуры.
- Зайдите во вкладку «Сведения», в перечне выставьте «ИД оборудования».
- Ниже появятся значения, скопируйте первую строчку.
- Не закрывая окна сведений, зажмите Win+R и впишите msc.
- В утилите открывайте «Административные шаблоны» в подгруппе «Конфигурация компьютера». Далее идите в раздел «Система->Установка устройств->Ограничения на установку…».
- Справа кликайте мышкой на действие «Запретить установку…».
- Переставьте галочку на пункт «Включить», жмите на кнопочку «Показать».
- В новое окно вставьте скопированный код и сохраните по «ОК».
- Отметьте галкой опцию «Применять для соответствующих устройств».

Для вступления настроек в силу перезагрузите ПК. Отменить действие этого ограничения можно только переустановкой Windows или обратным удалением кода, которым вы запретили использование устройства.
Сторонние программы
Если вам часто требуется блокировать и разблокировать кнопки на ноуте, удобно использовать специальные программы. Они не требуют запоминать системные параметры, вам достаточно щелкнуть по одному значку.
KeyFreeze
Компактное приложение, интерфейс состоит только из одного элемента «Lock keyboard & Mouse». При нажатии блокируется мышь, клавиатура и панель тачпада у ноутбука. Для отмены действия одновременно зажимайте Ctrl+Alt+Del, затем «Отмена» для закрытия меню.
Toddler Keys
Имеет чуть больше настроек, после установки иконка приложения возникнет в трее. Как отключить с помощью Toddler Keys клавиатуру на ноутбуке: кликайте по значку утилиты, в меню отмечайте «Lock keyboard». Соседние параметры дополнительно отключают мышь, кнопку питания и блокируют диск.

В опциях можно выставить автоматическое блокирование средств ввода при неактивности в течение определенного времени.
Kid Key Lock
Приложение выпущено в виде полной и компактной версии, не требующей установки. Для доступа к настройкам введите последовательность kklsetup прямо на рабочем столе. Программа позволяет отключать как отдельные кнопки клавиатуры и мыши, так и все сразу. Также в параметрах можно поменять последовательности, которые надо вводить для открытия и закрытия приложения.
Отключение из-за вирусов
Все вышеописанные способы работают в обе стороны, позволяя как выключать, так и включать клавиатуру. Если же устройство заблокировалось без вашего участия, и ничто не помогает его активировать, на экране появляется баннер с требованием внести деньги – ПК заражен вирусами. Как подключить клавиатуру после атаки вируса к компьютеру:

- Скачайте утилиту Windows Unlocker от Касперского.
- Запишите ее на флешку или CD.
- Вставьте в ноутбук подготовленный накопитель и перезагрузитесь, выбрав в загрузочном меню запуск с USB или CD.
- Кликните на любую кнопку, выставьте язык и запустите графический интерфейс.
- Оболочка похожа на рабочий стол Windows. Основное меню размещено на месте «Пуска», выберите в нем «Терминал».
- В окошке впишите WindowsUnlocker и кликните на ввод.
- Впишите 1, чтобы стартовало сканирование.
По окончании выберите 0 для выхода и перезагрузитесь.
Заключение
Мы разобрались, как можно включать и отключать клавиатуру полностью или отдельные ее клавиши. Чтобы быстро ограничить доступ ребенку на ноутбуке удобно использовать специальные кнопки. Если они не срабатывают, установите специальную программу или используйте встроенные утилиты Windows. В случае серьезных неполадок запустите антивирус и проверьте оборудование на механическую исправность – устранить последствия пролитого чая не поможет ни одна программа.
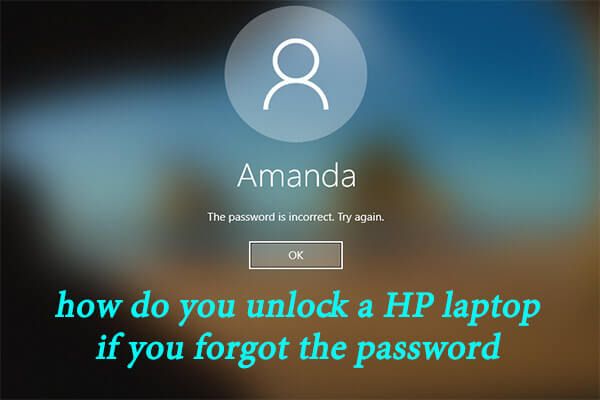
Как разблокировать ноутбук HP, если вы забыли пароль? Если вас беспокоит эта проблема, не паникуйте. В этом руководстве разработано Программное обеспечение MiniTool , вы узнаете о 6 возможных методах с подробными инструкциями, которые могут помочь вам разблокировать ноутбук HP, если вы забыли пароль.
Быстрая навигация:
Забыл мой пароль! Как разблокировать ноутбук HP
В настоящее время люди уделяют большое внимание безопасности своих компьютеров и сохранению личных данных на устройствах. Чтобы защитить данные от несанкционированного доступа, пользователям всегда рекомендуется устанавливать для своих компьютеров сложный пароль с высоким уровнем безопасности. Если вы используете ноутбук HP, вам также следует создать для него пароль.
Как создать надежный пароль для ноутбука HP , вот несколько полезных советов:
- Установите достаточно длинный пароль (не менее 12 символов).
- Используйте разные типы символов, включая цифры, символы, заглавные и строчные буквы.
- Не используйте словарные слова (или комбинации) или простые комбинации цифр, например 123456.
- Избегайте запоминающихся клавишных путей.
Это правда, что надежный пароль может защитить ваш ноутбук HP от злонамеренного доступа, но большинству пользователей его трудно запомнить. Обычно вы можете записать его в блокнот или сфотографировать. К сожалению, до сих пор существует множество случаев, когда пользователи забывают пароль своего ноутбука HP.
Я забыл пароль своего ноутбука HP Windows 10 на экране запуска. Я знаю, что я не первый и не буду последним, но я забыл свой пароль при запуске. У меня так много разных паролей для многих вещей, поэтому пытаться их запомнить - кошмар. Кто-нибудь может мне помочь, пожалуйста! Из сообщества Microsoft
Итак, возникает вопрос: как разблокировать ноутбук HP, если вы забыли пароль? Обычно проблему можно решить с помощью диска для сброса пароля. Но некоторые пользователи могут задаться вопросом: как мне сбросить пароль моего ноутбука HP без диска. Это очень неприятная проблема, если вам нужно работать с ноутбуком и получить доступ к сохраненным файлам.
Ну, держи коня. Вот несколько методов, которые помогут вам легко разблокировать ноутбук HP. Давайте посмотрим на них по очереди.
Как разблокировать ноутбук HP, если вы забыли пароль?
- Используйте скрытую учетную запись администратора
- Используйте диск для сброса пароля
- Используйте установочный диск Windows
- Используйте HP Recovery Manager
- Сброс к заводским настройкам ноутбука HP
- Обратитесь в местный магазин HP
Метод 1: используйте скрытую учетную запись администратора
Как вы знаете, учетная запись администратора имеет наибольший контроль над вашим устройством, а также позволяет управлять паролем другой учетной записи. Таким образом, если вы забыли пароль ноутбука HP от определенной учетной записи на своем ноутбуке HP, вы можете использовать другую учетную запись администратора для сброса пароля.
Если есть доступная учетная запись администратора, к которой вы можете получить доступ, просто войдите в нее. В противном случае вам может потребоваться активировать встроенную (скрытую) учетную запись администратора для завершения операции.
Вот как сбросить пароль, используя другую учетную запись.
Шаг 1 : Когда вы находитесь на экране входа в систему, выберите другую учетную запись с правами администратора из списка пользователей и войдите в учетную запись пользователя. При необходимости вы также можете нажать кнопку сдвиг 5 раз нажмите клавишу для быстрой активации встроенной учетной записи администратора.
Шаг 2 : Открыто Панель управления и перейдите к Учетные записи пользователей > Учетные записи пользователей .
Шаг 3 : Щелкните Управление другой учетной записью вариант и выберите заблокированную учетную запись пользователя.
Наконечник: Если вы не используете учетную запись администратора, эта опция будет недоступна.
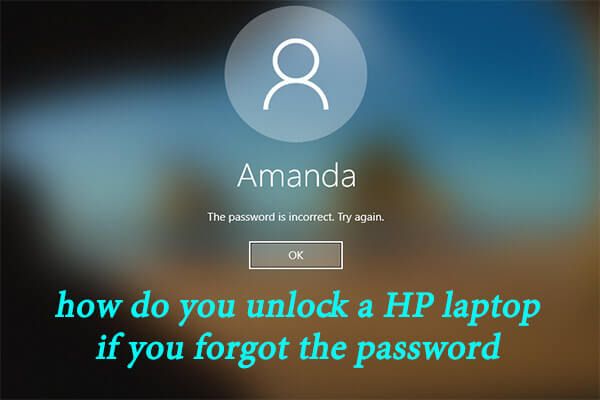
Шаг 4 : Щелкните Изменить пароль , и вы получите новый интерфейс, требующий создания нового пароля для заблокированной учетной записи. После ввода пароля и подсказки для пароля нажмите Измени пароль кнопку для подтверждения операции.

Теперь вы можете выйти из текущей учетной записи, и вы сможете войти в заблокированную учетную запись с новым паролем.
Метод 2: используйте диск для сброса пароля
Если вы создали диск сброса пароля для вашего ноутбука HP все будет намного проще. Давайте посмотрим, как эффективно разблокировать ноутбук HP с помощью простого диска для сброса пароля.
Шаг 1 : Подключите созданный диск сброса пароля к ноутбуку HP.
Шаг 2 : Когда вы увидите экран входа в систему, введите неверный пароль и нажмите Войти . Когда вам будет предложено ввести неверный пароль, нажмите Хорошо .
Шаг 3 : Теперь под текстовым полем пароля появятся дополнительные параметры входа. Нажмите Сброс пароля .

Шаг 4 : Затем следуйте указаниям мастера сброса пароля, чтобы создать новый пароль и подсказку для пароля, которая заменит старые. Нажмите следующий а потом Конец кнопка.
Наконечник: Если вы захотите сбросить пароль в следующий раз, вам не нужно создавать новую дискету для сброса пароля.

Стоит отметить, что этот инструмент, созданный со встроенной функцией Windows, может работать только на том компьютере, на котором он создан. Если вы не создавали такой инструмент на текущем ноутбуке HP, вам может потребоваться профессиональная программа (например, PassFab 4WinKey или ISumsoft Windows Password Refixer) для создания диска для сброса пароля на другом рабочем компьютере.
Метод 3: используйте установочный диск Windows
Поскольку вы не можете войти в свою учетную запись в обычном режиме, вы можете попробовать использовать установочный диск Windows в качестве альтернативы для сброса пароля ноутбука HP. Для вашего ноутбука с Windows 10 вы можете использовать Инструмент для создания Windows 10 Media для создания установочного диска на другом компьютере.
Затем вставьте установочный диск в ноутбук HP и следуйте инструкциям ниже.
Шаг 1 : Войти Меню загрузки HP , установите загрузочный носитель в качестве основного загрузочного устройства и нажмите Enter.
Шаг 2 : Когда вы получите Установка Windows окно, установите свои предпочтения и нажмите следующий кнопку, чтобы продолжить.
Шаг 3 : Щелкните Почини свой компьютер для входа в среду восстановления.

Шаг 4 : Перейдите к Устранение неполадок > Расширенные настройки > Командная строка .
Шаг 5 : Когда появится командная консоль, введите D: (замените его буквой фактического диска, на котором установлена ваша Windows) и нажмите Войти .
Шаг 6 : Введите следующие команды и нажмите Войти после каждого:
- компакт-диск Windows system32 : найти системные файлы
- ren utilman.exe utilman.exe.bak : переименовать файл utilaman.exe в utilman.exe.bak
- ren cmd.exe utilman.exe : переименовать cmd.exe в utilman.exe
- wpeutil перезагрузка : перезагрузить ноутбук HP

Шаг 7 : Когда появится экран входа в систему, щелкните значок Простота доступа значок, чтобы открыть другую командную консоль. Затем введите команду сетевой пользователь Amanda admin123 и нажмите Войти ключ для сброса пароля желаемой учетной записи.
Заметка: Вот, Аманда это заблокированный аккаунт имя пользователя в моем случае и админ123 это новый пароль, который я хочу установить. Вам необходимо заменить их в соответствии с вашей ситуацией.

Теперь вы можете войти в свое устройство с новым паролем. И не забудьте восстановить файлы utilman.exe и cmd.exe с помощью следующих команд:
Метод 4: используйте HP Recovery Manager
Некоторые пользователи спрашивают: как мне сбросить пароль моего ноутбука HP без диска? Что ж, помимо использования другой учетной записи администратора, вы также можете разблокировать свой ноутбук HP с помощью HP Recovery Manager. Это встроенная утилита, которая поставляется с каждым ноутбуком HP, поэтому вы можете легко получить доступ к этому инструменту.
Здесь вам нужно использовать функцию восстановления системы этого инструмента. Во время процесса эта функция переформатирует системный диск и переустановите Windows , драйверы оборудования и программное обеспечение. Это означает, что все ваши исходные данные на системном диске будут удалены, включая пароль, что позволит вам вернуть контроль над заблокированным ноутбуком HP.
Вам не нужно беспокоиться о потере данных, так как этот инструмент позволяет создавать резервные копии ваших данных. Просто следуйте инструкциям ниже:
Шаг 1 : Перезагрузите ноутбук. Когда вы увидите экран входа в систему, нажмите сдвиг ключ и щелкните Рестарт .
Наконечник: Вы можете сохранить резервную копию на другом диске портативного компьютера, если там достаточно места. В противном случае вам необходимо подключить к устройству внешнее запоминающее устройство, чтобы сохранить резервную копию.
Шаг 2 : Идти к Устранение неполадок > Менеджер восстановления . После запуска утилиты нажмите Восстановление системы продолжать.

Шаг 3 : Проверьте Сначала сделайте резервную копию файлов (рекомендуется) вариант и нажмите следующий кнопка. Выберите типы файлов, для которых требуется создать резервную копию, а затем выберите устройство хранения для сохранения резервной копии. Нажмите следующий кнопка.
Наконечник: Если вы делали резервную копию данных раньше, выберите «Восстановить без резервного копирования файлов», чтобы сразу начать процесс восстановления.
Шаг 4 : Когда это будет сделано, нажмите следующий , чтобы продолжить процесс восстановления и дождаться завершения процесса. Затем перезагрузите ноутбук, и вы сможете получить к нему доступ без пароля.
Метод 5: сброс настроек ноутбука HP к заводским настройкам
Сброс к заводским настройкам - это еще один способ разблокировать устройство, если вы забыли пароль ноутбука HP. Подобно предыдущему, это решение также удалит все данные, включая пароль, на вашем системном диске.
Однако он не предоставляет услуги резервного копирования данных, поэтому вам необходимо заранее создать резервную копию данных. Для этого вы можете использовать MiniTool Partition Wizard Pro Ultimate - мощный и надежный менеджер разделов. Вот как это использовать.
Шаг 1 : Загрузите и установите программу на рабочий компьютер и внесите реестр в версию Pro Ultimate.
Шаг 2 : Создайте загрузочный USB-накопитель с помощью мастера создания загрузочных носителей , и загрузите заблокированный ноутбук HP с этого диска. Подготовьте внешнее запоминающее устройство и подключите его к ноутбуку.
Шаг 3 : Когда вы получите основной интерфейс программы, щелкните правой кнопкой мыши системный диск и выберите Копировать . Вы также можете выбрать Копировать раздел на левой панели после выбора диска.

Шаг 4 : Выберите незанятое пространство, достаточно большое для хранения данных на внешнем диске, и нажмите следующий .
Шаг 5 : Настройте новый раздел в соответствии с вашими потребностями и нажмите Конец кнопка.

Шаг 6 : Щелкните Применять , чтобы начать процесс резервного копирования.

После этого вы можете без проблем сбросить настройки ноутбука HP до заводских. Просто войдите в среду восстановления в соответствии с предыдущими шагами и следуйте инструкциям ниже:
- Перейдите к Устранение неполадок >Сбросить этот компьютер >Удалить все .
- выберите Только диск, на котором установлена Windows .
- Выбрать Удалите файлы и очистите диск .
После подтверждения операции ваша Windows начнет выполнять свою часть. Процесс займет некоторое время, и вам нужно терпеливо дождаться его завершения.
Метод 6: обратитесь в местный магазин HP
Если вы не можете или не хотите внедрять указанные выше решения самостоятельно, вы можете вместо этого обратиться в местный магазин HP за технической поддержкой. Обратите внимание, что вам может потребоваться предъявить доказательства покупки и владения.
haperik92 » 31 янв 2012 16:51
Потребители,пользующиеся ноутбуками сей фирмы,подскажите для чего нужен раздел "HP_TOOLS"?FuJI » 01 фев 2012 16:16
На нем хранятся драйвера и софт от фирмы HP, для твоего ноута. Если конечно их никто не удалил.haperik92 » 01 фев 2012 18:30
atvirolas » 19 окт 2012 01:19

KiBorNat » 20 окт 2012 23:43
Народ! Так можно HP_TOOLS удалять или нет? И как это лучше сделать?KiBorNat » 23 окт 2012 21:47
vasiliy200277 писал(а): Для начала уточни чем он тебе мешает.KiBorNat » 23 окт 2012 23:11
vasiliy200277 писал(а): Для начала уточни чем он тебе мешает.Не могу найти статейку своих тело движений! Ты хоть опиши что да как, для чего скрывал или вообще что хотел от этого раздела. Инфа вообще то для всех будет полезная , надо делится опытом.
Начну с самого начала!
Купил бук(hp pavilion m6-1060er) и после включения увидел,что кроме диска С/ там еще есть раздел "Recovery"(занимал он около 15 Гб). Любопытство разрывало меня и я УЗНАЛ для чего он нужен. . переписал его на 4 DVD диска и удалил с целью объединения его с диском С/. Раздел удалился (с помощью стан-ой проги от HP) и исчез,но оставшись не размеченной областью. Объединил я их (помог Acronis Disk Director),но тут вдруг появился какой то диск под буквой Q/ и занимал он примерно 119Мб (это и был HP_TOOLS как оказалось). Хотел было проникнуть на него (Q/),но меня не пустили(доступ закрыт или что то вроде). Я на этом ПОЧТИ успокоился (спать хотел т.к. было уже поздновато). На другой день снес родную винду (было не интересно ,что станет с диском Q/). HP_TOOLS после переустановки системы остался на месте,но весить стал около 20Мб и доступ к нему стал открыт. Там было несколько папок BIOS,BIOS Update и еще какая то . Завидев его размер и содержимое (диска Q/ по совместительству HP_TOOLS) решил оставить в покое просто скрыв его (по совету и способу форумчанина). А сделал я это так: "Мой компьютер" ПКМ - "Управление" - (в открывшемся окне выбираем) "Управление дисками" - (справа в откр окне выбираем ПКМ-правая клавиша мыши) "Изменить букву диска или путь к диску. " - (во вновь откр окошечке выбираем) "HP_TOOLS" и жмем (чуть ниже) кнопку "Удалить" и "ОК" . Удалив букву этого диска мы скрыли его,тем самым мои глаза больше ничего лишнего не раздражало. Вот собственно и все!
Дамы и господа загляните в новую тему под названием "Работа графического чипсета Intel и видюхи AMD Radeon" может кто поможет!
Читайте также:


