Как удалить библиотеку из arduino ide
В графическом интерфейсе Arduino для окон, если я нажимаю на Sketch -> Import Library, в нижней части меню есть раздел «Contributed».
К сожалению, я ошибся и добавил библиотеку, которую не хотел в этот список.
Как я могу удалить его из этого списка?
Перейдите в каталог документов Arduino; внутри вы найдете каталог с именем "библиотеки". Каталог импортированной библиотеки будет там. Просто удалите его и перезапустите приложение Arduino.
Ваша папка библиотеки Arduino должна выглядеть так (в Windows):
или как это (на Mac и Linux):
Единственная проблема с неиспользуемыми библиотеками - тривиальный объем дискового пространства, которое они используют. Они не загружаются автоматически, поэтому не занимают память приложения Arduino IDE.
Цитата из официальная документация по состоянию на август 2013 года:
Созданные пользователем библиотеки начиная с версии 0017 находятся в подкаталоге вашего каталога эскизов по умолчанию. Например, в OSX новым каталогом будет
/Documents/Arduino/library/. В Windows это будет Мои документы\Arduino\library\. Чтобы добавить свою собственную библиотеку, создайте новый каталог в каталоге библиотек с именем вашей библиотеки. Папка должна содержать файл C или C++ с вашим кодом и файл заголовка с вашими объявлениями функций и переменных. Затем он появится в Sketch | Импортировать библиотеку в меню Arduino IDE.
Чтобы удалить библиотеку, остановите Arduino IDE и удалите каталог библиотеки из вышеупомянутого местоположения.
Мне пришлось искать их в C:\Users\Dell\AppData\Local\Arduino15 \
Мне пришлось воспользоваться помощью атрибутов «дата создания» и «дата изменения», чтобы определить, какие библиотеки следует удалить.
Но имена все еще отображаются в IDE . Но это то, с чем я могу жить сейчас.
Я обнаружил, что начиная с версии 1.8.4 библиотеки можно найти в
/Arduino/Libraries. Надеюсь, это поможет кому-нибудь еще.
Ответ действителен, только если вы не изменили поле «Местоположение Sketchbook» в «Настройках». Итак, для начала вам нужно открыть Arduino IDE и перейти в меню
В диалоговом окне посмотрите на поле «Местоположение Sketchbook» и откройте соответствующую папку . Внутри находится папка «библиотеки».
В графическом интерфейсе Arduino в окнах, если я нажимаю Sketch -> Import Library, в нижней части меню есть раздел под названием «Contributed».
К сожалению, я неправильно щелкнул и добавил библиотеку, которую не хотел, в этот список.
Как мне удалить его из этого списка?
Перейдите в каталог документов Arduino; внутри вы найдете каталог с названием «Библиотеки». Каталог импортированной библиотеки будет там. Просто удалите его и перезапустите приложение Arduino.
Папка вашей библиотеки Arduino должна выглядеть так (в Windows):
Или так (на Mac и Linux):
Единственная проблема с неиспользуемыми библиотеками - это незначительный объем используемого ими дискового пространства. Они не загружаются автоматически, поэтому не занимают память приложений Arduino IDE.
С версии 1.8.X IDE C: \ Users *** \ Documents \ Arduino \ Libraries \
Для других, кто хочет удалить встроенную библиотеку, путь состоит в том, чтобы попасть в PackageContents -> Java -> библиотеки.
НО: НЕ СМЫСЛА УДАЛЯТЬ БИБЛИОТЕКИ внутри приложения, они не занимают места, не влияют на производительность, и если вы не знаете, что делаете, вы можете нанести вред программе. Я сделал это, потому что Arduino сказал мне о библиотеках, которые нужно обновить, затем показал плату, которой у меня нет, и, когда сказал, что он хочет установить много новых зависимостей - я просто почувствовал себя вынужденным сделать что-то, чего я не хочу, поэтому я деинсталлировал ту доску.
Я обнаружил, что начиная с версии 1.8.4 библиотеки можно найти в
/ Arduino / Libraries. Надеюсь, это поможет кому-нибудь еще.
Пришлось искать их в C: \ Users \ Dell \ AppData \ Local \ Arduino15 \
Мне пришлось воспользоваться атрибутами «дата создания» и «дата изменения», чтобы определить, какие библиотеки следует удалить.
Но имена все еще отображаются в IDE . Но это то, с чем я могу жить пока.
Ответ действителен только в том случае, если вы не изменили поле «Местоположение Sketchbook» в настройках. Итак, сначала вам нужно открыть Arduino IDE и перейти в меню
В диалоговом окне посмотрите на поле «Местоположение Sketchbook» и откройте соответствующую папку. Папка "библиотеки" внутри.
Цитата из официальной документации по состоянию на август 2013 г .:
Библиотеки, созданные пользователем, начиная с версии 0017, находятся в подкаталоге вашего каталога эскизов по умолчанию. Например, в OSX новый каталог будет
/ Documents / Arduino / libraries / . В Windows это будет Мои документы \ Arduino \ библиотеки \ . Чтобы добавить свою собственную библиотеку, создайте новый каталог в каталоге библиотек с именем вашей библиотеки. Папка должна содержать файл C или C ++ с вашим кодом и файл заголовка с объявлениями ваших функций и переменных. Затем он появится в Эскиз | Меню импорта библиотеки в среде Arduino IDE.
Чтобы удалить библиотеку, остановите Arduino IDE и удалите каталог библиотеки из вышеупомянутого места.

Одной из причин популярности Arduino является простота использования разнообразных периферийных устройств (модулей): дисплеев, драйверов двигателей, модулей беспроводной связи (Bluetooth, wi-fi, XBee или ISM) и т. д.
Программная среда Arduino (IDE) включает в себя множество полезных функций, облегчающих создание программ для новых проектов. Но, к сожалению, она не может иметь встроенную поддержку для каждого вновь появившегося нового оборудования (модуля) или компонента программного обеспечения.
Вместо этого осуществляется поддержка «библиотек», которые являются автономными модулями, предназначенными для расширения программной среды, добавления определенных функций или аппаратной поддержки.
Основным источником библиотек для Arduino являются производители аппаратного обеспечения, создающие их для обеспечения поддержки в IDE Arduino.
Где можно найти библиотеки к Ардуино
Если вам нужна поддержка Arduino для определенного оборудования (модуля), попробуйте просмотреть сайт производителя модуля. Вы также можете посетить сайт Arduino, в котором собрано множество популярных библиотек.
В противном случае попробуйте выполнить поиск в Google, например, наберите «Arduino library» и название вашего оборудования.
Как подключить библиотеку в Ардуино


Как добавить библиотеку в Ардуино
Если в IDE нет необходимой предустановленной библиотеки, то ее необходимо установить самостоятельно. Для этого есть 2 способа.
Первый способ: Добавление библиотеки из репозитория Ардуино.
Создатели Arduino разместили в интернете базу различных библиотек. Если вам не хватает какой-то библиотеки, то вы можете поискать ее в репозитории. Для этого выберите в меню «Скетч – Подключить библиотеку – Управлять библиотеками».


В этом окне вы можете скачать из интернета новую или обновить уже существующую библиотеку.
Второй способ: Добавление библиотеки, скаченной из интернета.
Поскольку в среде Arduino почти все легко и просто, установка дополнительных библиотек тоже не вызывает больших сложностей. В качестве примера мы покажем установку библиотеки для работы с радиомодулем системы беспроводной связи NRF24L01 от компании Nordic Semiconductor.
После того как вы скачали архив библиотеки arduino-nrf24l01-master.zip, необходимо ее установить в IDE. Для этого перейдите в меню «Скетч – Подключить библиотеку – Добавить ZIP библиотеку»

Затем укажите местоположение скаченного файла arduino-nrf24l01-master.zip и нажмите кнопку Open.

После этого, как правило, мы имеем установленную библиотеку. Но, к сожалению, часто бывает так, что Arduino сигнализирует ошибку «Выбранная папка/zip файл не содержит корректных библиотек»
После перезагрузки IDE Arduino мы можем подключить данную библиотеку, а также воспользоваться примерами для радиомодуля NRF24L01

Как удалить библиотеку в Aрдуино
Если вы разобрались, как можно установить новую библиотеку в IDE, то для вас не будет проблемой и с ее удаление (в случае необходимости).
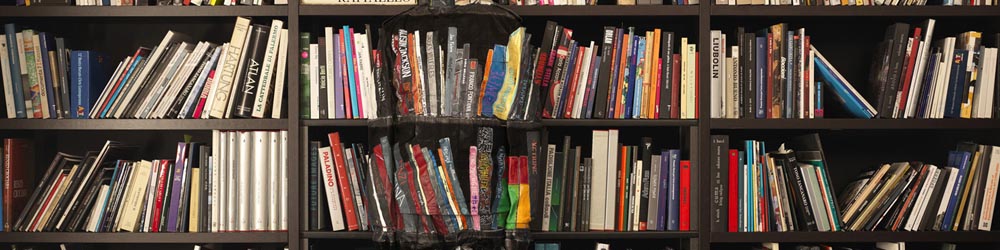
Как установить библиотеку
Ручная установка библиотеки подразумевает перемещение папки с библиотекой в папку, в которой Arduino IDE будет эту библиотеку искать. Таких папок две: одна находится в папке с программой:
- 64-битная версия Windows – C:\Program Files (x86)\Arduino\libraries\
- 32-битная версия Windows – C:\Program Files\Arduino\libraries\
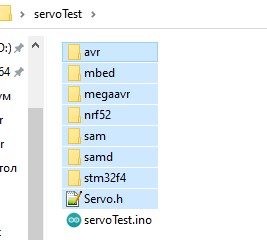
Библиотеку можно разместить в папке со скетчем, например если в код библиотеки вносятся изменения, необходимые только для этого проекта. В этом случае рядом с файлом скетча .ino должны лежать файлы библиотеки, а в скетче подключать библиотеку необходимо через двойные кавычки, чтобы компилятор начал искать библиотеку с папки со скетчем: В то же время библиотеки, содержащие несколько файлов в разных папках, таким образом работать отказываются. Возможно это проблема самой IDE:
Где брать библиотеки?
Решение конфликтов
Конфликтовать могут и ядра, поэтому решением всех проблем может стать чистая установка Arduino IDE с удалением остатков от предыдущей версии. Удаляем программу как программу, и вручную сносим папки:
- Папка с программой
- 64-битная версия Windows – C:\Program Files (x86)\Arduino\libraries\
- 32-битная версия Windows – C:\Program Files\Arduino\libraries\
Как работать с библиотекой?
Допустим, вы купили какой то модуль или датчик, загуглили по нему информацию, нашли статью с примером. Примеры обычно простенькие, показать как подключается и работает. Скачали библиотеку из статьи, попробовали, всё работает. Что дальше? Дальше следует открыть папку с библиотекой и посмотреть официальные примеры, разобраться как они работают и что умеют. Примеры находятся в папке examples в папке с библиотекой. Примеры обычно не раскрывают всех возможностей библиотеки, поэтому открываем и читаем заголовочный файл, который название_библиотеки.h. В нем можно найти буквально список инструментов библиотеки, очень часто с описанием для каждого. Вооружившись этой информацией, можно выжать из модуля все возможности, которые ему прописал разработчик библиотеки. Давайте рассмотрим банальную библиотеку servo, я думаю большинство с ней работали. Даже у меня есть небольшой видеоурок по работе с Servo! Посмотрим примеры, которые лежат в папке с библиотекой:
Из этих примеров мы узнали, что есть класс Servo, и нужно создать объект этого класса. В блоке setup мы можем указать, к какому пину подключена серво (метод attach()), и можем повернуть серво на нужный угол (в градусах) при помощи метода write(). Это в принципе всё, что мы узнали из официального примера. Давайте теперь откроем заголовочный файл Servo.h, который находится в папке src (я прикладываю весь код после описания) Что мы можем узнать из этого кода? Достаточно много всего интересного!Читайте также:


