Как удалить аккаунт гугл с браузера яндекс
Google Chrome может быть наиболее широко используемым браузером как для Windows, так и для Android, но у него есть много сбивающих с толку проблем с конфиденциальностью. Одна из самых больших жалоб на Chrome заключается в том, что вход в любой сервис Google, такой как Gmail или YouTube, автоматически выполняет вход в сам браузер. К счастью, вы можете легко удалить свою учетную запись Google и разорвать связь с ней. Вы также можете запретить браузеру Google Chrome автоматически подписывать вас в браузере, и это именно то, что мы рассмотрим в этой статье.
Удаление учетной записи Google из браузера Chrome: пошаговое руководство (2021 г.)
В этой статье мы покажем вам, как удалить свою учетную запись Google из Chrome. Мы также покажем вам, как отключить ваш профиль Chrome от вашей учетной записи (ов) Google, в первую очередь остановив синхронизацию Chrome с Google. Это поможет отделить ваш профиль Chrome от вашей учетной записи Google и повысить вашу конфиденциальность в Интернете. Итак, без лишних слов, давайте посмотрим, как вы можете это сделать.
Примечание. Эта статья посвящена удалению вашей учетной записи Google из Chrome. Чтобы удалить свою учетную запись Google с вашего iPhone или устройства Android, ознакомьтесь с нашей подробной статьей об этом. Вы также можете узнать, как выйти из одной учетной записи Google при использовании нескольких учетных записей на вашем компьютере или телефоне Android.
Почему Google автоматически связывает вашу учетную запись с профилем Chrome?
Прежде чем мы перейдем к руководству, важно знать, почему Google связывает вашу учетную запись с вашим профилем Chrome. Кроме того, почему он автоматически выполняет вход в Chrome каждый раз, когда вы входите в службу Google в Интернете? Что ж, как и Apple, Google также использует ваш уникальный идентификатор учетной записи, чтобы отслеживать ваши закладки Chrome, историю поиска Google, рекомендации YouTube и многое другое.
Для этого Chrome автоматически связывает ваш профиль Chrome с учетной записью Google, когда вы входите в любой сервис Google в Интернете. Это помогает Google обеспечивать «бесперебойную работу» на всех устройствах, позволяя синхронизировать историю, закладки, пароли и т. Д. На нескольких устройствах. Между тем, заботящиеся о конфиденциальности пользователи видят в этом серьезную угрозу своей конфиденциальности в Интернете и советуют пользователям удалить свою учетную запись Google из Chrome. Здесь мы увидим, как именно вы можете это сделать.
Отключить функцию автоматического входа в учетную запись Google Chrome
Как уже упоминалось, Chrome автоматически выполняет вход в вашу учетную запись Google каждый раз, когда вы входите в службу Google, такую как Gmail, YouTube, Google Фото и т. Д. Он также связывает ваш текущий профиль Chrome с этой учетной записью. Хотя Google заявляет, что делает это, чтобы предложить «беспроблемный опыт», для многих пользователей это кошмар конфиденциальности. Итак, мы покажем вам, как отключить автоматический вход в учетную запись Google при входе в другие службы Google.
Отключить функцию автоматического входа в Google Chrome на компьютере
- Откройте Google Chrome и нажмите трехточечное меню в правом верхнем углу. Теперь выберите «Настройки» во всплывающем меню.
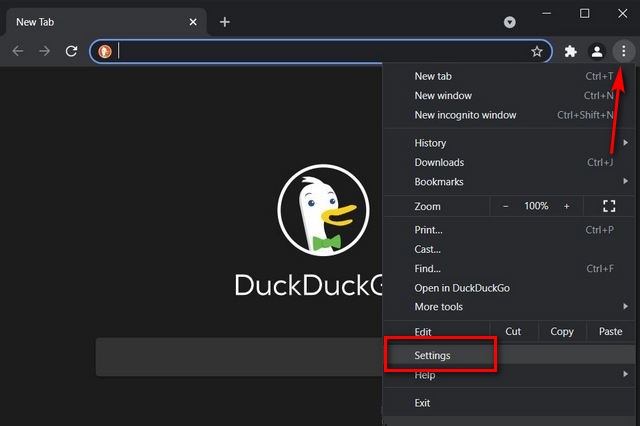
Примечание. Вы также можете напрямую перейти на страницу настроек, скопировав chrome: // settings / в адресную строку и нажав клавишу Enter.
- На странице настроек нажмите «Синхронизация и службы Google» на правой панели.
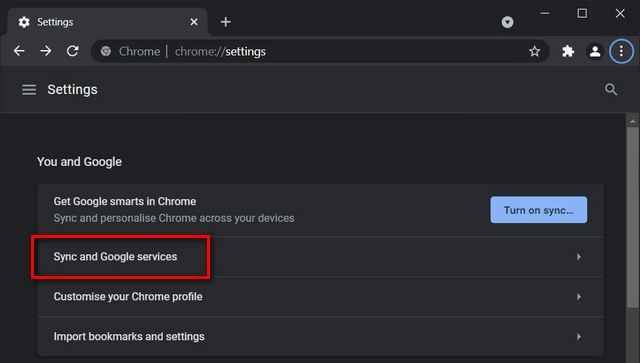
- На следующей странице выключите переключатель рядом с «Разрешить вход в Chrome». Отключив это, вы сможете входить в Gmail и другие сервисы Google, не входя в Chrome.
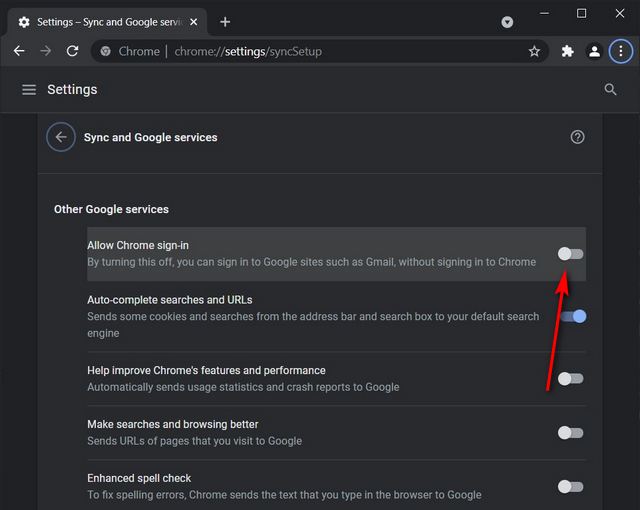
Это оно! Google Chrome теперь будет воздерживаться от автоматического входа в вашу учетную запись Google всякий раз, когда вы входите в Gmail, YouTube, Google Фото и т. Д.
Отключить автоматический вход в Google Chrome на Android
Процесс отключения функции автоматического входа в Google Chrome на Android работает так же, как и в настольном приложении. Итак, следуйте инструкциям ниже.
1. Откройте Chrome и нажмите на трехточечное меню в правом верхнем углу. Во всплывающем меню выберите «Настройки».
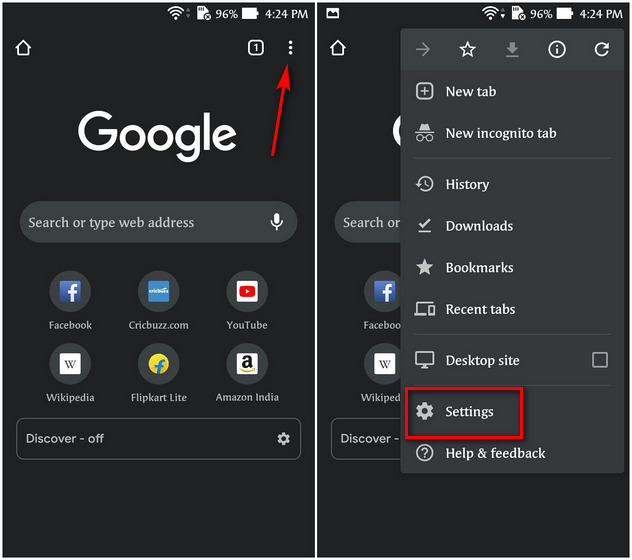
- Нажмите на «Сервисы Google» в разделе «Вы и Google». Наконец, отключите параметр «Разрешить вход в Chrome».
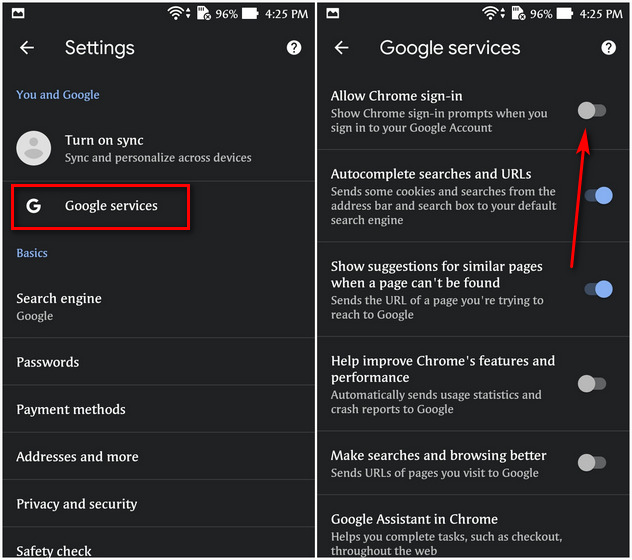
Как удалить учетную запись Google из Chrome
Хотя теперь вы знаете, как предотвратить автоматический вход Chrome в вашу учетную запись Google, вам также необходимо сначала избавиться от профиля Chrome, который автоматически входил в вашу учетную запись Google. Вот как это сделать:
Удалить учетную запись Google из приложения Chrome для ПК (Windows, Mac или Linux)
- Откройте Chrome и щелкните значок профиля в правом верхнем углу. Теперь щелкните значок шестеренки во всплывающем меню, чтобы управлять настройками вашего профиля (ов) Chrome.
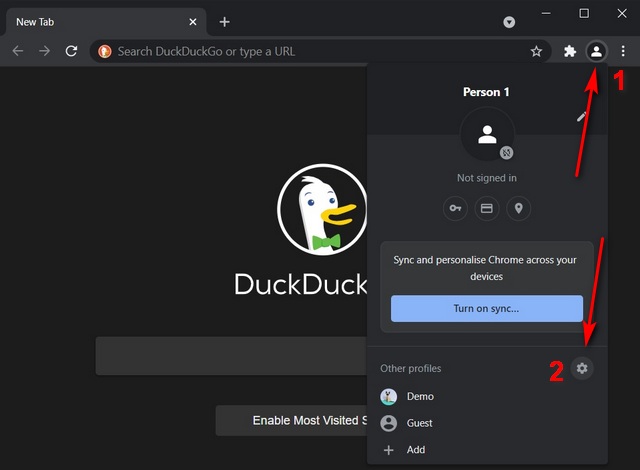
Примечание. Если вы используете несколько профилей, вы можете перейти на страницу профиля Chrome напрямую, без необходимости выполнять вышеуказанный шаг.
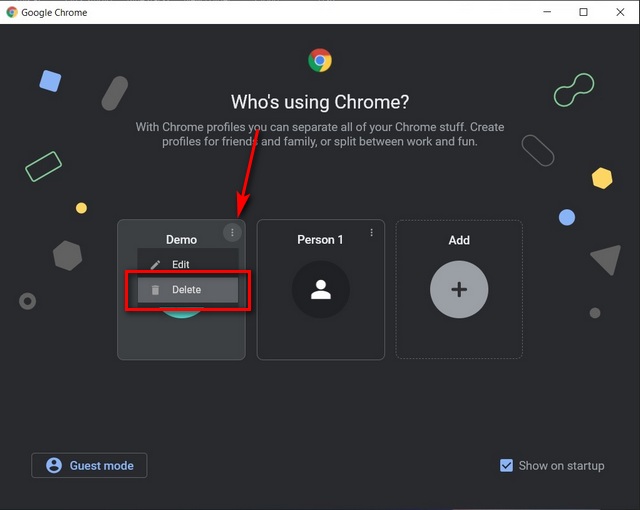
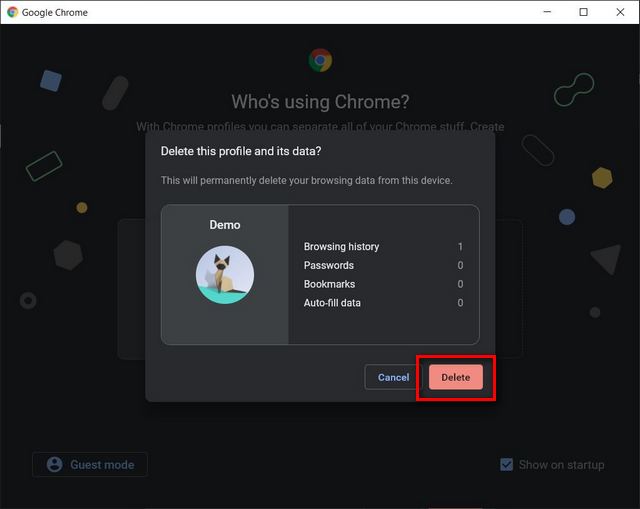
Это оно! Учетная запись Google, которую вы пытаетесь удалить из Chrome, исчезла.
Удалить учетную запись Google из Chrome на Android и iOS
На Android вы можете удалить свою учетную запись Google из Chrome двумя способами. В первом случае вы можете удалить учетную запись Google с самого устройства, как описано в этой статье. Он удалит эту учетную запись не только из Chrome, но и из других приложений Google, включая Gmail, Карты, Фото и Диск.
Здесь мы обсудим другой метод, который удалит вашу учетную запись Google только из Chrome, сохраняя при этом вход в другие службы Google на вашем устройстве Android. Первый вариант является эксклюзивным для Android, а второй работает аналогично также для iOS и iPadOS. Поэтому выполните следующие действия, чтобы удалить свою учетную запись Google из Chrome на устройстве iOS или Android.
- Откройте на телефоне настройки Chrome (меню из трех точек -> Настройки), как описано ранее в этой статье. Теперь нажмите на свой профиль Google в верхней части экрана настроек. На следующей странице выберите учетную запись, которую хотите удалить, и нажмите кнопку «Выйти и выключить синхронизацию».
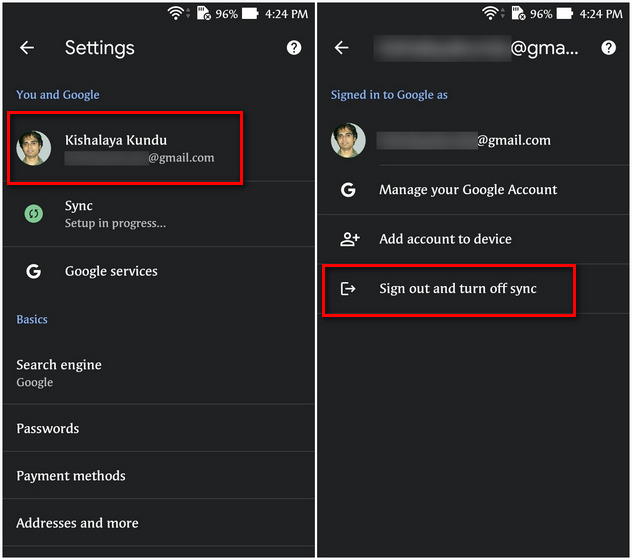
Примечание. Если вы не видите информацию о своей учетной записи в верхней части страницы настроек, это означает, что вы уже вышли из Google Chrome. В этом случае браузер будет четко указывать «Не выполнен вход» вместо отображения идентификатора вашей учетной записи Google.
Что нужно помнить об удалении учетной записи Google из Chrome
Хотя процесс удаления вашей учетной записи Google из Chrome прост, вам нужно помнить о нескольких вещах. Для корпоративных устройств, на которых Chrome установлен вашим ИТ-отделом, а соответствующая учетная запись Google / Gmail является рабочим адресом электронной почты, вам придется обратиться к ИТ-администратору, чтобы удалить вашу учетную запись в Chrome. Кроме того, в Chrome OS удаление учетной записи Google из Chrome приведет к потере доступа пользователей к загруженным приложениям и покупкам в Google Play.
Легко отключите и удалите учетную запись Google из браузера Chrome
Корпоративные учетки создаются предпочтительно в компаниях, и у них есть доступ к следующим службам:
- Gmail;
- Календарь;
- Документы;
- Сайты Google;
- Группы;
- Google Видео.
У личных аккаунтов гугл есть еще дополнительный доступ к службам:
- Blogger;
- Orkut;
- история Веб-поиска и др.
Аккаунты Google удобны тем, что при его наличии вы получаете доступ к многим проектам, например, магазин Google Play, браузер Chrome, Google Диск, почта Gmail, YouTube и др., не регистрируясь в каждом сервисе отдельно. Но для нормального функционирования всех этих сервисов, необходима единая учетка Google.
Но случается так, что иногда требуется удалить аккаунт гугл. Приведем вероятные варианты этих случаев:
Перед удалением учетки, надо определиться, какая конечная цель этого действия. Есть два конечных исхода ее удаления:
- удаление учетки из настроек смартфона, что сохранит в подальшем доступ к ней с других устройств.
- полное удаление аккаунта Google, что приведет к невозможности доступа к нему.
Если же цель пользователя заключается лишь в том, чтобы его действия в интернете не сохранялись на аккаунте, то в Google Chrome есть функция Гость. При ее активации данные не будут записываться на вашу учетку. А если вы все-таки решились на удаление аккаунта гугл, то эта статья будет для вас полезной.
Содержание:
Удаление Google account из кеша браузера на ПК
Этот способ пригодится, если вы хотите стереть данные аккаунта с какого-то компьютера, но не удалив сам аккаунт и его данные все также будут храниться на сервере гугл.
Для этого, зайдите в браузер Google Chrome, в правом верхнем углу будет указана активная учетная запись. Нажимая на нее, откроется информация о активном аккаунте и о тех, которые открывались на этом компьютере.
Чтобы выйти с конкретного аккаунта, не удалив его с компьютера, нажмите на значок аккаунта и команду Выйти. Это может пригодиться в случаях, когда необходимо остановить синхронизацию истории поиска, паролей и др. с аккаунтом Google. Затем, чтобы войти в аккаунт заново, необходимо будет ввести пароль от учетной записи.
Если необходимо удалить учетную запись с ПК, нажмите на верхний значок вашего аккаунта, возле поисковой строки.
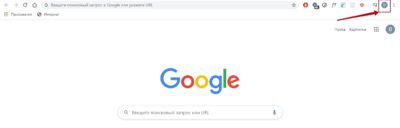
В открывшемся окне нажмите на шестеренку Управлять пользователями. Затем высветится окно Google активного аккаунта. Нажимаем в верхнем правом углу на три точки и высвечивается команда Удалить пользователя.
Подтверждаем действие и происходит удаление аккаунта из кеша браузера.
Когда вы потеряли смартфон и желаете запретить доступ к своему аккаунту на нем, или же вы хотите убрать доступ на другом каком-то устройстве, на котором ранее выполнялся вход в аккаунт, то воспользуйтесь следующим способом.
Для этого зайдите в Приложения гугл на главной странице браузера.
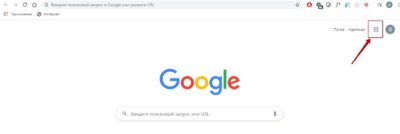
Затем нажмите на значок своего аккаунта, и перейдите в раздел Безопасность. Внизу страницы будет раздел Ваши устройства, где будут отображены все устройства, на которых ранее был выполнен вход в вашу учетную запись.
Чтобы удалить аккаунт на устройстве, выберите вкладку Управление устройствами. На нужном гаджете нажмите на значок с точками и укажите Выйти. Эта функция также будет полезна в случаях, когда устройство, с которого вы заходили в учетку уже не используется.
После этого указанный смартфон или компьютер автоматически выйдет с аккаунта.
Как отвязать Google account от смартфона, но при этом сохранив его
Чтобы удалить аккаунт гугл с телефона, необходимо открыть раздел его настроек. Затем найти вкладку Аккаунты. Нажимая на нее, откроется папка с учетками, доступными для смартфона, например, Viber, Telegram, Facebook, Instagram и др.
Выбираем Google и открывается раздел доступных аккаунтов гугл. Если их несколько, то нажимаем на нужный нам. Затем кликаем по значку с тремя точками, и выбираем Удалить аккаунт.
Полное закрытие и удаления аккаунта с помощью ПК
Этот способ позволяет удалить учетку не только с кеша браузера, но и с баз данных Google. Чтобы полностью удалить аккаунт гугл, зайдите в Приложения гугл, нажав на точки в верхнем правом углу на главной странице. Затем выберите миниатюрку своего аккаунта. В открывшемся разделе слева будет меню Данные и персонализация. Эта вкладка нам и понадобится.
Прокручивая это меню вниз, найдите вкладку Удаление сервиса или аккаунта, выберите ее.
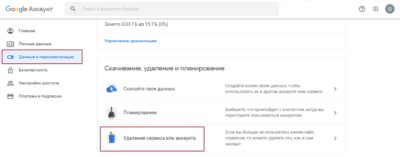
В открывшемся разделе можно удалить и какой-либо сервис Google, Gmail и др. (если это необходимо), и сам аккаунт гугл.

Полное закрытие и удаления аккаунта с помощью Android
Описанный ниже вариант удаления аккаунта похож, как и в случае с компьютером. Но для этого сначало надо зайти в Настройки смартфона, раздел Google. В открывшемся окне выбираем Управление данными и персонализация.
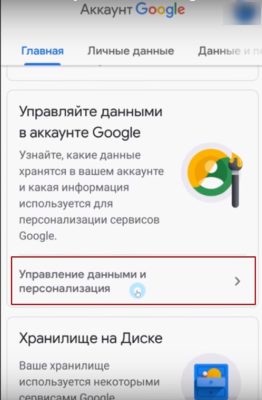
Заходим в этот раздел и находим вкладку Удаление аккаунта.
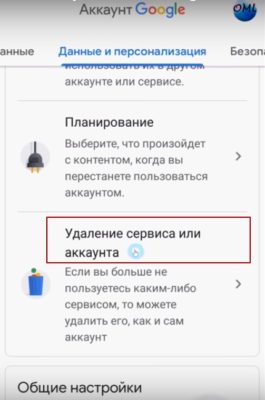
Так как это очень решительный шаг, то система перед тем, как удалить аккаунт гугл запросит пароль от него и далее очень внимательно надо прочесть всплывающее предупреждение о том, какие последствия будут после удаления аккаунта. Отметьте следующие два пункта галочкой, если вы не передумали и прочитали, к чему это приведет. Если вы отмечаете пункты галочками и подтверждаете свой выбор, то система удаляет учетку гугл.
Чем опасно удаление аккаунта
Удаление учетки может привести к необратимым последствиям, ее невозможно будет вернуть. Если учетная запись удалена недавно, то есть шанс, что ее можно восстановить (но он невысок), но если с момента удаления прошло немало время, то сделать это уже будет невозможно.
При полном удалении гугл аккаунта у вас пропадет доступ к таким функциям:
- магазин Google Play. Если вы покупали какое-либо платное приложение или игру, то после удаления аккаунта google доступа к ним уже не будет;
- подписанные страницы на ютубе;
- сохраненные ранее настройки в Google Chrome;
- почте Gmail и всем сохраненным письмам;
- вы не сможете пользоваться сервисами Google, для которых нужен аккаунт.

Насколько безопасно хранить логины и пароли в браузере
Интернет полон противоречивой информации в отношении безопасности внесения пассворда и логина в память браузера. Аргументы сторонников – за долгие годы использования веб-обозревателя Яндекс ни разу не было случая похищения данных. Противники апеллируют к тому, что всегда есть риск столкнуться с мошенниками или недоброжелателями.
На самом деле опасения не беспочвенны. В каких случаях грозит опасность взлома аккаунтов:
И это только самые основные потенциальные риски при которых можем лишиться доступа к собственным аккаунтам.
Почему лучше очистить пароли в браузере Яндекс
Сейчас повсеместно советуют стереть пароли в Яндекс браузере, но остаётся вопрос, почему это нужно делать?
Причин тому несколько:
- Риски похищения данных, о которых говорили выше;
- Есть желание настроить ручной вход на сайт. Если загрузить сайт, к которому сохранён пароль, данные сразу переносятся в форму для входа, а порой происходит и автоматическая авторизация. Часто это нежелательно. Например, в том же самом ВКонтакте показывается время последнего входа на страницу, друзья могут обижаться, что им не ответили;
- После смены пароля через систему восстановления доступа, Яндекс браузер вводит неправильный код для входа;
- Хочется пользоваться сайтом в качестве гостя, а не авторизированного пользователя.
Всё же главная причина, подталкивающая нас удалить пароли в Яндекс браузере – низкий уровень безопасности. Это не значит, что нам придётся испытывать вынужденный дискомфорт, ведь существует способ сохранить безопасность данных и автоматическое сохранение. О нём поговорим в конце статьи.
Как удалить пароль ВК или любого другого сайта из веб-обозревателя Яндекс
Сегодня Яндекс браузер позволяет удалить пароль любого отдельного сайта. Это полезно в случае неправильного или случайного создания записи в базе данных. Текущий способ поможет оставить логин, но удалить пароль от аккаунта.
Как удалить пароль из памяти Yandex browser:

Теперь в момент входа во ВКонтакте (если прежде вышли с него), поле логин заполняется автоматически, а пароль нужно указывать вручную.
Как удалить логин из памяти браузера Яндекс
При желании подобную процедуру, как и в прошлом пункте, можем провернуть с логином. Удалить сохранённый логин в Яндекс браузере можем практически таким же способом.
Как удалить логин из памяти браузера Яндекс:
Полезно! Данный способ полезен в тех случаях, когда есть несколько профилей на сайте и у всех из них одинаковые пароли. Для авторизации останется только указать логин.
Как очистить все сохранённые логины и пароли в Яндекс браузере
Обычно, желая стереть пароли из памяти браузера Яндекс, подразумевают полное удаление данных для входа. Полноценная очистка удаляет всё содержимое веб-обозревателя для автозаполнения.
Удалить список логинов и паролей в Яндекс браузере можем самостоятельно одним из методов: вручную или автоматически.
Способ 1: ручная чистка
Чтобы стереть сохранённые пароли в браузере Яндекс нам предстоит выполнить всего несколько кликов. Правда, перед переходом к инструкции, рекомендуем изначально проверить, что здесь нет полезных данных. Стоит заранее просмотреть список интернет-паролей и перенести нужные в текстовый документ.
Как удалить логины и пароли в Яндекс браузере вручную:
Важно! Если нужно сохранить несколько паролей, после выполнения второго пункта снимаем выделение с отдельных сайтов.

Если вдруг поняли, что случайно удалили что-либо важное, нельзя терять времени. Снизу возле строки «Паролей удалено» кликаем на слово «Восстановить».
Способ 2: автоматическое удаление в случае утери мастер-пароля
Метод позволяет убрать пароли, добавленные в Яндекс браузер и защищённые мастер-кодом. Обычно к способу прибегают при утере мастер-пароля, но им же можем воспользоваться и просто с целью снести все данные для авторизации.
Как устранить все пароли с Яндекс браузера:
Достоинства этого способа:
- Если затереть пароли данным способом, их невозможно восстановить;
- В случае утери мастер-пароля помогает задать новый.
Как отключить защиту паролей в Yandex browser
Чтобы удалить ненужные пароли в Яндекс браузере, может понадобиться ввести дополнительный ключ. Он нужен, если ранее активировали защиту паролей кодом. Если сейчас дополнительный ввод кода лишь мешает, можем убрать защиту паролей в Яндекс веб-обозревателе.
Как удалить мастер пароль в Яндекс браузере:
Важно! Удалить пароль от базы данных Яндекс браузера, не зная мастер-пароля, можем только вместе со всеми логинами, паролями веб-обозревателя. Ещё его можем восстановить через сервис Яндекса (если функция восстановления включена), тогда все данные сохранятся.
Как отключить сохранение паролей в Яндекс браузере
Ещё один способ предотвратить кражу личных данных – это полностью убрать сохранение паролей в Яндекс браузере. Если интернет-пароль не записан в браузер, соответственно, и похищать нечего. Если удалить сохранение пароля в Yandex browser, это повысит безопасность аккаунтов, и снизит риск взлома. Мы рекомендуем это делать в первую очередь на общественных и корпоративных компьютерах.
Как убрать автосохранение пароля в Яндекс браузере:

Если желаем убрать запоминание пароля в браузере Яндекс только для отдельных сайтов, это следует делать непосредственно во время входа. После авторизации появляется окно с предложением сохранить данные для входа. В этом уведомлении можем заблокировать добавление паролей в хранилище браузера.

Ещё есть возможность отключить автоввод пароля в веб-обозревателе Яндекс. Несмотря на его присутствие в памяти браузера, на странице для входа может отображаться только логин или вовсе ничего. Сейчас данные для входа веб-обозреватель вовсе не использует или применяет частично (если установлен ввод логина). Для этого в « Настройках » убираем галочку возле «Автоматически заполнять формы авторизации» или снизу ставим точку возле «Только логин».
Альтернатива сохранению паролей в базе данных веб-обозревателя
Чтобы сохранить безопасность данных и продолжить пользоваться автозаполнением, рекомендуем установить расширение LastPass. Данный плагин позволяет генерировать надёжные пароли для сайтов и сохраняет их у себя на сервере. Мы можем в любой момент их востребовать или включать автозаполнение. Расширение удобно и тем, что подходит для всех браузеров.
Инструкция по использованию LastPass и защите данных:
Дополнение хранит все пароли в зашифрованном виде, к ним никто посторонний не имеет доступа. Чтобы использовать любой логин или пароль придётся авторизоваться. Если данные для входа достаточно надёжны, никто их не взломает, поэтому расширение безопасно.
Теперь мы знаем причины, почему стоит убрать пароли с Яндекс браузера, главная из которых – защитить себя от взлома профилей. Рекомендуем выключить автоматическое добавление паролей в браузер, чтобы случайно важные данные не попали в хранилище. Уже существующие логины с паролями лучше отфильтровать, удалив самые важные, а также бесполезные. В идеале рекомендуем вовсе отказаться от использования встроенной функции запоминания паролей в пользу более надёжного и функционального расширения LastPass.
В этом уроке я покажу, как удалить Гугл аккаунт. Мы научимся отключать его на телефоне и компьютере, удалять полностью или закрывать временно.
Как удалить Гугл аккаунт
На телефоне
Рассмотрим, как полностью удалить учётную запись на телефоне Андроид. Сделать это можно одним из двух способов – через настройки или в мобильном браузере.
Способ 1: через «Настройки»
1 . Откройте «Настройки» в меню телефона.

2 . Перейдите в раздел «Аккаунты».


4 . Нажмите на «Управление аккаунтом Google».

5 . Откроются настройки учётной записи. Перейдите на вкладку «Данные и персонализация». Прокрутите страницу вниз до раздела «Скачивание, удаление и планирование». Нажмите на «Удаление сервиса или аккаунта».

6 . В разделе «Удаление аккаунта Google» нажмите на «Удалить аккаунт».

7 . Введите пароль и нажмите «Далее».

Появится уведомление о том, что учётная запись и все данные будут полностью удалены.
Прокрутите страницу вниз и поставьте галочки в пунктах «Я соглашаюсь нести ответственность за все расходы, возникающие в связи с незавершенными транзакциями» и «Да, я хочу навсегда удалить аккаунт Google и все хранящиеся в нём данные». Нажмите на кнопку «Удалить аккаунт».

Вот и всё – учётная запись уничтожена.
Способ 2: через мобильный браузер
Если вместо иконки у вас кнопка «Войти», тапните по ней и выполните вход.

2 . Нажмите на «Управление».

3 . Откроется панель управления. Перейдите на вкладку «Данные и персонализация» и опуститесь вниз до раздела «Скачивание, удаление и планирование». Нажмите на «Удаление сервиса или аккаунта».


5 . Введите пароль и нажмите «Далее».


Система сообщит, что действие выполнено успешно.

На компьютере

2 . Перейдите в раздел «Данные и персонализация». Опуститесь чуть ниже и в разделе «Скачивание, удаление и планирование» щелкните по «Удаление сервиса или аккаунта».

3 . В разделе «Удаление аккаунта Google» кликните по «Удалить аккаунт».

4 . Введите пароль и нажмите «Далее».

5 . Появится предупреждение, что вместе с учётной записью сотрутся и все сервисы. Прокрутите страничку вниз до конца и поставьте галочки в двух нижних пунктах. Затем нажмите «Удалить аккаунт».


Если не получилось
Бывает, что-то идет не так и учётную запись уничтожить не получается. Обычно такое случается на телефоне. Рассмотрим варианты решения этой проблемы. После каждого шага попробуйте удалить учётку по стандартной инструкции (см. выше). Возможно, потребуется перезагрузка устройства.
Шаг 1: остановка синхронизации
Открываем «Настройки» в меню телефона и переходим в управление синхронизацией: Аккаунты – Google – выбрать учётную запись. Далее нужно передвинуть все переключатели в положение ВЫКЛ - проведите по каждому из них пальцем влево.

Синхронизация отключена. Теперь нужно перезагрузить телефон и снова попробовать уничтожить учётку.
Шаг 2: изменение учётной записи в приложении Gmail
1 . Откройте приложение Gmail. Нажмите на иконку профиля.

2 . В окошке выберите «Добавить аккаунт».

3 . Нажмите на «Google» и авторизуйтесь под другой учёткой.

4 . Нажмите на иконку профиля в приложении и переключитесь на другого пользователя.

Шаг 3: очистка данных в приложениях
1 . Откройте «Настройки», перейдите в раздел «Приложения» или «Программы».

2 . Отобразите все приложения. Для этого вверху проведите свайп вправо. Из списка выберите «Аккаунты Google».

3 . Нажмите на кнопку «Стереть данные».

На заметку . На некоторых моделях нужно также стереть данные «Служб Google».
Шаг 4: добавление второй учётной записи
1 . Откройте «Настройки» - «Аккаунты». Нажмите на «Добавить аккаунт».


3 . Откроется окно авторизации:
- Введите логин и пароль от другой учётки.
- Примите условия использования.
4 . Появится второй пользователь.

Теперь попробуйте закрыть основную учётку.
Если есть root-права
Для этого метода должен быть открыт полный доступ к телефону через root права. А также установлен менеджер файлов с поддержкой root.
- В менеджере файлов перейдите в каталог /data/system. На некоторых устройствах /data/system/users/0.
- Найдите файл accounts.db. Задержите на нем палец, пока не появится контекстное меню, и выберите «Удалить».
- Перезагрузите устройство и попробуйте убрать учётку по стандартной инструкции (см. выше).
Как выйти из учётки, не удаляя её
Если нужно убрать учётку с телефона или компьютера, но вы не хотите стирать ее окончательно, то можно просто из неё выйти. Тогда все данные сохранятся и аккаунт можно подключить в любой момент.
На телефоне
Способ 1: в настройках Андроид
1 . В меню телефона откройте «Настройки» и перейдите в «Аккаунты».
2 . Нажмите на «Google», а затем на вашу учётную запись.

3 . Откроются настройки синхронизации. Нажмите на значок «три точки» в правом верхнем углу, выберите «Удалить аккаунт».


Только что вы вышли из учётки на смарфоне. Но она по-прежнему действует – в любой момент её можно снова подключить.
Способ 2: через смену пароля
Этот вариант подойдет, если не сработал предыдущий способ. Так как телефон по умолчанию помнит текущий пароль, то при его смене от автоматически выйдет из учётной записи.
2 . Нажмите на «Управление».

3 . Откройте вкладку «Безопасность» и нажмите на пункт «Пароль».

4 . Введите текущий пароль и нажмите «Далее».

5 . Напечатайте новый пароль и его подтверждение. Нажмите «Сменить пароль».

Появится системное уведомление о выходе.

Способ 3: сброс к заводским настройкам
1 . Открываем «Настройки» и переходим в раздел «Восстановление и сброс».

3 . Нажимаем на «Сброс настроек».

Откроется предупреждение, что все данные и настройки будут уничтожены. Нажимаем «Сбросить настройки».

Затем на кнопку «Стереть всё».

4 . По окончанию процесса смартфон вернется к тому виду, который был при его покупке.
Если при входе в меню сброса будет запрошен пароль от аккаунта, который вы не помните, придется запустить процесс через сервисное меню. Как правило, в него можно зайти при выключенном телефоне, зажав одновременно три кнопки: звук вниз, клавишу блокировки, меню. В сервисном меню нужно выбрать опцию «Wipe Data», а в ней «Factory Reset» и подтвердить действие.
На компьютере
В браузере Google Chrome
1 . Щелкните по иконке «три точки» в правом верхнем углу. Выберите «Настройки».

2 . Кликните по маленькой стрелочке рядом с пользователем и выберите «Выйти».

В браузере Яндекс, Mozilla Firefox, Opera и других

Ответы на частые вопросы
Как настроить аккаунт
На телефоне откройте «Настройки».

Перейдите в «Аккаунты».


Нажмите на «Управление аккаунтом Google».

Если иконки нет, значит, нужно выполнить вход в учётку. Для этого кликнуть по кнопке «Войти», ввести логин/телефон и пароль.

Как стереть Gmail, YouTube или другой сервис
Учётную запись можно не закрывать полностью, а убрать только определенный сервис.
Для этого переходим в Управление. Выбираем «Данные и персонализация» и открываем «Удаление сервиса или аккаунта».

Затем нажимаем на ссылку «Удалить сервис».

Печатаем пароль от учётки.

Нажимаем на значок корзины напротив ненужного сервиса и подтверждаем действие.

Как скачать данные
Открываем Управление, выбираем «Данные и персонализация» и нажимаем на «Скачайте свои данные».

Отмечаем галочками нужную информацию и нажимаем «Далее».

Выбираем тип файла и ставим переключатель на пункт «Единоразовый экспорт». После чего нажимаем на «Создать архив».


Как добавить резервный телефон или почту
Добавление личного номера мобильного, а также другого адреса своей почты поможет вернуть доступ к аккаунту в случае проблем со входом.
Для этого открываем Управление, переходим в «Личные данные». Телефон и резервный email можно добавить через раздел «Контактная информация».

Можно ли восстановить удаленный аккаунт
Если учётная запись была закрыта недавно, её можно вернуть.

Напечатайте последний установленный пароль и учётка будет восстановлена.

Возможно, потребуется подтвердить действие путем ввода специального кода. Он поступит на прикрепленный мобильный или резервный адрес электронной почты.
Читайте также:


