Как удалить airpods с компьютера
В этой статье я покажу как выполнить две манипуляции с Bluetooth наушниками на любом устройстве. Как их отключить, и как полностью удалить из списка подключенных Bluetooth устройств. Чтобы подключить наушники к другому устройству, или чтобы они автоматически не подключались после включения. Рассмотрим на примере удаления/отключения наушников от компьютеров и ноутбуков на Windows 10, (для Windows 7 и 8 инструкция тоже подойдет) , от телефонов на Android, iPhone, iPad.
После первого сопряжения Bluetooth наушников с каким-то устройством (ноутбуком, телефоном, не важно) , эти устройства объединяются в пару. Запоминают друг друга. После выключения наушников (кнопкой, или спрятав их в зарядной кейс) они выключаются и отключаются от устройства автоматически. После включения наушников они автоматически подключаются к тому устройству, с которым уже сопряжены. Это удобно.
Зачем удалять или отключать Bluetooth наушники от устройства?
У многих возникают проблемы с подключением наушников к другому устройству. Или, например, проблема с рассинхронизацией наушников (когда речь идет о раздельных TWS наушниках) . Поэтому нужно просто отключить наушники в настройках устройства, или же полностью удалить их (разорвать сопряжение) . Чтобы тот же телефон, или ноутбук "забыл" наушники. Не зависимо от устройства, в настройках Bluetooth выбрав подключенные наушники есть две настройки:
- Отключить – наушники просто отключаются от устройства. То есть разрывается Bluetooth соединение между наушниками и тем же телефоном. После чего наушники переходят в режим подключения и вы сможет подключить их к другому устройству. При этом наушники остаются в списке сопряженных Bluetooth устройств. Телефон или компьютер их "помнит" и в следующий раз они подключатся автоматически.
- Удалить (забыть) – в этом случае мы полностью удаляем беспроводные наушники на данном устройстве. Разрываем сопряжение. Они больше не будут подключаться автоматически и пропадут из списка сопряженных устройств. Чтобы снова использовать наушники на данном устройстве придется подключить их заново.
Дальше я покажу где находятся эти настройки на отдельных устройствах. Производитель и модель наушников в данном случае не играет никакой роли.
На телефоне (Android)
Нужно зайти в настройки и открыть раздел "Bluetooth" или "Подключенные устройства". Там будет отображаться список всех подключенных устройств. Нажмите на наушники (или на кнопку напротив наушников) и в меню будет доступно два варианта: "Отключить" (если наушник в данный момент подключены) и "Удалить" (отменить сопряжение) .

Выбираем нужный нам варианты (информация по каждому пункту есть выше в статье) . Возможно, после удаления наушников вам пригодится статья почему телефон не видит беспроводные наушники по Bluetooth или не работает один беспроводной наушник, перестал играть.
На ноутбуке или компьютере (Windows)
Чтобы отключить или удалить Блютуз наушники на компьютере с установленной Windows 10 нужно открыть "Параметры", затем перейти в раздел "Устройства" – "Bluetooth и другие устройства". Или просто нажать правой кнопкой мыши на иконку Bluetooth в панели уведомлений и выбрать "Перейти к параметрам".

Находим в списке свои наушники, нажимаем на них и выбираем "Отключить" или "Удалить устройство" в зависимости от того, что вы хотите сделать. Если наушники в данный момент не подключены к компьютеру, то пункт "Отключить" может отсутствовать.

Если у вас Windows 7, то нужно открыть панель управления и перейти в раздел "Оборудование и звук" – "Устройства и принтеры". Дальше нажать правой кнопкой на наушники и выбрать "Удалить устройство".

После выполнения этих действий вам могут пригодиться следующие статьи:
На iPhone или iPad
Управление подключенными наушниками на iPhone или iPad происходит точно так же, как и на других телефонах или планшетах. Нужно зайти в настройки и перейти в раздел "Bluetooth". Там нажать на наушники которые нужно отключить либо удалить и выбрать соответствующий пункт в настройках.

После подтверждения действия наушники будут удалены из списка ваших устройств на Айфоне.
Если остались какие-то вопросы, дополнения, или замечания – пишите в комментариях. Всего хорошего!
Apple AirPods стали уже чем-то вроде статусного символа, благодаря своей премиальной стоимости и узнаваемому дизайну. Но такие качества гаджета делают его привлекательной приманкой для потенциальных похитителей.

Очевидно, что AirPods более уязвимы к кражам, чем другие устройства Apple, так как устройство не защищено Блокировкой активации со стороны iCloud. Это означает, что злоумышленник легко может подключить украденные AirPods к своему устройству.
Потерял (украли) Эирподсы, можно ли привязать пропавшие наушники к чужому iPhone?
Если вы потеряли или некто украл ваши AirPods, то не представляет особого труда подключить наушники к другому iPhone.
Все, что от требуется от нашедшего или злоумышленника – поместить оба AirPods в зарядный футляр и несколько секунд удерживать кнопку настройки.
Но точно то же самое делает и законный владелец устройства в ходе сброса их настроек для решения программных проблем.
После осуществления процедуры сброса ваши AirPods больше не будут привязаны ни к одному из каких-либо устройств Apple. Там они все еще могут отображаться в настройках, но это не помешает новому владельцу использовать гарнитуру.
Что делать, если мои наушники AirPods были украдены (утеряны), но у меня все еще остался футляр от них?
Вам может показаться, что вор или нашедший не сможет пользоваться вашими AirPods, если у вас остался футляр для зарядки. В этом есть определенный смысл, так как наушники надо поместить в кейс, чтобы подключить их к другому iPhone.
Тем не менее, вполне возможно использовать для этих целей любой другой кейс для AirPods.
Наушники AirPods работают с любым чехлом для зарядки, при условии, конечно, совместимости моделей. Футляр для модели Pro будет работать лишь с AirPods Pro.
Таким образом, если вор украл ваши AirPods, их все равно можно подключить к другому iPhone, просто используя другой чехол для зарядки. Возможно, для этого будет использован отдельный кейс, украденный еще у кого-то.
А если был украден (потерян) только один из пары наушников AirPods?
Один наушник из пары AirPods, безусловно, менее полезен для вора, чем пара. Но если преступник украл у кого-то второй наушник, то можно связать пару вместе, сформировав полный комплект и использовать его с чехлом для зарядки. Владельцу остается лишь утешать себя тем, что он все еще может слушать музыку с одним оставшимся наушником.
Можно ли отследить украденные или потерянные наушники AirPods?
Приложение Локатор, которое раньше было известно под названием Найти iPhone – это очень полезный инструмент для отслеживания многих ваших пропавших устройств Apple, включая и AirPods.
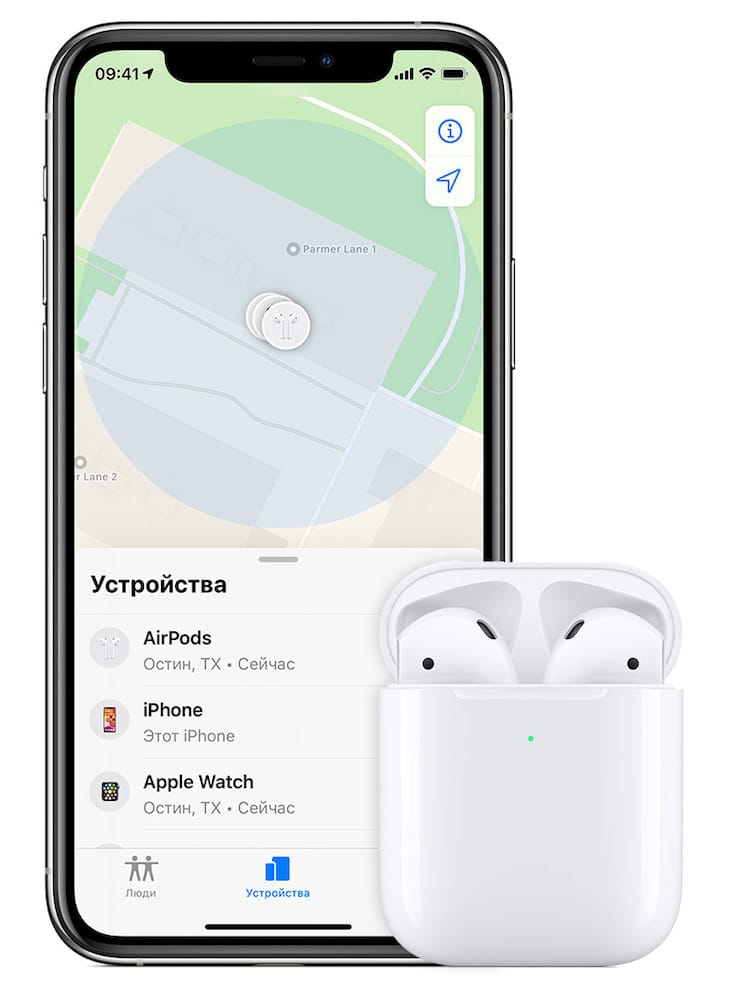
Вы можете отслеживать наушники AirPods, когда они имеют активное соединение с одним из ваших устройств Apple. Это происходит, когда один или несколько ваших AirPods находятся вне кейса и располагаются в зоне действия Bluetooth вашего устройства. Наушники должны иметь остаточный заряд батареи.
Приложение Локатор помечает расположение ваших AirPods на карте и воспроизводит звук в качестве помощи при поиске. Это окажется полезным, если вы потеряли свои AirPods где-то в квартире или среди мебели, а не кто-то их украл. Но этот способ все же может помочь вам найти вора в небольшом помещении.
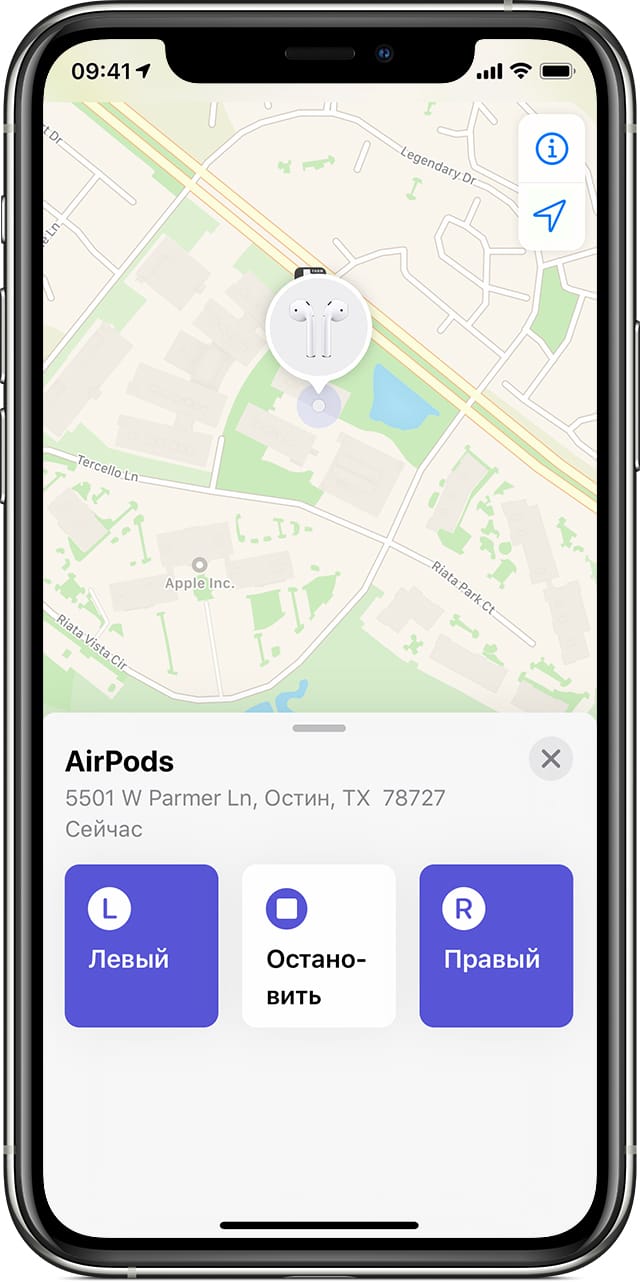
Если ваши AirPods разрядились, то Локатор показывает только их последнее известное местоположение и не предлагает никаких других вариантов отслеживания.
Можно ли заблокировать украденные (потерянные) AirPods?
На большинстве устройств Apple, таких как iPhone, iPad или Mac, вы можете использовать приложение Локатор, чтобы заблокировать их, когда они пропадают без вести. Это останавливает любого, кто находит ваше устройство от его настройки и использования в качестве своего собственного.
В сочетании с блокировкой активации это отличный способ отпугнуть потенциальных воров, поскольку использование украденных устройств Apple становится невероятно сложной задачей.
К сожалению, ни одна из этих функций не доступна для AirPods.
Вы не можете заблокировать пропавшие AirPods или сделать что-нибудь, чтобы новый владелец не подключил их к своему iPhone. В сочетании с высокой ценой устройства и их легкостью с компактностью, это делает AirPods привлекательной целью для потенциальных воров.
Можно ли купить отдельно левый или правый наушник и зарядный футляр AirPods?
Если кто-то украл ваши AirPods, первое, что вы должны сделать, это сообщить об этом в полицию. Если ваша домашняя или имущественная страховка затрагивает AirPods, то вы можете использовать полицейский отчет при подаче заявления в страховую компанию. Без страховки вам придется заплатить за замену AirPods.
К счастью, Apple предлагает услугу частичной замены, поэтому вам можно заменить только отдельно наушники или кейс для зарядки, которых вам не хватает.
Услуга эта недешевая, так что, потеряв весь набор, возможно, проще купить новые AirPods в магазине.

Если вы уже сделали все обычные шаги для подключения беспроводной гарнитуры к вашему iOS-устройство или компьютеру Mac, но это не помогло, то вот что можно сделать для восстановления работоспособности такой связки.
Убедитесь, что вы используете необходимую версию iOS
Если раньше к вашему iPhone или iPad эта пара AirPods никогда не подключалась, стоит убедиться в соответствии устройства минимальным системным требованиям. Для связи с AirPods первого поколения iPhone или iPad должны работать под управлением iOS 10 или более новой версии. А для связи с гарнитурой второго поколения понадобится iOS как минимум версии 12.2. Для того чтобы проверить, какая версия iOS установлена на iPhone или iPad:
1. Откройте приложение «Настройки».
2. Перейдите в раздел «Основные» и выберите «Об этом устройстве».
3. В разделе «Обновление ПО» можно проверить доступное обновление и при необходимости установить его.
Наушники AirPods не подключаются к iPhone, iPad или Mac
Можно посоветовать предпринять несколько простых шагов, которые помогут вашим AirPods работать корректно большую часть времени.
- Убедитесь, что ваши AirPods заряжены. Для этого поместите наушники в чехол и подключите его к источнику питания через USB на 1-2 часа.
- На iPhone или iPad, к которым требуется подключиться, проверьте, включен ли Bluetooth. Для этого откройте «Пункт управления», проведя пальцем вниз от правого верхнего угла экрана или снизу вверх на старых iPhone. Там присутствует значок Bluetooth, который должен быть синего цвета в случае активности. Проверить это можно также с помощью меню Bluetooth приложения «Настройки». , к которым вы пытаетесь подключиться. Чаще всего проблемы, подобные этой, решаются с помощью перезагрузки устройства.
Видео по теме:
Отвязать AirPods, или как сбросить настройки наушников до заводских
В случае, если наушники AirPods первого или второго поколения не заряжаются, не могут подключиться к устройству или присутствует другая проблема, может потребоваться сброс настроек гарнитуры. Эти же действия относятся как к беспроводному чехлу для зарядки, так и к стандартному чехлу с разъемом Lightning.
Если ни один из вышеуказанных советов не помог, попробуйте осуществить сброс настроек AirPods и произвести повторное подключение их к вашему iPhone или iPad.
1. Отключите AirPods от iPhone или iPad. Для этого на вашем мобильном устройстве запустите приложение «Настройки» и выберите раздел Bluetooth. Справа от строки AirPods нажмите кнопку «i», а потом – «Забыть это устройство».


2. Поместите AirPods в чехол, закройте крышку и подождите не менее полуминуты. Теперь крышку можно открыть.

3. Нажмите и удерживайте клавишу настройки на задней стороне корпуса, пока индикатор состояния не мигнет несколько раз желтым цветом, а потом постоянно не начнет гореть белым.

4. Повторно подключите свои AirPods, используя стандартную процедуру их беспроводного подключения к различным устройствам.
Если ваши AirPods не хотят подключаться к Mac (MacBook, iMac и т.д.)
Если возникла проблема с подключением AirPods к Mac, то шаги по устранению неполадок в основном будут те же, что и для iPhone с iPad. Для начала убедитесь, что на компьютере установлена необходимая версия операционной системы.
AirPods первой версии требуют для взаимодействия macOS 10.12 Sierra или новее, а второму поколению нужно уже macOS 10.14.4 Mojave или более новая. Чтобы проверить версию установленного на ПК программного обеспечения, в меню Apple (логотип в строке меню слева) выберите пункт «Об этом Mac».
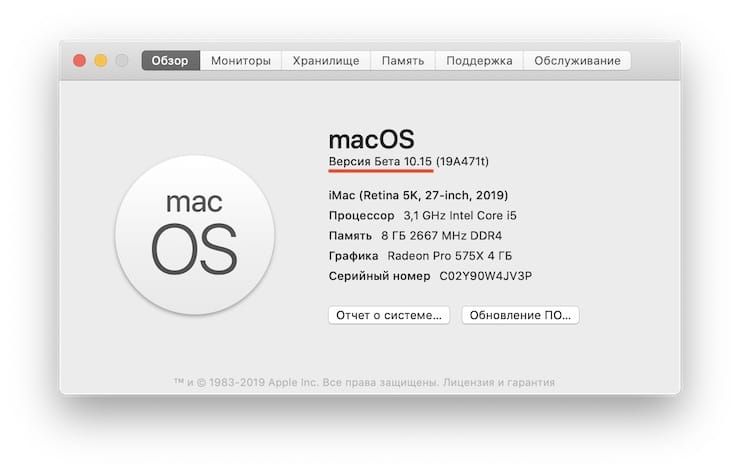
Для того чтобы проверить доступные обновления, откройте приложение «Системные настройки» и выберите раздел «Обновление ПО» и в случае наличия доступных обновления установить их, нажав кнопку «Обновить сейчас».
Если версия операционной системы удовлетворяет требованиям, то проделайте те же шаги, что и в случае с iPhone или iPad (инструкция выше). Если и это не помогло, то сбросьте настройки AirPods. Для этого:
1. На вашем Mac отключите AirPods. Для этого удерживайте клавишу ⌥Option (Alt), нажав на значок Bluetooth в строке меню.
2. В разделе устройства выберите AirPods и нажмите «Удалить». Подтвердите это действие.

3. Поместите AirPods в чехол, закройте крышку и подождите не менее полуминуты. Теперь крышку можно открыть.
4. Нажмите и удерживайте клавишу настройки на задней стороне корпуса, пока индикатор состояния не мигнет несколько раз желтым цветом, а потом постоянно не начнет гореть белым.

5. Теперь попробуйте повторно подключить свои AirPods, используя стандартную процедуру их беспроводного подключения к различным устройствам.
В компании Apple сделали действительно классные и простые наушники AirPods, которые вообще без проблем, за несколько секунд можно подключить к другим устройствам от Apple. Если у вас есть эти наушники, то вы уже наверное убедились, как просто они подключаться к тому же iPhone. Самые новые на рынке – AirPods 2 и AirPods Pro. Но сегодня я хочу рассказать вам не о самих наушниках, а о том, как подключить их к компьютеру, или ноутбуку, который работает на Windows 10, Windows 8, или Windows 7. Так же разберемся, можно ли использовать эти наушники как гарнитуру.
Процесс подключения AirPods к Windows не сложный, но все же не такой простой как к устройствам на iOS и Mac OS. Я иногда использую свои AirPods с ноутбуком на Windows 10. Соединяются они конечно же по Bluetooth. Поэтому, если у вас не ноутбук (где Bluetooth обычно уже есть встроенный) , а стационарный компьютер, то для подключения беспроводных наушников от Apple вам понадобится Bluetooth-адаптер.

Если на вашем ноутбуке, или компьютере нет Bluetooth, или он не работает, то подключить AirPods не получится. Поэтому:
- В случае с ноутбуком, где Bluetooth-модуль обычно встроенный, нужно просто установить драйвера. В Windows 10 проблем с этим быть не должно, так как драйвера устанавливаются обычно автоматически. Не важно, какая у вас Windows. Посмотрите, есть ли иконка Bluetooth в трее. Если есть, то все хорошо, можно подключать Аирподсы. Так же можно глянуть, есть ли соответствующий модуль в диспетчере устройств. Если же Bluetooth нигде нет, то попробуйте установить драйвера. Скачайте их с сайта производителя ноутбука для своей модели. Больше информации в статье как включить и настроить Bluetooth на ноутбуке с Windows 10 и как включить Bluetooth на ноутбуке (здесь так же есть информация по Windows 8, 8.1 и Windows 7) .
- В случае с ПК, скорее всего понадобится выбрать и купить Bluetooth-адаптер. Затем, его нужно установить и настроить: настройка Bluetooth на компьютере.
Если на компьютере есть Блютуз (иконка в трее, раздел в настройках и т. д.) , то можно переходить к подключению наушников.
Подключаем AirPods к Windows 10
Можно нажать на соответствующую иконку в трее и выбрать "Добавление устройства Bluetooth", либо зайти в "Параметры" – "Устройства" – вкладка "Bluetooth и другие устройства".
Окно с параметрами оставляем открытым, берем наши наушники AirPods, открываем кейс и на задней стороне кейса на секунды три зажимаем круглую кнопку. Держим ее нажатой, пока индикатор внутри кейса не начнет мигать белым цветом.

В параметрах Windows нажмите на "Добавление Bluetooth или другого устройства" и в новом окне выберите "Bluetooth".
Компьютер должен увидеть наши Аирподсы. Нажимаем на них и сразу пойдет процесс подключения. По завершению нужно просто нажать на кнопку "Готово".
Все готово! Windows уже транслирует звук на наши беспроводные наушники. Их статус в настройка: AirPods – "Подключенный голос, музыка". Там же их можно вручную либо отключить, либо удалить. После удаления нужно будет повторить процесс подключения заново.
Достаем их из зарядного кейса, вставляем в уши и наслаждаемся музыкой. Можно использовать только один наушники.
Когда мы прячем оба наушника в кейс и закрываем его, то наушники автоматически отключаются (статус соединения – "Сопряжено") и звук начинает воспроизводится через динамики ноутбука, или акустическую систему. Как только открываем кейс с Аирподсами, то они автоматически подключится к компьютеру и звук идет на наушники.
Настройка микрофона, работа в качестве гарнитуры
В этом плане все так же, как и с другими Bluetooth наушниками. У меня в Windows 10 не получилось настроить AirPods таким образом, чтобы можно было слушать музыку в хорошем качестве (Stereo) и при этом работал микрофон.
В параметрах звука можно выбирать устройство ввода и вывода. Если выбрать "Головной телефон AirPods", то наушники будут работать в режиме гарнитуры.
Если вы подключили Аирподс для общения через Скайп, то прямо в настройках программы можно задать настройки. Выбрать эти наушники в качестве микрофона и динамиков.
Но тогда система не будет воспроизводить звуки через наушники. Нужно вернуть все настройки обратно. Возможно, у вас получится иначе это все настроить. Можете поделится с нами в комментариях.
Вообще, в этом плане все далеко не идеально. Если просто слушать музыку, смотреть фильмы и т. д., то да, все работает хорошо. Но чтобы настроить микрофон – придется повозится. Да и то не факт, что все получится.
Подключение и настройка Аирподс на компьютере с Windows 7
Так как у меня на ноутбуке рядом с десяткой установлена еще и Windows 7, то я и к ней решил попробовать приконектить AirPods. Так как там с подключением таких новых устройств бывают проблемы.
Все сделал как и в Windows 10. Просто подключаем новое устройство. Не забудьте активировать режим подключения на наушниках. С помощью отдельной кнопки на кейсе.

Но как я и ожидал, Windows 7 не смогла найти драйвера.

Аирподсы подключились, но с ошибкой (возле них был желтый восклицательный знак) и они просто не работали.
Как я решил эту проблему?
Обновил драйвер Bluetooth модуля. Зашел в диспетчер устройств, открыл свойства Generic Bluetooth Adapter и увидел, что драйвер еще от 2006 года. Который Windows 7 сама установила.
Более подробно о решении подобных проблем в Windows 7 читайте в отдельной стать: Подключаем Bluetooth наушники к Windows 7. Почему не подключаются, нет звука, драйвера?
Так как я знаю модель Wi-Fi/Bluetooth модуля, который установлен в моем ноутбуке (я его уже менял) , то очень быстро скачал и установил новый драйвер с сайта производителя. Если вы не знаете модель самого модуля, то можете попробовать скачать драйвер с сайта производителя ноутбука. Но строго для своей модели ноутбука. А если у вас USB Bluetooth-адаптер, то качайте драйвер для него.
После обновления драйвера:

Дальше я просто удалил AirPods из списка уже подключенных устройств (так как я уже пробовал их подключить) и установил соединение заново. И уже в этот раз Windows 7 установила практически все драйвера. Кроме "Периферийное устройство Bluetooth". Но наушники без проблем начали работать, несмотря на то, что возле них остался желтый восклицательный знак.

В устройствах воспроизведения нужно присвоить им статус "по умолчанию".

Вот так я подружил новые наушники от Apple с не очень новой операционной системой от Microsoft. В Windows 10 это все подключается и настраивается намного проще. Не так как на iOS и Mac OS устройствах, но все же без таких танцев с бубном.
Читайте также:


