Рисует ломаную линию в paint 13 букв
Инструменты графического редактора кроссворд Пумпулиди О. Х., учитель информатики МОУ СОШ №1 с углубленным изучением отдельных предметов, село Александровское, Александровский район, Ставропольский край
2 По горизонтали: 2. Он позволяет удалять ненужные линии. Ответ Л А С Т И К
По горизонтали: 5. Им можно наносить капли краски Ответ 5 2 Л А С Т И К Р А С П Е Ы Т И Л Л Ь
По горизонтали: 9. Она есть и у маляра. 5 Ответ 2 9 П Ь Л Е Т Р А С Л И Ы Л А С Т И К К И С Т Ь
По горизонтали: 10. Им можно рисовать тонкие линии. 5 Ответ 2 9 10 П Ь Л Е Т Р А С Л И Ы Л А С Т И К К И С Т Ь К А Р А Н Д А Ш
По вертикали: 1. С помощью этого инструмента можно изобразить круг или овал. . 5 Ответ 2 9 10 1 П Ь Л Е Т Р А С Л И Ы Л А С Т И К К И С Т Ь К А Р А Н Д А Ш Э Л И С Л П
По вертикали: 3. С помощью её можно закрашивать области рисунка. 5 Ответ 2 9 10 1 3 П Ь Л Е Т Р А С Л И Ы Л А С Т И К К И С Т Ь К А Р А Н Д А Ш Э Л И С Л П З А К В И Л А
По вертикали: 4. С помощью неё вводят текст. 5 Ответ 2 9 10 1 3 2 4 П Ь Л Е Т Р А С Л И Ы Л А С Т И К К И С Т Ь К К А Р А Н Д А Ш Э Л И С Л П З А К В И Л А Н И П Д А С Ь
По вертикали: 6. Им можно рисовать прямые. 5 Ответ 2 9 10 1 3 2 4 6 П Ь Л Е Т Р А С Л И Ы Л А С Т И К К И С Т Ь К К А Р А Н Д А Ш Э Л И С Л П З А К В И Л А Н И П Д А С Ь Л Я И Н И
По вертикали: 7. С его помощью можно увидеть отдельные пиксели. 5 Ответ 2 9 10 1 3 2 4 6 7 П Ь Л Е Т Р А С Л И Ы Л А С Т И К К И С Т Ь К К А Р А Н Д А Ш Э Л И С Л П З А К В И Л А Н И П Д А С Ь Л Я И Н И М А С Т А Б Ш
Ответ 9 5 2 10 1 3 2 4 6 8 7 По вертикали: 8. Им обозначают границы фрагмента рисунка. МОЛОДЦЫ. П Ь Л Е Т Р А С Л И Ы Л А С Т И К К И С Т Ь К К А Р А Н Д А Ш Э Л И С Л П З А К В И Л А Н И П Д А С Ь Л Я И Н И М А С Т А Б Ш Д Н Е В Ы Е Л И Е
8. Им обозначают границы фрагмента рисунка. 7. С его помощью можно увидеть отдельные пиксели. 6. Им можно рисовать прямые. 4. С помощью неё вводят текст. 3. С помощью её можно закрашивать области рисунка. По вертикали: С помощью этого инструмента можно изобразить круг или овал. . По горизонтали: 2. Он позволяет удалять ненужные линии. 5. Им можно наносить капли краски 9. Она есть и у маляра. 10. Им можно рисовать тонкие линии. Кроссворд «Инструменты графического редактора»
9 Сетка кроссворда с ответами 1
Выбранный для просмотра документ Описание.docx
Описание кроссворда «Инструменты графического редактора»
Автор : Пумпулиди Ольга Христафоровна, учитель математики и информатики
Полное название образовательного учреждения: МОУ СОШ №1 имени Героя Советского Союза И. И. Тенищева, село Александровское, Александровский район, Ставропольский край
Предмет (указать предмет) или внеклассное мероприятие: информатика
Номинация: Электронный кроссворд
Возрастная группа: Кроссворд для обучающихся 5-7 классов
Цель создания кроссворда: Повторение изученного материала в нестандартной форме по теме «Графический редактор Paint . Инструменты графического редактора»
Краткая аннотация: Кроссворд создан для учеников 5 класса по предмету Информатика для повторения и закрепления знаний учащихся по теме «Инструменты графического редактора». Так как изучение любой науки – тяжелый труд, требующий усердия, внимания, а иногда заучивания. Но для учащихся этот труд можно превратить в игру, разумеется, в серьезную игру. Для этого хорошо использовать кроссворды. Их решение заставляет искать ответы на разные по степени сложности вопросы. Если ответ находится легко, то ребята радуются своим знаниям, если этот поиск труден и долог, то найденный в результате его ответ на долгое время останется в памяти.

Рисовать Карандашом и Кистью начинающему художнику трудно. В графическом редакторе есть несколько удобных инструментов для рисования простейших графических объектов: прямых и кривых линий, квадратов, прямоугольников, многоугольников, эллипсов и кругов.

С помощью инструмента Линия удобно проводить прямые линии (отрезки). Для этого следует предварительно выбрать ширину линии (одни из пяти вариантов меню настройки), щелкнуть кнопкой в начальной точке и перетащить указатель мыши в нужном направлении. Для изображения вертикальной линии, горизонтальной линии и линии с наклоном 45" при их создании следует удерживать нажатой клавишу Shift.

С помощью инструмента Кривая можно изображать кривые линии, состоящие из одной или двух дуг, а также замкнутую кривую (петлю).
Для создания геометрических фигур применяют инструменты:

— Прямоугольник;

— Эллипс;

— Скругленный прямоугольник;

— Многоугольник.
Прямоугольник, эллипс и скругленный прямоугольник строят так:
1) активизируют нужный инструмент;
2) помещают указатель мыши в ту часть экрана, где должна быть построена фигура;
3) нажимают левую кнопку мыши и перетаскивают указатель мыши по диагонали.
Чтобы нарисовать квадрат и окружность, при использовании инструментов Прямоугольник и Эллипс следует удерживать нажатой клавишу Shift.
С помощью инструмента Многоугольник можно изображать замкнутые ломаные линии причудливой формы. Делают это так:
1) активизируют инструмент Многоугольник;
2) изображают одно звено ломаной (устанавливают указатель в определённом месте рабочей области и перетаскивают его в нужном направлении), отпускают кнопку мыши;
3) поочередно выполняют щелчки в других вершинах ломаной каждая следующая вершина соединяется отрезком с предыдущей:
4) в последней вершине выполняют двойной щелчок — последняя вершина соединяется с первой.
Чтобы многоугольник содержал углы по 45° и 90°, при перемещении указателя следует удерживать нажатой клавишу Shift.
Когда активизирован любой из инструментов Прямоугольник, Эллипс, Скругленный прямоугольник или Многоугольник, ниже панели инструментов появляются три возможных способа заполнения. Здесь показан эффект от применения каждого из них:

В графическом редакторе Paint есть возможность изменять ширину контура для фигур, получаемых с помощью инструментов Прямоугольник, Эллип, Многоугольник и Скругленный прямоугольник. Для этого следует предварительно активизировать инструмент Инструмент и в его меню настройки указать требуемую ширину.

Практическая работа №11
«Начинаем рисовать (задания 1, 4, 5)»
Задание 1
Внимание! В случае неудачного выполнения операции вы имеете возможность отменить её, выбирая в меню Правка команду Отменить. Таким способом можно отменить три последних действия.
1. Запустите графический редактор Paint.
2. С помощью инструмента Прямоугольник (без заполнения) изобразите следующую фигуру, состоящую из трex квадратов.

3. С помощью инструмента Карандаш обойдите «без отрыва руки» как можно точнее вдоль контура полученной фигуры, не проходя вдоль одного и того же отрезка дважды.
4. Командой Сохранить меню Файл сохраните рисунок под именем Квадраты в личной папке.
Задание 4
1. Запустите графический редактор Paint.
2. С помощью инструмента Прямоугольник (режим заполнения фоновым цветом), изменяя фоновый цвет, нарисуйте бумажного змея.
3. Определите, какие инструменты были использованы при изображении солнца и облака. Воспроизведите рисунок самостоятельно.

4. Командой Сохранить меню Файл сохраните рисунок под именем Змей в личной палке.
5. Завертите работу с программой Paint.
Задамие 5
1. Запустите графический редактор Paint.
2. С помощью инструмента Эллипс (режим заполнения основным цветом) нарисуйте букашку.
3. С помощью инструмента Кривая изобразите несколько растений. Для их закраски воспользуйтесь инструментом Заливка.

4. Завершите работу с программой, сохранив рисунок в файле Букашка.

Создайте рисунок по мотивам абстрактных композиций известного русского художника - абстракциониста Василия Кандинского (рис. 2.11).

В процессе выполнения задания вы научитесь работать с основными инструментами графического редактора Paint: Линия, Заливка, Эллипс, Прямоугольник, Масштаб, Ластик, Кривая. При создании группы однотипных объектов строго соблюдайте технологию.
Технология работы
1. Запустите графический редактор Paint.
2. Создайте фон рисунка:
• выберите цвет фона щелчком правой кнопки мыши на нужном цвете в палитре цветов;
• выберите команду меню Рисунок ► Очистить.

Если в палитре цветов нет подходящего цвета, выберите команду меню Палитра ► Изменить палитру. В диалоговом окне Изменение палитры щелкните на кнопке Определить цвет; на цветовом круге выберите цвет, уточните оттенок на вертикальной палитре и щелкните на кнопке Добавить в набор. Закройте окно выбора цвета, щелкнув на кнопке ОК.
3. Нарисуйте прямые линии разной толщины, которые на рис. 2.12 объединены в группы 1, 2, 3, 4:
• на панели инструментов выберите инструмент Линия;
• на панели настройки инструмента Линия выберите толщину линии;
• на палитре цветов выберите цвет линии щелчком левой кнопки мыши.

Рисуя линии группы 1, держите нажатой клавишу Shift для получения строго горизонтальных, строго вертикальных и диагональных линий с углом наклона 45°. Для линий группы 2 установите самую большую толщину линии. Для линий группы 3 установите самую маленькую толщину линии.

4. Закрасьте некоторые замкнутые области, получившиеся в результате пересечения линий:
• выберите инструмент Заливка на панели инструментов;
• выберите цвет на палитре цветов;
• установите указатель мыши внутри замкнутой области, которую необходимо закрасить;
• щелкните левой кнопкой мыши.

Закрашиваемая область должна быть ограничена непрерывной линией.
5. Нарисуйте группы окружностей 5, 6 и эллипс 7 (рис. 2.13):
• выберите инструмент Эллипс на панели инструментов;
• выберите на палитре цветов два цвета: основной цвет щелчком левой кнопки мыши
и цвет фона щелчком правой кнопки;
• выберите режим работы инструмента Эллипс на палитре настройки инструментов.


Для окружностей группы 5 выберите настройку инструмента Эллипс так, чтобы была нарисована закрашенная окружность без контура. При рисовании используйте левую кнопку мыши и держите нажатой клавишу Shift для получения кругов.

Для получения группы окружностей, выровненных по центру, начиная рисовать очередную внутреннюю окружность, установите указатель мыши на границу предыдущей окружности.
Для получения окружностей группы 6 выберите настройку инструмента Эллипс так, чтобы была нарисована окружность цвета фона с контуром. Нарисуйте одну окружность при нажатой левой кнопке мыши, вторую — при нажатой правой кнопке мыши. Это позволит изменить соотношение основного цвета и цвета фона.
Для эллипса 7 выберите настройку инструмента Эллипс так, чтобы был нарисован эллипс без заливки с контуром основного цвета.
6. Нарисуйте группы прямоугольников 8, 9 (см. рис. 2.13):
• выберите инструмент Прямоугольник;
• выберите в палитре цветов два цвета: основной и цвет фона;
• выберите режим работы инструмента Прямоугольник на палитре настройки.

Для прямоугольников группы 8 выберите настройку инструмента Прямоугольник так, чтобы был нарисован прямоугольник основного цвета без контура.

Для прямоугольников группы 9 выберите настройку инструмента Прямоугольник так, чтобы был нарисован прямоугольник без заливки с контуром основного цвета. Для того чтобы получить квадрат, держите нажатой клавишу Shift.
7. Удалите одну вертикальную линию в прямоугольнике группы 9:
• для увеличения фрагмента изображения выберите инструмент Масштаб — появится прямоугольник для выделения области увеличения;
• подведите прямоугольник к группе 9;
• щелкните левой кнопкой мыши;
• выберите инструмент Ластик;
• выберите размер ластика на панели настройки инструментов;
• подведите указатель к правой границе прямоугольника и сотрите ее при нажатой левой кнопке мыши;
• для возврата к обычному масштабу изображения выберите команду меню Вид ► Масштаб ► Обычный или выберите инструмент
Масштаб и на панели настройки инструмента установите масштаб 1х.
8. Нарисуйте треугольники группы 10 (см. рис. 2.13):
• выберите инструмент Линия на панели инструментов;
• выберите вторую толщину линии из предложенных вариантов на панели настройки инструмента Линия;
• выберите в качестве основного цвета черный;
• установите указатель мыши в центр эллипса;
• нарисуйте отрезок, который будет первой стороной треугольника;
• из конца первого отрезка проведите второй отрезок — вторую сторону треугольника;
• аналогичным образом нарисуйте третий отрезок так, чтобы получился треугольник;
• повторите указанные действия для двух других треугольников с вершиной в центре эллипса;
• инструментом Заливка закрасьте несколько замкнутых областей внутри треугольников;
• инструментом Эллипс нарисуйте закрашенную окружность в центре эллипса.
9. Нарисуйте кривые линии (см. рис. 2.11):
• выберите инструмент Кривая на панели инструментов;
• проведите линию при нажатой левой кнопке мыши, чтобы получился отрезок прямой;
• установите указатель над левой половиной отрезка;
• нажмите левую кнопку мыши и, не отпуская ее, передвиньте мышь вверх, «выгнув» отрезок, отпустите кнопку мыши;
• установите указатель под правой половиной отрезка и передвиньте мышь вниз, «выгнув» вторую половину отрезка вниз;
10. Нарисуйте точки (см. рис. 2.11): в выберите инструмент Кисть;
• на панели настройки инструментов выберите самый большой кружок, который соответствует круглой кисти самого большого размера;
• щелчком левой кнопки мыши нарисуйте несколько точек.
11. Сохраните рисунок в файле с именем Абстракция.bmp:
• выберите команду меню Файл ► Сохранить как;
• в открывшемся диалоговом окне выберите папку, в которой должен быть сохранен файл;
• в поле Имя файла укажите имя файла — Абстракция;
• щелкните на кнопке Сохранить.
12. Закройте программу Paint, выбрав в меню команду Файл ► Выход.
Задания для самостоятельной работы
Задание 2.2.
Нарисуйте собственную абстрактную композицию.
Задание 2.3.
Нарисуйте план вашей квартиры.
Задание 2.4.
Нарисуйте план расстановки мебели в вашей комнате.
Задание 2.5.
Нарисуйте план парка или сквера с использованием выбранных вами условных обозначений для скамеек, деревьев, клумб, кустарников, пруда, детской площадки и т. д.
Практикум
Практическая работа
«Редактирование компьютерного рисунка»
Выполнив данную практическую работу, вы научитесь:
• Создавать простейший рисунок, используя графические примитивы и встроенные инструменты графического редактора Paint.
• Редактировать компьютерный рисунок, встроенными средствами Paint
Задание: Нарисуйте военный грузовик.

1. Выберите инструмент Линия. Настройте его на вторую толщину. Проведите линию дороги.
2. Выберите инструмент Прямоугольник. Настройте его на первый тип закраски (только границы). Отступив от линии дороги на высоту будущих колес, нарисуйте кузов.
3. Теперь очень точно прицельтесь в нижнюю точку кузова и из нее нарисуйте второй прямоугольник — капот машины. Здесь вам очень пригодится команда Отменить, так как с первого раза точно совместить два прямоугольника вряд ли удастся.
4. Выберите инструмент Линия. Настройте его на самую большую толщину.
5. Выберите инструмент Эллипс. Чтобы хорошо нарисовать колесо, наведите курсор на дорогу и от нее вытягивайте, крут к машине. Не забывайте о команде Отменить.
6. Выберите инструмент Кривая. Настройте ее на вторую толщину. Нарисуйте кабину в виде плавной кривой линии.

Кривая рисуется в три приема:
o проведите линию, держа нажатой кнопку мыши (получится отрезок прямой);
o захватите мышкой внутреннюю точку на отрезке и, нажав кнопку, вытяните дугу;
o захватите мышкой другую точку внутри дуги и, нажав кнопку, подправьте изгиб дуги.
7. Нарисовать кривую линию непросто. Поэтому сначала потренируйтесь на свободном от рисунка пространстве.
8. Выберите инструмент Кисть. Настройте профиль кисти (большой кружок). Выберите в палитре темно-зеленый цвет. Нарисуйте на кузове и капоте машины границы маскировочных пятен.
9. Инструментом Заливка раскрасьте разными цветами пятна кузова, колеса и кабину.
Источник: Н.В. Макарова. Информатика. 5-6 кл. § 2.5. Создание компьютерного рисунка
Практическая работа
«Технология OLE»
Выполнив данную практическую работу, вы:
• Узнаете, что такое технология OLE.
• Внедрять объекты из документа одного приложения в другое.
• Научитесь сохранять графические документы в формате .jpg (.jpg) или .jpg.

Операционная система Windows поддерживает технологию внедрения и связывания объектов (OLE - Object Linking and Embedding), благодаря которой объекты, созданные в одних программах-приложениях (сервер OLE), можно вставить в объекты, созданные в других программах-приложениях (клиенты OLE).
Графические объекты, созданные в графическом редакторе Paint, можно использовать в других программах-приложениях.

Существует два метода вставки в документ объектов, созданных другими приложениями:
• метод внедрения,
• метод связывания (в Paint не поддерживается).
Объект-источник (рисунок) при внедрении в документ-приемник (текст) становится его частью и не существует в виде отдельного файла, а входит в состав комплексного документа. С ним он может копироваться, воспроизводиться, распечатываться и т.д.

При связывании объекта-источника и документа-приемника объект не становится частью документа, а продолжает существовать в виде отдельного файла. В этом случае в документ внедряется не объект, а только указание на то, где он находится (путь файла). Объект-источник можно редактировать посторонними средствами вне документа-приемника, причем все изменения автоматически отражаются в итоговом документе.
Рисунки, подготовленные в редакторе Paint можно сохранить на жестком диске в виде файлов в формате .BMP. А в Windows также в форматах .JPG и .GIF. И использовать их в качестве объекта OLE для внедрения или связывания с другими документами, подготовленными в других приложениях.
Упражнение:
• Создание и сохранение рисунка в формате *.jpg (*.jpg).
• Откройте Paint. Нарисуйте солнышко.
• Сохраните файл в формате *.jpg (*.jpg). Для этого необходимо выполнить следующие операции: Файл – Сохранить как. В окне Имя файла: Солнышко, Тип файла - jpg (.jpg).

• Самостоятельно сохраните файл в формате *.bmp.
• Откройте папку, где вы сохраняли файлы с нарисованным солнцем. Сравните объем файлов. (Размер файла можно посмотреть несколькими способами: 1) подвести курсор к файлу и дождаться всплывающего окна; 2) щелкнуть мышью по файлу один раз и внизу окна слева в строке состояния увидеть необходимую информацию; 3) В окне папки: Вид – Таблица и просмотреть размер файла).

Компьютерная графика — это разные виды графических изображений, создаваемых или обрабатываемых с помощью компьютера.
Компьютерную графику применяют представители самых разных профессий: архитекторы при проектировании зданий; инженеры-конструкторы при создании новых видов техники; астрономы при нанесении новых объектов на карту звёздного неба; пилоты при совершенствовании лётного мастерства на специальных тренажёрах, имитирующих условия полёта; обувщики при конструировании новых моделей обуви; мультипликаторы при создании новых мультфильмов; специалисты по рекламе для создания роликов; учёные для реалистического воспроизведения явлений в микромире или поведения удалённых объектов, которые невозможно наблюдать непосредственно.
Важно, что при использовании программ компьютерной графики, как и программ обработки текстов, нет необходимости брать новый лист бумаги, чтобы из-за допущенной ошибки начинать всё сначала. Неправильный фрагмент (элемент) просто удаляется из памяти компьютера, и работа продолжается дальше.
Средства компьютерной графики позволяют избавиться от утомительной и кропотливой работы, выполняемой при построении изображений вручную.
Графический редактор

Графический редактор — это программа, предназначенная для создания картинок, поздравительных открыток, рекламных объявлений, приглашений, иллюстраций к докладам и других изображений.
После запуска графического редактора Paint на экране компьютера открывается его окно, основные элементы которого показаны на рис. 31.

Рабочая область

Рабочая область — место, где вы будете рисовать. Ваш рисунок может быть маленьким и занимать небольшую часть рабочей области, а может быть таким большим, что для доступа к его отдельным частям придётся использовать полосы прокрутки. В графическом редакторе есть возможность установить нужные вам размеры рабочей области.
Выясните, как это сделать в установленной на вашем компьютере версии графического редактора Paint (Kolour Paint).
Выбор цвета
На следующем шаге работы выбирают два цвета:
основной цвет — тот, которым вы будете рисовать;
фоновый цвет — этот цвет как бы подкладывается под белую рабочую область и проявляется при использовании инструмента Ластик, а также в некоторых других ситуациях.
По умолчанию используются чёрный основной и белый фоновый цвета.
Инструменты художника
На уроках рисования вы, скорее всего, пользовались карандашами и красками. Похожие инструменты есть и в графическом редакторе.
Инструмент выбирается щелчком левой кнопкой мыши. Перемещением курсора мыши его устанавливают в нужную точку рабочей области.
Инструмент Карандаш позволяет проводить произвольные линии. Толщину и цвет линии вы можете выбрать по своему желанию.
Вы можете использовать различные художественные кисти (группа Кисти), позволяющих имитировать разные техники живописи.
Применяют эти инструменты протягиванием мыши при нажатой кнопке (левой или правой).
Для закраски замкнутой области используют инструмент Заливка. Его выбирают, устанавливают курсор в выбранную область и выполняют щелчок (левой или правой кнопкой мыши).
Если при работе с инструментами Карандаш, Кисть и Заливка вы нажимаете левую кнопку мыши, то изображение выполняется основным цветом. Если нажимаете правую кнопку — фоновым.
Инструменты чертёжника
Рисовать карандашом и кистью начинающему художнику трудно. В графическом редакторе есть несколько удобных инструментов для рисования простейших графических объектов: прямых и кривых линий, квадратов, прямоугольников, многоугольников, овалов и кругов.

С помощью инструмента Линия удобно проводить прямые линии (отрезки). Для этого следует предварительно выбрать ширину линии (один из четырёх вариантов), щёлкнуть кнопкой в начальной точке и перетащить указатель мыши в нужном направлении. Для изображения вертикальной линии, горизонтальной линии и линии с наклоном 45° при их создании следует удерживать нажатой клавишу .
С помощью инструмента Кривая можно изображать кривые линии, состоящие из одной или двух дуг:
| Кривая | Как это сделать |
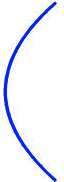 | 1. Активизировать инструмент Кривая. 2. Выбрать толщину линии. 3. Изобразить прямую линию — щёлкнуть кнопкой мыши в начальной точке и, перетащив указатель мыши в нужном направлении, отпустить его. 4. Установить указатель мыши в вершину будущей дуги и, нажав кнопку мыши, при необходимости изменить кривизну дуги, перетаскивая указатель; достигнув нужного результата, отпустить кнопку мыши. 5. Выполнить щелчок левой кнопкой мыши |
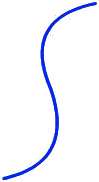 | 1. Активизировать инструмент Кривая. 2. Выбрать толщину линии. 3. Изобразить прямую линию — щёлкнуть кнопкой мыши в начальной точке и, перетащив указатель мыши в нужном направлении, отпустить его. 4. Установить указатель мыши в вершину первой дуги и, нажав кнопку мыши, при необходимости изменить кривизну дуги, перетаскивая указатель; достигнув нужного результата, отпустить кнопку мыши. 5. Установить указатель мыши в вершину второй дуги и выполнить те же действия, что и в п. 4 |
В графическом редакторе Paint можно очень легко построить такие геометрические фигуры, как овал, прямоугольник и скругленный прямоугольник, треугольник и прямоугольный треугольник, ромб, пятиугольник, шестиугольник, звёзды (четырёхконечную, пятиконечную и шестиконечную) и некоторые другие.
Строить их нужно так:
1. Активизировать нужный инструмент.
2. Поместить указатель мыши в ту часть экрана, где должна быть построена фигура.
3. Нажать левую кнопку мыши и перетащить указатель мыши по диагонали.

Чтобы нарисовать квадрат и окружность, при использовании инструментов Прямоугольник и Овал следует удерживать нажатой клавишу .
С помощью инструмента Многоугольник можно изображать замкнутые ломаные линии причудливой формы. Делать это нужно так:

1. Активизировать инструмент Многоугольник.
2. Изобразить одно звено ломаной (установить указатель в определённое место рабочей области и перетащить его в нужном направлении), отпустить кнопку мыши.
3. Поочерёдно выполнить щелчки в других вершинах ломаной — каждая следующая вершина соединится отрезком с предыдущей.
4. В последней вершине выполнить двойной щелчок — последняя вершина соединится с первой.
Чтобы многоугольник содержал углы по 45° и 90°, при перемещении указателя мыши следует удерживать нажатой клавишу .
Когда активизирован любой из инструментов группы Фигуры, становятся доступными инструменты Контур и Заливка.
Редактирование рисунка
Графический редактор Paint дает возможность удалить, переместить, скопировать, вырезать и вставить, а также изменить определённым образом любую часть изображения. Соответствующие инструменты собраны в группе Изображение.
Прежде всего нужно указать (выделить) нужную область — фрагмент.
Для выделения фрагмента предназначены два инструмента: Выделение прямоугольной области; Выделение произвольной области (рис. 32).

Для выделения прямоугольной области указатель перетаскивают по диагонали через область, подлежащую выделению.
Для выделения области произвольной формы указатель протаскивают вокруг нужной части рисунка.
Снимается выделение щелчком в любом месте вне выделенной области.
Любой из инструментов выделения фрагментов можно использовать в двух вариантах: непрозрачный фрагмент (захватываются также части выделенной области, имеющие цвет фона); прозрачный фрагмент (не захватываются части выделенной области, имеющие цвет фона).
Выделенный фрагмент можно:

• удалить — фрагмент исчезнет, а его место заполнится цветом фона;
• переместить методом перетаскивания в любое место рабочей области, при этом прежнее место расположения фрагмента заполнится цветом фона;
• перетащить так, что он оставит фигурный след (удерживать нажатой левую кнопку мыши и клавишу );
• вырезать (инструмент Вырезать в группе Буфер обмена) — фрагмент исчезнет с экрана и поместится в буфер обмена, а его место на холсте заполнится цветом фона;
• вставить из буфера обмена в место рабочей области (рис. 33) (инструмент Вставить в группе Буфер обмена);
• копировать (инструмент Копировать в группе Буфер обмена) — фрагмент останется на прежнем месте, а его точная копия поместится в буфер обмена;
• размножить перетаскиванием при нажатой клавише — очередная копия фрагмента будет появляться всякий раз, когда кнопка мыши будет отпущена;
• преобразовать (повернуть, растянуть, наклонить) (рис. 34).

Исправление ошибок
Существует несколько способов исправления ошибок.
Инструмент Ластик применяют, если область для внесения изменений небольшая. Изображение стирается протягиванием. Очищаемая область принимает цвет, заданный в качестве фонового.
Если требуется перерисовать большую область рисунка, то надо поступить так:
1. Выделить произвольную или прямоугольную область.

2. Нажать клавишу . При этом очищенная область зальётся цветом фона.
Если рисунок не удался совсем, то можно начать работу заново, предварительно выполнив команды Выделить всё — Удаление.
Помните, что в графическом редакторе Paint можно отменить последние действия. Для этого служит инструмент Отменить. Инструмент Вернуть позволяет вернуться к исходному варианту.
САМОЕ ГЛАВНОЕ
Компьютерная графика — это разные виды графических изображений, создаваемых или обрабатываемых с помощью компьютера.
Графический редактор — это программа, предназначенная для рисования картинок, поздравительных открыток, рекламных объявлений, приглашений, иллюстраций к докладам и других изображений.
Графический редактор позволяет:
• выбирать цвет и толщину линий рисунка;
• с помощью специальных инструментов вычерчивать окружности, прямоугольники и другие фигуры;
• заливать нужным цветом замкнутые контуры;
• удалять, копировать, перемещать, размножать и изменять выделенные части рисунка (фрагменты);
• изменять масштаб изображения (увеличивать изображение для проработки его мелких деталей);
• добавлять текстовую информацию;
• отменять последние действия.
Для ввода графической информации используются клавиатура, мышь, сканер или графический планшет.
Вопросы и задания
1. Расскажите о наглядных формах представления информации.
2. Что вы понимаете под компьютерной графикой? Где она применяется? Приведите примеры.
Читайте также:


